Как подать питание на жесткий диск. Что и куда подключать. Определение типа HDD.
Раньше компьютер работал так хорошо и быстро, а теперь зависает даже при выполнении простых команд? Не хватает свободного места на дисках для всех ваших игр, фильмов и фотографий? Конечно, выход есть! Когда на компьютере заканчивается место для хранения данных, в первую очередь уменьшается производительность. Решение проблемы просто - подключите к компьютеру еще один дополнительный жесткий диск.
Это тяжелые диски и являются стандартными для настольных компьютеров. Вы можете найти их на рисунках ниже. Иногда также могут быть некоторые комбинации - может возникнуть старый способ питания с новым разъемом на материнской плате. Идентификация вашего диска здесь ключевая, так как нам нужно купить правый отсек для вашего размера и разъемов на диске.
При покупке корпуса возьмите вышеуказанное сообщение и найдите подходящую модель, которая совместима с питанием вашего привода и его разъемом. Ниже вы найдете образцы, случайно выбранные шкафы для каждого типа диска для целей сравнения. Монтаж корпуса и использование привода.
- Если новый жесткий диск у вас типа SATA, вам нужно всего лишь только подключить кабель SATA и красный кабель к жесткому диску одним концом, и к материнской плате другим.
- Включите компьютер. Откройте CMOS (BIOS), нажав на кнопку F2 при загрузке, или кнопку "Delete" (если у вас не Intel). Если эти кнопки не работают попробуйте также F8. Выберите старый жесткий диск в качестве первого устройства при загрузке компьютера (higher prior device). Сохраните изменения и выходите. После загрузки системы нажмите правой кнопкой мыши по иконке "My Computer" или Мой компьютер, нажмите на вкладку "Manage" Управление или Менеджер, затем на вкладку Управление дисками или "Disk Management". Вы увидите не распределенное дисковое пространство. Выберите его правой кнопкой мыши. Выберите опцию создания нового раздела (Create new partition) и следуйте инструкциям. Выберите режим быстрого форматирования.
В корпусе системного блока имеются отсеки для устройств (обычно они находятся в передней части корпуса). Верхние отсеки корпуса предназначены, как правило для установки оптических приводов CD/DVD, Blu-Ray. А нижние отсеки, показанные на фото, предназначены для установки жёстких дисков
.
Установка очень проста - она может незначительно отличаться от модели к модели, но обычно она не занимает больше минуты. Просто поместите диск в корпус, а затем подключите его к имеющимся кабелям внутри корпуса к каждому разъему. В зависимости от корпуса, интерфейса и типа привода у нас может быть один или два кабеля.
У таких компьютеров не более трех лет есть такая связь. Это недорого, и его сборка прост - единственный инструмент, в котором вы нуждаетесь, - это крестовая отвертка. Выключите компьютер, отсоедините все провода от задней части корпуса и откройте корпус.
Из имеющихся отсеков мы выбираем любой и помещаем туда жёсткий диск. Необходимо его расположить так, чтобы разъёмы (смотрите изображение) диска смотрели внутрь корпуса.

Затем, берем винчестер и вставляем его по направляющим, которые не дают упасть ему вниз.
Мы ищем свободное пространство на пьедестале в корпусе и снимаем его крышку - отвинтите крепежный винт и потяните крышку. В некоторых случаях колпачок не крепится винтом, который постоянно прикреплен к корпусу. В этом случае с помощью отвертки сломаем пластину на задней части свободного слота, осторожно переместите крышку туда и обратно, чтобы сломать опорные точки и снять ее.
Разъем и вилка выполнены так, что невозможно подключиться неправильно. Затем закройте корпус и снова подключите провода. Устройство будет распознано автоматически. Иногда недавно приобретенное устройство не может быть подключено к компьютеру, потому что разъем не подходит ни к одному из гнезд. В таких ситуациях используются соответствующие адаптеры. Мы покажем вам, как правильно выбрать.

Всё. Диск вставлен, теперь его нужно закрепить винтами. Как вы видите, на корпусе имеются соответствующие отверстия для крепления.

Необходимо сделать так, чтобы резьбовые отверстия на диске совпали с отверстиями на корпусе. Теперь в них мы будем закручивать винты.
По мере развития компьютерных технологий интерфейсы подключения меняются. Часто бывает, что вы не можете подключить старые устаревшие компоненты к новому компьютеру или немного более новым периферийным устройствам на более старый компьютер. К счастью, в магазинах есть продукты, которые делают соединение несовместимым с портом устройства.
Также случается, что порты, такие как клавиатуры и мыши, повреждены. Другое решение - пожертвовать ремонтный диск или купить новую материнскую плату. Все эти варианты, как правило, довольно дороги. Ниже мы приводим описания отдельных портов и разъемов и их соответствующих адаптеров. Мы также опишем, в каких ситуациях эти адаптеры могут быть полезными.

Желательно чтобы винтов было четыре, два с одной стороны и два с другой. Прикрутив винчестер с одной стороны, разворачиваем корпус и прикручиваем другую сторону.

Жёсткий диск мы зафиксировали. Проверьте чтобы он не шатался, если диск двигается, то подтяните винты посильнее.
Адаптеры и разветвители мощности. Мы начинаем с внутренних подключений компьютера через разъемы, адаптеры и разветвители. Здесь часто возникают проблемы с совместимостью разъемов питания с внутренними разъемами питания. Кроме того, часто нет свободных разъемов для недавно приобретенного привода или ветряной мельницы. То же самое относится к ситуациям, когда вы обнаруживаете, что ваш адаптер переменного тока не имеет подходящего разъема, такого как новый жесткий диск. Не нужно покупать новый источник питания при таких поездках.
Просто используйте соответствующий адаптер или разделитель. Разумеется, нет необходимости заменять источник питания на более современный. Просто используйте разделитель мощности. Как правило, жесткий диск обычно получает малую мощность, поэтому использование сплиттера не должно напрягать источник питания.

Установка жесткого диска завершена, теперь его можно подключать к материнской плате. Прежде всего следует учесть что, жёсткие диски разных поколений имеют разные разъемы, разные кабели («шлейфы») для подключения.
Мы рассмотрим подключение жесткого диска с наиболее распространёнными интерфейсами IDE (устаревший, но все еще применяющийся) и SATA.
Однако противопоказания к использованию сплиттера - это очень низкая мощность источника питания - менее 300 Вт. Во многих случаях вы можете подключить старый источник питания к новой материнской плате, используя адаптер с одной стороной из 20 контактов, а другой 24 другой.
Просто подключите один конец адаптера к комплекту источника питания, а другой конец - к основной плате. Для этого используйте перемычку, на которой есть моксек-вилка с одной стороны, и молекс-молекс на другом, и 3-контактный разъем питания вентилятора.
Молексный адаптер не заблокирован и может использоваться для подключения другого устройства, например жесткого диска. Именно поэтому производители начали использовать разъемы питания на видеокартах. В этом случае просто используйте соответствующий адаптер питания.
Подключение жёсткого диска с интерфейсом SATA
Жесткий диск SATA подключается с помощью узкого информационного кабеля изображённого на рисунке.

Присоединяем один конец этого кабеля к разъёму на диске, а другой к материнской плате.
Стоит отметить, что для самых требовательных графических адаптеров этот адаптер добавлен в качестве стандарта. Бабушки и дедушки увидят, что такое плунжер, процессор, жесткий диск, и самое любопытное увидит, как компьютер собирается из компонентов в коробках.
Практическое руководство для всех возрастов. Объяснения для бабушек и дедушек: - Процессор - это «мозг» компьютера. он думает, собирает, сравнивает, умножает и так далее. Он рассказывает остальным компонентам, которые он должен сделать. Во время работы процессор сильно нагревается, поэтому для охлаждения его нужен кулер - жесткий диск. это место, где хранится вся информация на компьютере. является энергонезависимой памятью, поэтому информация остается сохраненной даже после выключения компьютера.

После подключения информационного кабеля, подключаем кабель питания (от блока питания) к соответствующему разъёму SATA-диска

Если у вашего блока питания нет разъёмов для SATA-устройств, воспользуйтесь переходником питания IDE/SATA. Если на жестком диске присутствуют разъемы питания двух типов SATA и MOLEX, достаточно подключение, одного из них.
Медленно скорость записи-записи довольно медленная. Его часто называют «жестким диском» и ошибочно принимают за жесткий диск. Хорошо, достаточно теории, давайте посмотрим на материнскую плату. Прежде чем мы что-нибудь собрали, важная вещь. Все сокеты на компьютере выполнены таким образом, что у них есть только одно правильное положение для входа. Нет «Я вернул его», он не существует с ног на голову. Если вы установите неправильный штекер, он вообще не войдет. Так что не заставляйте ничего, если это не значит, что его не нужно монтировать!
Перетащите безопасность с нижней пластины влево и встаньте. Также поднимите крышку, которая фиксирует процессор, и удалите пластик, который защищает слот. Процессор имеет два пинча на краях, чтобы предотвратить его ошибочность. То же самое - слот на материнской плате. Следите за тем, чтобы не согнуть штырьку. После установки процессора на место закрепите крышку и надежно закройте. Кулер должен иметь проводящую пасту на стороне, которая будет контактировать с процессором. Если у него нет «готового варианта», тогда у него есть пастообразная трубка, которую необходимо использовать для процессора.
Всё. Винчестер с интерфейсом SATA у нас подключен.

Как подключить жесткий диск через SATA видео:
Подключение жёсткого диска с интерфейсом IDE
При подключении IDE-диска прежде всего надо установить режим его работы: MASTER (главный) или SLAVE (подчинённый). Так как мы устанавливаем один винчестер, то необходимо установить режим MASTER. Режим определяется положением перемычки (джампера) на задней части диска.
Небольшое внимание к кабелю должно быть поставлено таким образом, чтобы он не мог попасть в вентилятор. Для дедушек и бабушек объяснение «двойного канала». Двухканальный режим позволяет одновременно записывать обе памяти, теоретически дублируя скорость записи и чтения.
В коробке с материнской платой вы найдете отвёртку. Небольшое объяснение того, что каждый из них. Другой тип винта - закрепить кожух и крышки жестких крышек, более старые модели. На рисунке 2 слева направо был лифт. материнская плата не попадает непосредственно в корпус. но приходит на эти ноги. На рисунке 3 это пластиковый клип, который фиксирует материнскую плату в корпусе и не позволяет ей «подделывать».

Сверху винчестера на рисунке показано на какую позицию установить перемычку, чтобы он работал как MASTER.
Вот так выглядят IDE-разъёмы на материнской плате для подключения IDE-дисков и других IDE-устройств.
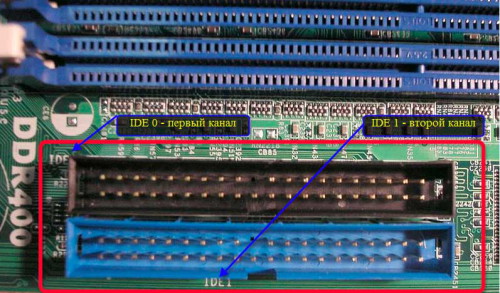
Как установить материнскую плату в корпус. Во-первых, монтирует лифты и пластмассы, которые фиксируют пластину, как на рисунке выше. После этого снимите бляшку с задней части корпуса, где выходят разъемы, и замените модель, с которой появилась материнская плата. Будьте предельно осторожны, чтобы не рубить ваши металлические кусочки, они очень острые. Новое лицо монтируется внутри корпуса, нажимая. если у вас нет большой заботы, он останется при установке материнской платы. Установите опорную плиту и затяните винты.
Следующий шаг: Подключите кабели от корпуса к материнской плате. На рисунке 2 представлен эскиз материнской платы, контактов и каждого из них. Коннектор жесткого диска будет установлен на первых двух контактах в первом ряду, а следующие два контакта заняты соединителем кнопки сброса.
Подключаются устройства при помощи IDE-шлейфа (кабеля).

Берём окончание более длинного отрезка шлейфа и подключаем к разъёму на материнской плате. Так как у нас один винчестер, то шлейф следует подключать к первому IDE-каналу (на материнской плате обычно имеется обозначение – IDE 0 Primary(Первичный) и IDE 1 Secondary(Вторичный).
То же, что и с жестким диском, но он установлен в нижней части корпуса, стараясь не быть в расширении синего гнезда, на котором появится видеокарта. Для каждого из них должны быть 2 провода, один для питания и один для отправки информации. На рисунке представлены 3 типа силовых кабелей.
Правило большого пальца, разъемы имеют единственное положение, в котором они могут быть подключены. В комплект поставки также входит кабель для подключения к дискету. На снимке мы проверили меры безопасности, чтобы вы не могли поместить неправильную вилку. Удалите металлическую деталь с задней части корпуса. Видеокарта нажимается до тех пор, пока она не исчезнет, а затем винт, который держит его, не падает. Обратите внимание на длину видеокарты, которая может повредить кабели жесткого диска, если они были установлены на одной линии.
![]()
Теперь подключаем шлейф к жёсткому диску. К MASTER подключается всегда разъём расположенный на конце короткого отрезка шлейфа.
Вот и все. Мы с вами пошагово рассмотрели как правильно подключить новый жёсткий диск через SATА, так и жесткий диск со старым разъемом IDE. Придерживаясь этой инструкции вы также сможете дополнительно подключить второй жесткий диск к компьютеру. Если винчестер новый или перенесён с другого компьютера, то следующие все необходимые процедуры по его настройки будут выполнены во время .
На трех кругах справа показаны лица лица, а два слева - на зажимах пылевого фильтра. находится в той же системе, что и дверь, и рекомендуется, чтобы у вас был один, чтобы предотвратить пыление ПК. Конечно, есть другие варианты хранения, но классическая версия остается на жестком диске, установленном внутри записывающего устройства.
Вы узнаете его после разъемов данных и питания. С терпением и отсоедините каждый винт и надежно замените его. Вам нужно будет вернуть крышку в конце. Винты только флаттера. Вставьте разъемы данных и источник питания в материнскую плату. Команда в вашем распоряжении, если у вас есть какие-либо вопросы или вопросы.



















