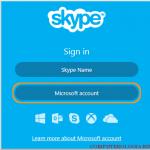Настройка сети между двумя компьютерами windows 10
Всем привет! Данная статья является логическим продолжением истории о создании домашней сети. Кто еще не читал прошлый материал, то настоятельно рекомендуем это сделать .
Там мы лазили по пыльным полам и прокладывали кабеля. Сегодня же на повестке дня будет благородная работа. А именно настройка локальной сети в Windows 7 и 10. Ух, уже прямо не терпится начать.
Итак, друзья, не будем долго разводить пустую болтовню, поэтому давайте сразу к делу. Помним, что нужно организовать локальную сеть таким образом, чтобы на всех компьютерах был интернет.
Для этого нам нужно настроить сетевые карты ПК по одному шаблону. И на самом деле, это довольно простая процедура. Тем более что об этом уже был разговор на блоге раньше. Вот ссылка на нужную публикацию:
Помним, что в нашей сети числятся аж девять машин. Будет логичным, если назначать им IP-адреса по возрастанию. То есть в настройках сетевых карт первого и последнего компов будут вписаны следующие значения:

Обращаем внимание на тот факт, что у первого компьютера значение IP-адреса равняется «192.168.1.2». Сделано так потому, что в нашей схеме уже присутствует , который по умолчанию имеет адрес «192.168.1.1».
Именно поэтому в поле «Основной шлюз» указано именно это значение. Таким образом, каждому ПК предоставляется возможность выхода в интернет. Если данную графу оставить пустой, то выхода в Глобальную паутину не будет.
Также важно знать, что два одинаковых IP-адреса не должно быть в одной локальной сети. Теперь на Windows 7 и 10 необходимо проделать следующие важные настройки. Заходим в «Центр управления сетями и общим доступом»:

Там следуем в раздел «Изменить дополнительные параметры общего доступа»:

И в нем для всех сетевых профилей активируем опции, указанные на рисунке ниже:

После этого обязательно выбираем профиль «Все сети» и активируем строку «Отключить общий доступ с парольной защитой»:

Эта мера позволит получать доступ по сети к другим компьютерам без ввода всяких непонятных паролей. Теперь можно сказать, что настройка локальной сети в Windows 7 и 10 почти что закончена. Осталась лишь самая малость.
Заключительным этапом будет перевод всех компьютеров в одну рабочую группу. Это позволит избежать различных конфликтов и неопытные пользователи будут меньше путаться при работе.
Потому сейчас нужно открыть вкладку «Система»:

И посмотреть на то, что указано в графе «Рабочая группа»:

Обычно там по умолчанию прописано значение «Workgroup». В принципе, пусть так и остается. Но помним, что все компьютеры должны иметь точно такую же группу. Если же хочется переименовать ее, то жмем «Изменить параметры».
В открывшемся окне выбираем пункт «Изменить»:

И вот сейчас можно внести необходимые изменения:

Кстати, обратите внимание на поле «Имя компьютера». В него на латинице желательное вписать такое имя, которые бы позволяло другим участникам локальной сети понимать, что это за компьютер и чей он.
Ну да ладно, что тут долго объяснять. Перезагружаем все компы после внесенных изменений и на рабочем столе жмем по ярлыку «Сеть»:

И вот они, наши голубчики:

А теперь попробуйте разобраться, чей это компьютер выделен на скриншоте выше. Ну да ладно, друзья, на этом шаге можно смело сказать, что настройка локальной сети в Windows 7 и 10 подошла к концу.
Осталось только открыть на ПК общие ресурсы и можно пользоваться. Но об этом подробно поговорим уже в следующей статье. А пока что задавайте ваши вопросы в комментариях к статье и смотрите очередное очень прикольное видео.
В этой статье описано как настроить общий доступ, к файлам и папкам, без пароля на Windows 10.
В этой инструкции будет рассмотрен наиболее простой случай настройки общего доступа к папкам Windows 10. Когда нужно предоставить доступ к общим ресурсам Windows 10 без пароля. Это самая распространенная ситуация в домашних сетях и в сети небольшого офиса. Такая настройка предполагает что доступ по сети будет без пароля, без ограничений.
Примечание . Если у вас Windows 10 2017 или 2018 года и вы столкнулись с проблемой "Windows 10 не видит другие компьютеры в локальной сети ", тогда, прочитайте еще одну статью - . В ней описано решение проблемы с подключением Windows 10 к старым версиям Windows. Эта статья может быть актуальна и для подключения Windows 10 к старым версиям Linux.
Но в начале немого теории.
Локальные и глобальные сети
Глобальная компьютерная сеть, на сегодняшний день, существует только одна, это Интернет. Локальные компьютерные сети отличаются от глобальной следующими факторами:
- Количеством объединенных в этой сети компьютеров.
- Количеством и качеством разделяемых (доступных) в этой сети ресурсов.
В глобальной сети Интернет объединены сотни миллионов (возможно и более миллиарда) компьютеров. Эти компьютеры предоставляют большое количество разных по своему типу ресурсов. Самые распространенные из которых это текстовая и графическая информация. Кроме самой информации в Интернет возможна и обработка этой информации - существуют сервисы для работы с изображениями и документами. Также в Интернет доступны услуги не имеющие отношения к компьютерной тематике, например продажа товаров и услуг (например продажа билетов на различный транспорт).
В локальные компьютерной сети чаще всего объединяется от двух до нескольких компьютеров. Гораздо реже количество компьютеров в локальной сети может быть несколько десятков или сотен (в крупных коммерческих или государственных организациях). Как правило в локальных сетях распределяется всего несколько ресурсов - файлы, принтеры, сканеры и доступ к Интернет.
Физически компьютеры объединяются в сеть или при помощи кабеля или через радиосигнал (WiFi). Но в любом случае настройка локальной сети выполняется одинаково.
Итак, что, и в какой последовательности, необходимо сделать для того чтобы выполнить настройку сети Windows 10?
Общий доступ Windows 10 без пароля
В этой инструкции будет описано как настроить сеть Windows 10 таким образом чтобы общий доступ к папкам (файлам) и принтерам предоставлялся без запроса пароля. Это вариант доверенной сети. Такая организация локальной компьютерной сети наиболее удобна в использовании (не нужно запоминать пароли для каждого компьютера). А кроме того такую сеть легче создать и обслуживать.
Начать настройку локальной сети лучше всего с проверки необходимых условий.
Проверка подключения по локальной сети
Вначале нужно проверить наличие на компьютере подключения по локальной сети. Для этого нужно открыть апплет имеющихся сетевых адаптеров и сетевых подключений. Проще всего открыть этот апплет через диалоговое окно "Выполнить Windows + R ncpa.cpl и нажмите кнопку "ОК ":
Примечание : есть более длинный путь - открыть "" и там клкнуть на ссылке "Изменение параметров адаптера ".
Вот так выглядит апплет сетевых подключений:

На этом примере видно, что физический сетевой адаптер на компьютере есть и сетевое подключение к локальной сети тоже есть. В этом примере используется кабельное подключение к локальной сети (Ethernet). В случае подключения через WiFi адаптер будет называться "Беспроводное подключение 802-11".
Возможные ошибки, которые можно обнаружить в апплете "Сетевые подключения":
- В этом апплете может вообще не быть адаптеров - в этом случае нужно проверять список оборудования (Диспетчер устройств). Возможно сетевой адаптер отключен или не установлены драйвера.
- Адаптер может быть перечеркнут красным крестом . Это означает что нет физического подключения к локальной сети. Нужно проверять кабели. В случае WiFi это означает что компьютер не подключен к точке доступа (роутеру) WiFi.
- Адаптер может иметь надпись "Неопознанная сеть ". Это означает, что физическое подключение к локальной сети есть, но компьютер не смог получить настройки этой сети. Чаще всего это бывает, если в локальной сети нет роутера и нужно вручную указывать параметры локальной сети.
По умолчанию Windows настроена на автоматическое получение настроек сети от сетевого роутера. Если в локальной сети есть роутер, тогда вам достаточно воткнуть сетевой кабель или подключиться к точке доступа WiFi. Если в локальной сети нет роутера, а такое иногда бывает при использовании небольших кабельных сетей, тогда вам нужно будет вручную указать сетевые настройки в свойствах сетевого адаптера. Подробнее о ручной настройке параметров локальной сети написано в статье "Настройка сети между Linux и Windows ". Там описана настройка для Windows XP, но для Windows 10 будет точно так же.
Следующий шаг это проверка имени компьютера и рабочей группы. Для этого нужно открыть апплет "Свойства системы ". Проще всего открыть этот апплет через диалоговое окно "Выполнить ". Оно доступно через меню Пуск или при нажатии клавиш Windows + R на клавиатуре. В этом окне напишите sysdm.cpl и нажмите кнопку "ОК ":

Вот так выглядит апплет "Свойства системы " (нужно открыть вкладку "Имя компьютера "):

Здесь нужно проверить:
- Полное имя - оно не должно быть написано кириллицей и не должно иметь пробелов.
- Рабочая группа - оно не должно быть написано кириллицей и не должно иметь пробелов. Кроме того, имя рабочей группы должно совпадать с таким же именем на других компьютерах локальной сети. То есть имя рабочей группы должно быть одинаково на всех компьютерах локальной сети.
Если вам нужно изменить имя компьютера или рабочей группы, нажмите кнопку "Изменить". После такого изменения нужно будет сделать перезагрузку Windows.
Теперь можно переходить к настройке сети Windows 10.
Настройка сети Windows 10
Откройте "Проводник Windows" и в нем найдите и откройте пункт "Сеть ". По умолчанию, на Windows 10 общий доступ отключен и когда вы откроете "Сеть", вверху будет предупреждающая надпись:

Нужно кликнуть на этой надписи и затем выбрать пункт "Включить сетевое обнаружение и общий доступ к файлам ":

Примечание : другой путь включения сетевого обнаружения и общего доступа к файлам через "Центр управления сетями и общим доступом " и там клкнуть на ссылке "Дополнительные параметры общего доступа " и затем открыть нужный профиль.
После этого "Проводник Windows" выдаст запрос на выбор типа сети, там нужно выбрать первый вариант:

Примечание : если вам позднее нужно будет изменить тип сети - инструкция в статье "Изменить тип сети Windows 10 ".
После этого "Проводник Windows " покажет список компьютеров в локальной сети:

Теперь вы можете войти в те папки на этих компьютерах, для которых дан общий доступ.
Вход через локальную сеть на компьютер с именем "Home":

Следующий шаг - нужно настроить общий доступ к папкам Windows 10.
Как настроить общий доступ к папке Windows 10
В "Проводник Windows " найдите папку, для которой вы хотите предоставить общий доступ. Нажмите на этой папке правую кнопку мыши и в меню выберите пункт "Свойства " (на этой иллюстрации папка называется lan):

Примечание : имя папки должно быть латиницей и без пробелов.
В окне свойств папки, нужно открыть вкладку "Доступ " и там нажать кнопку "Общий доступ ":

В следующем окне нужно открыть список локальных пользователей (учетные записи на этом компьютере) и в этом списке выбрать "Все":

После этого нажать кнопку "Добавить":

После этого нужно, для группы "Все", указать права доступа на чтение и запись:


После этого нужно нажать кнопку "Готово":

После этого снова будет открыто окно "Свойства папки ". В нем можно проверить вкладку "Безопасность ", там должен быть полный доступ для группы "Все " (Windows автоматически изменяет права файловой системы NTFS):

Все, на этом настройка доступа к конкретной папке закончена. Если вы хотите расшарить еще какую-то папку, эти действия нужно повторить для каждой.
Примечание : расшаривать отдельные файлы не нужно. Все файлы, которые есть в расшаренной папке, будут доступны по сети. Также будут доступны по сети и все вложенные папки.
Осталось последнее действие..
Нужно открыть "Центр управления сетями и общим доступом " и в левой части кликнуть на "Изменить дополнительные параметры общего доступа ":

В следующем окне нужно открыть профиль "Все сети ":

И там отключить параметр "общий доступ с парольной защитой " и конечно нажать кнопку "Сохранить изменения":

На этом настройка доступа по сети без пароля для Windows 10 завершена. Теперь можно будет заходить через локальную сеть на этот компьютер и Windows не будет требовать ввода пароля.
Для проверки зайдем на компьютер Windows 10 с компьютера Windows XP:

Расшаренная папка "lan" открывается и в ней можно, через локальную сеть, редактировать и создавать файлы.
Но если, тем не менее, Windows требует сетевой пароль
Не смотря на то, что настройки, которые описаны выше, сделаны, при входе на этот компьютер, другой компьютер может запрашивать сетевой пароль. Это возможно в двух случаях.
Локальные пользователи с одинаковым именем (логином)
На обоих компьютерах есть локальные пользователи с одинаковым именем, но с разными паролями.
Пример . Есть Comp1 и Comp2. На каждом из них есть пользователь с именем User. Но на Comp1 у пользователя пароль 123, а на Comp2 у него пароль 456. При попытке сетевого входа система будет запрашивать пароль.
Решение . Или убрать совпадающие логины пользователей. Или для пользователей с одинаковым логином указать одинаковый пароль. Пустой пароль тоже считается одинаковым.
На Windows 10 нет ни одного локального пользователя
На Windows 10 возможен вход и работа с учетной записью Microsoft, при наличии Интернет. При этом возможна такая ситуация, когда при установке Windows 10 вообще не создавался локальный пользователь (вход был через учетную запись Microsoft). В этом случае Windows тоже будет требовать пароль при входе по локальной сети.
Решение . Создать локального пользователя на компьютере Windows 10.
Если в вашей локальной сети есть старые компьютеры
Если в вашей локальной сети есть компьютеры под управлением старых версий Windows или Linux, тогда вы можете столкнуться с проблемой, когда Windows 10 "не видит" такие компьютеры.
Причина может быть в том, что в последних версиях Windows 10 отключили поддержку протокола SMB версии 1. Как включить поддержку SMB версии 1, написано в статье локальная сеть между Windows 10 и Windows XP .
Отменить общий доступ к папке Windows 10
На Windows 10 отмена общего доступа сделана совсем не очевидной (в отличии от Windows XP). На вкладке "Доступ " (свойства папки) нет опции, как это было в Windows XP. Кнопку "Общий доступ" нажимать бесполезно, там нельзя отменить общий доступ.
Теперь, для отмены общего доступа, нужно на вкладке "Доступ " нажимать кнопку "Расширенная настройка ":

И там отключать доступ (убрать птичку на опции "Открыть общий доступ к этой папке"):

Как говорится "угадай с трех раз".
Общий доступ к папке Windows 10 через командную строку
Все можно сделать гораздо быстрее, если использовать командную строку (консоль, cmd.exe). Всего две команды:
net share lan=c:\lan
net share lan /delete
Первая команда открывает общий доступ к папке c:\lan и задает для нее сетевое имя lan.
Вторая команда удаляет сетевую (общедоступную) папку lan. Реальная папка c:\lan конечно остается на месте.
Общий доступ к файлам Windows 10 через оснастку "Общие папки"
В комплекте инструментов управления Windows 10 есть специальная программа (оснастка) для управления общими ресурсами на компьютере. Называется она "Общие папки" и запустить ее можно командой fsmgmt.msc (в консоли или через Win + R):

По другому эту оснастку можно открыть через меню Пуск: "Панель управления - Администрирование - Управление компьютером - Общие папки".
Общий доступ к принтерам Windows 10
Общий доступ к принтерам настраивается точно так же как и для папки. Нужно открыть апплет "Устройства и принтеры", найти там нужный принтер, открыть его свойства и на вкладке "Доступ" определить параметры сетевого доступа.
Настройка локальной сети для других ОС
Если вы живете в г. Краснодар и вам необходимо настроить локальную сеть в Windows
Иван Сухов, 2017, 2019 г .
Если вам оказалась полезна или просто понравилась эта статья, тогда не стесняйтесь - поддержите материально автора. Это легко сделать закинув денежек на Яндекс Кошелек № 410011416229354 . Или на телефон +7 918-16-26-331 .
Даже небольшая сумма может помочь написанию новых статей:)
Еще 5 лет назад организация локального подключения между несколькими компьютерами подразумевало приобретение специального оборудования (свитчей или хабов), которое нужно было настроить и подготовить для успешного функционирования сети. Сегодня, когда практически в каждой квартире есть роутер, или маршрутизатор, с помощью которого организована проводная или беспроводная связь между рядом систем, необходимость покупать стороннее оборудование отпала сама собой, поскольку в случае настройки связи между компьютерами появляется возможность организовать обмен файлами в том числе и с помощью локального соединения.
Для чего вообще необходима локальная сеть? В такой сети можно обмениваться фильмами, музыкой, картинками, играть в трехмерные игры с живыми соперниками . Все эти возможности в совокупности составляют прекрасное подспорье для организации и настройки соединения, а сама вероятность игры с настоящими людьми по мультиплееру тут же сводит все временные и моральные затраты на кастомизацию связи, а также неудовлетворение от появления возможных всплывающих подводных камней при настройке, на нет.
В этом материале я расскажу, как сгенерировать и оттюнинговать проводное/беспроводное соединение между несколькими узлами в локальной сети, и что для этого нужно.
Обязательным предварительным условием для организации локального подключения в Windows 10 через роутер является уже . Данная статья не затрагивает настройку роутера, поскольку, мы уже описали процесс настройки в отдельной статье (ссылка выше). Будем считать, что ваш маршрутизатор работает исправно и стабильно, и никаких проблем (таких, как периодическая пропажа соединения или обрыв связи) не наблюдается. Также с помощью приведенной инструкции можно организовать проводное подключение минуя Wi-Fi.
Настройка подключения локальной сети – подробная инструкция
Первое, что нам нужно сделать, — это присоединить все компьютеры в сети к одной рабочей группе. Чтобы посмотреть, к какой рабочей группе принадлежит выбранный вами ПК, выполните правый щелчок мыши на стартовой кнопке «Пуск» и отметьте во всплывающем меню пункт «Система».
В открывшейся форме свойств системы щелкните кнопку «Сменить параметры» в разделе, где указаны имя компьютера и домена, к которому данный узел принадлежит. Открывается вкладка «Имя компьютера», где среди прочей информации есть сведения и о рабочей группе.

Как видим, мой ПК принадлежит к группе “WORKGROUP”. Альтернативный способ попасть в ту же самую форму – воспользоваться последовательностью кнопок “Win+R” и ввести команду sysdm.cpl. В результате вы так же попадете на ту же самую форму.

Что делать, если названия рабочих групп на разных компьютерах разные, и вам нужно поменять группу на одной или нескольких из выбранных машин? На той же самой форме жмем кнопку «Изменить» и в новой открывшейся форме вводим нужное нам название группы.


При вводе названия рабочей группы не стоит использовать кириллицу, задействуйте только латинские символы.

Тут отмечаем опцию «Просмотр состояния задач и сети» в категории «Интернет и сетевое подключение».

На открывшейся форме открываем подраздел «Изменить дополнительные параметры общего доступа».

Активируйте разрешение ОС управлять соединениями рабочей группы, общий доступ к принтерам и файлам, автоматическую настройку и обнаружение ПК в сети.

Выберите раздел «Все сетевые соединения» и там отметьте опцию «Отключить общий доступ с защитой паролем». После этого сохраните все изменения нажав на кнопку для сохранения.

Проделайте те же самые операции на всех системах, которые вы хотите подключить к локальной сети, после чего можем следовать дальше.
Как настроить предоставление доступа к файловым объектам и каталогам на ПК
Чтобы организовать доступ общего типа к папке в сети, нужно выполнить правый щелчок мыши на соответствующем каталоге и выбрать пункт «Свойства», после чего следует кликнуть на вкладке «Доступ» и далее – «Расширенная настройка».


Чтобы открыть доступ общего типа к каталогу, поставьте галочку в пункте для открытия доступа к каталогу общего типа и нажмите кнопку «Разрешения». Здесь выберите тех пользователей, доступ для которых вы хотите предоставить, и укажите, какой именно доступ вы хотите дать. Наиболее предпочтительным является вариант «Только чтение», поскольку в случае открытия доступа другим пользователям на изменения, в скором будущем вы можете недосчитаться нескольких десятков файлов в своем каталоге.


Теперь перейдите на вкладку «Безопасность» в свойствах каталога и для пользователя «Все» установите доступ только на чтение содержимого каталога и на запуск файлов в указанной папке, дабы вы могли смотреть фильмы на любом компьютере при локальном соединении, предварительно не копируя их на свой ПК. Чтобы изменить права, нажмите кнопку «Изменить» для соответствующего пользователя.


Теперь, если вы все сделали правильно, расшаренные вами папки будут видны на других компьютерах, объединенных подключением к единой локальной сети.

Таким образом, можно свободно пользоваться общими ресурсами, хранимыми на других ПК, тем самым сохранив ценное дисковое пространство, не дублируя одни и те же файлы на нескольких узлах. Пользоваться локальным подключением невероятно удобно, и смею надеяться, вы также оцените все преимущества и достоинства такого подхода к хранению и использованию данных.
01 июля 2017В этой инструкции будет рассмотрен наиболее простой случай настройки общего доступа к папкам Windows 10. Когда нужно предоставить доступ к общим ресурсам Windows 10 без пароля. Это самая распространенная ситуация в домашних сетях и в сети небольшого офиса. Такая настройка предполагает что доступ по сети будет без пароля, без ограничений.
Итак, что, и в какой последовательности, необходимо сделать для того чтобы выполнить настройку сети Windows 10?
Общий доступ Windows 10 без пароля
Как настроить сеть Windows 10 таким образом чтобы общий доступ к папкам (файлам) и принтерам предоставлялся без запроса пароля. Это вариант доверенной сети. Такая организация локальной компьютерной сети наиболее удобна в использовании (не нужно запоминать пароли для каждого компьютера). А кроме того такую сеть легче создать и обслуживать.
Начать настройку локальной сети лучше всего с проверки необходимых условий.
Проверка подключения по локальной сети
Вначале нужно проверить наличие на компьютере подключения по локальной сети. Для этого нужно открыть апплет имеющихся сетевых адаптеров и сетевых подключений. Проще всего открыть этот апплет через диалоговое окно "Выполнить Windows + R ncpa.cpl и нажмите кнопку "ОК ":
Более длинный путь: открыть "" и там кликнуть на ссылке "Изменение параметров адаптера ".
Вот так выглядит апплет сетевых подключений:

На этом рисунке видно, что физический сетевой адаптер на компьютере есть и сетевое подключение к локальной сети тоже есть. В этом примере используется кабельное подключение к локальной сети (Ethernet). В случае подключения через WiFi адаптер будет называться "Беспроводное подключение 802-11".
Возможные ошибки, которые можно увидеть в апплете "Сетевые подключения":
- В этом апплете может вообще не быть адаптеров - в этом случае нужно проверять список оборудования (Диспетчер устройств). Возможно сетевой адаптер отключен или не установлены драйвера.
- Адаптер может быть перечеркнут красным крестом . Это означает что нет физического подключения к локальной сети. Нужно проверять кабели. В случае WiFi это означает что компьютер не подключен к точке доступа (роутеру) WiFi.
- Адаптер может иметь надпись "Неопознанная сеть ". Это означает, что физическое подключение к локальной сети есть, но компьютер не смог получить настройки этой сети. Чаще всего это бывает, если в локальной сети нет роутера и нужно вручную указывать параметры локальной сети.
По умолчанию Windows настроена на автоматическое получение настроек сети от сетевого роутера. Если в локальной сети есть роутер, тогда вам достаточно воткнуть сетевой кабель или подключиться к точке доступа WiFi. Если в локальной сети нет роутера, а такое иногда бывает при использовании небольших кабельных сетей, тогда вам нужно будет вручную указать сетевые настройки в свойствах сетевого адаптера. Подробнее о ручной настройке параметров локальной сети написано в статье "Настройка сети между Linux и Windows ". Там описана настройка для Windows XP, но для Windows 10 будет точно так же.
Следующий шаг это проверка имени компьютера и рабочей группы. Для этого нужно открыть апплет "Свойства системы ". Проще всего открыть этот апплет через диалоговое окно "Выполнить ". Оно доступно через меню Пуск или при нажатии клавиш Windows + R на клавиатуре. В этом окне напишите sysdm.cpl и нажмите кнопку "ОК ":

Вот так выглядит апплет "Свойства системы " (нужно открыть вкладку "Имя компьютера "):

Здесь нужно проверить:
- Полное имя - оно не должно быть написано кириллицей и не должно иметь пробелов.
- Рабочая группа - оно не должно быть написано кириллицей и не должно иметь пробелов. Кроме того, имя рабочей группы должно совпадать с таким же именем на других компьютерах локальной сети. То есть имя рабочей группы должно быть одинаково на всех компьютерах локальной сети.
Если вам нужно изменить имя компьютера или рабочей группы, нажмите кнопку "Изменить". После такого изменения нужно будет сделать перезагрузку Windows.
Теперь можно переходить к настройке сети Windows 10.
Настройка сети Windows 10
Откройте "Проводник Windows" и в нем найдите и откройте пункт "Сеть ". По умолчанию, на Windows 10 общий доступ отключен и когда вы откроете "Сеть", вверху будет предупреждающая надпись:

Нужно кликнуть на этой надписи и затем выбрать пункт "Включить сетевое обнаружение и общий доступ к файлам ":

Примечание : другой путь включения сетевого обнаружения и общего доступа к файлам через "Центр управления сетями и общим доступом " и там кликнуть на ссылке "Дополнительные параметры общего доступа " и затем открыть нужный профиль.
После этого "Проводник Windows" выдаст запрос на выбор типа сети, там нужно выбрать первый вариант:

Примечание : если вам позднее нужно будет изменить тип сети - инструкция в статье "Изменить тип сети Windows 10 ".
После этого "Проводник Windows " покажет список компьютеров в локальной сети:

Теперь вы можете войти в те папки на этих компьютерах, для которых дан общий доступ.
Вход через локальную сеть на компьютер с именем "Home":

Следующий шаг - нужно настроить общий доступ к папкам Windows 10.
Как настроить общий доступ к папке Windows 10
В "Проводник Windows " найдите папку, для которой вы хотите предоставить общий доступ. Нажмите на этой папке правую кнопку мыши и в меню выберите пункт "Свойства " (на этой иллюстрации папка называется lan):

Примечание : имя папки должно быть латиницей и без пробелов.
В окне свойств папки, нужно открыть вкладку "Доступ " и там нажать кнопку "Общий доступ ":

В следующем окне нужно открыть список локальных пользователей (учетные записи на этом компьютере) и в этом списке выбрать "Все":

После этого нажать кнопку "Добавить":

После этого нужно, для группы "Все", указать права доступа на чтение и запись:


После этого нужно нажать кнопку "Готово":

После этого снова будет открыто окно "Свойства папки ". В нем можно проверить вкладку "Безопасность ", там должен быть полный доступ для группы "Все " (Windows автоматически изменяет права файловой системы NTFS):

Все, на этом настройка доступа к конкретной папке закончена. Если вы хотите расшарить еще какую-то папку, эти действия нужно повторить для каждой.
Примечание : расшаривать отдельные файлы не нужно. Все файлы, которые есть в расшаренной папке, будут доступны по сети. Также будут доступны по сети и все вложенные папки.
Осталось последнее действие..
Нужно открыть "Центр управления сетями и общим доступом " и в левой части кликнуть на "Изменить дополнительные параметры общего доступа ":

В следующем окне нужно открыть профиль "Все сети ":

И там отключить параметр "общий доступ с парольной защитой " и конечно нажать кнопку "Сохранить изменения":

На этом настройка доступа по сети без пароля для Windows 10 завершена. Теперь можно будет заходить через локальную сеть на этот компьютер и Windows не будет требовать ввода пароля.
Для проверки зайдем на компьютер Windows 10 с компьютера Windows XP:

Расшаренная папка "lan" открывается и в ней можно, через локальную сеть, редактировать и создавать файлы.
Но если, тем не менее, Windows требует сетевой пароль
Не смотря на то, что настройки, которые описаны выше, сделаны, при входе на этот компьютер, другой компьютер может запрашивать сетевой пароль. Это возможно в двух случаях.
Локальные пользователи с одинаковым именем (логином)
На обоих компьютерах есть локальные пользователи с одинаковым именем, но с разными паролями.
Пример . Есть Comp1 и Comp2. На каждом из них есть пользователь с именем User. Но на Comp1 у пользователя пароль 123, а на Comp2 у него пароль 456. При попытке сетевого входа система будет запрашивать пароль.
Решение . Или убрать совпадающие логины пользователей. Или для пользователей с одинаковым логином указать одинаковый пароль. Пустой пароль тоже считается одинаковым.
На Windows 10 нет ни одного локального пользователя
На Windows 10 возможен вход и работа с учетной записью Microsoft, при наличии Интернет. При этом возможна такая ситуация, когда при установке Windows 10 вообще не создавался локальный пользователь (вход был через учетную запись Microsoft). В этом случае Windows тоже будет требовать пароль при входе по локальной сети.
Решение . Создать локального пользователя на компьютере Windows 10.
Отменить общий доступ к папке Windows 10
На Windows 10 отмена общего доступа сделана совсем не очевидной (в отличии от Windows XP). На вкладке "Доступ " (свойства папки) нет опции, как это было в Windows XP. Кнопку "Общий доступ" нажимать бесполезно, там нельзя отменить общий доступ.
Теперь, для отмены общего доступа, нужно на вкладке "Доступ " нажимать кнопку "Расширенная настройка ":

И там отключать доступ (убрать птичку на опции "Открыть общий доступ к этой папке"):

Как говорится "угадай с трех раз".
Общий доступ к папке Windows 10 через командную строку
Все можно сделать гораздо быстрее, если использовать командную строку (консоль, cmd.exe). Всего две команды:
net share lan=c:\lan
net share lan /delete
Первая команда открывает общий доступ к папке c:\lan и задает для нее сетевое имя lan.
Вторая команда удаляет сетевую (общедоступную) папку lan. Реальная папка c:\lan конечно остается на месте.
Общий доступ к файлам Windows 10 через оснастку "Общие папки"
В комплекте инструментов управления Windows 10 есть специальная программа (оснастка) для управления общими ресурсами на компьютере. Называется она "Общие папки" и запустить ее можно командой fsmgmt.msc (в консоли или через Win + R):

По другому эту оснастку можно открыть через меню Пуск: "Панель управления - Администрирование - Управление компьютером - Общие папки".
Общий доступ к принтерам Windows 10
Общий доступ к принтерам настраивается точно так же как и для папки. Нужно открыть апплет "Устройства и принтеры", найти там нужный принтер, открыть его свойства и на вкладке "Доступ" определить параметры сетевого доступа.
Как правильно подключить и настроить интернет на персональных компьютерах с операционной системой Windows 10 - тема статьи. Особенно полезна она будет неподготовленным пользователям, обновившим ПК до последней версии, но и так и не разобравшимся во всех тонкостях настроек. Одни пользователи не знают, где и что настраивается для подключения интернета, а у других он вообще не работает, даже с заданными правильно параметрами.
Вы узнаете четыре различных способа подключения - стандартная Ethernet-сеть, высокоскоростное соединение по протоколу PPPoE, подключение по беспроводной, Wi-Fi, технологии и с помощью модемов.
Итак, как задаются правильные параметры, или настраивается еще раз соединение, если интернет не подключился.
Существует несколько способов подключить свой компьютер к глобальной сети. Вы узнаете о четырех основных соединениях:
- О стандартном Ethernet-соединении, которое подключается с помощью кабеля. При этом используется прямое соединение, модемная технология или роутер.
- О высокоскоростном соединении, поддерживающем туннелирующий протокол PPPoE.
- О беспроводной, Wi-Fi, технологии.
- О подключении к интернету с помощью USB-модемов 3G/4G.
Ethernet: подключение к интернету в Windows 10 по сетевому кабелю (роутер, модем)
Ethernet, технологию пакетной передачи данных, называют самым простым соединением. Поставщики услуг интернета прокладывают к домам сетевые кабели и подключают отдельные квартиры. При таком соединении интернет может быть подключен напрямую или через роутер, ADSL-модем. Это одно и то же интернет-соединение, но подключенное с помощью различных устройств. Если быть точнее, то везде используется сетевой кабель, только способ подключения разный - прямой или через специальные устройства для пакетной передачи данных.Чтобы настроить Ethernet-соединение, присоедините к персональному компьютеру кабель от роутера, модема или поставщика услуг в специальный разъем для сетевых карт:

При правильных настройках подключение произойдет в автоматическом режиме, при этом ни паролей, ни логинов вводить не нужно: в этом соединении они отсутствуют. Если в панели уведомлений изменился статус соединения, значит, интернет заработал. Что же делать, если сетевой кабель нормально подключен, но компьютер его не видит? Искать причину нужно в драйверах для сетевой карты.
После обновления системы - это часто встречающаяся проблема. Драйвер на карту устанавливается при обновлении автоматически, самой ОС, но почему-то не работает. И решить проблему можно установкой правильного драйвера. Для этого надо скачать его на официальной странице, выбрав свою модель ПК, и инсталлировать на устройстве.
Теперь, что делать, если после подключения кабеля, соединение активировалось, но состояние его «Ограничено »? Причины могут скрываться в некорректных параметрах Ethernet-адаптера.
Чтобы проверить правильность настроек и задать нужные параметры, сделайте следующее:


Если все параметры правильные, статус Интернет-соединения будет активным. Если статус не меняется, попробуйте перезагрузиться. Если и после перезагрузки сеть не найдена, не опознана или ограничена, убедитесь, что сетевой кабель, роутер, модем подключены правильно. Также свяжитесь с техподдержкой своего поставщика услуг - возможно, проблемы на его стороне.
Если вы подключаетесь без роутеров и модемов, то есть напрямую, уточните у провайдера условия предоставления интернет-услуг. Возможно, что вам понадобится привязать свое интернет-соединение к MAC-адресу сетевой карты. Если это так, то после привязки, интернет у вас сразу заработает.
Настройка высокоскоростного соединения (PPPoE) в Windows 10
PPPoE или высокоскоростное соединение от Ethernet отличается всего лишь несколькими нюансами. Поставщики услуг интернета также прокладывают в дома кабели и подключают отдельные квартиры. Но для соединения с интернетом в этом случае вам понадобится пароль, логин и возможно какие-то дополнительные настройки на ПК или роутере, если используется беспроводная технология. Но это еще не самое главное. Чтобы заработал интернет, его необходимо подключить, то есть предварительно создать соединение, а уж затем вводить логины и пароли.Если вы для интернет-подключения используете роутер с настроенными соединениями (в том числе PPPoE), никаких параметров на ПК менять не нужно. Просто подключите кабель к устройству и настройте так, как и в случае с Ethernet-соединением.
Если же вы соединяйтесь с сетью по кабелю напрямую, без устройств, и с вводом пароля и логина, предварительно нужно создать это подключение.
Для создания соединения сделайте следующее:


Кликните на значок и удаляйте, меняйте параметры подключения и т.д.
Подключение к интернету по Wi-Fi
При наличии Wi-Fi роутера можно подключиться к интернету по беспроводной технологии. Также можно подключать свой ПК к сети у друзей и в других точках, где есть бесплатный доступ. Первое, что нужно сделать, используя это интернет-соединение, - проверить драйвер. Если он установлен, обычно система это делает автоматически, откройте доступные сети, выберите свой Wi-Fi и наслаждайтесь подключением. Ну, разве что, предварительно придется ввести пароль, если стоит защита.
Подключиться по беспроводной, Wi-Fi, технологии на Windows 10 несложно.
Настраиваем интернет через 3G/4G модем в Windows 10
И, наконец, четвертый способ Интернет-соединения, в котором используются модемы 3G/4G (3-го и 4-го поколения мобильной связи). Первым делом необходимо соединить модем с компьютером. Но чтобы устройство заработало, для него должен быть установлен работоспособный и подходящий драйвер.Лучше загружать драйвера с официальных ресурсов - так надежнее. Это в том случае, если в коробке с модемом диска с ними вы не нашли. При поиске драйвера ориентируйтесь на модель модема. Если для Windows 10 он еще не выпущен производителем, скачайте его для других версий ОС. Должен подойти.
Модем подключен, драйвер установлен и начинается настройка. Забегая наперед: настраивается соединение почти так же, как и высокоскоростной PPPoE-интернет.
Итак, сделайте следующее:


Если параметры заданы корректно, вы увидите созданное и активированное подключение. Если нет, возможно, настройки неверны или модем неправильно подключен к ПК. Если и это не помогает, обращайтесь в техподдержку за разъяснениями. При плохом покрытии и слабом уровне сигнала, интернет будет медлительный или вообще не заработает. Иногда помогает увеличение уровня сигнала, но лучше всего озаботиться покупкой антенны для модема.
Подключение, которое вы создали, может быть отредактировано, удалено и т.д. Для изменения настроек и других действий, кликните по его иконке.

На панели с уведомлениями есть значок вашего подключения. Следите за его статусом, останавливайте, переподключайте, задавайте новые параметры при необходимости и т.д.
Вот так несложно и недолго подключается и настраивается интернет на Windows 10.
И еще несколько слов
Теперь, подключив свой компьютер/ноутбук к интернету, вы сможете превратить его в Wi-Fi маршрутизатор и раздавать интернет на периферийные устройства - другие ПК, смартфоны, планшеты. При этом вам не понадобится для этого покупать специальное оборудование. Все, что нужно, - это создать точку доступа на своем компьютере с помощью одной из бесплатных специализированных утилит. . Разобраться в ней под силу и неподготовленному пользователю.Вы подключились по кабелю или беспроводной сети, задав верные настройки, но интернет не заработал, а вы видите уведомление об и восклицательный знак желтого цвета? Эта ошибка распространена на персональных компьютерах с OS семейства Windows, причем и в новой версии, и на старых..