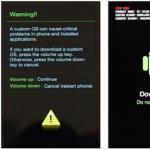Как подключить пульт от ps3 к компьютеру. Как подключить джойстик от PS3 к компьютеру.
Думаю каждый обладатель PS3 задумывался как подключить джойстик от сони к пк.Сейчас я расскажу как это сделать.Сразу говорю - при использовании его на компьютере меняется мак-адрес джойстика что решимо подключением через шнур к консоли и нажатием кнопки PS.
Что нам потребуется?
Джойстик от PS3.
USB кабель от джойстика.
(ДОПОЛНИТЕЛЬНО, но необязательно) Если хотите играть без провода, по BlueTooth, то соответственно нужен будет и BT адаптер.
Зачем это нужно?
Все современные игры заточены под джойстики. Та-же GTA4. Да и вообще если у вас между ПК и вами большое расстояние, то думаю ставить стол, на него мышь и клавиатуру и тянуть хз какой провод это не лучшее решение. Ведь можно с помощью этого метода играть так-же, только лежа на диване с джоем.Что будем делать?
Подключать PS3 джойстик (я на примере PS3 DualShock3) к ПК, для удобной игры в любые игры.Как именно это будет действовать, все ли игры поймут джой?
Будем пользоваться 2 методами:
1) Для всех игр, которые поддерживают Xbox360 контролер. А именно мы программно будем выдавать наш PS3 джойстик за Xbox360 джойстик. Это самый лучший и самый удобный способ. Минус только в том, что у нас на A B и тд., а X O и тд. Но это лишь дело привычки.
2) 3 остальных метода, либо самонастройку для любых других игр. К сожалению с некоторыми играми в этом случаи придется много возится, что-бы сделать себе нормальное управление. Но если повезет, то сойдут и стандартные варианты. Так-же в данном случаи у нас есть поддержка motion датчиков.
Приступаем:
Условное обозначение:
В скобках указанно к примеру (drive managerinstall). Первое название указанно если вы делаете все через home (online режим). Второе название, если вы делаете все в offline (local) режиме.
1) Качаем программу с:
Для x32 (x86) систем - http://www.xinputer.com/download/MotioninJoy_060001_x86_signed.zip
Для x64 систем - http://www.xinputer.com/download/MotioninJoy_060003_amd64_signed.zip
2)Качаем local отсюда - http://forums.motioninjoy.com/viewtopic.php?f=22&t=989 (все три архива English Complete Edition чтобы прога не требовала инет)
3) Устанавливаем программу
4) Папку local из архива кидаем в директорию программы.
5) Подключаем наш джой от PS3 через USB (!!!) к компу. Так-же если есть BT адаптер, подключаем и его.
6) Переходим на страницу драйвера (drive managerinstall), жмем Load и ждем завершения установки.
7) Переходим на исходную страницу (homelocal). Для современных игр, выбираем Emulate Xbox360 и жмем Enable. Для старых игр, без поддержки xbox360 контроллера выбираем любой другой на свой вкус и цвет, либо вообще настраиваем все сами.
Это был способ подключения через кабель.
Дополнительные действия (если хотим что-бы джой работал по BT адаптеру)
8) Переходим на страницу про BT адаптер (BluetoothPairBluetooth). Выбираем наш джой внизу и наш адпатер вверху. Жмем Pair Now и Backup this addr.
9) Отключаем наш контролер от USB
10) Играем. Джой должен работать.
11) Не забудьте если используете метод эмуляции xbox360 контроллера поставить в настройках игры использование джойстика xbox360.
Примечание
Не все адаптеры совместимы с джоем а так же при этом родные драйверы блютуза перезаписываются драйверами программы, вследствие чего адаптер может видеть только джойстики от пс и больше ничего.Но это решается установкой родных дров адаптера.Проверенно на Windows 7 x64 через блютуз и usb.Спасибо за просмотр!
Здесь вы найдете все необходимые методы подключения и порядок установки драйверов для полноценной работы геймпада и вашего веселого времяпровождения.
Для правильной настройки и плодотворной работы геймпада нам понадобится:
- соответственно, сам геймпад; Play Station 3;
- провод с USB-разъёмом для подключения к компьютеру (обычно поставляется с консолью в одном экземпляре);
- адаптер Bluetooth и Bluetooth Dongle (для реализации возможности беспроводной игры);
- соответствующее программное обеспечение (см. ссылки в конце статьи).
Прибегаем к помощи USB
У всех обладателей игровой приставка, рано или поздно, возникает вопрос, можно ли подключить джойстик от ps3 к компьютеру?
Первым делом необходимо подсоединить геймпад PS 3 к компьютеру посредством провода USB и нажать на кнопку PS (круглая кнопка в центре геймпада). Компьютер установит необходимые драйвера автоматически.
На данном этапе геймпад может только заряжаться, да и только.
К сожалению, официальных приложений не существует, поэтому пользователям приходится искать обходные пути решения вопроса, а в частности обращаться к сторонним разработчикам. Для этого необходимо скачать на сайте MotioninJoy (см. ссылку в конце статьи) утилиту с последними обновлениями. Извлекаем её из архива, устанавливаем и запускаем. В установленной программе находим вкладку Driver Manager, где видим список устройств, доступных для использования.
Отметив галочкой нужный драйвер нажимаем Load driver. После во вкладке Profiles необходимо выбрать пункт под номером 4 (Select one mode). В этой же программе можно поменять значения кнопок вашего геймпада под себя. Поставьте во вкладке Profile галочку возле надписи Custom, тем самым вы определите подключенный геймпад как ваш главный.
Подключение джойстика от PS3 к ПК при помощи BT адаптера
Для данного способа подключения вам необходимо выполнить все действия из предыдущего пункта, а так же иметь в наличии на вашем ПК Bluetooth-адаптер. Далее в вышеупомянутой программе MotioninJoy необходимо перейти во вкладку BluetoothPair->Bluetooth.
После выбора необходимого адаптера и геймпада нажимаем Pair Now.
После небольшой паузы MAC-адрес адаптера должен совпасть с MAC-адресом геймпада в имеющейся графе «have paired to», если это так, то вы почувствуете короткую вибрацию на геймпаде, символизирующую удачное подключение контроллера к компьютеру.
Всё хорошо и вы готовы к игре, как подключить джойстик от ps3 к компьютеру Windows 10 вам удалось!
Подключаем джойстик DualShock 3 Sixaxis к ПК
 Теперь мы добрались до самого важного — подключение Sixaxis.
Теперь мы добрались до самого важного — подключение Sixaxis.
Скачиваем архив со всеми необходимыми программами по ссылке: www.mediafire.com/download/dnr9hnvkx0s/Sixaxis+BT.rar (в архив входит USB Sixaxis драйвер, PPJOY 0.83 и BtSix 1.4).
Изначально необходимо всё настроить:
- Устанавливаем из архива скачанные программы libusb и PPJoy;
- Распаковываем BtSix в удобную для вас папку (например, на рабочий стол);
- Подключаем Bluetooth Dongle и обновляем его драйвер на FreeBT USB (располагается в директории Driver XP архива BtSix);
- Производим запуск «Config Joysticks» из PPJoy, и добавляем, например, «Virtual Joystick 1»;
- Не лишним будет переназначить кнопки геймпада под свой вкус;
- Закрываем программу «Config Joysticks».
Регистрация Sixaxis:
- Подсоединяем геймпад Sixaxis к USB (при первом подключении необходимый драйвер должен автоматически установиться);
- Запускаем распакованный на рабочий стол «BtSix».
- Нажимаем кнопку «Address».
Соединение Sixaxis с Bluetooth Dongle:
- Подсоединяем Bluetooth Dongle;
- Запускаем «BtSix»;
- Нажимаем центральную кнопку PS на геймпаде Sixaxis.
Не стоит забывать, что в том случае, если вы применяете способ эмуляции контроллера от Xbox 360 , то необходимо определить в опциях игры эксплуатацию джойстика от Xbox 360.
Обратите внимание, что далеко не все Bluetooth-адаптеры совместимы с вашим геймпадом, и учитывайте, что установленные у вас драйверы Bluetooth перезаписываются самой программой.
В следствии этого Dongle способен видеть исключительно только установленные вами геймпады. Конечно же в крайнем случае это решается установкой родных драйверов адаптера.
Где взять драйвера для геймпада PS 3?
Программу MotioninJoy можно скачать по следующим ссылкам:
- для операционных систем разрядности x32 (x86) — www.xinputer.com/download/MotioninJoy_060001_x86_signed.zip
- для операционных систем разрядности x64 — www.xinputer.com/download/MotioninJoy_060003_amd64_signed.zip
- так же с сайта www.motioninjoy.com/
Архив с программами для установки Sixaxis: www.mediafire.com/download/dnr9hnvkx0s/Sixaxis+BT.rar
Очень надеюсь, что данная статья помогла вам в подключении геймпада Play Station 3 к персональному компьютеру. Искренне желаем вам приятной игры!
Уверен, многие из вас с нетерпением ждали выхода Mortal Kombat на ПК. Наконец-то можно будет раздавать комбы направо и налево со своего прокачанного игрового компьютера, который по техническим характеристикам уже давно обогнал PS3 и Xbox 360. Итак, учётная запись Steam создана, после долгой возни с платёжными картами всё-таки получилось купить МК в Steam Store, томительное ожидание закачки 8.5 ГБ самой игры, установка и … вдруг наступает тот неловкий момент, когда осознаёшь, что старая добрая клавиатура, которая принесла тебе столько побед в шутерах, аркадах и стратегиях, немножко неудобна для игры в файтинги типа Mortal Kombat. Следуя заветам ветеранов файтингов вы покупаете себе Dualshock и тут же сталкиваетесь лоб в лоб с проблемой подключения его к ПК. Надеюсь, эта статья поможет вам разобраться с проблемой и играть в МК на уровне матёрых консольных комбатантов.
Итак, давайте попробуем с помощью деревянного ящика, клея, картона и 100г водки собрать Ладу Калина подключить Dualshock 3 от PlayStation 3 к ПК. Помимо самого контроллера и ПК нам также понадобятся mini-USB шнур для подключения контроллера к ПК и две программы из Интернета:
Драйвер MotioninJoy (http://www.motioninjoy.com/download). Во время написания статьи использовалась версия 0.7.1001
Утилита Better DS3 (http://betterds3.ciebiera.net/download/). Во время написания статьи использовалась версия 1.5.3
Теперь подробнее о последовательности шагов для подключения контроллера.
Устанавливаем драйвер MotioninJoy. С этим не должно быть особых проблем, просто указываем путь установки (можно оставить по умолчанию) и щелкаем несколько раз кнопку Next.
Выбираем один из портов USB в компьютере и подключаем в него Dualshock с помощью mini-USB кабеля. ВАЖНО! При подключении контроллера в другой USB-порт нужно будет для него ещё раз выполнить шаг 3!
Открываем программу MotioninJoy и заходим в меню Driver Manager. Там будет виден список идентификаторов USB-портов, к которым подключены какие-либо устройства. По возможности лучше отключить всё, кроме самого контроллера, чтобы точно идентифицировать нужный нам порт. После того, как мы определили нужный порт, его нужно отметить галочкой и нажать кнопку Load driver. Теперь надо немного подождать, пока загрузится драйвер и появится надпись вида «SUCCESS: Installation completed…». Теперь MotioninJoy можно закрыть.
Распаковываем и запускаем программу Better DS3. В списке Connected DS3 Controllers должен появиться подключенный контроллер. Индикатор заряда Battery State должен постоянно двигаться, показывая, что происходит зарядка.
Создаём профиль для нашего контроллера. Для этого жмём кнопку New и выбираем в открывшемся списке пункт XInput. Должно открыться новое окно, в котором нужно указать какое-нибудь название для этого профиля, нажать кнопку XBox 360 в разделе Auto Fill, чтобы автоматически назначить кнопки контроллера (при желании их можно поменять ниже в этом же окне), и поставить галочку для пункта Automatically apply to controllers when connected, чтобы эти настройки применялись для любого игрового контроллера, подключаемого к этому ПК.
Запускаем Mortal Kombat и убеждаемся в том, что везде в меню игры вместо цифр , , и т. д. отображаются кнопки контроллера Xbox 360, кнопки не перепутаны, и можно одновременно нажать вперёд и вверх, чтобы персонаж прыгал вперёд, а не на месте.
Испытываем контроллер в режиме практики и на соперниках в онлайне:)
Существует несколько способов подключения джойстика PS3 к компьютеру. Но не спешите использовать любой из них. Почему?
Дело в том, что некоторые способы подключения могут нарушить работу USB клавиатуры. В написании этой инструкции, я отмечу это.
Подключаем джойстик: способ №1. Элементарный и безопасный.
1. Для начала скачайте архив с небольшой програмулленкой — sixaxis Естественно установите
2. Теперь подключаем джойстик
3. запускаем SixaxisDriver и жмём кнопку “Load Driver”
Всё, дело сделано. Минусом является то, что таким способом можно подключить только проводной джой.
Шаг 1. Скачать по с http://www.motioninjoy.com/download (выбираем подходящую для вашей windows версию)
Шаг 2. Надо настроить драйвер и желаемое подключение. Благо имеется инструкция
Шаг 3. Указываем тип джойстика. Например, Xbox, он предпочтительней, из-за большей совместимости.
Минусов целых два:
1. После перезагрузки каждый раз необходимо заново включать эмуль.
2. Высок шанс переустановки Windows. Дело в том, что иногда может возникнуть конфликт ПО с ОС, из-за чего “исчезают” USB порты
Третий способ (небезопасный)
2. Устанавливаем libusb-win32-filter-bin-0.1.12.2
3. Через USB подключаем джойстик
4. Запускаем ps3sixaxis_en.exe
Делать это надо через командную строку
5. жмём кнопочку PS (надеюсь, знаете где она)
Три минуса:
1. через Bluetooth — не катит
2. Вибрации нет
3. опять таки, возможны проблемы с ОС. Может потребоваться переустановка.
Хотя следует отметить, что это требуется далеко не всем. Кто то проделал и жив до сих пор
Вот видео по подключению джоя от PlayStation 3 к ПК (не сторонник выкладывать чужое, но автор уж больно классно всё описал)
Интересное на блоге:

Игры на компьютере и игровых приставках стали удобнее благодаря геймпадам. Удаленное управление позволяет расслабиться и играть с комфортом. Частенько игроки задумываются, от ПК к PS3 и наоборот. Далее мы подробно расскажем о правильном подключении. Какая информация может пригодиться пользователю в том или ином случае? На что обратить внимание?
Шансы на подключение
Первым делом предстоит пазобраться, насколько реальна поставленная задача. Основная проблема заключается в том, что компьютер и игровая приставка - это разные устройства, которые поддерживают периферийные устройства.
Игровой джойстик от компьютера можно подключить к PlayStation 3. Геймпад от приставки в некоторых случаях будет работать на ПК. Соответственно, шанс на успех есть всегда. Особенно если отдавать предпочтение джойстикам от "Майкрософт".
Способы подключения
Существует несколько вариантов подключения геймпадов. От этого выбора часто зависит успех поставленной задачи.
На сегодняшний день можно подключать джойстик при помощи провода или Bluetooth-приемника. Это касается и работы с геймпадом от ПК, и при игре на консольной составляющей. Заметим, что проводное подключение проще. иногда не распознаются игровой приставкой или компьютером, поэтому далеко не всегда удается их подключить.
Что потребуется для подключения
Следующий немаловажный вопрос - это сбор необходимого для проведения процедуры инвентаря. Без него не получится реализовать задумку. К счастью, понадобится минимум предметов.
Как подключить джойстик от ПК к PS3? Для этого потребуются:
- игровая приставка;
- геймпад;
- USB-провод или Bluetooth-адаптер.

Согласитесь, ничего особенного. Если вы захотите присоединить к компьютеру игровой джойстик от PS3, вам может пригодиться дополнительно:
- программа-эмулятор для настройки кнопок управления;
- драйверы для геймпада.
На самом деле все намного проще, чем кажется, поэтому с подключением игровых геймпадов сможет справиться даже начинающий пользователь.
Подключение к PS3 через провод
В целом поставленная задача мало чем будет отличаться от работы с "родным" gamepad. Наличие всех перечисленных ранее аксессуаров сведет вероятность неудачи к минимуму. Некоторые проблемы могут возникнуть при работе с беспроводными геймпадами. В случае использования проводов в 90% случаев можно надеяться на успешное завершение операции.
Как подключить джойстик от ПК к PS3? Для этого достаточно придерживаться небольшой инструкции. Выглядит она приблизительно так:
- Поставить игровую приставку в удобном месте. Подключить ее к источнику питания при помощи специального провода, а затем к телевизору или монитору.
- Включить устройство. Подождать его полной загрузки.
- Присоединить USB-провод к геймпаду. Вставить его в любое USB-отверстие на приставке.
- Включить геймпад. Дождаться его инициализации.
На этом все действия заканчиваются. Если PlayStation 3 поддерживает тот или иной джойстик от компьютера, все будет работать. В противном случае придется оставить задумку. Важно, чтобы контроллер был установлен в качестве Gamepad 1.
Беспроводное подключение к PS3
Как подключить джойстик от ПК к PS3 без проводов? Важно запомнить, что первая работа с устройством в обязательном порядке должна осуществляться через провод. Иначе не получится распознать контроллер. Соответственно, работать он не будет.
Если хочется воспользоваться беспроводным подключением, необходимо:
- Подключить PS3 к экрану и к сети.
- Вставить в USB-разъем WireLess-приемник. Он продается или отдельно от геймпада, или в комплекте с ним.
- Включить контроллер и приставку.
- Нажать на кнопку PS на контроллере.
Больше никаких манипуляций не потребуется. После проделанных действий джойстик будет обнаружен игровой приставкой. Можно играть!
Важно: при любом подключении предварительно зарядить контроллер, иначе он попросту не включится. Достаточно 10-15 минут подзарядки перед началом работы.
От приставки к ПК
Теперь вы знаете, как подключить джойстик от ПК к PS3. А как проделать аналогичную операцию, но наоборот? То есть работать с игровым контроллером от PlayStation на компьютере?
Воплотить задумку в жизнь проще, чем может показаться на первый взгляд. Как и в прошлом случае рекомендуем отдать предпочтение проводному подключению, которое позволяет избежать многих проблем.
Алгоритм действий при подключении игрового контроллера от приставки сводится к следующим шагам:
- Включить компьютер и установить соединение с интернетом.
- Скачать и установить драйвер для конкретного джойстика. Для этого придется загрузить специальную программу, например, Motioninjoy.
- При помощи провода подключить контроллер к ПК.
- В упомянутом приложении открыть пункт Profiles и поставить отметку напротив Select one mode.
- Включить геймпад. Подождать его инициализации.
После завершения синхронизации на джойстике загорится лампочка. Это признак того, что все сделано верно. Настройка джойстика осуществляется при помощи дополнительной программы xPadder.
В случае работы с беспроводным геймпадом потребуется:
- Установить драйвер для геймпада на ПК.
- Вставить в компьютер WireLess-приемник.
- Зарядить контроллер и включить его.
- На компьютере отыскать Bluetooth-джойстик и нажать на "Подключить".
Быстро, просто, удобно. Теперь нам понятно, как подключить джойстик от ПК к PS3 и наоборот. Даже начинающий пользователь справится с поставленной задачей!