Подключение джойстика ps3 к компьютеру через usb. Подключение джойстика ps3.
Многие любители поиграть в компьютерные игры не представляют себе игрового процесса без джойстика. Это простенькое (или не очень) устройство, кроме того, что значительно упрощает процесс игры, еще и позволяет пользователю играть, удобно разместившись на диване или в кресле, на приличном расстоянии от компьютера. Если вы являетесь истинным поклонником управления игрой с помощью джойстика, тогда читайте далее, как подключить джойстик PS3 к компьютеру.
Для подключения вам понадобятся:
- Собственно, сам джойстик.
- Его комплектный кабель для подключения по USB (или его аналог).
- Адаптер BlueTooth (для игры «без проводов»).
Перейдем теперь непосредственно к подключению игрового устройства. Подключение джойстика PS3 к компьютеру возможно 2-я способами. Давайте рассмотрим их.
Подключение через USB
- Для начала скачиваем программное обеспечение для джойстика - для систем x86 , для систем x64 .
- Скачиваем архивы с необходимой утилитой (все 3 архива local 0.6.0001 Full English.rar).
- Производим установку скачанного ПО, она займет несколько минут.
- Из архива копируем папку local и вставляем ее в папку с установленной программой.
- Подключаем джойстик по USB к ПК.
- Открываем программу, которую установили, на странице с драйвером (drive manager\install), нажимаем на Load и ожидаем завершения установки.
- Возвращаемся в программе на начальную вкладку (home\local). Здесь для современных игр выберем Emulate Xbox360 и нажимаем Enable. Для старых игрушек часто приходится устанавливать другой драйвер и настраивать для него все вручную
Как подключить джойстик PS3 по BT
- Подключаем BT адаптер к ПК.
- Если еще не выполняли первый способ подключения джойстика к ПК (через USB кабель), выполните все инструкции с 1 по 6 пункт.
- В установленной по предыдущему методу программе переходим на вкладку (BluetoothPair\Bluetooth). Выбираем внизу страницы джойстик, а вверху наш адаптер.
- Жмем Pair Now и Backup this addr.
- Отсоединяем USB от джойстика и от ПК
- Не забываем в настройках игры выбрать использование джойстика Xbox360.
- Играем!
Таким образом, мы разобрались, как можно подключить джойстик от PS3 к персональному компьютеру, это абсолютно не сложно, но сможет принести дополнительное удобство в игре. Удачной вам игры!
34
Существует определенный список компьютерных игр, играть в которые лучше, используя геймпад от приставки. Для того, чтобы он функционировал нормально, необходимо знать, как подключить геймпад к компьютеру.
Существует определенный список компьютерных игр, играть в которые лучше, используя геймпад от приставки. Для того, чтобы он функционировал нормально, необходимо знать, как подключить геймпад к компьютеру. Так же можете прочитать:
- Как скачать и настроить эмулятор джойстика на компьютере?
Если у вас имеется PlayStation 3, то вы можете подключить геймпад ps3 к компьютеру и наслаждаться удобством игры.
Как же выполнить подобного рода подключение? Для начала нам с вами потребуется аппаратное обеспечение - что будем подключать-то? Это сам джойстик и USB-кабель к нему.
Перейдем к софту. Как вы уже догадались, для того, чтобы заставить функционировать постороннее устройство в пределах операционной системы, необходим драйвер - программа-посредник между неизвестным операционке контроллером и персональным компьютером.
- Нам необходима программа MotionInJoy. Её можно скачать по адресу http://www.motioninjoy.com/download . Процесс скачивания и установки выглядит абсолютно стандартно. Единственное, на что следует обратить внимание - работоспособность программы MotionInJoy обеспечивается только при одновременном выполнении двух условий: программа должна быть запущена в среде Microsoft Windows и должно быть активное соединение с интернетом.
- Запустив программу, необходимо перейти на вкладку Driver Manager и подключить геймпад к компьютеру, соединив устройства по USB порту. Индикатором правильного подключения двух устройств будет процесс заряда, изображенный на LED-индикаторе геймпада.
- Внимательно посмотрите на надпись под белым фоном. Там должен “прописаться” ваш геймпад. Есть он? Отлично, щёлкайте на нём мышкой (один раз левой кнопкой) и затем щёлкните по кнопке Load driver, которая находится прямо под указанием вашего джойстика. Секунды томительного ожидания… и вот уже возле имени вашего джойстика красуется зеленая галочка. Если это не так, процесс загрузки драйвера необходимо повторить. Драйвер мог не загрузиться по очень многим причинам - что-то сбилось в интернет соединении, не нажалась кнопка, нет файла и т.д. Поэтому если вас настигла неудачная попытка загрузки, отчаиваться не следует, нужно просто повторить процесс загрузки драйвера.
- Теперь будем настраивать эмуляцию устройства. Операционная система фактически загрузила драйвер для вашего устройства, однако вы можете заставить её думать, что перед ней, к примеру, геймпад от Xbox 360 или PS2. Для того, чтобы выбрать, что конкретно будем эмулировать, перейдите в программе MotionInJoy на вкладку Profiles. Найдите надпись Xbox 360 Controller Emulator и слева напротив неё выберите опцию Xinput-Default. Для того, чтобы иметь возможность с комфортом играть в современные игры, это всё, что необходимо.
Подключение геймпада к ноутбуку
Все предыдущие действия описывались применительно к стационарному компьютеру. Но ведь часто так бывает, что стационарника нет, а есть ноутбук. Или, к примеру, хочется взять с собой в офис джойстик и в свободное время (или когда шеф не видит) поиграть. Что же делать? Как подключить геймпад к ноутбуку?
Все инструкции, которые были приведены выше, относятся и к ноутбуку. На нём просто должна быть установлена операционная система семейства Windows. И тогда на него точно так же можно установить MotionInJoy и пользоваться джойстиком.
Кстати, если у вас нет свободного USB-порта, а поиграть всё же хочется, можете подключить джойстик по bluetooth. Для этого такой тип соединения должен поддерживать контроллер. Что касается компьютера, если мы говорим про стационарный компьютер, то придется приобрести Bluetooth-адаптер, если поддержки такого соединения нет на материнской плате. Если речь идет про ноутбуки то, как правило, очень многие из них поддерживают bluetooth.
Здесь вы найдете все необходимые методы подключения и порядок установки драйверов для полноценной работы геймпада и вашего веселого времяпровождения.
Для правильной настройки и плодотворной работы геймпада нам понадобится:
- соответственно, сам геймпад; Play Station 3;
- провод с USB-разъёмом для подключения к компьютеру (обычно поставляется с консолью в одном экземпляре);
- адаптер Bluetooth и Bluetooth Dongle (для реализации возможности беспроводной игры);
- соответствующее программное обеспечение (см. ссылки в конце статьи).
Прибегаем к помощи USB
У всех обладателей игровой приставка, рано или поздно, возникает вопрос, можно ли подключить джойстик от ps3 к компьютеру?
Первым делом необходимо подсоединить геймпад PS 3 к компьютеру посредством провода USB и нажать на кнопку PS (круглая кнопка в центре геймпада). Компьютер установит необходимые драйвера автоматически.
На данном этапе геймпад может только заряжаться, да и только.
К сожалению, официальных приложений не существует, поэтому пользователям приходится искать обходные пути решения вопроса, а в частности обращаться к сторонним разработчикам. Для этого необходимо скачать на сайте MotioninJoy (см. ссылку в конце статьи) утилиту с последними обновлениями. Извлекаем её из архива, устанавливаем и запускаем. В установленной программе находим вкладку Driver Manager, где видим список устройств, доступных для использования.
Отметив галочкой нужный драйвер нажимаем Load driver. После во вкладке Profiles необходимо выбрать пункт под номером 4 (Select one mode). В этой же программе можно поменять значения кнопок вашего геймпада под себя. Поставьте во вкладке Profile галочку возле надписи Custom, тем самым вы определите подключенный геймпад как ваш главный.
Подключение джойстика от PS3 к ПК при помощи BT адаптера
Для данного способа подключения вам необходимо выполнить все действия из предыдущего пункта, а так же иметь в наличии на вашем ПК Bluetooth-адаптер. Далее в вышеупомянутой программе MotioninJoy необходимо перейти во вкладку BluetoothPair->Bluetooth.
После выбора необходимого адаптера и геймпада нажимаем Pair Now.
После небольшой паузы MAC-адрес адаптера должен совпасть с MAC-адресом геймпада в имеющейся графе «have paired to», если это так, то вы почувствуете короткую вибрацию на геймпаде, символизирующую удачное подключение контроллера к компьютеру.
Всё хорошо и вы готовы к игре, как подключить джойстик от ps3 к компьютеру Windows 10 вам удалось!
Подключаем джойстик DualShock 3 Sixaxis к ПК
 Теперь мы добрались до самого важного — подключение Sixaxis.
Теперь мы добрались до самого важного — подключение Sixaxis.
Скачиваем архив со всеми необходимыми программами по ссылке: www.mediafire.com/download/dnr9hnvkx0s/Sixaxis+BT.rar (в архив входит USB Sixaxis драйвер, PPJOY 0.83 и BtSix 1.4).
Изначально необходимо всё настроить:
- Устанавливаем из архива скачанные программы libusb и PPJoy;
- Распаковываем BtSix в удобную для вас папку (например, на рабочий стол);
- Подключаем Bluetooth Dongle и обновляем его драйвер на FreeBT USB (располагается в директории Driver XP архива BtSix);
- Производим запуск «Config Joysticks» из PPJoy, и добавляем, например, «Virtual Joystick 1»;
- Не лишним будет переназначить кнопки геймпада под свой вкус;
- Закрываем программу «Config Joysticks».
Регистрация Sixaxis:
- Подсоединяем геймпад Sixaxis к USB (при первом подключении необходимый драйвер должен автоматически установиться);
- Запускаем распакованный на рабочий стол «BtSix».
- Нажимаем кнопку «Address».
Соединение Sixaxis с Bluetooth Dongle:
- Подсоединяем Bluetooth Dongle;
- Запускаем «BtSix»;
- Нажимаем центральную кнопку PS на геймпаде Sixaxis.
Не стоит забывать, что в том случае, если вы применяете способ эмуляции контроллера от Xbox 360 , то необходимо определить в опциях игры эксплуатацию джойстика от Xbox 360.
Обратите внимание, что далеко не все Bluetooth-адаптеры совместимы с вашим геймпадом, и учитывайте, что установленные у вас драйверы Bluetooth перезаписываются самой программой.
В следствии этого Dongle способен видеть исключительно только установленные вами геймпады. Конечно же в крайнем случае это решается установкой родных драйверов адаптера.
Где взять драйвера для геймпада PS 3?
Программу MotioninJoy можно скачать по следующим ссылкам:
- для операционных систем разрядности x32 (x86) — www.xinputer.com/download/MotioninJoy_060001_x86_signed.zip
- для операционных систем разрядности x64 — www.xinputer.com/download/MotioninJoy_060003_amd64_signed.zip
- так же с сайта www.motioninjoy.com/
Архив с программами для установки Sixaxis: www.mediafire.com/download/dnr9hnvkx0s/Sixaxis+BT.rar
Очень надеюсь, что данная статья помогла вам в подключении геймпада Play Station 3 к персональному компьютеру. Искренне желаем вам приятной игры!
Геймеры все чаще и чаще задумываются над тем, как подключить геймпад от PS3 к ПК. Можно ли вообще это сделать? Ведь компьютер является многофункциональной, сложной машиной, к которой подключаются разнообразные составляющие. И джойстики не являются исключением. Если речь идет о геймпаде, предназначенном для PC, никаких проблем процесс не вызовет. Неужели это единственный вариант?
Есть ли шансы на подключение
К современному компьютеру можно подключить практически любой джойстик. Главное знать, что делать в том или ином случае.На самом деле процесс в целом не доставляет хлопот. Даже начинающий пользователь способен произвести подключение джойстика от PS3 к компьютеру. На какие особенности и нюансы обратить внимание? Какие действия придется предпринять для воплощения задумки в жизнь?
Что нужно
Первый этап - подготовка. Как подключить геймпад от PS3 к ПК? Для этого пользователю придется подготовить определенный инвентарь. Без него не получится провести процедуру.Чтобы играть на компьютере при помощи джойстика от Play Station 3, необходимы следующие предметы:
- геймпад от игровой приставки;USB-провод для подключения к ПК;адаптер Bluetooth (при беспроводной игре);специальные программы-эмуляторы для распознавания подключенного устройства.
Загрузка драйвера
Практически у каждого геймера рано или поздно возникает вопрос о том, как подключить геймпад от PS3 к ПК. Не трудно догадаться, что компьютер должен распознать устройство. С этим нередко возникают проблемы. Вообще, иногда достаточно просто подключить джойстик от Play Station 3 через USB-провод к компьютеру и нажать на круглую кнопку в центре устройства. Произойдет включение геймпада. Операционная система автоматически найдет необходимый драйвер и установит его.
Вообще, иногда достаточно просто подключить джойстик от Play Station 3 через USB-провод к компьютеру и нажать на круглую кнопку в центре устройства. Произойдет включение геймпада. Операционная система автоматически найдет необходимый драйвер и установит его.
Но подобные ситуации - редкость. Зачастую приходится вручную искать драйверы. Как подключить геймпад от PS3 к ПК через Bluetooth или USB? Придется скачать программу поиска драйверов и воспользоваться ей. На сегодняшний день у Play Station отсутствуют официальные приложения, позволяющие загружать драйверы для геймпадов на ПК. Поэтому приходится обращаться к помощи сторонних программ.
Лидер здесь - это MotioninJoy. Чтобы воспользоваться ею, достаточно следовать инструкции:
- Скачать последнюю версию программы и установить ее на компьютер.Подключить при помощи USB джойстик от PS3. Желательно заранее зарядить его.Запустить MotioninJoy. Перейти во вкладку Driver Manager.Отметить галочкой нужный драйвер для устройства и кликнуть по Load driver.Перейти в Profiles и выбрать Select one mode.Поставить отметку напротив надписи Custom.Сохранить изменения.
Через Bluetooth
Как подключить джойстик PS3 к компьютеру при помощи "Блютуза"? Сделать это можно за несколько минут. В обязательном порядке необходимо проделать все перечисленные ранее шаги. Предварительно произвести подключение геймпада при помощи Bluetooth к компьютеру. Что теперь? Джойстик PS3 подключается следующим образом:
Что теперь? Джойстик PS3 подключается следующим образом:
- Открыть MotioninJoy.Перейти во вкладку BluetoothPair. Открыть там "Блютуз".Выбрать необходимый адаптер. Нажать на Pair Now.Спустя некоторое время по джойстику пройдет небольшая вибрация. Это сигнал правильно выполненного подключения.
DualShock 3
Все чаще и чаще у игроков возникает необходимость подключения DualShock 3 к ПК. Данный процесс будет немного отличаться от ранее предложенного алгоритма. Например, работать придется с другим приложением. А точнее, несколькими программами.Как подключить геймпад от PS3 к компьютеру? Достаточно следовать некоторым простым указаниям. А именно:
- Скачать последнюю версию драйвера для Sixaxis. Обычно в архиве находится несколько файлов: USB Sixaxis, PPJOY, BtSix.Установить приложение. Для этого производится инициализация PPJOY и LibUSB.Распаковать BtSix в любое удобное место. Лучше всего выбрать рабочий стол для данной затеи.Подключить Bluetooth Dongle. Далее придется обновить драйверы для него. Найти софт можно в BtSix, в директории Driver XP.Открыть PPJOY. Запустить оттуда Config Joysticks.Добавить новый объект и дать ему имя. Например, Joystick 1.Перенастроить кнопки геймпада под пользователя. Для этого необходимо сохранить все изменения в PPJOY. Можно обойтись без данного шага.Закрыть Config Joysticks.Как подключить геймпад от PS3 к ПК? Для этого нужно установить соединение между Sixaxis и Bluetooth Dongle. После данного шага можно будет радоваться результатам.
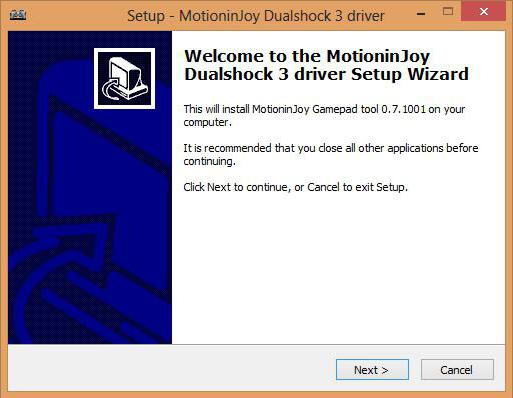 Подключение DualShock 3 иногда вызывает проблемы. В частности, из-за синхронизации программ с геймпадом. Как правильно провести процесс? Об этом будет рассказано далее!
Подключение DualShock 3 иногда вызывает проблемы. В частности, из-за синхронизации программ с геймпадом. Как правильно провести процесс? Об этом будет рассказано далее!Синхронизация
Первый этап - регистрация Sixaxis. Данная процедура сводится к следующим действиям:- Присоединить джойстик к компьютеру при помощи USB. Первое подключение приведет к тому, что операционная система начнет поиск и установку драйверов.Запустить ранее распакованный BtSix.Нажать в приложении на кнопку Adress.
Что для этого потребуется? Нужно:
- Подключить к ПК Bluetooth Dongle.Запустить BtSix. Обязательно распаковать приложение перед началом процесса.Нажать один раз на кнопку в центре Sixaxis.
 Теперь можно проверить работоспособность джойстика. Как правило, проделанные действия приводят к тому, что он начинает работать на компьютере. Вот и все! Отныне понятно, как подключить геймпад от PS3 к ПК. Практика показывает, что далеко не все BT-адаптеры совместимы с джойстиком. На этот нюанс должен обратить внимание каждый пользователь.
Теперь можно проверить работоспособность джойстика. Как правило, проделанные действия приводят к тому, что он начинает работать на компьютере. Вот и все! Отныне понятно, как подключить геймпад от PS3 к ПК. Практика показывает, что далеко не все BT-адаптеры совместимы с джойстиком. На этот нюанс должен обратить внимание каждый пользователь.Основные проблемы подключения геймпада от PS3 заключаются в поиске драйверов для него. Следуя указанным инструкциям, можно без особого труда поиграть с использованием джойстика Play Station 3. Даже начинающий пользователь справится с поставленной задачей. Главное отыскать необходимые программы для реализации задумки.
На сегодняшний день фанаты виртуального игрового пространства делятся на две стороны - любителей поиграть на персональном компьютере и фанатов консолей (игровых приставок). Обе сферы игровой индустрии имеют стойкую позицию на рынке развлечений и огромную фан-базу, а также множество предприятий, которые занимаются как созданием и модернизацией игровых электронных устройств, так и выпуском контента для определённой платформы.
Геймпад DualShock 3 Sixaxis можно подключить к компьютеру.
Самой большой разницей этих двух направлений является отличие устройств взаимодействия игрока с платформой. На приставках эти устройства называют «джойстиками» (геймпадами), в то время как на персональных компьютерах используют стандартные периферийные устройства ввода (клавиатура и мышь). И оба способа управления имеют свои положительные стороны.
Немало раз пользователями задавался вопрос - можно ли поиграть в компьютерную игру, используя при этом контроллер игровой приставки? Действительно, существует множество игр для персонального компьютера, в которые намного легче и удобней играть на геймпаде.
Подключаем контроллер DualShock 3 к компьютеру
Пробуем присоединить джойстик DualShock 3 Sixaxis к персональному компьютеру. В комплекте с контроллером имеется USB-кабель, которым, собственно, подключаем и нажимаем центральную кнопку (с надписью PS). Windows обнаружит и установит драйверы для контроллера, но он будет только заряжаться и использовать его на ПК не будет возможности.

Примечание. Если Windows не удалось определить устройство и установить драйвер, попробуйте скачать его с официального сайта и установить вручную (в основном такая проблема бывает при использовании ОС старее Windows 7).
Официально невозможно присоединить геймпад к компьютеру, но существует много сторонних программ для решения этого вопроса.
Пользуемся очень полезной программой Motioninjoy, настраиваем подключение геймпада:
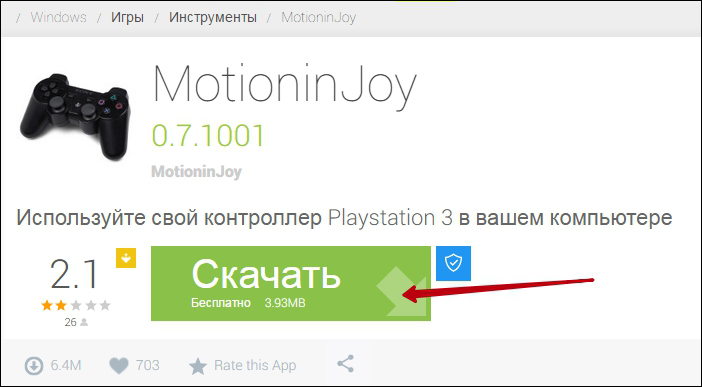
Примечание. Судя с отзывов, множество пользователей, делясь своим опытом, рекомендуют использовать эмуляцию именно Xbox 360 Controller для игры на персональном компьютере.
- Оставляем утилиту включённой, запускаем нужную нам игру и тестим джойстик.
И также в программе можно определить устройство и установить подходящий драйвер, если Windows не удалось сделать это самому. Заходим во вкладку Driver Manager, в списке уже должен присутствовать нужный нам драйвер. Ставим галочку и жмём кнопку Install All.
Примечание. Начиная с Windows 8 и старше, можно столкнуться с одной проблемой. Windows 8, 8.1, 10 не будет устанавливать драйверы без подписей! Поэтому нам надо зайти в панель управления и отключить эту функцию.
Благодаря столь малым и несложным манипуляциям теперь можно свободно запускать нужную нам игру и наслаждаться процессом. Играя в любимые игры на любимых девайсах.



















