Стандартный размер кластера для fat32. Размер кластера и производительность жёсткого диска.
Как известно, надежность и отказоустойчивость файловой системы NTFS – выше всяких похвал. Это же самое можно сказать и о популярности флешек. Но речь пойдет не об этом. С выходом в массы фильмов с высоким разрешением появилась острая необходимость записать на флешку файлы размером более 4 ГБ. Да и не только для фильмов, эта проблема актуальна. В процессе создании копировании образов дисков редко когда получается файл менее 4 ГБ. А также актуально для игр и программ, которые на сегодняшний день достигают объёма информации до 10 Гб.
Когда Вы копируете на флешку такой файл, объем которого больше 2 Гбайт, по умолчанию можете видеть примерно такую ошибку:
При том, что флешка на 8 Гб или 16 Гб абсолютно пустая. Почему происходит такая странная ошибка? Дело в том, что по умолчанию флешки продаются, отформатированные штатными средствами операционной системы или в файловой системе FAT, или FAT32 (однако не в NTFS). Хотя файловая система NTFS более быстрая и усовершенствованная. Сегодня мы как раз поговорим о том, как форматировать флешку в NTFS. Есть несколько способов решения этой проблемы. Только не забудьте перед форматированием сохранить все данные с флешки!
В отличии от FAT 32, в NTFS , кроме прочих преимуществ, можно записать файлы объёмом до 16 ТБ. А в FAT32 всего до 2 ГБ. Напомним, что раньше ведь все жесткие диски и флешки были исключительно в FAT32 и файлы более 2 ГБ было невозможно записать.
Как форматировать флешку в NTFS?
Если у Вас операционная система Windows 7, при форматировании флешки проблем не должно возникнуть. На флешке кликаете правой кнопкой мышки и выбираете команду «Форматировать». В открывшемся окне, при выборе файловой системы укажите NTFS и нажмите кнопку «Начать». Запустится процесс форматирования флешки. Чуток подождать придется и всё, Ваша флешка будет записывать любые файлы без ограничений.
Но если у Вас ОС Windows XP, то там при выборе файловой системы NTFS её может просто не оказаться. Хотя такая возможность форматирования есть и в XP, просто по умолчанию она не доступна.

Недоступна NTFS
Для получения доступа к форматированию в NTFS, следует зайти в «Диспетчер устройств»:
1) «Пуск» – «Настройка» – «Панель управления» – «Система»;
2) В открывшемся диалоговом окне «Свойства системы» откройте вкладку «Оборудование» – «Диспетчер устройств»;
3) В диалоговом окне «Диспетчер устройств» раскройте «Дисковые устройства», двойным щелчком раскройте окно свойств своей флешки;

Диспетчер устройств

Политика - оптимизировать для выполнения
И снова пытаемся отформатировать флешку:
Откройте «Мой компьютер» («Компьютер»), в контекстном меню флешки выберите «Форматировать». В диалоговом окне «Формат Съемного диска» в раскрывающемся списке Файловая система видим появившуюся опцию NTFS. Форматируйте флешку в NTFS. Установите переключатель «Оптимизировать для быстрого удаления»: «Мой компьютер» – «Свойства» – «Свойства системы» – «Оборудование» – «Диспетчер устройств» – «Дисковые устройства» – «Съемный диск» – «Свойства» – «Политика».

Форматируем в системе NTFS
После форматирования Ваша флешка не только сможет обрабатывать файлы больше 2Гб, но и прибавит немного в скорости.
Выбор размера кластера при форматировании флешки
Чтобы грамотно выполнить процесс форматирования флешки, указывают размер кластера. Кластер это минимальная и неделимая единица емкости, которая может быть выделена на флешке (или любом другом накопителе) для хранения информации. На пример, если надо записать файл размером 2 КБ на флешку с размером кластера в 16 КБ, то система выделит под него один кластер и получится, что файл на флешке займет в 8 раз больше места.
Из этого следует, что если планируется хранить на флешке много не больших по размеру файлов, то и размер кластера при форматировании выбирайте маленький. В этом случае КПД флешки будет больше.

Размер кластера влияет на скорость обмена данными между компьютером и флешкой. Системе легче работать с большими блоками. То есть, чем больше размер кластера тем больше скорость. Если Вы не знаете, что будете хранить на флешке, то можно выбрать оптимальный размер кластера.
Конвертирование файловой системы флешки в NTFS без потери данных
Процесс форматирования флешки можно сделать все еще проще. Для этого, воспользуемся встроенной утилитой преобразования файловой системы convert.exe (File System Conversion Utility – C:\WINDOWS\system32\convert.exe):
1) Запустите командный интерпретатор: нажмите «Пуск» – «Выполнить…» – «Запуск программы» – cmd – «OK»;

2) Переключите (при необходимости) раскладку клавиатуры на «EN»;
3) После приглашения системы C:\Documents and Settings\Администратор>введите convert <буква_флешки>: /fs:ntfs /nosecurity /x (например, для флешки F: нужно ввести convert F: /fs:ntfs /nosecurity /x);

4) Нажмите «Enter»;
5) После завершения конвертирования Вы увидите следующую картину, далее введите exit (или просто закройте окно интерпретатора команд).

Время преобразования файловой системы флешки зависит в основном от объема и заполненности. На съемном диске должно быть несколько мегабайт свободного места, что бы сохранить данные, а иначе ничего не получится.
Бесплатная утилита HP USB Disk Storage Format Tool
Можно так же воспользоваться бесплатной утилитой HP USB Disk Storage Format Tool. Чтобы начать пользоваться ей следует скачать и распаковать файл HPUSBFW.zip.
Перед работой скопируйте все данные, имеющиеся на флешке, на жесткий диск компьютера.
1) Запустите утилиту HP USB Disk Storage Format Tool (файл HPUSBFW.EXE);
2) В случае если подключено несколько USB-устройств, в раскрывающемся списке «Device» выберите нужное (а именно флешку, которую нужно отформатировать);
3) В списке «File system» выберите NTFS;
4) Если хотите, задайте метку в текстовом поле «Volume label» (не обязательно);
5) Для ускорения процесса установите флажок «Quick Format»;
6) Нажмите кнопку «Start»;
7) Появится диалоговое окно «HPUSBFW» с предупреждением (на английском языке), что все данные на флешке будут уничтожены. Нажмите кнопку «Да»;
8) Дождитесь завершения процесса конвертирования;
9) В появившемся диалоговом окне (с результатами конвертирования) нажмите кнопку «OK».
Теперь вы знаете, как форматировать флешку в NTFS. На сегодня все, надеемся, что данная статья будет для вас полезной.
Александр Григорьев ЦСО "Крокус"
Главная задача заключается в правильном выборе кластера в процессе проведения данной процедуры. Существует несколько вариантов и в каждом отдельном случае надо знать, какой размер подойдет вам для хранения больших или маленьких файлов.
Сам процесс форматирования начинается с того, что ОС Windows предлагает пользователю обычный, стандартный диалог, в котором и надо выбирать размер кластера.
Естественно, многие не посвященные люди не знают нюансов этой процедуры и устанавливают пункт «По умолчанию», что в принципе является верным шагом, если вы не уверены в правильности вашего выбора.
Но при этом существуют другие варианты, и нет ни одной подсказки, как правильно поступить. Поэтому для начала надо разобраться с тем, какие файловые системы предлагает Windows:
NTFS кластеры размером от 512 до 64 Кб;
FAT только один вариант – 64 Кб;
FAT32 кластеры от 1024 до 32 Кб;
exFAT – максимальный диапазон, поддерживает варианты от 512 байт до 32768 Кб или 32 Мб.
Если вы не уверены в правильности выбора своего варианта, то в этом случае вам для начала надо определиться с тем, какие файлы вы планируете хранить на вашем носителе. Если это видео, МР3 файлы и тому подобное, то в этом случае вам надо выбирать максимальный размер кластера. Если это будут небольшие файлы, то смело выбирайте минимальный размер.
На что влияет размер кластера?
По сути, кластер – это минимальный объем, который выделяется на носителе для тех или иных файлов. Чтобы принцип выбора был более понятен, надо разобраться с тем, на что влияет сам размер кластер.
Например, у вас есть небольшой файл, размер которого составляет всего 1 байт, а размер кластера на диске 4096 байт. Сохраненный файл займет на носителе 4096 байт свободного пространства. Если такой файл перенести на носитель с кластером размером в 512 байт, то, естественно, он займет значительно меньше места.
Если говорить другими словами, то многочисленные небольшие файлы будут занимать минимум места на носителях, которые имеют размер кластера в 512 байт и наоборот. Но при этом большие кластеры делают операции по вводу и выводу информации значительно быстрее, что в результате будет влиять на считывание и записывание файлов.
Размер кластера в 32 Кб и больше будет уместен в том случае, если на вашем носителе будут храниться большие файлы. При этом для любой флешки оптимальный размер кластера составляет всего 4 Кб или меньше.
Не забывайте об этом во время форматирования. Но это правило действует только в том случае, если вы будете использовать флешку для переноса и хранения небольших файлов.
Напоследок стоит отметить, если вы не уверены в правильности выбора, то вы всегда можете воспользоваться волшебной кнопкой «По умолчанию». Можно с уверенностью сказать, что это золотая середина и вам больше не придется сомневаться.
Рано или поздно на любом компьютере нужно выполнить такую процедуру, как форматирование диска. При этом, чтобы ее запустить, системе нужно ответить на вопрос, какой выставить размер кластера, что нередко ставит в тупик начинающих (и не только) пользователей ПК.
Как в компьютере хранятся данные
Чтобы понять, какой лучше выбирать оптимальный размер кластера диска, нужно рассмотреть его работу в целом. Если очень сильно все упростить, то можно образно представить память накопителя в виде комнаты, по стенам которой расположено множество пронумерованных маленьких ящичков.
Отдельно будет находиться каталог (карта диска), который нужен для того, чтобы система не пересматривала все «ящички», а сразу знала, например, что файл с определенной аудиозаписью находится в шкатулках с номерами от 45 до 62. Также может быть вариант, что при записи файла в память не нашлось пустых шкатулок, стоящих подряд, и компьютер записал файл в шкатулки от 45 до 50 и от 65 до 77.
Соответственно, это отображается в каталоге, и когда системе нужно достать файл для работы, она «смотрит» в карту диска и «достает» нужную запись из ящичков. Размер кластера при этом можно образно сравнивать с величиной шкатулки.

Здесь нужно принять во внимание тот факт, что компьютер не может в один ящик положить кусочки разных файлов, иначе будет путаница в каталоге. Соответственно, файл или его часть может занимать весь объем шкатулки, а может быть меньше. Из приведенного примера ясно, что объем одной шкатулки - это минимально возможная единица памяти, выделяемая для хранения кусочка файла, которую и называют «размер кластера».
Зачем выполнять форматирование
В первую очередь эта операция делается для полной очистки диска. Если его пространство занято множеством файлов, то при обычном их удалении система будет стирать их по очереди, что в некоторых случаях может повлиять на скорость выполнения всей процедуры в целом.
Если же выполнять форматирование, то не обязательно физически удалять данные из каждой ячейки отдельно - можно выбрать такой параметр, как «быстрая очистка оглавления». При этом способе стирается не содержимое диска в целом, а только записи из каталога. Системе будет дана команда воспринимать кластеры как не содержащие данных, соответственно, при записи нового файла старые данные будут просто замещены на новые. Это используют некоторые программы, восстанавливающие удаленные файлы - пока в кластеры не записано что-то новое, их бывшее содержимое еще можно извлечь.

Второй причиной, при которой и нужно решить вопрос, какой размер кластера при форматировании необходимо выбрать, будет изменение файловой системы.
Различия между разметками дисков
Если продолжить аналогию с комнатой, уставленной шкатулками, то будет понятно, что могут быть различные способы упорядочить данные в них, а также систематизировать записи в каталоге. Каждый из таких методов будет называться отдельной файловой системой, со своими преимуществами и недостатками.
Какая из них будет использоваться, зависит в первую очередь от операционной системы и того, как планируется использовать сам компьютер, и какой величины файлы будут храниться в его памяти.
Здесь нужно отметить, что понятие «кластер» относится к разметкам, созданным для ОС семейства Windows и некоторым Mac от Apple.
Файловая система FAT
Эта разметка жесткого диска использовалась в операционных системах DOS и ранних Windows, вплоть до версии XP. Именно при ней понятие «размер кластера» приняло значение минимального участка жесткого диска, которое может быть выделено под хранение данных.
Уточнение! Физически наименьшим участком диска с данными является сектор, объемом 512 Байт, которых в кластере, в зависимости от файловой системы и ОС, может содержаться от 1 до 128 штук. Соответственно, его величина может быть от 512 Байт до 64 Кбайт.

Сама FAT существует в трех версиях, которые отличаются между собой длиной записи номера кластера в каталоге. Это FAT 12, 16 и 32. Понятно, что чем длиннее может быть номер «шкатулки», тем большее их количество может «увидеть» ОС компьютера.
Недостатки и ограничения файловых систем FAT
Обратной стороной медали является то, что если этих ящичков будет больше, чем может «увидеть» система, то не все из них будут использованы, а только те, которым хватит номеров. Из-за этого большой жесткий диск может или совсем не отформатироваться в этой файловой системе, или показать меньший объем после операции.
Еще одним минусом является то, что если кластер занимает несколько секторов, то могут быть потери свободного места, ведь если он равен 32 Кбайт, и из них будет занят только 1 Килобайт, то остальные 31 останутся незанятыми.

Ограничения, если использовать минимальный и максимальный размер кластера при форматировании, будут следующие:
Версия файловой системы FAT | Максимальное количество кластеров | Минимальный размер кластера / Объем диска при этом значении | Максимальный размер кластера / Объем диска при этом значении | Максимально возможный размер файла |
512 б / 32 Мб | ||||
2 28* = 268435456 | 512 б / 128 Гб |
*Из-за особенностей ОС.
**Некоторые программы или ОС, поддерживающие FAT, теоретически способны читать кластеры более 32 Кб. В таких случаях граничным значением было бы 64 Кб и вдвое больший максимальный объем диска. Но потери места в таком случае достигали 50% и вопрос, какой размер кластера выбрать, был излишним - гораздо выгоднее разделить диск на 2 части и использовать «шкатулку» объемом не больше 32 Кб.
Файловая система NTFS
Создана на смену устаревшим версиям FAT, для поддержки дисков больших объемов и новых технологий, внедряемых в операционные системы. От предшественниц в первую очередь отличается возможным количеством кластеров, число которых может достигать 2 48 . Это позволяет использовать NTFS на дисках объемом 16 Эксабайт (16 млн Терабайт), причем величина используемых файлов ограничена только емкостью носителя.
Если размер кластера при форматировании NTFS-разделов может быть выбран примерно, как и у предшественниц - от 512 Байт до 64 Кбайт, то возможности файловой системы для соблюдения безопасности на порядок выше. Ее записи могут соблюдать права доступа нескольких владельцев компьютера, есть возможность назначать квоты доступного места на диске, а кроме того, сами файлы защищены от сбоев, например, при отключении электроэнергии.

Так как эта файловая система далека от исчерпания своих ресурсов, то решать, какой размер кластера нужно выставить, еще долго придется на ее примере.
На что влияет величина кластера - как итог
Самая большая проблема, которую он может создать, - излишек неиспользуемого дискового пространства. Но только в том случае, если на диске очень много маленьких файлов. Для наглядности нужно представить, что есть накопитель объемом 1 Тб, он полностью занят различными файлами - видео, аудио и текстовыми документами, и каждый из файлов занимает лишний кластер (он или меньше, или больше - в любом случае остается неиспользуемое место).
Файлы | Потери (Гб), если размер кластера: |
||||||||||
Кол-во | Размер | Общ. размер | |||||||||
По умолчанию размер кластера при форматировании выставляется 4 Кб. При этом если на диске имеется 100 тысяч текстовых документов, по 100 байт каждый, потери составят 460 мегабайт.

Важно! Нужно помнить, что чем больше размер кластера, тем меньше нагрузка на жесткий диск.
Из таблицы видно, что если на диске не планируется хранение большого количества мелких файлов, т. е. он предназначен для музыки и фильмов, то лучше всего выставлять максимальный размер кластера. В противном случае нужно выбирать между желанием сэкономить несколько сотен мегабайт и потенциально большей нагрузкой на привод носителя, а вдобавок задуматься, наберется ли на нем 100 тысяч мелких файлов.
Отдельное внимание нужно обратить на системный раздел диска, на котором установлена система. Если при ее установке том форматируется сторонними программами, позволяющими выбрать размер кластера, то нелишне вспомнить, что только в папке Windows содержится около 90 тыс. файлов, и еще около 50 тыс. - в папке пользователя… Поэтому тут лучше оставить золотую середину, предлагаемую системой.
Рано или поздно всем пользователям приходится сталкиваться с процессом форматирования любого цифрового накопителя. Прибегнуть к помощи надёжного и знающего товарища не всегда получается, поскольку иногда приходится принимать решение молниеносно, точно также стремительно совершать некоторые действия.
Важно правильно подобрать кластер при форматировании флешки.
Сам процесс форматирования вряд ли вызывает затруднения, поскольку осуществляется операционной системой в автоматическом режиме. Пользователю только остаётся позволить ему стартовать, а затем дождаться его завершения. Однако перед запуском такого автоматического режима, операционная система всё-таки пожелает поинтересоваться у пользователя, какой размер кластера ставить при форматировании флешки.
И вот после возникновения такого вопроса у некоторых пользователей возникает ступор. Они уверенно считают, что форматирование является процессом, при котором просто все присутствующие на флешке материалы будут удалены.
Однако это огромное заблуждение. Форматирование не является процессом, которому назначаются лишь очистительные функции. Выбор правильных настроек при форматировании флешки в NTFS, размер кластера, подобранный максимально правильно, благоприятствуют комфортной работе в дальнейшем с таким устройством. К сожалению, далеко не все пользователи, вообще, понимают, что значит размер кластера при форматировании флешки, какой размер кластера при форматировании будет предпочтительнее.
Настойчиво желая разобраться в этой ситуации, чтобы впоследствии правильно выбирать файловую систему и размер кластера при форматировании флешки в FAT32, в exFAT или NTFS, вам будет полезно ознакомиться с дополнительной информацией.
Выбор файловой системы
Форматирование представляет собой особый процесс обработки цифрового накопителя, к которым относятся не только флешки, но и винчестеры и карты памяти, используемые для мобильных телефонов , фотоаппаратов и прочих современных гаджетов.
Кстати, к таким действиям приходится прибегать, даже когда ваш накопитель вдруг начинает глючить, не позволяет нормально записывать контент, а также впоследствии отказывает вам в считывании записанного материала.
Отформатировать устройство несложно, достаточно кликнуть правой клавишей мышки по выбранному устройству и выбрать в открывшемся списке строку «Форматировать». В настоящее время можно указать одну из трёх файловых систем: FAT32, NTFS или exFAT.

Однако операционная система обязательно потребует указать метку тома. С такой задачей справиться легко, поскольку метка тома представляет собой не что иное, как название цифрового накопителя, которое будет отображаться при подсоединении его к компьютеру. Однако помимо этого, при форматировании возникает ещё одна задача, какой выбрать размер кластера флешки. Что такое кластер, каков может быть его объем, что лучше выбирать, мы попробуем вам объяснить.
Что учесть при выборе кластера
При форматировании флешки, что такое размер кластера, очень важно хорошо понимать, тогда выбор будет сделан максимально правильно. Это позволит быстро записывать нужные файлы , документы, видеоматериалы на любой накопитель, а также впоследствии осуществлять максимально быструю передачу с него на компьютер. Если отформатировать цифровое устройство, весь объём его памяти будет поделён на своеобразные ячейки, в которых впоследствии будет размещаться информация, в них же будет осуществляться её дальнейшее хранение.
Именно эти ячейки и являются ничем иным, как кластерами. Их цифровые показатели отличаются, всё основывается на том, какая ФС была выбрана пользователем для конкретного цифрового дискового пространства. В частности, размер кластера при форматировании флешки в exFAT может варьироваться. Его минимальный показатель приравнивается 512 байтам, а максимальный достигает вплоть 32 мегабайт. К сожалению, такой выбор у файловой системы FAT отсутствует, объём кластера равен 64 килобайтам. А вот NTFS тоже позволяет варьировать и выбирать в пределах от 512 байт до 64 килобайт.

Хорошо, когда имеется право выбора, но ещё лучше разбираться, что в конкретной ситуации будет максимально приемлемым вариантом, обеспечивающим комфортную работу пользователю. При форматировании флешки размер кластера лучше всего выбирать, опираясь на то, какие файлы будут храниться на этом носителе. Если вы приняли решение записывать на цифровой носитель и работать только с небольшими по объёму файлами, тогда при выборе кластерного показателя лучше отдать предпочтение тоже небольшим показателям.
Если же вы желаете записать видео, тогда вам лучше выбрать кластеры больших размеров. От вашего выбора будет зависеть скорость передачи данных. В частности, при больших кластерных величинах скорость копирования будет достаточно большой, значительно превосходящей скорость копирования при маленьких показателях.
При больших кластерных величинах информация не только быстро считывается, но и столь молниеносно удаляется, поэтому пользователю удаётся значительно экономить собственное время, предназначенное для выполнения многих пользовательских задач.
Важно учитывать ещё одно обстоятельство. Если вы выбрали кластер величиной в 2048 Б, а ваш копируемый на флешку файл имеет размер 1024 Б или меньше, он всё равно займёт полностью всю ячейку, весь выделенный для неё объём. Как вы понимаете, это не совсем будет выгодным для вас и совсем не будет соответствовать рациональному использованию носителей.

Именно по этой причине опытные пользователи активно рекомендуют первоначально определиться, что конкретно будет храниться на накопителе, а только после этого приступать к действиям, позволяющим отформатировать цифровой накопитель. Поспешность в любом деле не сопровождается эффективностью, поэтому, решая такие компьютерные задачи, также не следует позволять поспешности «руководить» вашим выбором.
Если же вы всё-таки не можете определиться с кластерным размером или вы планируете сохранять на флешку файлы различных размеров, тогда вам проще в строке «Размер кластера» выбрать параметр по умолчанию. Сами разработчики операционной системе позаботились о том, какой параметр выставить по умолчанию, чтобы поспособствовать более или менее комфортной работе при использовании контента различного объёма.
Итак, отформатировать флешку, правильно подобрать файловую систему и кластерные размеры несложно даже новичкам, не имевших такой практики до этого момента. Важно только внимательно изучить рекомендации, вникнуть во все отличительные особенности параметров, сопровождающих процесс, во время которого удаётся оптимальным способом отформатировать любое дисковое пространство.
 Всякий, кто форматировал диски или разделы в Windows, сталкивался с таким параметром, как размер кластера. Скорее всего, неискушенному пользователю такое название параметра ни о чем не скажет. Между тем, насколько он важен? И имеет ли смысл заострять на нём внимание при форматировании. Об этом и будет эта заметка.
Всякий, кто форматировал диски или разделы в Windows, сталкивался с таким параметром, как размер кластера. Скорее всего, неискушенному пользователю такое название параметра ни о чем не скажет. Между тем, насколько он важен? И имеет ли смысл заострять на нём внимание при форматировании. Об этом и будет эта заметка.
Что же такое кластер ? Кластер этот тот минимальный объем дискового пространства, который файловая система выделит под файл. Для того, чтобы было понятнее, разберем это на примере.
При форматировании жесткого диска, SSD-диска, флешки или раздела операционная система Windows предложит нам выбрать размер кластера.
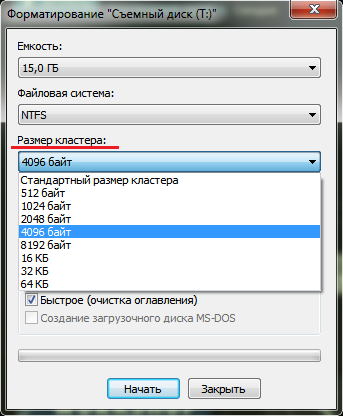 Выбор размера кластера при форматировании
Выбор размера кластера при форматировании
Итак, если мы обозначим размер кластера как 4096 байт, то даже очень маленький файл размером в 1 байт займет на диске 4096 байт. Если же размер файла окажется хотя бы 4097 байт (то есть больше одного кластера), то система выделит под него уже два кластера, а именно 8192 байта.
Логика понятна. Казалось бы, раз так, то имеет смысл выбирать самый малый размер кластера для экономии пространства на носителе информации. Однако, как часто бывает, есть и обратная сторона.
Большой размер кластера ускоряет операции чтения-записи, что удобно при копировании файлов больших объемов. Ну и конечно, если диск предназначается в основном для больших файлов, то дисковое пространство будет использоваться рационально даже при большом кластере.
И напротив, как мы уже выяснили, при большом количестве маленьких файлов большой размер кластера приведет к нерациональному занятию пространства.
Если неизвестно какое количество файлов и какого объема будет содержать носитель, можно выбрать стандартный размер кластера, который операционная система рассчитает исходя из размеров носителя.
Кластеризация дискового пространства неизбежно ведет к потере некоторой доли пространства. Сама корпорация Microsoft при расчете потерянного пространства рекомендует формулу:
(размер кластера)/2 * (количество файлов)
В этой статье в базе знаний Microsoft можно подчерпнуть дополнительную информацию о кластерах в файловых системах NTFS, FAT и exFAT.



















