Установка последней версии wine в ubuntu 16.04. Основы работы с Wine для начинающих.
Программа Wine служит для запуска приложений из операционной системы Windows в линукс-системах. Чаще всего это необходимо для установки игр или какого-либо специфичного софта, у которого нет аналогов. В данной статье мы рассмотрим как установить Wine на Linux Mint 17.1.
Установка Wine в Linux Mint
Открываем терминал и добавляем репозиторий программы с помощью команды
sudo add-apt-repository ppa:ubuntu-wine/ppa
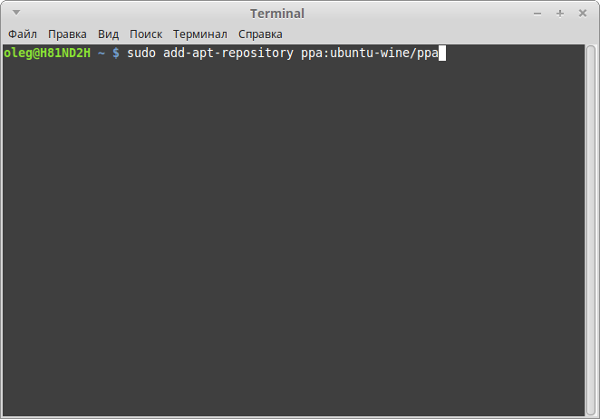
Обновляем список пакетов
sudo apt-get update
И устанавливаем wine
sudo apt-get install wine1.8
Закрываем терминал и переходим в меню-wine
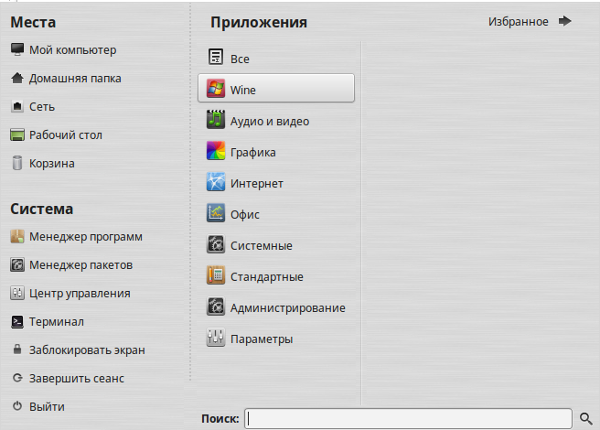
Здесь пока что ничего нет, поэтому вбиваем в строку поиска слово "wine" и находим утилиту настройки.
Настройка Wine в Linux Mint
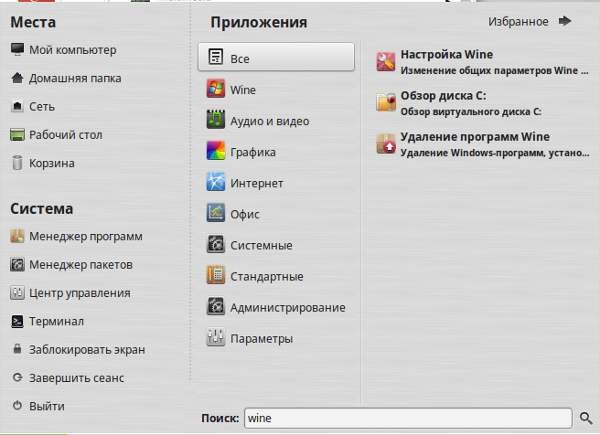
Запускаем "Настройка Wine" и система предложит нам установить пакет Mono. Соглашаемся и жмем на кнопку "установить".
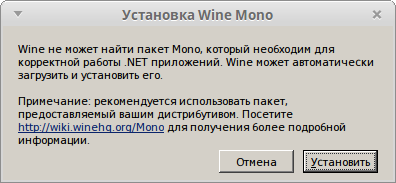

На следующем шаге нам предложат установить пакет Gecko. Снова жмем на "установить"
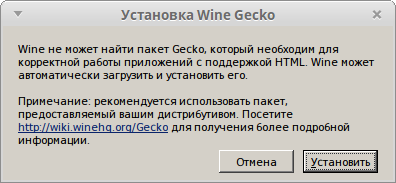

После этого, перед нами появится вот такое окно:
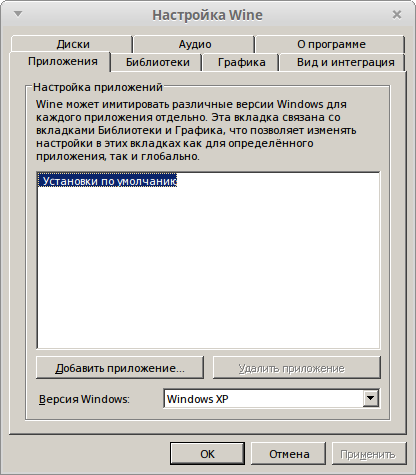
Во вкладке "приложения" выбираете версию Windows в которой работает ваша программа или игра.
Перейдите на вкладку "диски" и нажмите на кнопку "автоопределение". После этого, нажмите на "применить".
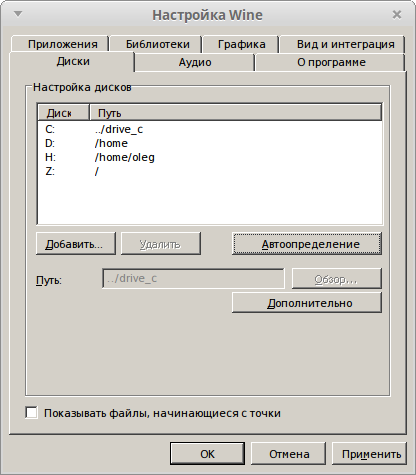
Во вкладке "аудио" нажмите на кнопку "проверить звук". Если звук есть, то все нормально, если нет, то проверьте установлен ли у вас пакет pulseaudio.

Теперь нажмите на кнопки "применить" и "ок".
Как пользоваться Wine в Linux Mint
В качестве примера, мы установим программу notepad2 с помощью Wine. Переходим в папку с установочным файлом, кликаем по нему правой кнопкой мыши и выбираем "открыть в программе-wine.
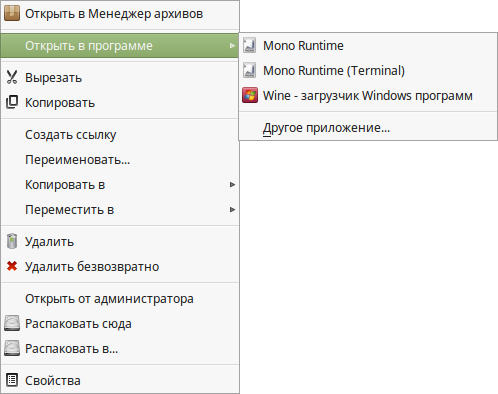
Перед нами появится окно установки. Жмем на "ок"
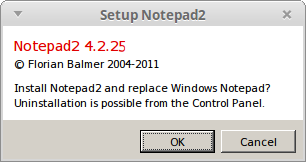
По окнчании установки, получаем сообщение, что все прошло как нужно.
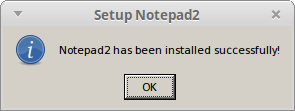
Теперь находим блокнот в списке программ и запускаем его
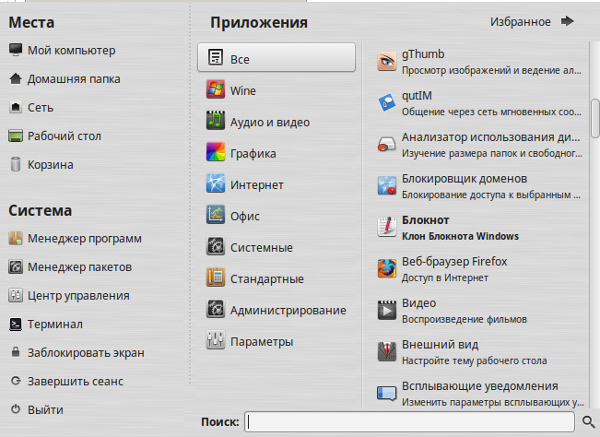
Все работает, и мы можем пользоваться нужным нам софтом. Стоит учитывать один момент. Все приложения, которые вы устанавливаете через Wine подвержены заражению вирусами, поэтому не пользуйтесь данной функцией без крайней необходимости.
Возможность запускать 32-битные приложения в 64-битной системе
В наше время, у большинства пользователей установлена на компьютере 64-битная версия системы, но бывают случаи необходимости запустить в wine 32-битную версию программы. Для этого, нам необходимо использовать префикс. Для 64 бит, команда будет выглядеть привычно:
wine winecfg
Для 32 бит:
WINEARCH=win32 WINEPREFIX=~/.wine32 winecfg
В качестве примера, давайте запустим установочный файл офиса:
WINEARCH=win32 WINEPREFIX=~/.wine32 wine "/home/user/Microsoft Office 2003/ru_office_2003_pro/SETUP.EXE"
Обратите внимание, что все 64-битные программы будут храниться в папке /.wine , а 32-битные в /.wine32 (ее нужно создать самостоятельно).
Как полностью удалить Wine в Linux Mint
Откройте терминал и запустите команду
sudo apt-get autoremove wine1.7*
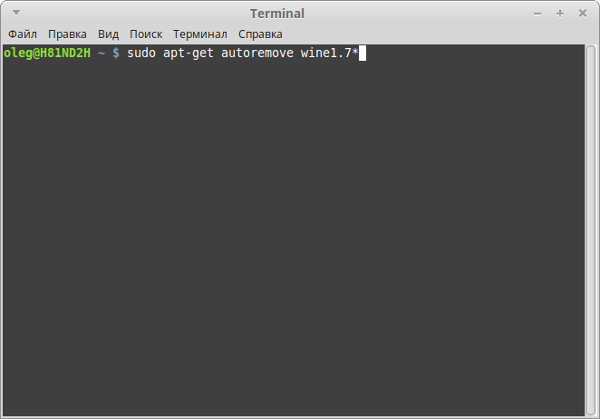
Дождитесь окончания удаления программы. После этого, зайдите в вашу домашнюю папку, установите галочку "отображать скрытые файлы" и удалите папку .wine
Все люди любят играть в игры. Данной занятие помогает отвлечься от реального мира с его реальными проблемами и хоть не надолго, но погрузиться в виртуальный мир.
Именно так должна была начинаться статья про игры для Windows. Но сегодня разговор не совсем о них. Сегодня пойдет разговор об играх на Linux. Большинство людей не любят данную операционную систему только из-за того, что на ней нет «нормальных» игр, и неважно, что она отлично себя показывает в работе.
Но те, кто хочет, могут играть на Linux в те же игры, что и на Windows. Спросите, как? А очень просто. Сегодня поговорим о том, как происходит установка и настройка Wine.
Что такое Wine?
Те люди, которые давно пользуются Linux и выбрали ее в качестве главой ОС, наверняка не нуждаются в определении данного ПО, но для остальных все же стоит пояснить.
Wine — это программа, с помощью которой появляется возможность запускать программы и игры Windows. Другими словами, с помощью нее можно поиграть в те игры, которые не предназначены для Linux и являются, так сказать, эксклюзивом Windows.
Примечательно то, что программа все время развивается. Так, пару лет назад нельзя было с помощью нее запустить игру на базе DiretX11, сейчас все изменилось. Постоянно выходят патчи, и все быстро ремонтируется, если что-то сломалось. Если же вы предпочитаете стабильность, то запросто можете установить стандартную версию Wine и она не сможет вас неприятно удивить.
Единственным минусом является относительно сложная настройка Wine. Но прочтя данную статью, вы за считанные минуты все поймете и самостоятельно все сделаете.
Способы установки
Перед тем как рассказывать, как протекает настройка Wine для игр, необходимо изначально разъяснить, как осуществляется его установка.
Пользователи Linux знают, что одно и то же действие в их операционной системе можно произвести разными путями, так и с
Рассмотрим изначально самый простой вариант, с помощью Менеджера пакетов или как его еще называют, Менеджера программ. В принципе, без разницы как он именуется, главное, что работает одинаково.
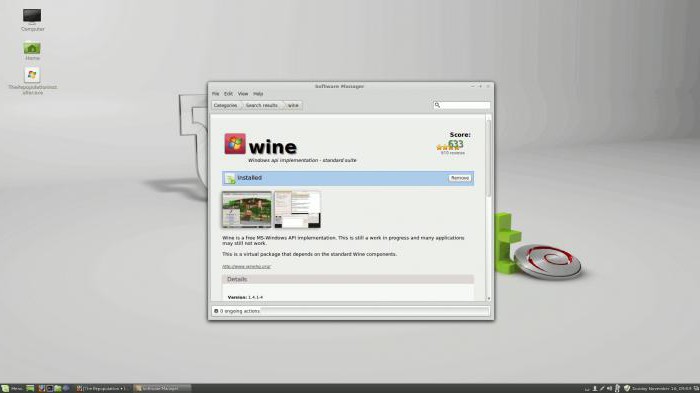
Изначально вам его необходимо открыть. Далее в поисковой строке нужно прописать название программы — Wine. Начинается поиск. По его окончании перед вами могут появиться несколько вариантов. Выберете просто Wine без лишних символов и нажмите «Установить» (Install). Подождите пока произойдет загрузка и установка программы.
Второй способ заключается в использовании терминала. Открыв его, впишите:
sudo apt-get install wine
Начнется загрузка с последующей установкой. Однако есть большая вероятность, что скачается не «свежая» версия, это связано с тем, что программа развивается семимильными шагами. Поэтому вписываем:
sudo add-apt-repository ppa:ubuntu-wine/ppa
sudo apt-get update
Теперь впишите:
sudo apt-get install wine1.6
Вот и все, только что была произведена установка ПО через Консоль. Сейчас же расскажем, как происходит настройка Wine.
Что необходимо знать о настройке Wine?
Для Wine (Linux) настройка может протекать не всегда гладко, но не переживайте, если у вас что-то не получится, в любой момент можно все вернуть в первоначальное положение. Самым простым путем будет удаление программы и новая ее установка, но это лишь в крайних случаях.
Еще главное не спешить. В этом деле важно внимательно читать, что необходимо делать и когда. Зато если у вас все получится, то запомнится на всю жизнь. Теперь давайте приступать.
Первым делом
Здесь есть два варианта развития, отличия в них маленькие, но все же есть. Если у вас 64-разрядный дистрибутив Linux, то у вас и Wine установился 64-разрядный, а этого не надо. Поэтому вписываем данную команду в терминал:
WINEARCH=win32 winecfg
После этого у вас должна открыться настройка Wine. Переместите ее на задний план и пока что к ней не возвращайтесь. Если у вас 32-разрядная система, то этот шаг можете пропустить.
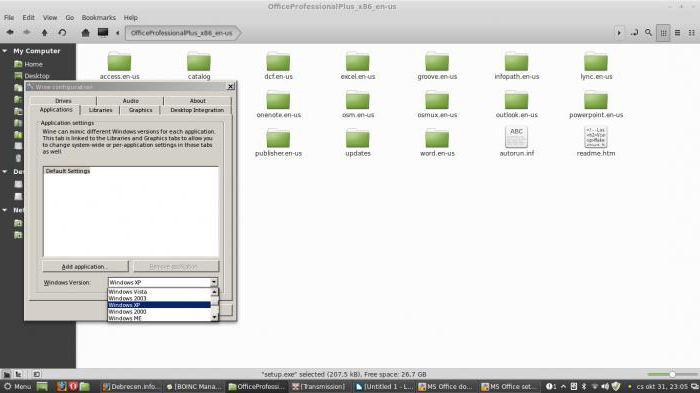
Теперь необходимо скачать и установить Winetricks. Для этого в терминале пропишите:
winetricks
Если данной программы у вас нет, то вам предложат ее скачать. Скачивайте и устанавливайте. После запускайте.
Winetricks позволяет быстро настроить сам Wine. Запустив его в первом окне, необходимо выбрать Select the default wineprefix . Нажимаем ОК.
Настройка DLL и шрифтов
Продолжаем рассказывать о том, как протекает настройка Wine. Нажав «ОК», увидим, что откроется второе окно. В нем необходимо выделить Install a font - это для того, чтобы настроить шрифты. Нажимаем ОК.
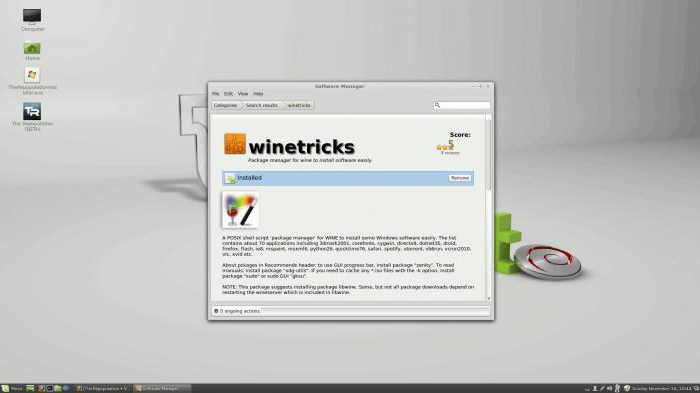
Перед вами откроется окно со всеми возможными шрифтами для Wine. Чтобы долго не затягивать и не тратить время, выберем все сразу и нажмем ОК. После этого запустится окно загрузки и установки. Во время этого не отходите далеко от компьютера, так как вполне вероятно будут появляться запросы на подтверждение проводимых операций. Со всеми ними соглашайтесь.
Вероятно, что после выбора всех шрифтов и нажатия кнопки вам показжет ошибку и все пропадет. В этом случае все сразу установить не получится и придется делать это по отдельности. Если после выбора какого-то пункта выбивает ошибку, пропускайте его.
Теперь переходим к настройке DLL. Это очень важный пункт, и его пропускать нельзя, так как без установленных DLL вряд ли у вас запустится хоть какая-то игра.
Кликаем на Install a Windows DLL or component. Перед вами откроется подобное окно, что было со шрифтами. Здесь можно устанавливать не все компоненты, но некоторые обязательно. В целом лучше будет проделать те же манипуляции, что и со шрифтами. Поочередно пытаться установить каждый из них, игнорируя те, которые выдают ошибку.
Кстати, после попытки установки некоторые DLL, подобные dotnet30, могут выбить ошибку и открыть проводник с браузером. В этом случае на странице браузера вам необходимо скачать предлагаемый компонент и поместить его в ту папку, которая была открыта, после чего проделать манипуляции по установке снова.
Настройка реестра
Кстати, по данной инструкции отлично проходит настройка Wine в Linux Mint, хотя с другими дистрибутивами проблем также не должно возникать.
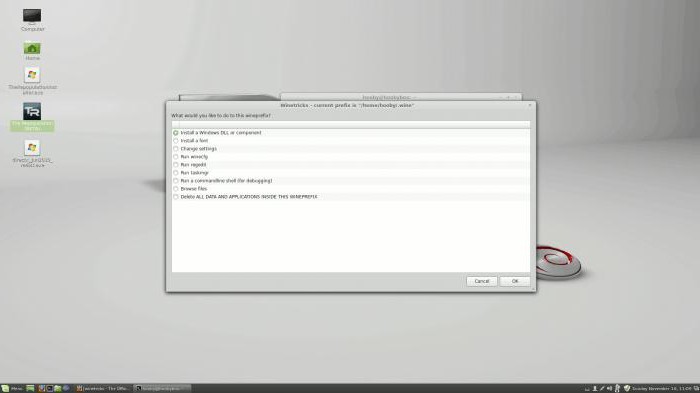
Переходим к отладке реестра. Для этого во втором окне на этот раз выбираем Change setting. Здесь уже вольностей позволять себе нельзя, и установить все сразу не получится. Поэтому следуем предъявленному списку необходимых установок:
ddr — opengl
multisampling — enabled
orm — f bo
psm — enabled
rtlm — auto
glsl — enabled — это по стандарту, но если у вас видеокарта Nvidia, то лучше выбрать disabled . Это повысит производительность в играх.
vsm — hardware
videomemorysize 1024 (выбирете величину памяти видеокарты)
mwo — enabled (force)
Вот в принципе и все про Wine. Настройка Mint и других версий ОС теперь для вас не проблема, ведь данная инструкция отлично подойдет для большинства дистрибутивов.
Запомните еще одно, во время установки «виндовских» игр нельзя выбирать установку дополнительного ПО. Снимайте галочки. Также по завершении установки уберите галочку с пункта «Запустить сейчас». Запуск производите через ярлык на рабочем столе.
Операционные системы семейства Linux имеют один существенный недостаток перед более популярной платформой от компании Microsoft - под них написано гораздо меньшее число программ. Однако это не повод отказаться от очень качественной и сбалансированной среды, поскольку существует несколько простых способов расширить поддержку Линуксом стороннего софта. Одним из таких способов является использование программного обеспечения Wine.
Что такое Wine?
Wine - это приложение, которое использует библиотеки Windows для запуска Windows-ориентированного софта в других операционных системах. Вопреки заблуждению, данная программа не является эмулятором, а представляет собой прослойку между интерфейсами Windows и системными вызовами UNIX-систем. Несмотря на то, что Wine не способна обеспечить стопроцентную совместимость сред для запуска большого ряда программ, данное ПО получило широкое распространение среди маководов и линуксоидов.
Установка Wine
В UNIX-подобных операционных системах Wine устанавливается из репозиториев. Поскольку программа активно развивается и постоянно получает обновления, репозитории Ubuntu обычно содержат устаревшую версию, поэтому лучше всего производить установку из официального репозитория Wine.
Чтобы получить свежую версию программы, необходимо ввести в терминале команду:


Команда установки Wine:
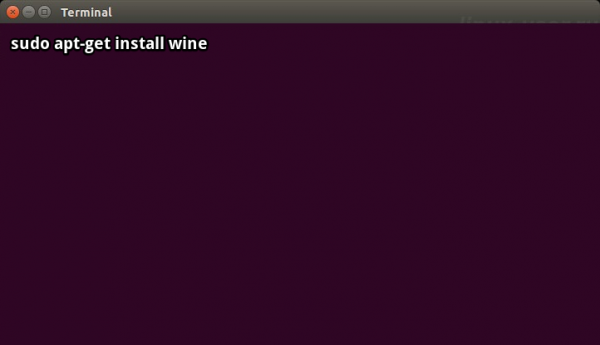
Внизу представлен список команд, которые позволяют установить самую последнюю версию Wine для 64-битной Ubuntu:
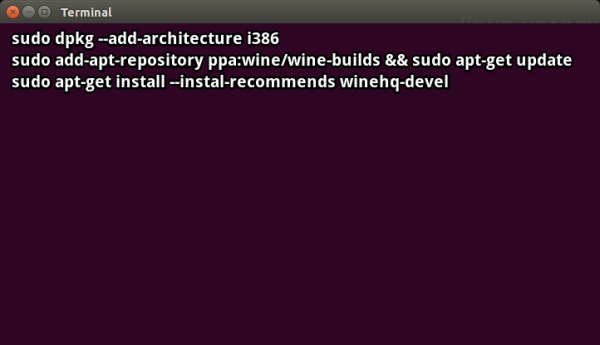
Запуск Windows-ориентированного софта с помощью Wine
Запуск приложений в Wine осуществляется также через терминал Ubuntu посредством следующей команды:
wine путь/к приложению/program.exe
Как уже говорилось выше, различные программы, написанные для ОС Windows, работают под Wine с разным успехом. В официальной библиотеке Wine каждому из приложений в зависимости от качества его работы присвоен определенный статус - от Garbage («Мусор») до Platinum (наивысший).
Самую худшую продуктивность показывают современные «тяжелые» игры. По этой причине Wine покажется не самым хорошим средством для геймеров. Благо сегодня игровая индустрия заботится не только о пользователях Windows, но и о владельцах альтернативных ОС и старается для широких масс. Зато есть приятная новость для любителей азартных развлечений, в частности, онлайн-покера . Данный сегмент почему-то обошел стороной интересы линуксоидов, и в настоящее время удобоваримых и качественных приложений для Linux просто нет. Вот здесь то Wine и придется очень кстати.
Еще один простой способ запустить Windows-программы в Wine состоит в использовании файлового менеджера Nautilus. Необходимо отыскать в нем файл с расширением *exe, открыть контекстное меню и выбрать способ запуска - Wine.
Также Wine позволят установить специальные компоненты Microsoft - офисные программы, интерфейсы программирования и т.п. - через скрипт Winetricks. Данный скрипт содержит библиотеки Wine, чтобы их получить, необходимо ввести следующую команду:
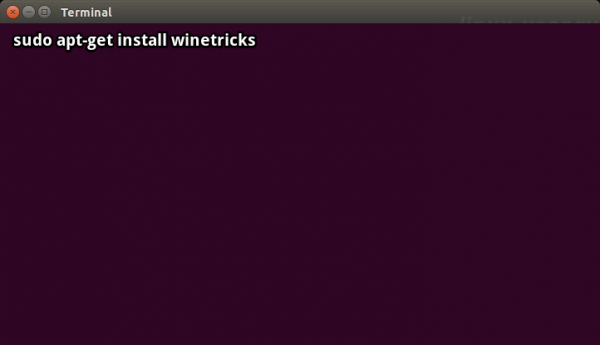
Установка программ осуществляется посредством команды "winetricks - название компонента». Например, для установки DirectX нужно прописать:
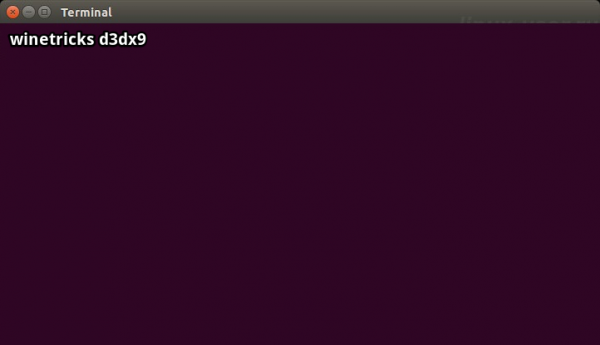
Не все смирились с отсутствием Фотошопа на Убунту, а также ряда других полезных программ или компьютерных игр, доступных только для Windows. Выход для таких людей есть и зовётся он Вином. Нет, горе запивать не надо! Лучше узнайте, как установить и настроить Wine на Ubuntu, а затем сможете поставить на свою систему часть софта, по которой сильно соскучились.
Установка Вайн даст возможность пользоваться приложениями для Windows на Linux.
Wine («Вайн») - специальное приложение, позволяющее запускать программы, предназначенные для Виндовс, на Linux-системах . Это слой совместимости, который использует библиотеки Windows, а затем подменяет их на системные вызовы Linux, чтобы ПО, разработанное для других систем, работало. На сегодняшний день уже несколько миллионов человек пользуются Вайном и вполне довольны. Разработчики очень часто выпускают обновления, поэтому программа год за годом становится всё лучше. Некоторые умельцы даже ухитряются запускать через неё современные игры.
Wine нельзя назвать эмулятором, как тот же VirtualBox . Об этом говорят нам и создатели, «расшифровывая» аббревиатуру через саму же себя: W ine i s n ot e mulator (умными словами это называется рекурсивный акроним). Виртуальная машина не создаётся, приложение просто реализует Windows API.
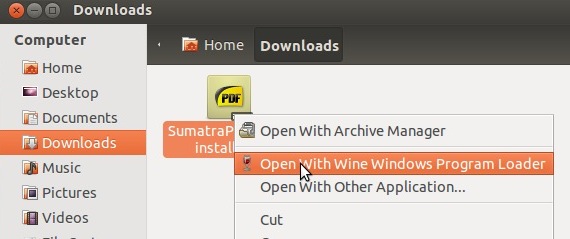
Установка и удаление
Удаление
Важно знать, как удалить Wine. Не всегда он работает исправно. Некоторые приложения могут жутко тормозить или вовсе не запускаться. В таком случае переустановка эмулятора на более новую версию должна исправить неполадки.

Однако убирать с компьютера нужно не только сам Вайн, но и папку в домашней директории. Легче всего сделать это при помощи команд:
sudo apt-get purge wine
sudo apt-get autoremove
sudo apt-get clean
sudo apt-get install -f
rm -f ~/.wine
rm ~/.local/share/applications/wine/Программы
rm ~/.local/share/applications/wine*
Таким образом мы получим удалённый каталог вместе с самим приложением.
Запуск программ
Запускать программы при помощи Wine можно разными способами. Первый, самый лёгкий - через Nautilus:
- Находим ПО в папке.
- Щёлкаем по нему ПКМ.
- Выбираем Wine как программу для запуска.
Второй, традиционный - через терминал:
wine home/user/program.exe
Вместо home/user/program.exe необходимо вписать путь к файлу, запускающему приложение.
Откуда брать программы?
С Вайном мы разобрались. Осталось теперь понять, где найти тот или иной софт. В Центре приложений Ubuntu вы, конечно же, ничего не найдёте. Большинство пользователей следуют двумя путями:
- ищут сборки на сайтах и форумах;
- пользуются специальными оболочками.
Оболочки - это приложения, дающие Wine графический интерфейс и позволяющие загружать нормальные сборки со всеми необходимыми пакетами. Самые популярные:
- Содержит не только игры, но и множество программ, постоянно доводящихся до идеала.
- Платная и, как следствие, более качественная оболочка.
- WineWizard. Новая оболочка, которая имеет несколько другой подход. Здесь собраны все удачные решения разных пользователей, вам остаётся только искать их.
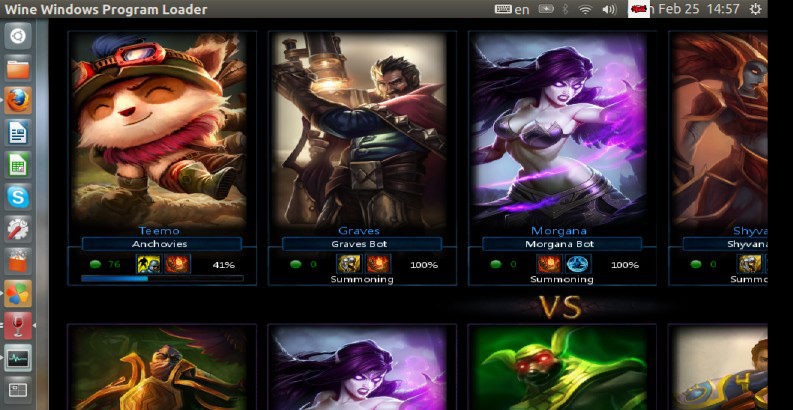
Ну а форумы и сайты предлагают очень много разных сборок и инструкций по установке игр, офисных приложений и чего угодно. Если задаться целью и потратить энное количество времени, можно поставить на Убунту чуть ли не любую игру. Например, есть видео, где пользователь демонстрирует установленный Fallout 4, что для многих линуксоидов кажется фантастикой и несбыточной мечтой.
Теперь вы осведомлены, что установка Wine на Ubuntu позволяет сильно сгладить шероховатости этой системы и лишний раз насолить алчным разработчикам. А также знаете, как удалить Wine, настроить его и обновить. Вполне возможно, что со временем вы сами научитесь ставить нужные программы без сторонней помощи.
Wine, для тех кто не знает, это оболочка с помощью которой, можно выполнять программы от операционной системы Windows в Linux. На данный момент Wine поддерживает огромное количество программ, конечно, не все, и тем более не новые игры вроде GTA 5, но тем не менее при правильной настройке можно запустить практически любую программу, вышедшую несколько лет назад.
Но работать с Wine не совсем удобно. Чтобы установить ту или иную программу придется облазить кучу форумов и блогов, чтобы понять какие пакеты нужно установить и какие библиотеки добавить. Затем следует длинный процесс решения проблем, установки пакетов через winetricks и ручной настройки реестра и так далее. Это все очень сложно даже для опытных пользователей, не говоря уже про новичков.
Но есть решение, даже несколько. Существует несколько оболочек для Wine, которые пытаются автоматизировать процесс установки программ — вы выбираете программу из списка поддерживаемых, инсталлятор и утилита сама подгружает все нужные библиотеки и пакеты. Существуют такие оболочки для wine, как PlayOnLinux, Crossover и менее известные Qt4Wine и т д. Но мы сегодня их трогать не будем, о них уже достаточно написано на просторах интернета. Мы рассмотрим кое-что новое — WineWizard.
Официальный сайт программы — wwizard.net . WineWizard — это новая оболочка для Wine с открытым исходным кодом. С новой идеей подхода к делу, причем намного лучше, чем у всех предыдущих. Главная особенность WineWizard — это решения для установки программ. Для того чтобы установить программу Windows, вам достаточно запустить winewizard, выбрать инсталлятор программы, а затем выбрать программу из списка поддерживаемых.
Вот здесь и начинаются отличия от привычных нам PlayOnLinux и Crossover. Поддерживаемые программы — это решения, и создавать их может каждый пользователь. Все решения синхронизируются на сервер программы и доступны всем желающим. Создать решение очень просто не нужно ничего вводить в консоли или писать скрипты, достаточно просто выбрать из списка те пакеты, которые нужны для работы программы. Затем программа сама скачает и установит необходимые пакеты.
Но самое интересное здесь, что те решения, которые вы создали, будут доступны всем пользователям, а их решения станут доступны вам. Таким образом, больше не нужно будет очень долго искать по форумах как запустить ту или иную программу, достаточно кому-то одному все сделать и все смогут пользоваться этим решением уже не вдаваясь в детали. Для каждой программы создается новый префикс и можно выбрать версию wine. Также очень приятно то, что можно выбрать архитектуру.
Из преимуществ программы можно назвать поддержку зеркал для загрузки пакетов, сейчас многие пакеты берутся из playonlinux, поддержку выбора архитектуры префикса, советы после установки программы, которые в случае неудачного исхода могут помочь решить проблему. Установка программ через Wine выполняется очень быстро и просто если уже есть решения.
Установка WineWizard
Программа совсем новая, поэтому пакеты для нее еще не собраны и ее нет в официальных репозиториях. Если быть точнее, то на данный момент есть PPA для Ubuntu и пакет в AUR для ArchLinux, но версии в этих репозиториях уже устарели.
Я думаю, что это очень скоро исправят, поэтому все-таки расскажу как установить программу из PPA, но лучше все же воспользоваться другим способом и устанавливать из исходников.
Для добавления PPA в систему используйте команду:
sudo add-apt-repository ppa:nightuser/winewizard
Теперь можно устанавливать:
sudo apt install winewizard
Программа готова к работе. Ну а теперь рассмотрим сборку из исходников. Для сборки программы необходимы библиотеки и средства сборки qt5 установленные в системе. Также нужны стандартные утилиты для архивирования — unzip, cabextract, bzip2, tar, это уже для работы программы.
Установим средства разработки Qt5 в системе:
sudo apt install qt5-default
Установим необходимые утилиты:
sudo apt install unzip cabextract bzip2 tar
Сначала скачаем сами исходники:
git clone https://github.com/LLIAKAJL/WineWizard
Создадим нужные директории:
cd WineWizard-номер_версии
$ mkdir build && cd build
Запускаем сборку:
qmake-qt5 ..
$ make
Последний этап — установка. Можно использовать команду:
sudo make install
Или же воспользоваться утилитой checkinstall в Ubuntu:
checkinstall
$ dpkg -i WineWizard*
Вот и все, программа установлена и готова к использованию, теперь будет рассмотрена установка программ через wine с помощью winewizard.
Установка программ в Wine с помощью WineWizard
В этой статье мы рассмотрим работу с WineWizard на примере установки популярной программы для проверки уникальности текстов — Advego Plagiatus.
Сначала запустите программу из главного меню системы, или выполнив в терминале команду:
Вы увидите вот такое минималистичное главное окно в виде меню:
Вся суть в том, что программа может висеть в трее и оттуда будет очень удобно запускать установленные приложения, будет похоже на меню системы.
Чтобы установить программу нажмите кнопку Install Application.
В следующем окне мастера нужно выбрать заранее скачанный из официального сайта установщик:
Далее самое интересное, то о чем мы говорили, решения. Необходимо выбрать решение для нашей программы. Для этого введите название программы в строке поиска. В нашем случае будет выполняться установка Advego Plagiatus linux:
Мы видим в списке готовое решение, я уже создал но, скорее всего, для программы которую вы захотите установить решения не будет. Для создания нового решения нажмите кнопку Add:
Решение будет создано, но теперь осталось его отредактировать, чтобы указать какие пакеты нужно устанавливать вместе с программой, можно редактировать как 64 битную версию, так и 32 бит, отдельно. Нажмите кнопку Edit для нужной версии. Следующее окно разбито на три части, левая колонка — пакеты, которые будут запущены без установщика, средняя доступные пакеты, и правая, пакеты будут установлены перед запуском программы. Просто перетащите нужные пакеты в подходящую колонку, надежнее будет левую. В этом же окне вы можете выбрать версию Wine:
После применения изменений осталось нажать ОК, затем еще раз ОК. Потом выбираем архитектуру префикса:
Затем запуститься установка Advego Plagiatus Linux, я не буду описывать установщик, там все элементарно:
В конце мы можем запустить программу, установка программ в wine завершена:
И видим что все отлично работает:
После завершения работы WineWizard спросит работает ли программа правильно:
Если ответить да, программа закроется, в случае ответа нет, вы сможете посмотреть лог работы программы и сообщения об ошибках. Также в нижней части окна вы видите совет, что можно сделать, чтобы установка программ через wine завершилась успешно и все работало.
Напоминаю, что именно для этой программы вам не нужно создавать решения, решение уже готово и вполне рабочее. Но если вам нужна другая программа вы уже знаете что делать.
Выводы
Как видите, установка приложений в wine, это не так уж страшно, особенно если использовать современные инструменты для упрощения и автоматизации многих действий как оболочка для wine — winewizard. Напоследок хотелось бы сказать огромное спасибо автору этой программы за разработку такого отличного инструмента. Работы, над программой еще много, но это отличное решение и уже много чего сделано, и сделано правильно.



















