Подключение модема yota к компьютеру windows 10. Компьютер или ноутбук не видит модем Yota – причины и методы решения проблемы
Раньше для доступа в Интернет хватало сетей от G до H+, но на данный момент современному человеку, желающему всегда иметь быстрый доступ к любой информации просто необходимы более передовые технологии подачи сигнала. Поэтому несколько лет назад производители начали создавать новый тип сетей – LTE (4G). Сейчас найти качественное устройство, способное работать с технологией LTE довольно сложно, но вполне возможно. Сравнительно недавно Yota покорил рынок принципиально новым 4G LTE-модемом с раздачей Wi-Fi.
Технические характеристики Wi-Fi модема Yota 4G LTE:
- Стандарт связи LAN: IEEE 802.11 b/g/n 1×1;
- Встроенная многодиапазонная антенна;
- Одноцветный световой индикатор (синий);
- ПО для доступа в интернет предустановлено в память устройства;
- Подключение через USB;
- Размеры: 92x35x13 мм;
- Вес: 50 г.;
- Срок службы: 1 год.
Но иногда пользователи, которые решились купить модем, сталкиваются с проблемой неработающих устройств и сломя голову несутся в магазин возвращать непригодный к работе товар, хотя эти проблемы чаще всего легко решаемы. Итак, мы постараемся разобрать все типы проблем с нерабочим модемом Yota 4G (LTE), причины их возникновения, а также способы решения.
Причины неполадок модема Yota 4G (LTE)
Основные возможные причины проблем с модемом Yota 4g (LTE) от самых очевидных до требующих затрат определенных сил на исправление:
- Неправильная или «сбитая» настройка.
- У вас нет нужных драйверов.
- Отсутствует сигнал.
- Неполадки сети.
- Вы просто забыли заплатить за Интернет.
- Вирусы.
- Механические повреждения.
Настройки модема Yota 4G (LTE)
Начнем с самого начала – непосредственно с установки и настройки модема. Сперва можете попробовать почитать инструкцию – иногда этот пункт помогает. Если не сработало, попробуйте проверить по инструкции ниже, все ли вы сделали правильно.
На Win XP/Win7 еще в 2012 году была проблема, заключающаяся в том, что светодиод модема при подключении к компьютеру непрерывно светился, демонстрируя подключение, а программа YotaAccess писала «Подключите модем». В этом случает вам ничего не поможет, кроме как после загрузки операционной системы вынуть и обратно вставить модем.
Поэтапная настройка:
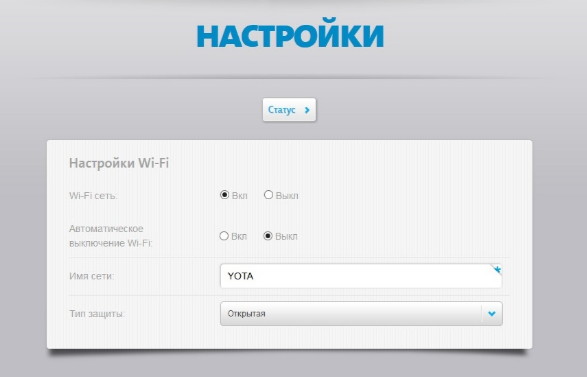
Проблема с драйверами
Если вы обновились до Windows 10, а купленный вами модем поступил в продажу раньше, то драйвера для него устарели и вам необходимо скачать новые.
Посмотрите, как модем определила операционная система. Это делается в диспетчере устройств. Если все хорошо, вы увидите надпись в списке модемов «Modem yota 4g lte», если же все плохо, то система отобразит его некорректно (Например, «Неизвестное устройство»), а возле названия не должно быть оранжевого треугольника с восклицательным знаком.
Как это исправить: просто скачать новые драйвера. Лучше с официальных или проверенных источников.
Как установить драйвер:
- Извлеките устройство из компьютера;
- Запустите скаченную программу установки драйвера (для этого нужны права администратора);
- Следуйте инструкциям инсталлятора;
- Дождитесь завершения установки и перезагрузите компьютер.
Снова проверьте видимость с помощью Диспетчера устройств. Если модем все равно не распознается, значит вы установили не тот драйвер. Начните с начала.
Отсутствие сигнала Yota
Естественно, если не работает интернет Yota, а модем исправно мигает, первым делом нужно проверить уровень сигнала. Возможно, что он или просто слабый, или вообще отсутствует.
Дело в том, что Yota – довольно молодой провайдер в России и имеет не настолько большое количество вышек, чтобы подобно MTS, Megafon и Tele2 ловить интернет иногда даже за городом. Около вышек интернет будет невероятно качественным, а вот в отдаленных от нее местах ситуация иногда плачевная.
Изредка это решается переносом компьютера в другой угол квартиры, как бы странно и глупо это не звучало. Попробуйте проверить сеть в общественных местах. В худшем случае вам придется менять провайдера и, следовательно, модем (если не захотите рискнуть и перепрошить его).
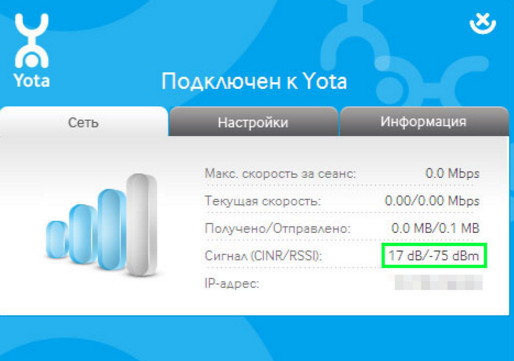
Неполадки сети
Иногда бывают единичные случаи сбоя сети. Это вполне обычное явление, от которого не застрахован ни один провайдер. Поводом вполне могут служить даже погодные условия. Если вы думаете, что модем Yota 4G (LTE) не работает именно поэтому, то позвоните в службу поддержки Yota и узнайте, что произошло. Скоро причина неполадки будет устранена и подключение восстановится. Кроме того, когда объясните свою проблему, консультанты смогут помочь вам или предложат отправить мастера.
Вы забыли заплатить за интернет
Это, думаю пояснять не нужно. Заплатить за интернет можно:
- В отделении банка;
- Через банкомат;
- Через терминалы QIWI, Элекснет, Кибреплат и т.д.;
- Через офис компании Yota;
- На сайте провайдера Yota;
- С помощью онлайн-банка или интернет-кошелька;
- Через сайты-посредники (Например: Платеж.ру, Оплатил.ру, ПЛАТфон.ру).
Не забудьте уточнить точную стоимость оплаты за свой тарифный план.
Вирусы
Если никакие танцы с бубном не помогли, то стоит проверить модем Yota на вирусы. Для самостоятельного исправления подобного рода проблем достаточно просканировать компьютер при помощи антивирусов, а затем вылечить потенциально опасные объекты. Процессы, которые не поддаются лечению, необходимо удалить или поместить в карантин. После этого стоит очистить реестр, например, программой CCleaner. В конце необходимо (как всегда) перезагрузить компьютер.
Механические повреждения

Можно показать компьютер и модем специалистам, чтобы они провели диагностику устройств (это относится и к вирусам). Если вам говорят, что проблема в модеме – смело сдавайте его в магазин по гарантии, если успеете. Если же причина поломки – вы сами, то лучше отдайте устройство в ремонт.
Что-то мы расслабились тут с командой Просто Блога, дорогие друзья, кстати, привет всем!
Нас просто закидывают сообщениями люди, которые сидят на Windows 10. Причина одна — не могут они обойти ограничение йоты на раздачу и раздать интернет к себе на ноутбук по Wi-Fi. Дело-то всё кроется в одном незначительном отличии десятки от других операционных систем семейства Windows. Нужно отключить автообновление операционки, что через Параметры => Обновление и Безопасность к сожалению, недоступно. Но нас с вами ничего же не остановит, правда?
Этот FAQ будет полностью автономным (вам не нужно смотреть другие факи, здесь всё и так описано). Но , которая подходит для Windows 95, XP, Vista, 7, 8 и 8.1 . Никогда не забывайте отключать обновления системы Windows в этих операционках , там это доступно в Пуск => Панель Управления => Система и Безопасность => Центр Обновления => Настройка Параметров => Не проверять наличие обновлений + Снимите две последние галочки! Е сли не разберетесь пишите в 🙂
Но это всё лирика, перейдем к делу.
Обходим Йоту на Windows 10. Что и как делать?
1) Во-первых, нажимаем значок Поиска и в строке поиске набираем regedit.exe
, кликаем правой кнопкой мыши и запускаем От Имени Администратора
. В итоге у вас откроется Редактор Реестра
:
2) Далее в Редакторе Реестра
нужно пройти по пути — HKEY_LOCAL_MACHINE\SYSTEM\CurrentControlSet\Services\Tcpip\Parameters
. Кликнуть правой кнопкой мыши на втором столбце => Создать => Параметр DWORD 32 бита
. Назвать его DefaultTTL
именно так и никак иначе и сохранить нажатием Enter.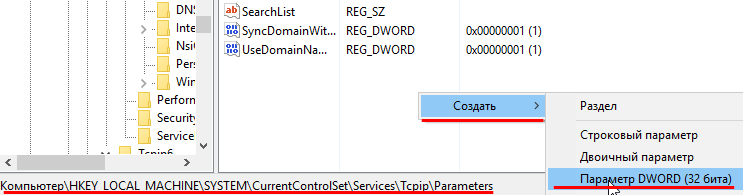
3) Дальше, кликнуть по нему правой кнопкой мыши => Изменить => Вылетит окно, там в Системе Исчисления ставите Десятичная
, а в Значении 65
для Android и iOS, 130
- Lumia, Nokia, Microsoft Phone соответственно
и нажимаете ОК! Результат для Android
: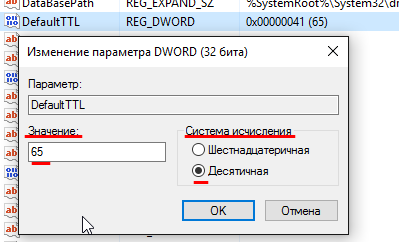
Как результат у вас теперь по этому адресу создан параметр DefaultTTL
со значением 0x00000041 (65)
:
4) Теперь нужно перейти к этому разделу — HKEY_LOCAL_MACHINE\SYSTEM\CurrentControlSet\Services\Tcpip6\Parameters
. И проделать ТО ЖЕ САМОЕ C УЧЕТОМ ЗНАЧЕНИЯ ТТЛ ДЛЯ ВАШЕГО ТЕЛЕФОНА
— 65 для Android и iOS, 130 - Lumia, Nokia, Microsoft Phone соответственно!
Вот какой у вас должен быть результат для Android
: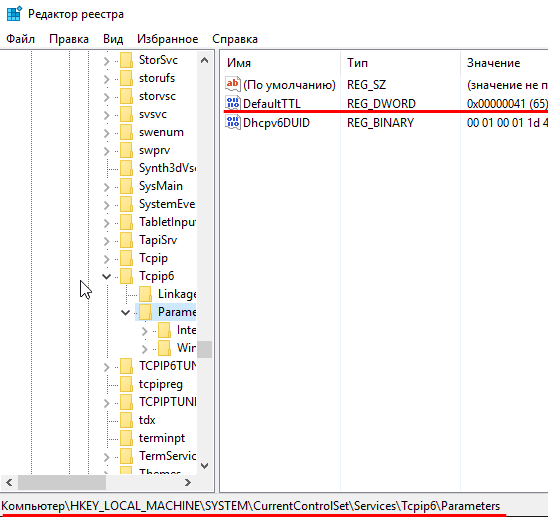
5) Перезагружаем Windows 10:
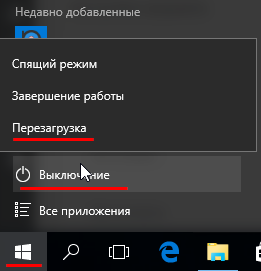
Это конец первой части. Мы поменяли TTL Windows 10 на нужный нам, на 65. Чтобы при прохождении сигнала устройства на который мы раздаем wi-fi через телефон значение ТТЛ было равно 65-1=64 . 64 — это значение ttl по умолчанию в Android и iOS , если у вас Lumia, Nokia, Microsoft Phone ставьте DefaultTTL равным 130 (десятичная система исчисления).
Во второй части мы модифицируем файл hosts в Windows 10. Это надо для того, чтобы компьютер перенаправлял сам на себя те адреса в интернете, которые он не должен посещать, приступим.
Как отучить Windows 10 палить саму себя через файл hosts?
1) Заходим в Проводнике
по адресу - :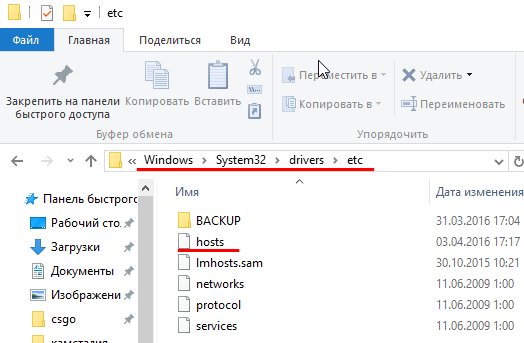
2) Нажимаете на ссылку дальше правой кнопкой мыши и кликаете Сохранить ссылку как
…
(Это в Chrome, можно и в мобильном кстати!) Вот ссылка — https://pastebin.com/raw/hHqLA8ss
: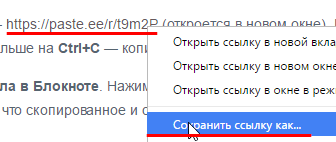
Этим вы скачали отредактированный файл hosts в txt формате !
3) Открываете скачанный t9m2P.txt в Блокноте. Дальше, если у вас есть важные для вас записи в старом hosts, то перенесите их в новый, открыв и сам hosts файл и наш t9m2P.txt в Блокноте. Когда вся ваша редактура проделана, нажмите Файл => Сохранить Как, вылетит окно, проделайте то же самое что и на картинке:
4) Сохранили? Отлично, теперь просто замените старый hosts файл новым. Для этого выделите только что сохраненный файл и нажмите Ctrl+C , потом перейдите в C:\Windows\System32\drivers\etc , открытый в первом шаге и вставьте с заменой — Ctrl+V , при этом согласитесь в вылетевшем окне на замену, так как тут нужно согласие Администратора .
Второй этап закончен
, мы заменили старый hosts файл новым, который не даст Windows 10 лезть на ненужные адреса, которые заблокированы на базовой станции Йоты. При заходе на них вылетает синее окно жадности 🙂
Главное в Windows 10 — Отключаем Автообновление!
Теперь самый последний и, мать его, главный штрих в обходе ограничений йоты на раздачу интернета по wi-fi на windows 10. Многие не знают, что функция автообновления в Windows 10 коварная штука . Она палит нас как зайчиков, когда компьютер лезет на сервера МикроСофта в поисках обновления, когда эти адреса заблокированы на фаерволе базовой станции Йоты. При этом быстренько отрубается интернет и показывается синее окно. Исправим это!
1) Кликаем правой кнопкой мыши по ярлыку Этот Компьютер
на Рабочем Столе => Управление
:
2) Управление Компьютером => Службы и приложения => Службы => Находим внизу Центр Обновления Windows
: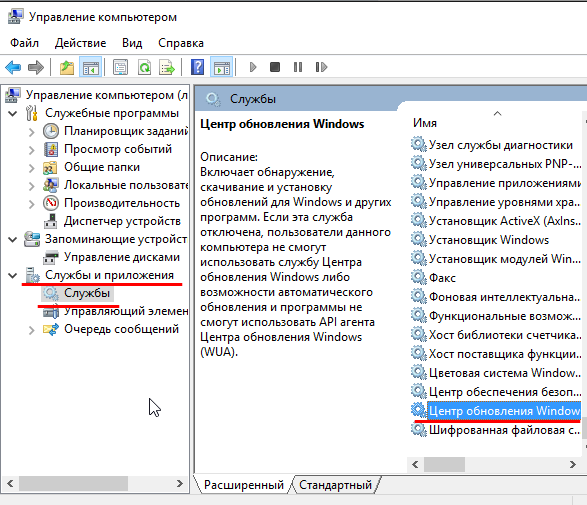
3) Центр Обновления Windows => Правая кнопка мыши => Свойства. Тип Запуска
меняем на Отключена
и останавливаем службу
кликнув на Остановить
=> Применить
=> ОК
: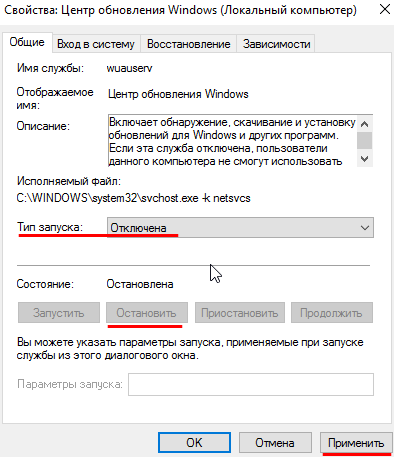
4) Перезагружаем Windows 10:
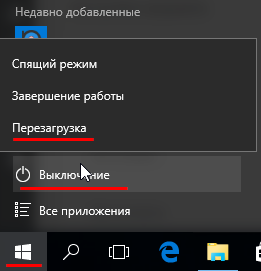
Для тех, кому не кайф читать или вы просто не поняли как делать, что-то не получается? Смотрите видео-инструкцию:
Ну вот и всё, дорогие мои, у вас решена проблема с раздачи интернета по wi-fi на Windows 10, очень рад был помочь. Скоро будет видео на канале по этому мануалу, ведь многие тут больше по видео понимают что делать 🙂
Спасибо всем! Пока!
Апр 9, 2016 Просто Блог
Провайдер беспроводной сотовой связи «Йота», ставший очень популярным среди пользователей интернета, благодаря адекватным ценам, гибкой настройке тарифов под нужды абонентов, является одним из лучших на российском рынке. Для того чтобы комфортно пользоваться услугой доступа к интернету, необходимо произвести правильную настройку. Начать пользоваться Йотой очень просто, но иногда возникают проблемы. Что делать, если компьютер или ноутбук не видит модем Yota?
Иногда установка проходит не по инструкции. Модем Yota отказывается работать. Такие ситуации мы будем с вами рассматривать.
Почему ноутбук не определяет модем
Большинство причин, приводящих к неработоспособности такого соединения, известны. Почему же ноутбук может отказаться определять модем Yota, как же выявить неисправность?
ВАЖНО. Если вместо страниц интернета открывается сайт оператора, значит, с настройкой у вас всё хорошо, позвоните оператору, чтобы выяснить причину блокировки счёта.
Первым делом при ситуации, когда модем Йота плохо работает, необходимо проверить доступность подключения в Диспетчере устройств, если там присутствуют пункты, обозначенные жёлтым восклицательным знаком, это говорит о том, что драйвер установлен некорректно, модем Yota ноутбук не видит.
Как исправить
Ситуацию может исправить установка обновлений на вашу операционную систему. Часто проблема возникает, если у вас установлена неофициальная сборка Windows с отключенной поддержкой устройств связи. Тогда компьютер не видит модем Yota. Здесь, к сожалению, поможет только переустановка системы. Скачайте версию Windows, содержащую нужные драйверы. Обновите систему на ПК.
Проблемы с питанием
Одной из причин, по которой компьютер плохо определяет модем Yota, может быть нехватка питания USB-порта, поэтому компьютер не видит модем Yota. Неисправность может быть вызвана подключением к разъёму через повреждённый кабель или же подключением проводом слишком большой длинны, питание доходит ниже нормы, тогда компьютер не видит модем Йота. Попробуйте подключить его без использования кабеля, напрямую. К продаже также предлагаются специальные усилители для LTE, оборудованные дополнительным питанием USB. Стоит попробовать отключить встроенное запоминающее устройство. Эта функция отключается в настройках операционной системы.



















