Забыл пароль от apple id для imac. Забыл пароль от Мас. Как восстановить. Инструкция.
Это случается с каждым пользователем Mac в определенный момент – Вы создаете новый пароль и забываете его для входа в систему Вашего Mac. В этой статье я предоставлю два способа, для того чтобы сбросить пароль в Mac OS X.
Способ 1. Сбросить пароль в Mac OS при помощи OS X Installer (Установщик).
Если у вас есть диск Установщика Mac OS X под рукой, невероятно легко изменить пароль администратора аккаунта. Просто вставьте CD в Mac и удерживайте клавишу «C» в то время как выполняется загрузка. Это запустит Установщик Mac OS X. Если у рассматриваемого компьютера нет CD-привода, Вы можете либо удерживать кнопку «Option» во время загрузки и выбрать «Раздел восстановления» (“Recovery Partition”), либо сохранить Установщик на флеш-накопитель.
Когда это сделано, смело направляйтесь в Утилиты и выбирайте «Сброс пароля».
Появится окно, подсказывающее Вам выбор жесткого диска, на который установлена OS X; выбирайте необходимый диск и пользователя, для которого необходимо сбросить пароль в Mac OS. Введите новый пароль для пользователя и смело жмите кнопку сохранения. Дело сделано!
После перезагрузки компьютера Вы можете использовать новый пароль для входа в систему.
Способ 2. Обманом заставить OS X перейти на начальную загрузку компьютера, чтобы сбросить пароль в Mac OS X .
Если у Вас нет диска Установщика, Вы можете достичь того же результата, как и в Способе 1, используя немного ухищрений в командной строке.
Загрузите компьютер, удерживая “Command” + “S”, пока играет мелодия начала работы.
Когда Мак переключится в режим Одного Пользователя (“Single User Mode”), Вам нужно выбрать необходимый жесткий диск. В большинстве случаев это будет системный диск, который может быть установлен как “/”. Нижеприведенная команда сделает это за Вас:
Следом нам нужно удалить файл, который сообщает OS X, что установка уже произведена:
Теперь нам нужно перезагрузить Mac, используя команду:
Как только он загрузится, всё будет выглядеть так, как выглядит в первый раз после установки. Вы увидите экран приветствия, так что пропустите первые два окна.
Когда вы доберётесь до окна, где у Вас спрашивается, имеете ли Вы Mac, убедитесь, что Вы выбрали пункт «Не перемещать мои данные сейчас», так как мы не осуществляем перенос информации.

Как только Вы добрались до окна с вводом вашего Apple ID, удерживайте “Command” + “Q”, чтобы пропустить оставшиеся всплывающие окна. Нажимайте “Пропустить”, если потребуется.
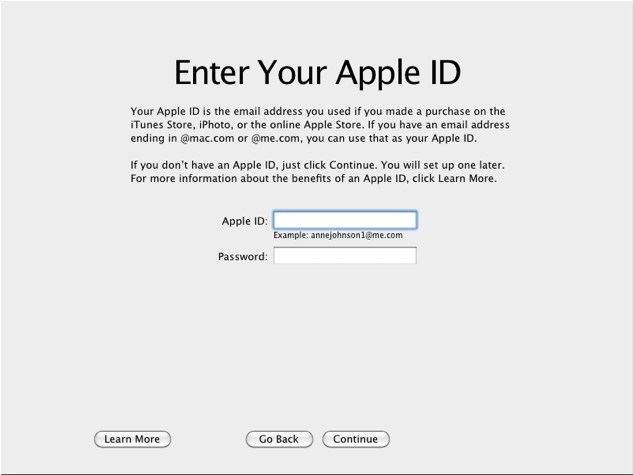
Теперь Вы должны создать новый аккаунт администратора. Вы можете назвать его так, как Вам хочется, так как он вам нужен для того, чтобы попасть в OS и параметры системы.
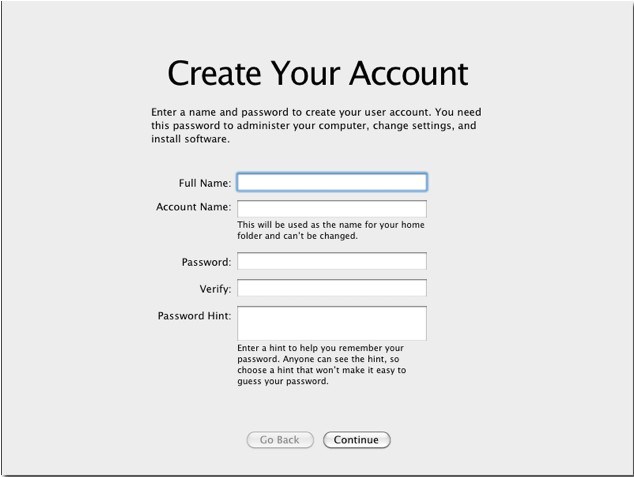
Представим простую и знакомую почти каждому ситуацию: вы попадаете на сайт или форум, где давненько не были. Тем не менее, вы помните, что когда-то там регистрировались, но не помните, с каким логином и паролем. Ну а чтобы получить доступ к нужным вам функциям, как назло, нужна регистрация. Разумеется, можно создать новый аккаунт, но это не всегда решение. Кроме того, в Mac OS X это пустая трата времени, поскольку есть простой и элегантный способ вспомнить любой сохранённый логин и пароль.
Знаете вы или нет, но почти все программы в Mac OS X, начиная со стандартных (Safari, Mail, iChat) и заканчивая программами сторонних разработчиков, используют единую систему хранения паролей. Проще говоря, все пароли, которые вы вбивали на сайтах, в почтовых аккаунтах или ещё каких-нибудь программах, хранятся в едином пуле.
Доступ к этому хранилищу обеспечивает программа Связка ключей . Запустить её проще всего через Spotlight. На диске она лежит в папке /Программы/Служебные программы.
Связка ключей — мощное средство управления всей конфиденциальной информацией. Помимо паролей, там хранятся все сертификаты безопасности, выданные вам или выписанные вами, секретные текстовые заметки и т.п. Вся эта информация надёжно шифруется от посторонних глаз и рук, а в качестве пароля доступа к сведениям служит пароль вашего аккаунта.
Итак, вернёмся к нашему практическому примеру. Чтобы найти нужный пароль, выберите в левой секции окна программы пункт «Пароли» . Справа вы увидите все сохранённые пароли Mac OS X. Пользуясь поиском, вы можете отфильтровать записи по интересующему вас сайту.
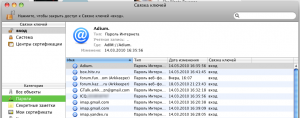 Логин пишется непосредственно в строке, в скобочках после URL сайта. А вот узнать пароль чуть сложнее. У вас два пути:
Логин пишется непосредственно в строке, в скобочках после URL сайта. А вот узнать пароль чуть сложнее. У вас два пути:
1) Заглянуть в контекстное меню интересующей вас строки. Там обнаружится пункт копирования пароля в буфер обмена . Перед этим с вас спросят ваш пароль аккаунта — в целях безопасности и идентификации.
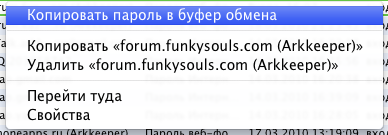 Кстати, ещё интереснее пункт «Перейти туда».
Тогда вы попадёте на сайт, а пароль и логин уже будут вбиты в нужную форму.
Кстати, ещё интереснее пункт «Перейти туда».
Тогда вы попадёте на сайт, а пароль и логин уже будут вбиты в нужную форму.
2) Второй путь — двойной щелчок на строке или пункт «Свойства» в контекстном меню. Вы увидите карточку свойств пароля. Чтобы увидеть сам пароль, вам нужно будет поставить галочку «Показать пароль».
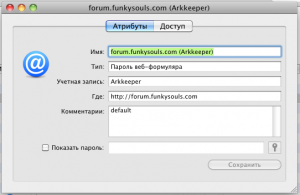 P.S. Разумеется, все прелести Связки ключей будут работать только в том случае, если Safari или другая программа настроена на сохранение вводимых паролей
. Если нет, то никакая информация в пул Связки ключей просто не попадёт.
P.S. Разумеется, все прелести Связки ключей будут работать только в том случае, если Safari или другая программа настроена на сохранение вводимых паролей
. Если нет, то никакая информация в пул Связки ключей просто не попадёт.
Удачи в работе с Маком;)
— операционная система с высокими требованиями к безопасности. Её «сердце» — ваш пароль администратора. Без него не установить новое приложение, не произвести важные изменения в настройках, не войти в систему (опционально). Потеряли или забыли «волшебное слово»? Не переживайте! Есть сразу несколько простых способов восстановить или сменить пароль для вашего Мас .
Вконтакте
Как восстановить забытый пароль от Mac
Для начала напомним: количество попыток ввода пароля не ограничено, через 3-5-10 попыток OS X вас не «забанит». Если же вспомнить пароль «методом подбора» не получается… тогда давайте разбираться.
Подсказка
Необязательно сразу сбрасывать или менять пароль — возможно, вы вспомните его благодаря парольной подсказке. Чтобы получить её, трижды введите неправильный пароль . После этого OS X поймет, что что-то не так, и предложит вам подсказку. Вы задали её тогда, когда придумывали пароль в самый первый раз. Возможно, она освежит вашу память:

Минус метода — в том, что задавать подсказку необязательно, так что вы (как и я) в свое время могли этого просто не сделать.
Пароль iCloud / Apple ID
Смена пароля с другого аккаунта
Кроме вас, на этом Мас работает кто-то ещё, и у него есть свой аккаунт? Или у вас есть и другой аккаунт Apple ID / iCloud, и от него-то вы помните пароль? Сбросить пароль можно и так. Инструкция:
1
. Нажмите на меню Apple
(«яблочко» в верхнем левом углу экрана). Выберите Завершить сеанс
.
2
. Выберите другой аккаунт — тот, от которого у вас есть пароль.
3
. Введите пароль
4
. Откройте Системные настройки
, затем — Пользователи и группы
.
5
. Нажмите на значок замка
в левом нижнем углу.
6
. Введите пароль ещё раз.
7
. В сайдбаре слева выберите тот аккаунт, к которому забыт пароль.
8
. Нажмите Сбросить пароль
. 9
. Введите, подтвердите пароль, оставьте себе подсказку. Нажмите Смена пароля
.
9
. Введите, подтвердите пароль, оставьте себе подсказку. Нажмите Смена пароля
.
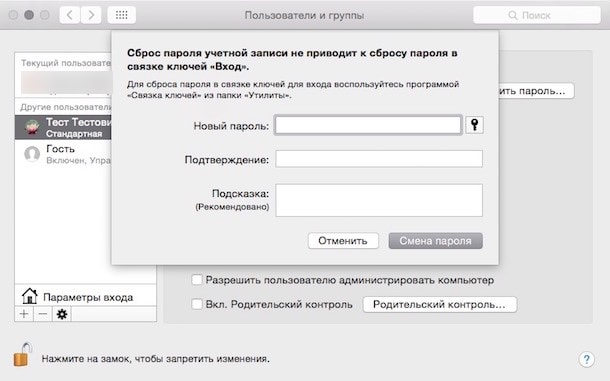 Теперь забытый пароль к нужному аккаунту восстановлен, вы можете смело входить в систему с новым паролем. Единственное, от чего придется отказаться — , восстановить её получится только тогда, когда вы вспомните забытый пароль. Так что смело создавайте новую связку.
Теперь забытый пароль к нужному аккаунту восстановлен, вы можете смело входить в систему с новым паролем. Единственное, от чего придется отказаться — , восстановить её получится только тогда, когда вы вспомните забытый пароль. Так что смело создавайте новую связку.
Использование Recovery Mode для восстановления пароля
Если вы капитально забыли все-все пароли, это — лучший способ. Сделайте следующее:
1
. Выключите свой Мас.
2
. Зажмите клавими ⌘Cmd + R
, включите компьютер. Как только вы увидите полосу загрузки, клавиши можно отпускать. Мас загрузится в , на это уйдет до нескольких минут.
3
. Выберите Дисковую утилиту
, нажмите Далее.
4
. Выберите Утилиты
, затем Терминал
.
5
. Введите команду resetpassword
(как дано — одним словом, с маленькой буквы) и нажмите Enter.
6
. Выберите диск, на котором находится ваш аккаунт (как правило, это единственный жесткий диск вашего Mac).
7
. Выберите нужный аккаунт.
8
. Введите новый пароль, повторите его в соответствующем поле.
9
. Задайте подсказку.
10
. Сохраните результат.
11
. Вы увидите предупреждение о том, что сменился пароль (но не для Связки ключей). Нажмите OK.
12
. Нажмите на меню Apple и выключите компьютер.
13
. Включите свой Mac. Вы можете войти в систему при помощи своего нового пароля.
Как защитить Mac от сброса пароля злоумышленником?
Как видим, ситуация складывается весьма интересная — при некотором объеме знаний и беспечности владельца недоброжелатель может легко получить доступ к вашему Mac. В таких случаях обычно отвечают так: просто не допускайте физического контакта такого человека с вашим компьютером.
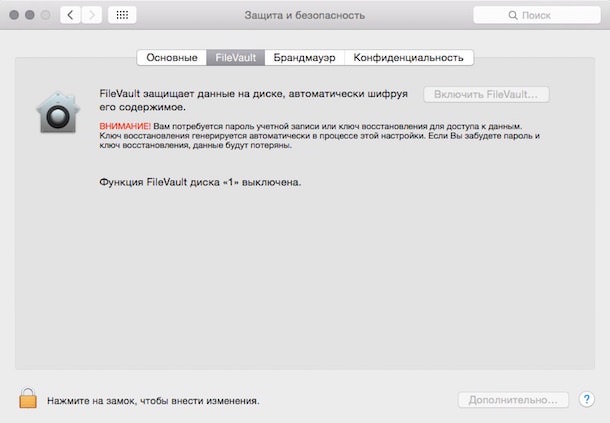 Решение проблемы всё-таки есть — вам нужно включить шифрование FireVault. После этого пароль придется вводить ещё до загрузки учетной записи, так что злоумышленник не сможет добраться до функции сброса пароля. Включить FireVault очень просто — Зайдите в Системные
настройки
, выберите Защита и Безопасность
, затем перейдите на вкладку FireVault
, нажмите на значок замка
, введите пароль и кликните на Включить FireVault
.
Решение проблемы всё-таки есть — вам нужно включить шифрование FireVault. После этого пароль придется вводить ещё до загрузки учетной записи, так что злоумышленник не сможет добраться до функции сброса пароля. Включить FireVault очень просто — Зайдите в Системные
настройки
, выберите Защита и Безопасность
, затем перейдите на вкладку FireVault
, нажмите на значок замка
, введите пароль и кликните на Включить FireVault
.
Пароль, используемый для входа на компьютер Mac, можно изменить или сбросить, если вы его не помните.
Пароль учетной записи пользователя macOS также называют паролем для входа. Это пароль, используемый для входа на компьютер Mac и внесения определенных изменений, таких как установка программного обеспечения.
Изменение пароля
Если пароль известен и может использоваться для входа в учетную запись, его можно изменить в разделе настроек «Пользователи и группы»:
- Выберите «Системные настройки» в меню Apple, затем откройте раздел «Пользователи и группы».
- Выберите свое имя пользователя в списке пользователей.
- Нажмите кнопку «Изменить пароль» и следуйте инструкциям на экране. Если используется подсказка, не забудьте обновить ее для нового пароля.
Сброс пароля
Если пароль забыт или не срабатывает, возможно, его удастся сбросить одним из описанных ниже способов. Однако прежде попробуйте следующие более простые решения:
Сброс с использованием идентификатора Apple ID
В некоторых версиях macOS для сброса пароля можно использовать идентификатор Apple ID. Вводите пароль на экране входа до вывода сообщения о том, что пароль можно сбросить с помощью идентификатора Apple ID. Если это сообщение не выводится после трех попыток, значит настройки вашей учетной записи не разрешают сброс пароля с помощью идентификатора Apple ID.
Сброс с использованием другой учетной записи администратора
Зная имя и пароль учетной записи администратора на компьютере Mac, можно использовать эту учетную запись для сброса пароля.
Сброс с помощью Ассистента по сбросу пароля (должна быть включена функция FileVault)
Если функция включена, для сброса пароля можно использовать Ассистент по сбросу пароля:
Сброс с помощью ключа восстановления (должна быть включена функция FileVault)
Если функция FileVault включена и у вас есть FileVault, этот ключ можно использовать для сброса пароля.
Создание новой связки ключей входа
После и повторного входа в учетную запись возможен вывод предупреждения о том, что системе не удалось разблокировать вашу связку ключей входа. Это ожидаемо, так как пароли учетной записи пользователя и связки ключей больше не совпадают. Просто нажмите кнопку «Новая связка ключей».
Если предупреждение о связке ключей входа не выводится либо выводятся , выполните сброс связки ключей вручную:
- Откройте программу «Связка ключей» в подпапке «Утилиты» папки «Программы».
- Выберите пункт «Настройки» в меню «Связка ключей», затем нажмите кнопку «Восстановить связку по умолчанию» в окне настроек. После ввода нового пароля программа «Связка ключей» создает пустую связку ключей входа без пароля. Нажмите кнопку «ОК».
Если кнопка «Восстановить связку по умолчанию» не отображается, закройте окно настроек и выберите связку ключей «Вход» в левой части окна программы «Связка ключей». Нажмите клавишу Delete, а затем кнопку «Удалить ссылки».
- Выберите пункт «Завершить сеанс» в меню Apple, чтобы вернуться к экрану входа.
- Выполните вход в свою учетную запись с новым паролем. Теперь пароли вашей учетной записи и связки ключей снова совпадают.
Если выполнить вход по-прежнему не удается
Если выполнить вход со своим паролем по-прежнему не удается, за помощью.
Дата публикации: 28.08.2017



















