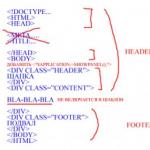Как в сафари удалить список для чтения. Как использовать Список для чтения в Safari на Mac. Как открыть Список для чтения в Safari
В интернете слишком много интересного и порой бывает невозможно прочесть всё и сразу. В Apple понимают это, поэтому встроили в стандартный браузер на iOS функцию «Список для чтения». Разработчики из Read It Later пошли ещё дальше со своим приложением Pocket. Какой вариант лучше реализован? Где проще читать тексты? Как правильно «читать позже»? На эти и другие вопросы Вы найдёте ответы в данной статье.
Раньше, будучи начинающим geek"ом, мне приходилось постоянно выискивать новую информацию о смартфонах, персональных компьютерах и другой электронике. Прочитать каждую статью в сию же минуту не представлялось возможным, поэтому я создавал множество вкладок и закреплял их в своём любимом браузере Google Chrome. Когда количество страниц доходило до критической отметки, создавал папки и т.д. Со временем я открыл для себя сервис Pocket, предназначенный для осуществления так желанной мною в то время функциональности отложенного чтения. Жизнь развернулась на 180 градусов, количество свободной оперативной памяти на iPhone выросло в разы и мне больше не приходилось наблюдать за перезапуском разнообразных приложений только потому, что обладатель смартфона захламил вкладками Chrome.
В Safari же есть функция «Список для чтения», которая является неким аналогом Pocket. Но почему-то я так и не привык ею пользоваться, хотя, как Вы увидите, подобная функциональность гораздо более разумная. Именно разумная, ведь я не раз встречал людей, жалующихся на Pocket. Об этом попозже, а пока разберёмся с Safari и Pocket по отдельности.


Для того, чтобы добавить статью в Pocket, нужно найти и открыть интересный материал в Safari, нажать на иконку в виде стрелочки в браузере и выбрать из прокручивающегося горизонтально меню «шорткат», соответствующий обсуждаемому сервису. После этого приложение получит ссылку на сайт и полностью скачает страницу.




Pocket хорош тем, что скачивает на ваше устройство не всю страницу. В него вмонтирована функция распознавания полезного текста, которая разрешает сохранять только статьи, новости, обзоры и т.д. Никакой рекламы, никаких баннеров и прочей ерунды.


Также в приложении есть настройки текста, дабы подстроить его под зрение и сделать сам процесс чтения наиболее удобным. Вы можете выбрать, к примеру, шрифт, тему оформления (чёрный текст на белом фоне, белый текст на чёрном фоне и чёрный текст на песочного цвета фоне), размер символов, а также изменить яркость дисплея непосредственно из Pocket.

Приятной является возможность не только читать, но и слушать текст. Это реализовано в виде озвучивания компьютерным голосом материалов, сохранённых в сервисе. Конечно, всё это на любителя, ведь речь действительно некрасивая. Но особенно понравится функция диктовки поклонникам подкастов, которые по пути из дому на работу и обратно предпочитают не слушать музыку, а употреблять полезную информацию. Так можно проглотить не только какую-то новость, но и целую книгу.


Вкратце, Pocket - лучшее приложение для отложенного чтения.
Safari и его «Список для чтения»


Относительно возможностей Pocket, данная функциональность ничтожна... на первый взгляд. И не странно, что мало кто ею пользуется. Ведь таким образом мы, по сути, получаем ещё один дополнительный набор закладок, управлять которым можно лишь при помощи двух пунктов: «Отметить как прочитанное» и «Удалить».


Мысли по поводу происходящего в сфере отложенного чтения
Давайте поразмышляем вместе. Зачем нужен Pocket? Ответ состоит в следующем: его пользователь специально устанавливает себе приложение, которое позволит в будущем найти интересный материал или при отсутствии интернета скоротать часок-второй. Но вот когда Вы в последний раз оставались без доступа к сети? Мне кажется, что сейчас у всех и везде есть интернет. Правильный подход состоит в том, чтобы умело фильтровать информационный поток и выделять время только на прочтение самых достойных материалов. А установка Pocket на личное устройство в большинстве случае приводит лишь к тому, что люди сознательно добавляют всё (даже малейшие новости) в сервис. В конечном итоге, мы получаем скоп материалов, который никто и никогда не читает полностью, а удобный инструмент для отложенного чтения превращается в некое подобие пост-RSS. И это было бы не так уж и плохо, если бы не постоянное заполнение памяти. Человек, поддающийся подобному искушению, сознательно превращает информацию в мусор.
«Список для чтения», со своей стороны, позволяет сохранять ссылки в отдельной папке, специально созданной для того, чтобы читать позже. Вернувшись к теме наличия интернета, могу с уверенностью сказать, что сохранить просто линк, а не целый материал (даже при необдуманном его выборе), гораздо более разумный поступок. Пользователь получает то же, что и в Pocket, но за меньшую цену (сейчас речь идёт о внутренней памяти девайсов).
И прямо посредине между беспорядочным использованием двух функциональностей, описанных выше, находится разумное использование Pocket. Если добавлять туда статьи и обязательно их читать, то нет лучшего способа для употребления нового контента. из редакции UiP выбрал для себя иной кейс использования: сохранять страницы, присваивать им теги, а потом быстро находить нужное для написания очередного тематического материала при надобности.
Выводы
То, о чём шла речь в данной статье, касается многих. Но я никоим образом не подвожу всех под одну планку, а лишь указываю на самые распространённые ошибки и рекомендую, как организовать свой досуг и правильно обращаться с информацией.
Большое уважение вызывают люди, способные выделять время не только на работу, прогулки по улице и сон, но и на совершенствование себя, чего нельзя добиться без чтения. Употребление самого лучшего материала - бесценно. Поэтому настоятельно советую задуматься над личным способом использования Pocket и «Списка для чтения» в Safari.
Приоритезирование сетки материалов - единственный и самый правильный путь для обхода ненужного контента!
Если вы нашли ошибку, пожалуйста, выделите фрагмент текста и нажмите Ctrl+Enter .
Вот и стандартный браузер Сафари претерпел значительные изменения с момента выхода первого iPad. Случилось это спустя полтора года, когда с выходом iOS 5 Сафари обзавелся вкладками. Об этом и многом другом в обзоре обновленного Safari на iPad.
Обзор Safari в iOS5
Итак, то о чём очень много говорилось — случилось. В Сафари появились вкладки:
Соответственно, в выпадающем меню (появляется, если подержать палец на ссылке) теперь есть пункт: Открыть в новой вкладке. Причем ссылка открывается и загружается в фоне (это настраиваемый параметр — о настройках ниже).
Также вкладки можно перемещать . Коснитесь пальцем вкладки и перетяните её в любое удобное для вас место на панели вкладок. За реализацию вкладок программистам Apple нужно выписать отдельную премию. Делали долго, но получилось очень замечательно.
Также появился новый пункт В список для чтения . При нажатии на него — ссылка и описание страницы сохраняется в отдельном списке для чтения , и в дальнейшем вы её сможете прочитать. Находится Список для чтения среди закладок. Функция полезна, если вам сейчас лень читать или просто нет времени, но статья очень интересная.

Также сразу бросается в глаза кнопка Reader в строке адреса, которая появляется, если вы находитесь на странице с более-менее большим текстом.
При нажатии на Reader — текст с картинками форматируется особым образом и предстает перед нами в виде удобочитаемой страницы. На этой странице можно поменять размер шрифта, нажав аА в левом верхнем углу.

Есть ещё вот такое меню, где бросается в глаза пункт «Отправить твит». Отправка в твиттер осуществляется посредством встроенного в iOS 5 клиента Твиттера.

Настройки Safari в iOS5
Пройдемся по настройкам Safari в iOS5 (Настройки -> Safari)…

Основные настройки
Поисковая машина — меняем поиск по умолчанию. Выбор невелик между Google, Yahoo! и Bing.
Автозаполнение — Сафари автоматически заполняет веб-формы, используя либо вашу контактную информацию, либо те логины и пароли, которые вы уже вводили ранее.
Вкладки в фоновом режиме — о чем я уже говорил выше, можем поставить переключатель в положение Выкл и при выборе пункта меню открыть во вкладке, новая страница будет загружаться на ваших глазах в новой вкладке.
Показ панели закладок — если вы активно пользуйтесь закладками в Сафари, то возможно вам захочется постоянно видеть панель закладок перед глазами под вкладками.
Конфиденциальность
Частный доступ — когда вы включите эту опцию, браузер не будет сохранять историю, пароли и другую введенную информацию.

Принимать файлы Cookie — отключите эту опцию, если хотите, чтобы Cookie не принимались.
Очистить историю — история о ваших посещенных сайтах удалится.
Удалить файлы Cookie и данные — удаляем данные, которые оставляют сайты при их посещении. Например, если вы на нашем сайте уже оставляли комментарий, то заметили, что браузер сохраняет ваше имя и адрес для большего удобства в будущем. Вот эту и подобную информацию со всех сайтов вы удалите, если нажмете эту кнопку.
Безопасность
Предупреждение — Сафари предупреждает при посещении подмененных сайтов.
JavaScript — можно отключить java скрипты на страницах, но смотрите сами — при отключении можно потерять различные анимации, таймеры и другие функции некоторых страниц.
Блокировать всплывающие окна — ну тут пояснять не нужно. Очень нужная функция — отключать не рекомендую.
Дополнения — Пункт меню для продвинутых пользователей. Внутри Debug Console и информация о размере данных от каждого сайта.
В общем ничего экстраординарного (настраиваемые жесты, плагины или загрузчик файлов) в настройках нет.
Вывод: безусловно браузер Сафари в iOS 5 стал намного лучше, чем был . Он стал визуально быстрее, с удобными вкладками, появились удобнейшие функции Reader и Список для чтения. Я бы даже сказал, что среднестатистическому пользователю теперь хватит этого браузера с головой. Остальные же, кому нужны всякие красивости и дополнительные фишки по прежнему будут посматривать в сторону альтернативных .
Все статьи по iOs 5 смотрите .
В OS X Mavericks разработчики Apple представили функцию Список для чтения , реализованную в стандартном web-браузере Safari. Новшество предназначено для упрощения поиска веб-контента, который пользователь намерен прочитать позже, когда представится удобный случай. При этом Список для чтения синхронизируется между iOS и Mac-устройствами.

Как сохранить понравившиеся веб-страницы в Список для чтения

Safari предоставляет возможность сохранять в Список для чтения понравившийся контент, времени на прочтение которого, не хватает в данный момент.
1
. Откройте Safari.
2
. Перейдите на страницу, которую необходимо сохранить в Список для чтения
.
2.1
. Нажмите на кнопку «плюс», которая отображается в левой части адресной строки web-обозревателя.
2.2 . Можно использовать комбинацию горячих клавиш ⌘Command + ⇧Shift + D .
Также добавить веб-страницу в список можно посредством клика по ссылке с зажатой кнопкой ⇧Shift .
Как открыть Список для чтения в Safari

1
. Откройте Safari.
2
. Перейдите в меню «Вид
».
3
. Выберите пункт .
Тоже самое выполнит сочетание горячих клавиш ⌘Command + ⇧Shift + L .
Как удалить элемент из Списка для чтения Safari

1
. Откройте Safari.
2
. Перейдите в меню «Вид
».
3
. Выберите пункт Показать боковое меню списка для чтения
.
4
. Нажмите кнопку «Х
», которая отображается индивидуально для каждой записи.
Напомним, что сохраняемые данные синхронизируются между Mac и iOS-устройствами, что позволяет просматривать сохраненные web-страницы при любом удобном случае. Обмен информацией происходит при помощи сервиса iCloud, в пунктах синхронизации которого необходимо активировать Safari. Стоит также отметить, что Список для чтения не просто сохраняет закладку, а создает и загружает архив страницы, что позволяет просмотреть ее позже без подключения к Сети.
Каждый день среднестатистически пользователь смартфона или компьютера потребляет огромное количество информации. Чтобы как-то структурировать эти данные, удобно потреблять их или просто сохранять интересное, можно воспользоваться отложенным чтением.
Что еще за отложенное чтение
Это особый способ потребления контента, при котором пользователь отбирает потенциально интересный материл находясь онлайн, а в дальнейшем может читать его даже без подключения к сети.
Так очень удобно выбрать несколько статей и новостей утром, а уже в метро или автобусе читать их. Есть возможность выбрать материал перед посадкой в самолет или поезд, чтобы в поездке не зависеть от наличия сети.
Можно банально выбирать интересные статьи со смартфона, а читать их с большого экрана компьютера, на удобном планшете или даже с электронной книги.
Еще одним преимуществом использования сервисов для отложенного чтения является общее форматирование статей. Все отобранные материалы будут подгоняться приложениями под заданные параметры: размер и тип шрифта, межстрочный интервал, цвет фона и т.п.
Не стоит путать приложения для отложенного чтения с агрегаторами новостей, которые подбирают статьи по тематике или собирают посты с выбранных пользователем ресурсов.
Зачем это нужно

Во-первых
, так можно собирать полезные статьи, инструкции и мануалы, которые могут пригодиться в дальнейшем. Чтобы не обрастать бесконечным количеством закладок, просто сохраняем страницы в сервис и они всегда будут доступны для чтения.
Во-вторых
, отложенное чтение пригодится тем, кто не любит читать с небольшого экрана смартфона, но хочет собирать интересные материалы для дальнейшего изучения.
В-третьих , отложенное чтение будет полезно, когда можете оказаться без подключения к сети. Заранее сохраненные материалы будут доступны в самолете, поезде, во время заграничной поездки и т.д.
В-четвертых , так можно здорово экономить время. Попалась интересная статья в середине дня – не тратим на неё свое время, а просто сохраняем, чтобы ознакомиться перед сном или в выходные.
Вот, какие сервисы можно использоваться владельцам техники Apple.
1. Список для чтения

В браузер Safari уже встроен достойный механизм для отложенного чтения под названием Список для чтения . Есть он как на iOS, так и в macOS, не нуждается в настройках и работает прямо из коробки.
Единственное, что нужно разрешить – работу браузера с iCloud для того, чтобы сохраненные статьи мигрировали на все устройства:
- на iOS: перейти в Настройки – Apple ID, iCloud и активировать переключатель Safari ;
- на macOS: по пути Настройки – iCloud отметить флаг Safari .
Теперь для добавления статей в список для чтения на Mac нужно навести курсор на адресную строку и нажать ни пиктограмму “+” или использовать сочетание ⌘Command + ⇧Shift + D .
Статьи будут отображаться в специальном меню на пустой вкладке браузера.

Если список для чтения не отображается, открываем его из меню Вид – Показать боковое меню списка для чтения (⌘Command + ⌃Control + 2 .).

2. Pocket

Один из самых популярных сервисов отложенного чтения. Чтобы использовать «карман» нужно:
1. Зарегистрироваться на сайте сервиса .
2. Установить расширение для браузера на компьютере (для Safari или для Chrome).
Преимуществом Pocket является кроссплатформенность. Есть приложения для iOS, Android и macOS, а в случае необходимости всегда подстрахует веб-интерфейс.
Еще сервис позволяет сортировать сохраненные статьи, помечать их тегами, добавлять в избранное и самостоятельно подбирает материалы на основании сохраненных статей. Разумеется, есть настройки форматирования текста.
Из меню можно быстро перейти к оригиналу статьи на сайте. Так получится посмотреть исходное форматирование и прочесть комментарии.
3. Instapaper

Еще один старожил среди подобных сервисов.
На выбор есть веб-версия , приложение для iOS и расширения для браузера (Chrome или Safari), чтобы сохранять статьи.
Работает все аналогичным образом:
1. Находим материал в браузере или другом приложении.
3. Сортируем и читаем в приложении или веб-версии.
Отличается Instapaper от Pocket отсутствием приложения для Mac, папками для статей вместо тегов (последнее удобнее, ведь статья может лежать лишь в одной папке, а тегов можно добавить много), отсутствием полного режима просмотра с исходным форматированием и комментариями. Для последнего придется открывать статью в браузере.
Никаких явных преимуществ у Instapaper не наблюдается, просто стоит помнить, что есть менее функциональная альтернатива.
4 Другие сервисы

Ранее крепкую тройку лидеров, предоставляющих услуги отложенного чтения, замыкал сервис Readability , однако более года назад он прекратил свое существование.
Среди менее известных конкурентов есть Raindrop , Basket , lumio и другие.
В лучшем случае они предлагают схожие с лидерами возможности, но часто не дотягивают даже до базового набора не говоря уже о наличии приложений и расширений для всех ОС и браузеров.
Искать сервис отложенного чтения среди неизвестных стартапов не стоит.
Итог

Мы все хотели бы иметь чуть больше места хранения на наших iOS-устройствах, не так ли?
Вот несколько простых способов, чтобы или Айпаде и некоторые уловки для того, чтобы сохранить это пространство свободным.
Прекращение сохранения SMS навсегда.
По умолчанию ваш Айфон хранит все текстовые сообщения, отправленные и полученные... постоянно. Это удобно, если вам нужно найти разговор 15-месячной давности; но не очень удобно, если вам нужно освободить обратно это пространство в памяти. Чтобы запретить своему телефону сохранять сообщения навсегда, откройте приложение Настройки и нажмите на "Сообщения". Прокрутите вниз, пока не найдёте историю сообщений и выберите "Хранить сообщения". Измените "навсегда" на 30 дней или 1 год. Всплывающее окно спросит вас, хотите ли вы удалить старые сообщения; нажмите "Удалить", чтобы продолжить.Скажите "Нет" дублированию фотографий.
Если вы часто используете режим HDR на Айфоне или пользуетесь Инстаграмом, вы, вероятно, заметили, что ваш телефон автоматически сохраняет две фотографии: версию HDR и обычную (или, в случае с Инстаграмом, фильтрованную, обрезанную версию и обычную).Чтобы остановить двойное хранение HDR-фотографий, откройте Настройки и перейти к "Фото и Камера". Прокрутите вниз и отключите тумблер рядом с "Хранить обычное фото".
Чтобы запретить двойное сохранение фотографий в Инстаграме, откройте приложение Instagram, коснитесь вкладки профиля, а затем нажмите значок "Настройки" (шестерёнка) в правом верхнем углу. В разделе "Параметры", отключите тумблер рядом с "Сохранить первоначальные фото".
Остановите безумие Фотопотока.
Фотографии, представленные в вашем Фотопотоке занимают место, хотя и не столько, сколько оригинальные фотографии,потому что они загружены на устройство в "разрешении, оптимизированном для устройства" в соответствии с описанием Эпл. Вам, наверное, не нужны эти фотографии, так как они, вероятно, просто дублируют те, которые уже находятся на вашем устройстве.
Чтобы выключить Фотопоток, откройте Настройки и перейдите к "Фото и Камера> Мой фотопоток" и отключите тумблер "Мой фотопоток". Фотографии, представленные в вашем фотопотоке будут удалены из Айфона, но они останутся на других устройствах (например, на Айпаде или на компьютере), на которых он у вас включен. Кроме того, фотографии будут оставаться на вашем аккаунте Айклауд в течение 30 дней от той даты, когда они были загружены.
Очистите кэш браузера.
Если вы часто используете Сафари, ваш Айфон может хранить историю веб-поиска и данные, которые вам уже давно не нужны. Чтобы очистить кэш браузера Сафари, откройте приложение Настройки и нажмите на Safari. Прокрутите вниз и нажмите кнопку "Очистить историю и данные веб-сайтов".Если вы используете Хром вместо Сафари, откройте приложение Chrome и нажмите на значок меню в правом верхнем углу (три точки по вертикали). Нажмите на "История" в нижней части экрана, затем "Очистить историю".
Удаление оффлайн-данных.
Вы можете непреднамеренно сохранить автономные данных в приложениях, которые вы, вероятно, используете только тогда, когда вы в интернете. Список чтения в Сафари, например, может занять ненужное место сохраняя веб-страницы, чтобы вы могли прочитать их, когда у вас нет подключения к интернету. Чтобы очистить оффлайн список чтения в Сафари, откройте приложение Настройки и перейдите на "Основные> Хранение и Использование iCloud". Под Хранение, нажмите "Управление хранением> Safari". Проведите пальцем влево над "Список чтения оффлайн" и нажмите "Удалить", чтобы очистить кэш. Выполнение этого не будет удалять отдельные элементы из списка для чтения (чтобы сделать это, откройте приложение Safari, перейдите в список чтения и проведите пальцем влево по тем элементам, которые хотите удалить).Spotify также хранит данные в автономном режиме, если вы решите сделать плейлисты для прослушивания в оффлайн-режиме. Для того, чтобы убрать эти данные, откройте приложение Spotify и найдите список воспроизведения, который вы хотите сделать недоступным в автономном режиме. В верхней части списка воспроизведения, вы увидите переключатель рядом с "Available Offline" (Доступно в авт. режиме). Выключите этот тумблер.
Выборочное удаление приложений и данных.
Большинство из этих трюков освободить немного дополнительного места, но если вам нужен большой кусок памяти, то вам нужно начать удалять такие "реальные" вещи, как приложения, фотографии, видео, подкасты и музыку. Перед тем, как начать делать это, проверьте, какие приложения используют наибольшее пространство. Откройте приложение Настройки и перейдите на "Основные> Хранение и Использование iCloud> Хранение> Управление данными".Здесь вы увидите список приложений, отсортированный по объёму пространства, которое они занимают. Вы можете нажать на приложение, чтобы удалить его непосредственно из этого меню, или вы можете использовать этот список, чтобы выяснить, какие приложения используют больше данных, чем хотелось бы, например, если приложение "Фото" находится в верхней части, вы поймёте, что вам необходимо удалить несколько снимков. А если "Музыка" возглавляет этот список, вероятно, вы должны удалить несколько песен или альбомов.
Удалить загруженную музыку.
Те плейлисты и альбомы, которые вы загрузили, чтобы слушать в метро, могут начать копиться. Если вы используете Apple Music, вы можете легко найти загруженные песни, чтобы удалить их. Откройте "Настройки> Основные> Хранение и iCloud> Управление хранением" и найдите в списке Apple Music. Вы можете пролистать, чтобы удалить отдельные песни, или вы можете провести по всем песням вверху, чтобы удалить всё сразу.Spotify немного усложнил отслеживание загрузок. Вам нужно будет открыть приложение, нажать "Моя библиотека", а затем выбрать просмотр по Альбомам или Плейлистам. Проведите пальцем по экрану вниз, чтобы открыть параметр "Фильтр", и добавьте фильтр "Загрузки", в котором отображаются только те альбомы или плейлисты, которые вы загрузили. Затем откройте все перечисленные альбомы или плейлисты и отключите тумблер "Загружено" (Downloaded).
Удалить загруженные подкасты.
Как и с музыкой, у вас также может быть несколько подкастов, загруженных на Айфон. В отличие от музыки, сомнительно, что вы вернетесь к подкасту для повторного прослушивания. Если вы используете приложение "Подкасты", их легко удалить. Вернитесь в "Настройки> Основные>Хранение и iCloud> Управление хранением" и "Подкасты". Невозможно удалить всё сразу, поэтому вам нужно прокручивать весь список, смахивая их пальцев в сторону.Удалите свой список для чтения.
В автономном режиме чтения, Safari может занимать место в памяти веб-страницами, чтобы вы могли их почитать позже, когда у вас не будет подключения к интернету. Чтобы очистить автономный список чтения Сафари, откройте приложение "Настройки" и перейдите в "Общие> Основные>Хранение и iCloud". В разделе "Хранение" выберите "Управление хранением> Safari". Проведите пальцем слева над словами "Автономный список для чтения" и нажмите "Удалить", чтобы очистить кеш. Выполнение этого не приведет к удалению отдельных элементов из вашего списка чтения. Для этого откройте приложение Safari, перейдите в свой список чтения и проведите по остальным элементам, которые вы хотите удалить.Заставьте ваш Айфон делать это всё самостоятельно.
Вот трюк, который заставит ваш Айфон очищать ненужные файлы и предоставлять вам больше пространства. Хитрость заключается в том, чтобы попытаться купить большой фильм, такой как "Война и мир", который занимает колоссальное 8,86 ГБ дискового пространства. Из магазина Айтюнз вы на самом деле не забираете фильм (или не платите), но если вы даже просто попробуете купить фильм, ваш Айфон будет отчаянно пытаться удалять ненужные файлы (он не удалит ничего важного). Вот как это делается.Убедитесь, что у вас осталось менее 8,86 ГБ свободного места на Айфоне (проверить это можно, перейдя в "Настройки> Основные> Хранение и Использование iCloud" и посмотреть на доступное место для хранения).
Откройте приложение iTunes и найдите фильм "Война и мир" (HD версия). Нажмите "Прокат", и ждите, пока значок "занято" раскрутится и попытается определить, есть ли у вас достаточно места, чтобы взять фильм в прокат. Если у вас есть только около 8,86 ГБ, у меня было 7,9ГБ свободного пространства - это, вероятно, освободит достаточно места, чтобы арендовать фильм, так что следующая вещь, которую вы увидите это приглашение ввести пароль или использовать Touch ID (не делайте этого, если вы на самом деле не собираетесь заплатить за фильм). Если у вас доступно значительно меньше места, чем 8,86 ГБ, вы увидите всплывающее оповещение, сообщающее, что у вас не достаточно места на Айфоне, с ссылкой для перехода в меню настроек.
Перейдите в меню "Настройки", и вы увидите, что вы волшебным образом получили больше доступной памяти, я так освободил от 7,9 ГБ до 10,39 ГБ. Вы можете повторить этот процесс (предполагая, что вы сможете найти фильмы, который занимает больше места, чем у вас доступно памяти) несколько раз, чтобы освободить ещё больше пространства.
Примечание редактора: эта статья первоначально была написана 13 декабря 2016 года и обновлена сегодня.