Ручной и автоматический перенос. Урок: переносы слов в Word'е.
Самым популярным редактором для текстовых документов остается Word, именно эта программа позволяет пользователю редактировать любой текст, вставлять в него изображения и форматировать по своему усмотрению. Но при использовании программы часто возникают вопросы и недоразумения, особенно у не опытных пользователей. На приборной панели этой программы размещен большой функционал, но отдельные опции доступны также и при нажатии на правую клавишу мыши. Кроме того, если спокойно изучить то, что предлагает эта программа, станет понятно, что с текстом тут можно делать практически все. Частым вопросом, который задают пользователи, является такой: как в ворде сделать перенос слов?
Вообще в текстовых документах не предусматривается перенос или разрыв слова, все слова пишутся целиком. Если какое-либо слово не помещается на строчке оно переходит на следующую, без разрывов и переносов. Но бывают ситуации, когда необходимо сделать перенос по тем или иным причинам, для этого следует рассмотреть все возможности редактора. Функционал Ворда, как всегда, предлагает несколько вариантов этой работы и пользователь сам может выбирать то, что ему удобнее. Кроме того, специфика этой работы такова, что иногда человеку нужно самостоятельно решать, где установить перенос и не доверять это решение программе.
Если потом понадобиться убрать перенос слов, который производится автоматически, нужно зайти во вкладку "Расстановка переносов" и там найти вариант "Нет", кликнуть по ней левой кнопкой мыши и нажать "ОК", после этих манипуляций переносы исчезнут.
- Первый способ установить перенос слов это просто установить автоматический перенос слов. В этом случае редактор сам будет определять где устанавливать перенос, если слово не помещается на строке. надо понимать, что программа будет устанавливать переносы исключительно согласуя их с правилами русского языка. Чтобы установить такой автоматический перенос следует действовать по следующему алгоритму:
- открыть документ, в котором будут происходить изменения
- перейти во вкладку "Разметка страницы"
- там в активном окошке выбрать опцию "Параметры страницы"
- в этих параметрах выбрать функцию "Расстановка переносов"
- кликнув по ней, появится возможность выбрать опцию "Авто"
- кликнуть по этой функции с помощью "ОК":
- Следующим вариантом расставления переносов в Ворде, является ручной метод, он немного сложнее и дольше, зато позволяет самостоятельно решать, где и как расставлять переносы. Но у него есть свои плюсы, можно устанавливать перенос в том месте слова, которое необходимо пользователю, а не там где решит программа. Итак, чтобы вручную задавать переносы нужно пройти по следующему алгоритму:
- заходим во вкладку "Расстановка переносов"
- выбираем в ней функцию, которая именуется "Ручная"
Когда активизирована такая опция, пользователю не нужно следить за переносами. Программа сама будет предлагать возможные места для переноса, и указывать их курсором, а пользователь решит ставить ему знак переноса или нет. Кроме того, программа будет предлагать в отдельном активном окошке варианты разбивки слова по слогам, чтобы у пользователя был выбор, и когда он будет сделан, нужно будет просто кликнуть по тому месту, где будет перенос:
Чтобы убрать ручной перенос в программе нужно снова обратиться к вкладке "Расстановка переносов" и выбрать там функцию "Нет".
Надо отметить, что переносы требуются при наборе книг или брошюр, потому что для этих текстов предъявляются особые требования. Также некоторые специальные документы порой требуют внесения переносов и это тоже вполне оправданно. Не стоит пытаться делать переносы вручную, то есть без обращения к программе, расставлять тире. Такая мера может привести к тому, что при форматировании текста будет нарушена вся целостность текста и придется переделывать всю работу. Поэтому не следует торопиться и паниковать, а нужно просто вспомнить, что Ворд это текстовый редактор и в нем предусмотрено огромное количество опций для работы с текстами, и перенос является одной их них.
Перенос слов - одна из важнейших функций текстового редактора. С ее помощью можно добиться двух очень положительных моментов при форматировании. Во-первых, текст, получаемый в результате, будет занимать меньше места, так как его размещение будет максимально компактным. Во-вторых, если эта опция будет отключена, то в конце строки программа перенесет в новый ряд целиком последнее слово, которое уже не помещается в текущем. Если же такое слово имеет большую длину, то строка, в которой оно не поместилось, будет выглядеть неестественно растянутой, что портит эстетическое восприятие документа.
Перенос слов в Word 2003 включается через меню «Сервис», где следует выбрать подпункт под названием «Язык». После прохождения в эту вкладку, пользователю станет доступен нужный инструмент правки, который так и называется «Расстановка переносов…». Изучив открывшееся окно, можно увидеть, что оно предусматривает не только автоматическое размещение, но еще и ряд других полезных функций, способствующих гибкой настройке.
Если пользователь ограничится тем, что просто поставит отметку в поле «Автоматическая расстановка…» и подтвердит свои действия нажатием клавиши «Ok», то программа сама проставит перенос слов по всему документу. Однако при желании можно самостоятельно вручную произвести перенос для избранных слов. При этом программа покажет версии разбивки слова на слоги, из которых пользователь может выбрать подходящий ему вариант. Это делается в тех случаях, когда, к примеру, важно общее количество страниц документа, но при этом некоторые очень длинные слова нарушают гармоничность внешнего восприятия.
Включить рассматриваемый режим можно как на начальной стадии формирования документа, так и при его конечном редактировании в Word. Перенос слов наиболее часто будет полезно задействовать при окончательном форматировании, так как в противном случае внесение существенных изменений может привести к смещению слов, в результате чего разбитые на составные части элементы окажутся не в конце строки, а других ее местах.
При настройке дополнительных опций необходимо обратить внимание на пункт «Ширина зоны…». По умолчанию величина этого параметра равна 0,63 см. Это размер поля относительно правого края документа, в пределах которого и будет размещаться перенос слов. Соответственно, чем меньше показатель его величины, тем ровнее будет выглядеть правая сторона форматируемого файла.
В то место, где осуществляется перенос, Word устанавливает специальный непечатаемый символ «мягкий перенос». При желании его можно удалить вручную, включив режим отображения скрытых знаков. Также при наличии большого количества таких символов по тексту (например, при сканировании), можно произвести их автоматическую замену, применив возможности «Cntrl+F», где во вкладке «Заменить», следует выбрать «Больше».
В обновленном Word (Office 2007, 2010 и т.д.), перенос слов осуществляется немного по-другому. Для того чтобы получить контроль над этой функцией, там необходимо найти вкладку «Разметка страницы». В открывшейся панели инструментов есть меню «Параметры страницы». Если зайти в него, то станет доступна опция «Расстановка переносов».
Перенос, это - правильное разделение слова по слогам и перенос части слова в начало следующей строки. Посмотрим как назначить переносы в тексте автоматически или расставить их вручную.
В иллюстрациях показан интерфейс Word 2007, но все приведенные команды и инструменты полностью соответствуют и применимы в Word 2010.
Многостраничная область расположенная в верхней части вордовского окна - лента состоит из вкладок:
Каждая вкладка ленты содержит разделенные на группы элементы управления определенными инструментами редактора. Запускаясь ворд открывает вкладку ленты "Главная", где расположены интрументы форматирования текста.
Откроем вкладку "Разметка страницы". Здесь, в группе "Параметры страницы" откроем диалоговое окно "Расстановка переносов" и выберем режим расстановки переносов:
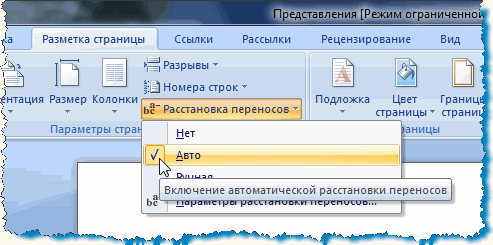
В режиме "Авто" программа автоматически переносит слова попавшие в окончания строк. В случае последующей правки текста и изменения длины строк редактор заново автоматически расставит нужные переносы. Для применения этой настройки выделяем фрагмент текста или весь текст - (Ctrl+A) и ставим "Авто".
Кроме этого, мы можем сами назначить отдельным словам и фразам в тексте место для вставки переноса. Откроем сначала скрытые символы форматирования. На вкладке "Главная", в группе "Абзац" активируем функцию отображения:

Выбираем в тексте слово, устанавливаем и кликаем курсором место разделения. Нажимаем клавиатурное сочетание Ctrl+дефис. В обозначенном курсором месте появляется знак мягкого переноса:

Теперь, если это слово попадет в конец строки, оно будет перенесено на следующую строку именно так. Расставляем переносы в нужных словах и отключаем показ скрытых символов. Переносы слов не будут видны, если слова попадают в середину строки.
Набрав текст можно расставить переносы вручную. Для этого в окне "Расстановка переносов" выбираем команду "Ручная". Редактор открывает диалоговое окно в котором поочередно появляются слова для переноса. Устанавливаем курсор в место нужного переноса и подтверждаем: "Да". В назначенное место ворд вставляет мягкий перенос. Если будет проведена правка текста и длина строк изменится, отображаться и печататься будут переносы только тех слов из ранее отмеченных мягким переносом, которые попадут в концы строк. Повторная автоматическая переустановка переносов в этом случае не делается.
Еще одним важным элементом форматирования является неразрывный дефис. Необходимо предотвращать разделение и перенос таких структур как, например: "золотисто-желтый", "из-за", "2-й" и подобных других. Чтобы не допустить разрыва попавших в конец строки сложных слов, составных фамилий, составных чисел объединенных дефисом следует использовать неразрывный дефис. Просто, заменяем в этих словах обычный дефис неразрывным дефисом. Неразрывный дефис вставляется в нужное место клавиатурным сочетанием: "Ctrl+Shift+дефис".
Вызвав окно "Расстановка переносов" через "Параметры расстановки переносов":
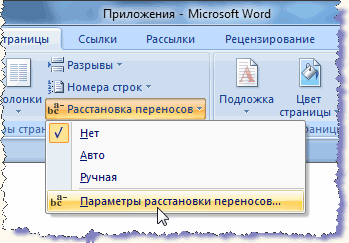
можно установить размер зоны переноса. Более широкая зона увеличивает неровность правого края, но переносов текста будет меньше. Сужение зоны подравняет край, но количество переносов станет больше.
А теперь, посмотрим как удалить из текста неразрывные дефисы, мягкие переносы и другие элементы форматирования проставленные вручную. На главной вкладке в группе "Редактирование" находим команду "Заменить", которой соответствует, тоже, полезное сочетание Ctrl+H. В окне "Найти и заменить" в выпадающем списке отмечаем пункт для удаления. В строке "Найти" появляется символ выбранного элемента:
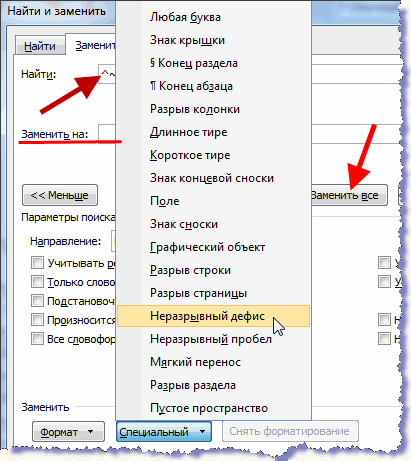
Строку "Заменить на:" оставляем пустой. Нажимаем кнопку "Заменить все". Выплывает окошко завершения операции с указанием количества произведенных замен. Затем, в выпадающем списке выделяем следующий элемент и также удаляем его.
А, для удаления автоматически расставленных переносов в окошке "Расстановка переносов" выбираем команду "Нет".
Правильно расставленные переносы, неразрывные дефисы, оптимальный размер зоны переноса формируют легко читаемый текст с равными интервалами между словами. Компактный текст занимает меньше места на страницах, что немаловажно при составлении объемных документов.
Наверняка многие из Вас при копировании текстов из Интернета в свой собственный мини-архив, сталкивались с злосчастными переносами. Они крайне сильно вредят эстетичности текста. Безусловно, их можно удалить вручную, но на это уйдёт слишком много времени. Разумеется, никто не станет тратить своё драгоценное время на столь бессмысленное занятие. Именно поэтому мы предлагаем Вам инструкцию, где сказано, как убрать перенос слов в Ворде.
Убираем перенос слов в программе Microsoft Office Word
Далеко не все знают, что функционал программы Ворд позволяет с лёгкостью справляться с огромным количеством проблем, избавление от которых в ручном режиме отнимет очень много Вашего времени. К сожалению, далеко не все знают о существовании тех или иных функций. Да-да, как бы это не звучало, но большинство рядовых пользователей, сидящих за компьютерами и умеющих работать с офисными программами, даже не заморачиваются с изучением их функционала. А зря. Ведь в них есть большое количество интереснейших фишек.Итак, давайте разберёмся, как убрать перенос слов в Word. Вам нужно проделать следующие действия:
Если Вы вновь захотите задать их, стоит добраться до той же кнопки и выбрать нужный Вам пункт.
Удаление переносов в Word при ручном разделении
Отдельной проблемой могут стать переносы, проставленные вручную – так просто от них избавиться не получится. В этом случае автоматическое удаление по инструкции выше ни к чему нас не приведёт.Запомните: переносы, которые устанавливались вручную, вручную и удаляются. К сожалению, этого не избежать. Дело в том, что в свойствах документа не сохраняется информация о тире, проставленных вручную.
Однако, маленькая хитрость у нас припасена и на такой случай. Вы должны действовать по следующей схеме: 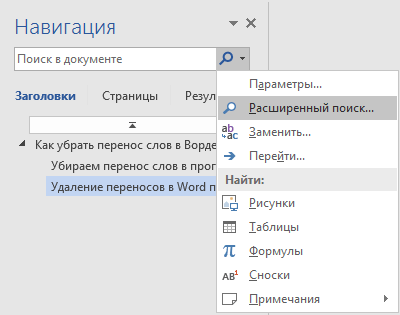
В принципе, даже в данном случае ничего сверхсложного нет. Если бы у Вас не было нашей инструкции, пришлось бы неслабо повозиться с удалением переносов в Word вручную. Но так как она есть, даже и задумываться не будем о том, что могло бы произойти.
Переносы слов в Ворде
Перенос, это - правильное разделение слова по слогам и перенос части слова в начало следующей строки. Посмотрим как назначить переносы в тексте автоматически или расставить их вручную.
В иллюстрациях показан интерфейс Word 2007, но все приведенные команды и инструменты полностью соответствуют и применимы в Word 2010.
Многостраничная область расположенная в верхней части вордовского окна - лента состоит из вкладок:
Каждая вкладка ленты содержит разделенные на группы элементы управления определенными инструментами редактора. Запускаясь ворд открывает вкладку ленты "Главная", где расположены интрументы форматирования текста.
Откроем вкладку "Разметка страницы". Здесь, в группе "Параметры страницы" откроем диалоговое окно "Расстановка переносов" и выберем режим расстановки переносов:

В режиме "Авто" программа автоматически переносит слова попавшие в окончания строк. В случае последующей правки текста и изменения длины строк редактор заново автоматически расставит нужные переносы. Для применения этой настройки выделяем фрагмент текста или весь текст - (Ctrl+A) и ставим "Авто".
Кроме этого, мы можем сами назначить отдельным словам и фразам в тексте место для вставки переноса. Откроем сначала скрытые символы форматирования. На вкладке "Главная", в группе "Абзац" активируем функцию отображения:

Выбираем в тексте слово, устанавливаем и кликаем курсором место разделения. Нажимаем клавиатурное сочетание Ctrl+дефис. В обозначенном курсором месте появляется знак мягкого переноса:

Теперь, если это слово попадет в конец строки, оно будет перенесено на следующую строку именно так. Расставляем переносы в нужных словах и отключаем показ скрытых символов. Переносы слов не будут видны, если слова попадают в середину строки.
Набрав текст можно расставить переносы вручную. Для этого в окне "Расстановка переносов" выбираем команду "Ручная". Редактор открывает диалоговое окно в котором поочередно появляются слова для переноса. Устанавливаем курсор в место нужного переноса и подтверждаем: "Да". В назначенное место ворд вставляет мягкий перенос. Если будет проведена правка текста и длина строк изменится, отображаться и печататься будут переносы только тех слов из ранее отмеченных мягким переносом, которые попадут в концы строк. Повторная автоматическая переустановка переносов в этом случае не делается.
Еще одним важным элементом форматирования является неразрывный дефис. Необходимо предотвращать разделение и перенос таких структур как, например: "золотисто-желтый", "из-за", "2-й" и подобных других. Чтобы не допустить разрыва попавших в конец строки сложных слов, составных фамилий, составных чисел объединенных дефисом следует использовать неразрывный дефис. Просто, заменяем в этих словах обычный дефис неразрывным дефисом. Неразрывный дефис вставляется в нужное место клавиатурным сочетанием: "Ctrl+Shift+дефис".
Вызвав окно "Расстановка переносов" через "Параметры расстановки переносов":
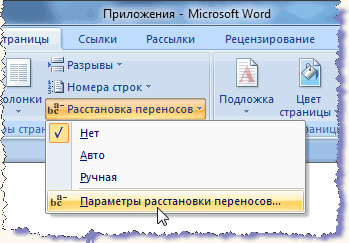
можно установить размер зоны переноса. Более широкая зона увеличивает неровность правого края, но переносов текста будет меньше. Сужение зоны подравняет край, но количество переносов станет больше.
А теперь, посмотрим как удалить из текста неразрывные дефисы, мягкие переносы и другие элементы форматирования проставленные вручную. На главной вкладке в группе "Редактирование" находим команду "Заменить", которой соответствует, тоже, полезное сочетание Ctrl+H. В окне "Найти и заменить" в выпадающем списке отмечаем пункт для удаления. В строке "Найти" появляется символ выбранного элемента:
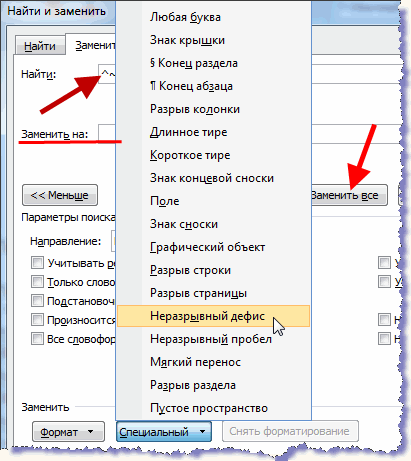
Строку "Заменить на:" оставляем пустой. Нажимаем кнопку "Заменить все". Выплывает окошко завершения операции с указанием количества произведенных замен. Затем, в выпадающем списке выделяем следующий элемент и также удаляем его.
А, для удаления автоматически расставленных переносов в окошке "Расстановка переносов" выбираем команду "Нет".
Правильно расставленные переносы, неразрывные дефисы, оптимальный размер зоны переноса формируют легко читаемый текст с равными интервалами между словами. Компактный текст занимает меньше места на страницах, что немаловажно при составлении объемных документов.



















