Как снять ограничение скорости интернета?
Скорость Интернета зависит от того, насколько загружен канал оператора услуг. Поэтому многим интересно, как ограничить скорость Интернета для обеспечения максимально эффективного распределения ресурсов. Это позволит подключать к одному устройству несколько пользователей, при этом обеспечивая их постоянной необходимой пропускной способностью и, соответственно, скоростью. Можно влиять на скорость, замедляя или ускоряя ее. Для этого предстоит воспользоваться инструментальным набором, который поможет уменьшить потребляемый трафик. Примером такого программного продукта является Tmeter.
Первоначальные действия
Если вы не знаете, как ограничить скорость Интернета с помощью данного продукта, то мы можем помочь. Для уменьшения потребления трафика необходимо использование фильтрации по IP-адресам. Чтобы найти все IP-адреса (для присвоения им определённых фильтров), нужно включить программное обеспечение Tmeter. В главном меню данной программы нужно найти и открыть такие элементы меню, как «Конфигурация» и «Набор фильтров». Затем кликнуть на кнопку «Изменить», что дает возможность отредактировать файлы, потом следует создание нового файла настроек. Для этого в настройках кликнуть на строку «Мастер-фильтр». После этого отметить меню «Ограничение скорости» и там же установить необходимое ее значение.
Опциональное ограничение скорости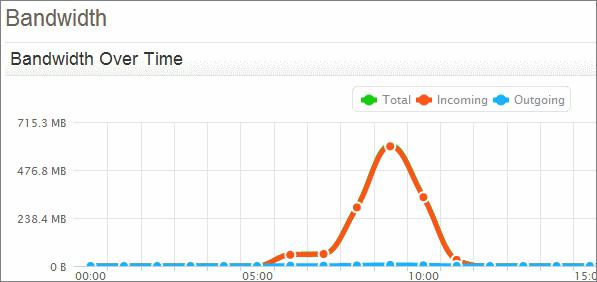
Как ограничить скорость Интернета, кроме ввода ее значения? Бывают некоторые опции, которые тоже могут ограничивать трафик. Например, существует опция «Размер потребляемого трафика», то есть, когда достигается какая-то определенная сумма трафика, автоматически блокируется доступ к Интернету. Но у этой опции существуют минусы. Сетевой контроль должен проверять компьютеры в сети и все действия, которые в них производятся. Кроме того, в тот момент, когда главный компьютер не будет работать или он выключен, настройки сетевого контроля будут нарушены. По этой причине программисты предлагают производить ограничение скорости Интернета на компьютере с помощью настроек роутера, а после можно подключить и специальные программы.
Ограничение скорости при помощи роутера
Как ограничить скорость Интернета для всех устройств, работающих через роутеры? Примером послужит роутер компании TP-Link. Данные устройства для ограничения скорости используют IP-адреса. Этим занимается служба DHCP. Для того чтобы проверить, работает ли она, нужно вписать в адресной строке браузера адрес: 192.168.0.1 или 192.168.1.1, который является адресом для тестирования соединений, затем появится запрос логина и пароля, чтобы войти в настройки. Логин и пароль: admin. В настройках зайти во вкладку DHCP. Если там стоит "Включено", тогда служба включена. В настройках этого типа роутеров есть меню, которое отвечает за настройку ограничения скорости Bandwidth Control. Нужно зайти в него и в разделе Line Type выбрать тип подключения. В поле Egress Bandwidth указать наибольшую исходящую скорость (лучше указать ту, которая дана провайдером). В следующем поле Ingress Bandwidth - максимальную входящую скорость. Для того чтобы ограничить скорость Интернета на компьютере, в меню Protocol выбирается ограничение для конкретного протокола.
Одновременно на нескольких устройствах, и важно распределить подачу соединения равномерно. Такая ситуация возникает, когда большая часть доступа к сети достаётся одному из пользователей, что делает невозможным нормальное использование интернета всем остальным. Это может произойти, когда кто-то играет онлайн или скачивает фильм, а у всех остальных сразу же падает скорость.
Любой пользователь может бесплатно проверить скорость своего интернета
Поэтому стоит знать, как распределить её равномерно или же сократить для отдельных устройств. Речь идёт о том случае, когда точка доступа создаётся при помощи роутера или маршрутизатора.
Все следующие действия совершаются через настройки роутера . Их можно найти в браузере - вбиваем свой IP в адресной строке и после нажатия клавиши Enter появится меню.
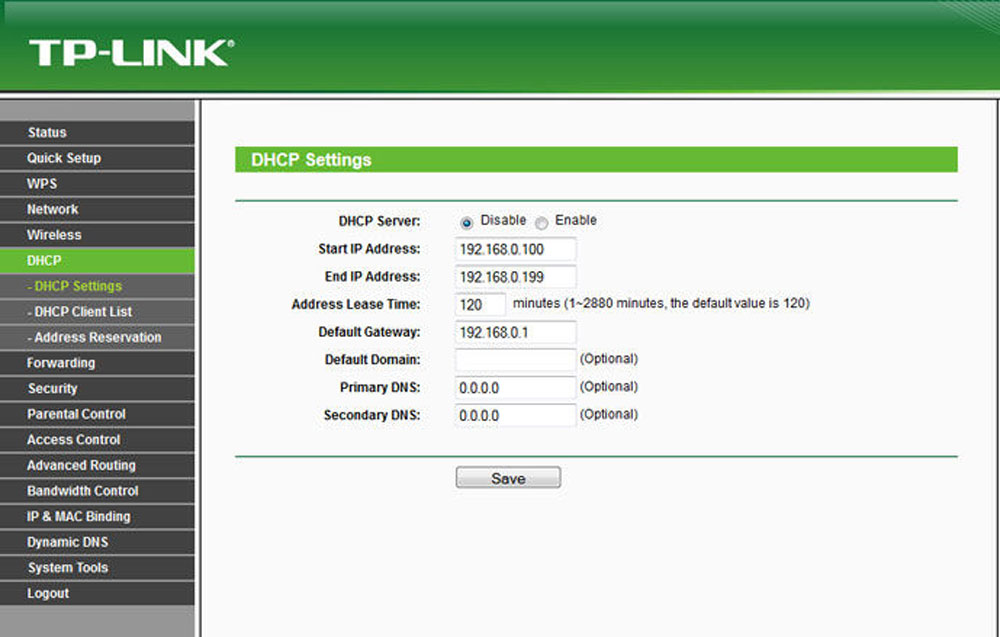
Выбираем раздел DHCP, затем выбираем пункт DHCP Server и в открывшемся окне ставим галочку на варианте Enable. Останавливается на строке Line Type - здесь необходимо выбрать способ подключения к сети. Далее переходим к двум строкам ниже - Egress Bandwidth и Ingress Bandwidth. Здесь вписываем скорость передачи, предоставляемую провайдером, но в Кбитах.
Как перевести Мбит в Кбит? Просто умножаем значение Мбит на 1024, к примеру, 10*1024 = 10240.
Затем выбираем в настройках раздел Bandwidth Control, вкладку под названием «Rules list». Здесь указываются адреса, на которые распространяется ограничение скорости при подключении к сети. Нажимаем на «Add new», и теперь остаётся заполнить следующие поля:
- Выделяем Enable.
- В строке IP Range вписываем диапазон адресов. Откуда взять их значения? В самом начале, когда в настройках роутера мы подтверждали вариант Enable, снизу по умолчанию были указаны адреса, которые мы переносим сюда.
- Строку Port Range можно оставить незаполненной, в окошках Max Bandwidth пишем максимально возможную скорость для других устройств, подключенных к вашей сети. Рассчитывайте её по своему усмотрению, к примеру, если у вас - 10 Мбит/с, то можно поставить ограничение до 3 Мбит/с.
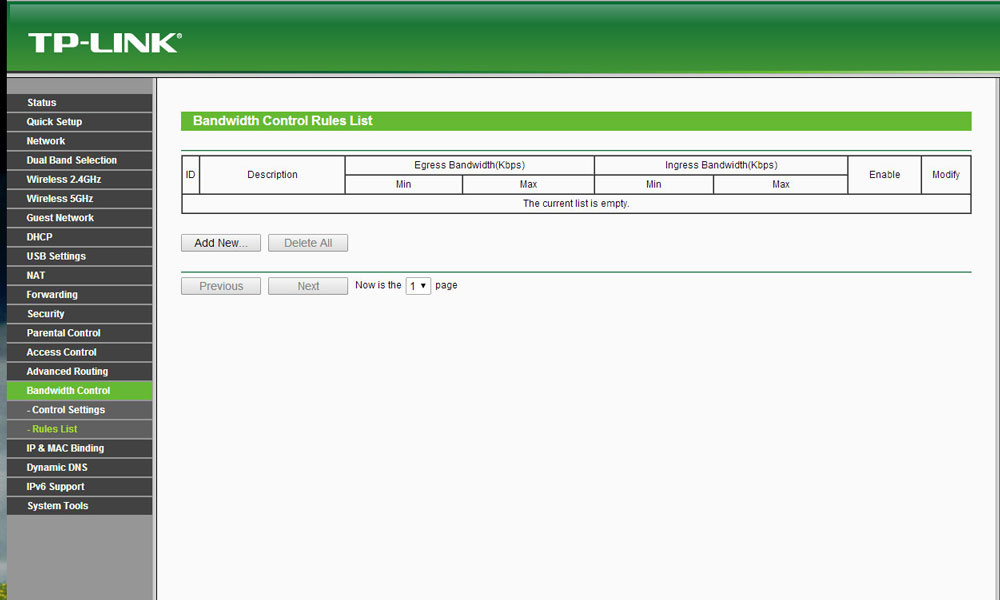
После заполнения всех строчек нажимаем Save, перегружаем роутер, и в результате в нём будет действовать ограниченная подача интернета для тех устройств, IP адрес которых входит в обозначенный диапазон. То есть вам будет предоставлена вся скорость в полном объёме, а остальные пользователи получат её в установленных вами пределах. Эти параметры легко можно корректировать или удалять при необходимости.
Ограничение скорости интернета для конкретных устройств
Другая ситуация касается случаев, когда скорость раздачи уменьшается для отдельного оборудования, которое использует вашу сеть. Тогда нужно отметить в настройках именно его, чтобы поставить меньшую скорость доступа к сети.
Что для этого нужно?
Снова заходим через браузер и свой IP в настройки подключения. Выбираем раздел DHCP, вкладку Address Reservation. При нажатии клавиши Add new мы сможем обозначить в роутере конкретное устройство , для которого мы ограничим доступ. Но для этого сначала необходимо заполнить строку с MAC-адресом.
Как его найти?
- Если ранее оборудование уже подключалось к вашему роутеру, в разделе DHCP выбираем DHCP Clients List - здесь находятся адреса всех устройств, которые использовали эту точку доступа.
- В случае когда пользователь не подключался к сети, чтобы узнать адрес его устройства, нужно зайти в Total Commander, вбить ipconfig /all. В результате вам будут предоставлены параметры адаптера, а необходимый нам параметр указан в строчке «Физический адрес».
Итак, когда мы заполнили первую строку, вносим IP адрес по своему усмотрению, выбираем в выпадающей строке Enable, сохраняем изменения. Теперь делаем перегрузку роутера и смотрим, действуют ли изменения - заходим в DHCP Clients List, где вам должно выбить внесённое устройство с присвоенным ему адресом.
Чтобы внести его в список для ограничения доступа, выбираем в меню настроек раздел Bandwidth Control, вкладку Rules List, где снова нажимаем на создание нового пункта (Add new). Как обычно, выбираем пункт Enable, а в строчке IP Range указываем присвоенный нами ранее адрес, чтобы изменить скорость Wi-Fi - подключения для пользователя. Далее, вписываем максимальную скорость подачи соединения в пункте Max Bandwidth(Kbps), сохраняем внесённые изменения.
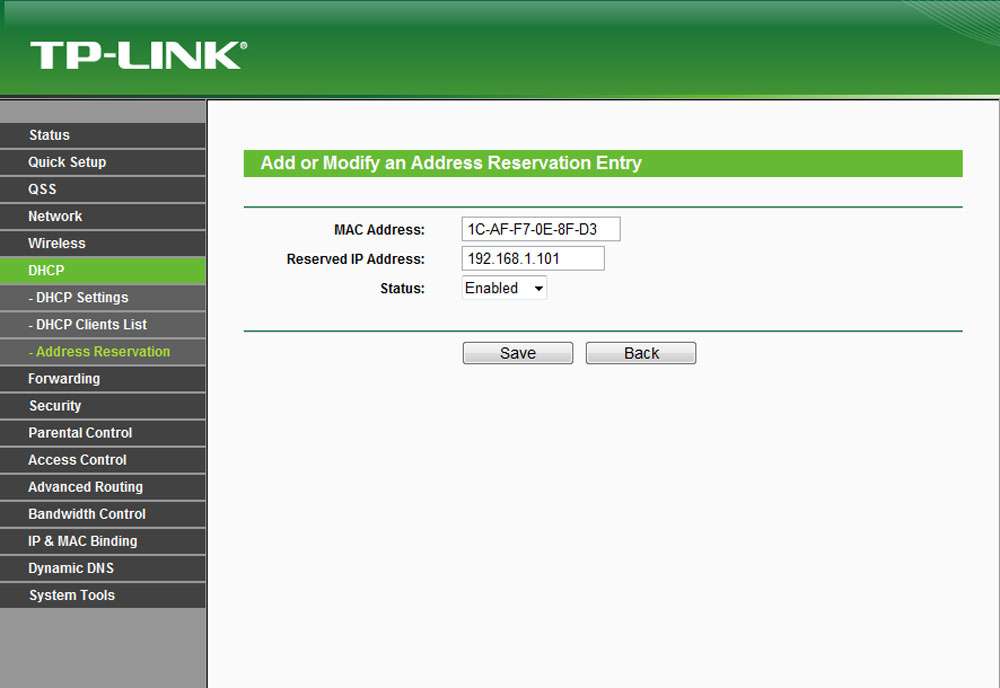
Можно ограничить доступ Wi-Fi для любого оборудования, которое использует вашу сеть
Итак, мы ограничили доступ к интернету для отдельного устройства. Аналогичным образом можно привязать остальных пользователей к адресам, чтобы сократить доступ к вашей сети. Чтобы наверняка убедиться, что все настройки работают, зайдите в Bandwidth Control Rules List и увидите все действующие правила.
Что делать, когда выбивает ошибку?
Иногда при создании ограничения вам может выбить окно, указывающее, что правило противоречит всем остальным, ранее созданным исключениям. Поэтому их просто нужно удалить для корректной работы роутера.
Обход правил по ограничению и как их избежать
Тот, кто захочет использовать ваш интернет в полном объёме, может просто изменить свой IP, продолжая использовать всю доступную скорость. Если вы желаете уберечь себя от этого, можно полностью закрыть доступ к сети остальным пользователям, чтобы они не могли подключиться к вашей точке Wi-Fi.
Снова используем параметры вашего оборудования: выбираем раздел Wireless и вкладку MAC Filtering. Первостепенная задача - добавить сюда своё устройство. Для этого нажимаем на «Add new» и вписываем свой MAC-адрес, описание - можно написать «Администратор», традиционно в выпадающем списке выбираем Enable.
Только теперь мы закрываем доступ для всех остальных.
В той же вкладке выбираем строку «Allow the stations specified…», которая обозначает, что подключение к сети доступно для тех, кто есть в списке MAC-адресов. Если вы хотите разрешить доступ ещё нескольким устройствам, их можно добавить в список - как это сделать, мы уже выяснили.
Важно! Всегда в первую очередь добавьте свой компьютер в список, иначе запретите доступ всем без исключения - то есть и себе.
Теперь вашим интернетом смогут пользоваться только пользователи из списка, а при желании обойти ограничение доступа к сети он будет полностью утерян.
Проверка установленных параметров
Если вы хотите убедиться, что установленные вами параметры работают, для этого существуют специальные сайты, где можно проверить скорость интернета . Найти их довольно просто при помощи поисковых систем любого браузера.
Ограничение скорости по WI-Fi - процедура, которая займёт мало времени, но даст отличный результат. Если интернетом пользуется сразу несколько людей, их техника обладает разными параметрами, поэтому установление определённой скорости для каждого из них позволит распределить её равномерно и избежать проблем с быстрым доступом.
Здравствуйте дорогие друзья! Сегодня хотел бы рассказать, по WiFi или в локальной сети для компьютеров через роутер.
Потребоваться это может в разных ситуациях, например, мой друг живет в общежитии, у него подключен проводной интернет, и он умудряется через роутер раздавать WiFi по общежитию не бесплатно!
У него есть свой список клиентов, и они ему платят ежемесячную плату за пользование беспроводным интернетом как провайдеру.
Что бы пользователи сильно не перегружали канал, и можно было самому комфортно пользоваться интернетом, я помог ему настроить ограничение скорости скачивания для других компьютеров.
У него установлен WiFi роутер Tp-Link WR841ND , с поддержкой функции Bandwidth Control (шейпер), отвечающей за распределения трафика. Как раз на нем я и производил настройку, о которой я расскажу ниже.
Кстати, почти все современные роутеры фирмы TP-Link поддерживают эту опцию, да и интерфейс прошивки у всех моделей схож, так что не переживайте если у вас другая моделька, просто следуйте инструкциям и все получится.
Контроль скорости интернета для всех компьютеров
Итак, первым делом рассмотрим настройку ограничения скорости для всех компьютеров, подключенных к роутеру по беспроводной сети либо по локальной.
Хочу заметить, что для настройки желательно что бы была включена DHCP служба динамического назначения IP адресов для устройств. Обычно, она включена по умолчанию, но все же не лишним будет проверить. Зайдите в настройки роутера через браузер, наберите в адресной строке 192.168.0.1 либо 192.168.1.1 . Появится всплывающее окно, в котором нужно ввести логин и пароль, обычно это admin и admin если Вы ничего не меняли.
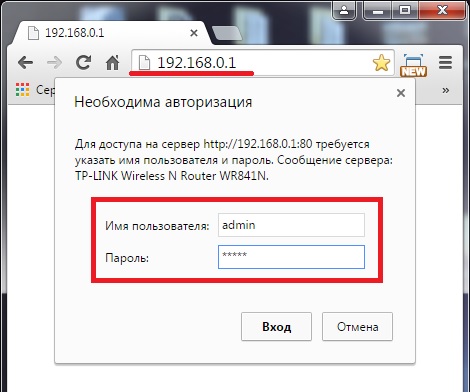
Перейдем в меню на вкладку DHCP , где напротив DHCP-сервер должен стоять флажок Включить .
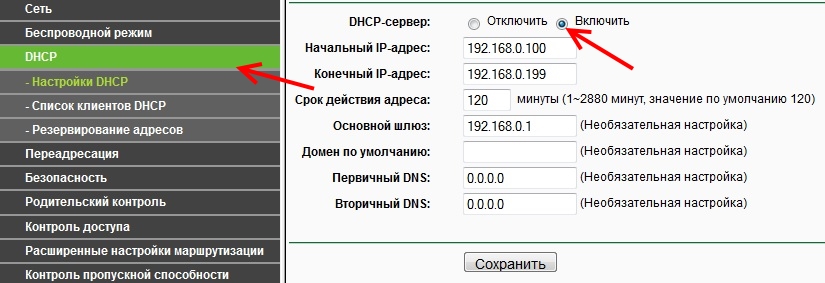
Поставим галочку напротив Включить контроль полосы пропускания .
Тип линии в моем случае я выбрал Другая , если у Вас ADSL , то укажите этот вариант.
В поля Исходящая и Входящая полоса пропускания введите максимальные показатели, соответствующие Вашему тарифному плану. Если не знаете, то уточните у своего провайдера. Если у меня 100 Мбит/сек, значит я ввожу 102400 Кбит/сек.
После сохранения изменений открываем вкладку – Список правил и жмем Добавить новую .
Ставим галочку напротив Включить .
В поля Диапазон IP-адресов вводим диапазон адресов как в настройках DHCP , что позволит нам контролировать все подключенные устройства. Диапазон портов пропустим, Протокол оставим All .
Далее укажем в полях Исходящая полоса пропускания минимальную и максимальную исходящую скорость (это когда Вы загружаете свои файлы в интернет). Например, я установил ограничении на 5 Мбит/сек. Поэтому в минимальной ставим 0, а в максимальной вводим 5120 Кбит/сек (5*1024=5120).
В Полях Входящая полоса пропускания (когда Вы скачиваете файлы из интернета) я прописал аналогично.
Теперь всем устройствам с IP адресами от 192.168.0.100 до 192.168.0.199, подключенным к роутеру будет отводится скорость 5 Мбит/сек. Если в будущем понадобится удалить или изменить данное ограничение нажмите ссылки Изменить или Удалить .
Теперь остается перезагрузить маршрутизатор, что бы настройки вступили в силу, для этого перейдите во вкладку Системные инструменты – . После перезагрузки что бы убедиться в работе данного ограничения.
Ограничение скорости трафика для отдельных устройств
Ограничение для отдельных устройств устанавливается по IP адресу, а перед этим необходимо сделать привязку этого адреса к MAC адресу нужного устройства. Например к MAC адресу компьютера пользователя «Н» я сделал привязку IP 192.168.0.129 , следовательно этот ПК при включении будет всегда получать от роутера только эти цифры.
Привязка IP адреса к MAC адресу
Итак, заходим в DHCP – Резервирование адресов и жмем кнопку Добавить новую .
В поле MAC адрес вводим нужное значение. В поле Зарезервированный IP адрес вводим соответствующий IP адрес. Состояние – оставляем включенным. Жмем кнопку Сохранить .
Где взять MAC адрес нужного компьютера?
Если этот компьютер или другое устройство подключены к нашему маршрутизатору, то перейдите во вкладку DHCP – , где будут отображаться все подключенные клиенты к роутеру. Выберите нужный.
После проделанной операции следует сделать перезагрузку роутера . Откройте вкладку Системные инструменты – .
Когда оборудование перезагрузится, зайдите снова в DHCP – и проверьте, привязан ли IP к нужному устройству.
Затем откройте уже знакомую нам вкладку Контроль пропускной способности – Список правил и нажмите Добавить новую .
Ставим напротив Включить галочку, в первое поле Диапазона адресов вводим нужный IP адрес, Диапазон портов и Протокол оставим без изменений.
В поле Исходящая полоса пропускания введем нужную исходящую скорость (когда мы загружаем файлы в интернет).
В поле Входящая полоса пропускания введем нужную входящую скорость (когда мы скачиваем файлы из интернета). В обоих случаях я ввел максимальную 5 Мбит/сек (5*1024=5120 Кбит/сек). Нажмите кнопку Сохранить когда закончите настройку.
Если вдруг появятся какие-либо ошибки при сохранении, проверьте не созданы ли у Вас еще какие-либо правила. Они могут конфликтовать между собой. Просто удалите ранее созданное.
В случае, если все прошло успешно, то появится созданное правило, которое будет ограничивать скорость до 5 Мбит/сек для одного устройства с IP 192.168.0.129.
Когда устройств много, то создайте для каждого такое правило, параметры везде могут быть разными.
Защита на случай смены клиентом MAC адреса
Теперь мы знаем как уменьшить скорость интернета для отдельных устройств, но если один из клиентов сменит MAC адрес, то он обойдет ограничение по скорости. Что бы этого не произошло можно установить фильтр по MAC адресу, благодаря которому, если клиент решит схитрить у него вовсе пропадет интернет.
Данный способ немного будет неудобен тем, у кто постоянно подключает разные устройства к роутеру, что бы на них заработал интернет, нужно будет их MAC адреса добавлять в белый список.
Да и пользоваться данной опцией нужно, как мне кажется, не всегда. Например, где-то в офисе это подойдет как никогда, а для дома, считаю что будет лишним.
Откройте вкладку Беспроводной режим – и нажмите Добавить новую .
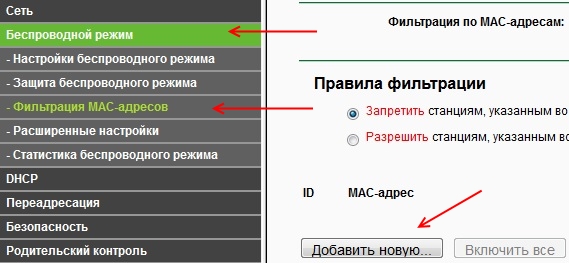
Первым делом добавьте адрес компьютера, с которого производите настройку, а то сами себя заблокируете!
В поле MAC адрес вводим соответствующие данные, в поле Описание вводим краткое название для пометки, Статус ставим Включено . После чего жмем Сохранить .
Теперь следует установить отметку напротив Разрешить станциям, указанным во включенных записях, получать доступ после чего нажмите на кнопку Включить для активации фильтра.
После произведенных настроек, доступ к интернету будет иметь только один пк, для добавления других устройств, компьютеров, ноутбуков, смартфонов нажмите Добавить новую и повторите вышеописанную операцию по добавлению устройств.
Список MAC адресов можно проверить на вкладке меню DHCP – .
Будьте очень внимательны, следуйте строго инструкциям, а то и самого себя можно заблокировать и доступ к настройкам потерять. После чего придется делать системный сброс настроек.
Для отключения фильтра MAC адресов, на вкладке Беспроводной режим – нажмите на кнопку Отключить напротив надписи Фильтрация по MAC адресам .
Если не знаете как через ноутбук раздать WiFi , читайте .
Ну вот и все, дорогие друзья, теперь вы знаете как ограничить скорость интернета через роутер. Если возникнут вопросы, спрашивайте в комментариях, постараюсь помочь!
Скорость интернета определяется предельным объемом данных, которою отдает или получает устройство за единицу времени.
Первым делом стоит обратить внимание на договор и указанные в нем условия, предоставляемые провайдером. Чтобы получить лучшие условия, нежели указаны в документе, недостаточно изменить настройки внутри компьютера – потребуется новый тарифный план. Кроме того, провайдер может оказаться перегружен, когда большое количество абонентов одновременно находятся в сети. Ресурсы, запрашиваемые пользователем, иногда содержат емкие изображения или веб-шрифты, загрузка которых требует дополнительного времени.
Существуют и факторы другого рода, которые можно изменить, когда ограничения установлены со стороны пользователя, хотя он сам может и не знать об этом:
- ограничения , по умолчанию установленные операционной системой;
- проблемы , связанные с маршрутизатором и его прошивкой;
- ограничения других запущенных утилит или программ.
Причина плохого интернета порой может скрываться и за неисправностью сетевой карты устройства, которая попросту не может принимать пакеты файлов с большей скоростью. Однако, чаще всего данную проблему можно решить путем настроек системных параметров.
Настраиваем ограничение скорости доступа к интернету
Windows 10 «из коробки» поддерживает ограничение на 20%.
Чтобы переназначить это значение необходимо выполнить последовательность несложных действий:
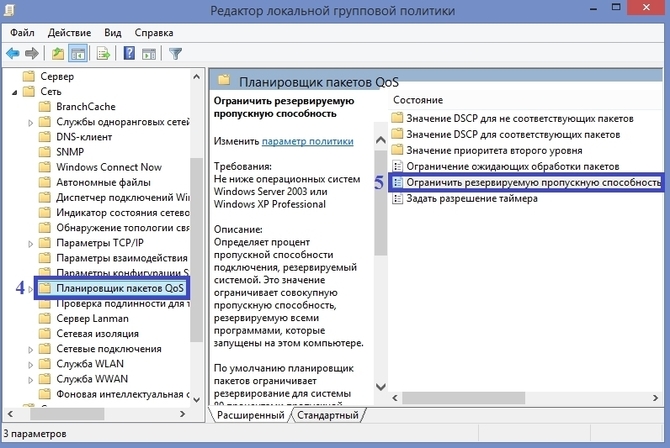
20% пропускной способности, резервируемые Windows, применяются в основном в период загрузки различных обновлений системы, что происходит приблизительно раз в 2 недели. В другие промежутки времени этот параметр не применяется, поэтому многие продвинутые пользователи отмечают лишь «относительное» преимущество , получаемые после его переопределения.
Проверяем ограничение скорости в программах
Данная проблема часто оказывается без внимания, причиной чего служит их стандартная настройка на ограничение скорости. Ярким примером такой программы является Utorrent.
В правой стороне панели задач находится стрелочка, направленная вверх, так называемый трей. В нем находятся приложения, работающие в фоновом режиме. Здесь нужно нажать на иконку программы
правой кнопкой мыши и выбрать пункт «Ограничение приема
» в контекстном меню. Выбор настройки «Не ограничено
» позволит закачивать файлы с максимальной
быстротой.
Стоит отметить, что как раз на Utorrent поступает немало жалоб, связанных со скоростью загрузки.
Проверяем загрузку сети через диспетчер задач
Время от времени разработчики обновляют свои продукты. Зачастую это происходит в фоновом режиме, неочевидно для пользователя. Просмотреть подробную аналитику по этому поводу можно при помощи «Диспетчера задач
», который вызывается сочетанием клавиш Ctrl
+
Alt
+
Del
или посредством нажатия «Пуск
» правой кнопкой мыши, после чего откроется контекстное меню с нужной утилитой.
Здесь необходимо закрыть неиспользуемые приложения, которые «съедают» часть сетевого ресурса. Кроме того, постоянное использование значительной части трафика может сигнализировать о наличии вируса . Он часто «маскируется» под рабочую программу и даже выполняет ее функции, параллельно собирая информацию о пользователе или уничтожая файлы. Такой симптом сигнализирует о необходимости сканирования системы антивирусом.
Использование Турбо режима
Данная технология была разработана всем известной Opera в 2009 году. Она заключается в том, что запрашиваемый ресурс сначала загружается на сервер компании-браузера, где все имеющиеся медиафайлы сжимаются . После этого изображения и видео закачиваются на устройство клиента.
Чтобы включить Turbo режим в Opera, требуется открыть «Меню
» в правом верхнем углу экрана и установить маркер
на соответствующем пункте.
Продукт от Яндекс также по умолчанию поддерживает данный режим. Чтобы добраться до него необходимо перейти в «Настройки
» → «Показать
дополнительные
настройки
» → «блок Турбо
» и отметить соответствующую радиокнопку.
Другие браузеры требуют дополнительных расширений. Например, чтобы настроить Turbo режим в Chrome необходимо:
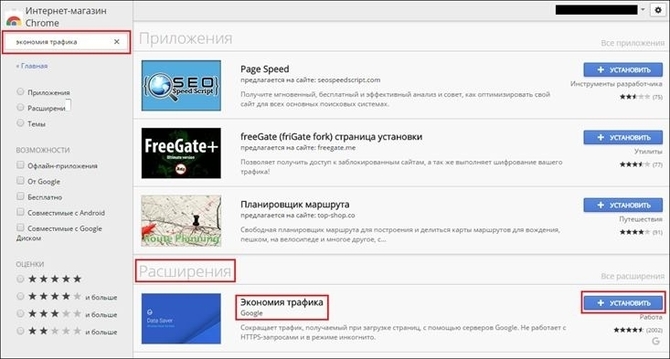
Turbo не является панацеей для быстрого интернета, ведь скорость достигается в ущерб качеству контента, поэтому рекомендуется использовать его только при низком уровне сигнала сети.
Возможные неисправности
Проблемы с сервером
Медленная загрузка веб-страниц или файлов не всегда вызвана проблемами со стороны пользователя. Пропускная способность серверов также ограничена, поэтому, когда количество запросов превышает максимально допустимую цифру, возможен даже разрыв связи с запрашиваемым ресурсом.
Неправильные настройки роутера
 Подключение «по воздуху», производимое через маршрутизатор, может давать сбой
по причине устаревшей прошивки. Для установки актуальной версии необходимо ознакомиться с инструкцией, которую разработчики роутера прилагают к своему продукту. Дистрибутивы загружаются через ресурс производителя.
Подключение «по воздуху», производимое через маршрутизатор, может давать сбой
по причине устаревшей прошивки. Для установки актуальной версии необходимо ознакомиться с инструкцией, которую разработчики роутера прилагают к своему продукту. Дистрибутивы загружаются через ресурс производителя.
Проблемы провайдера
Абоненты не выходят в интернет самостоятельно – они подключаются к провайдеру, который подключен к сети и перенаправляет запросы. Когда последний получает слишком большое их количество, они выполняются с некоторой задержкой. По сути провайдер является своего рода буфером между пользователем и сетью.
Тормоза компьютера
Сбой может давать не только программное обеспечение, но и железо. Например, повреждение сетевой карты устройства приводит к тому, что сигнал на него поступает медленно и с перебоями. Даже если раздача интернета происходит без проблем, компьютер просто не в состоянии обрабатывать сетевые пакеты в соответствующем темпе. Проблема такого рода решается путем установки новой сетевой платы или при помощи проводного подключения.
Здравсвуйте дорогие друзья! Уже много статей написано мной по настройке Wi-Fi, о разных ошибках, проблемах и т. д. И теперь к этим статьям Вы оставляете много комментариев, с разными вопросами, в которых я стараюсь Вам помочь. И очень часто из оставленных Вами комментариев, я нахожу темы для новых статей. Уже неоднократно в комментариях я встречал вопрос об ограничении скорости через Wi-Fi роутер.
Кому-то нужно ограничить скорость только для Wi-Fi, кому-то только для определенных устройств (компьютеров, ноутбуков, телефонов) , или же сделать ограничение на скорость для всех устройств которые работают через роутер. Я сегодня решил написать статью, в которой расскажу Вам о том, как можно ограничить скорость интернета через роутер. Показывать буду на примере роутера TP-Link TL-MR3220 (просто работаю сейчас через него) . Но моя инструкция подойдет для всех роутеров компании TP-Link .
В роутерах TP-Link есть специальный пункт в настройках Bandwidth Control , он предназначен специально для настройки ограничения скорости интернет соединения. Сейчас мы рассмотрим, как можно установит ограничение на все устройства, которые работают по Wi-Fi и по сетевому кабелю. Так же рассмотрим способ ограничения скорости только для определенных устройств по IP. А для того, что бы ограничить скорость по IP, нужно привязать IP адрес к MAC адресу. И еще нужно сделать так, что бы клиент не сменил MAC адрес и не обошел ограничение скорости. Все рассмотрим, веселая будет статья:).
Ограничиваем скорость для всех устройств которые работают через роутер
Как я уже писал выше, роутеры TP-Link для ограничения скорости интернета используют IP адреса, которые присвоены каждому подключенному устройству. Для того, что бы настроить ограничение, желательно что бы роутер автоматически раздавал IP. Этим делом в роутере занимается служба DHCP . По умолчанию она включена и работает, если Вы ее не отключали то все хорошо, ну а если уже не помните, то давайте проверим.
Заходим в настройки роутера. Если Вы еще не знаете как это сделать, то рассказываю:). Наберите в адресной строке браузера адрес 192.168.0.1 , или 192.168.1.1 и перейдите по нем. Появится запрос пароля и логина для входа в настройки роутера. Если Вы их не меняли, то это admin и admin .
В настройках роутера переходим на вкладку DHCP и смотрим, что бы был отмечен статус Enable . Это значит, что служба DHCP включена.
Проверили. Теперь переходим на вкладку Bandwidth Control . Нам нужно включить эту службу и указать некоторые настройки.
Напротив Enable Bandwidth Control устанавливаем галочку, тем самым включаем эту службу.
Возле Line Type нужно выбрать тип подключения. Если у Вас ADSL , то отмечаем это пункт. Если же у Вас другой тип подключения к интернету, то установите пункт Other .
В поле Egress Bandwidth нужно указать максимальную исходящую скорость (когда идет передача файлов в интернет) . Советую в этом пункте установить скорость, которую предоставляет Вам провайдер. Например у меня 15 Мбит/с . Поэтому мне нужно прописать 15360 (1 Мб = 1024 Кб, 15 * 1024) .
А в поле Ingress Bandwidth нужно указать максимальную (выделенную провайдером) входящую скорость (когда Вы получаете информацию с интернета) . У меня так же 15 Мбит/с , поэтому я указал 15360 Kbps .

Сохранили изменения, теперь переходим на вкладку Bandwidth Control – Rules List . Нажмите на кнопку “Add New…” .

Сразу проверьте, что бы напротив Enable была установлена галочка.
В поле IP Range необходимо указать диапазон IP адресов. Если Вы хотите ограничит скорость для всех устройств подключенных к роутеру, то нужно указать такой же диапазон, как и на вкладке DHCP. Port Range пропускаем, возле Protocol можно выбрать ограничение для определенного протокола, но лучше там оставить ALL .
Теперь задаем максимальную, исходящую и входящую скорость для этого правила.
В поле Egress Bandwidth – Max Bandwidth(Kbps) указываем максимальную исходящую скорость (когда Вы выгружаете файлы в интернет) . Например я хочу ограничить скорость до 3 Мбит/с . Поэтому, нужно в этом поле прописать 3072 (3 * 1024 = 3072 Kbps) .
В поле Ingress Bandwidth – Max Bandwidth(Kbps) прописываем максимальную входящую скорость (когда Вы скачиваете с интернета) .
Для сохранения нажмите кнопку “Save” .

Все, правило создано. Сейчас немного объясню что мы сделали. Мы для всех устройств, которые получат от роутера IP адрес в диапазоне от 192.168.0.100 до 192.168.0.199 ограничили скорость до 3072 Kbps (3 Мбит/с) . Для того, что бы редактировать, или удалить правило, нажмите на ссылки Modify , или Delete .

Ограничение скорости интернета для определенных устройств
Давайте теперь рассмотрим как установить ограничение скорости интернета на определенные устройства. Вот сегодня был комментарий, когда нужно было установить ограничение на два ноутбука, которые брали интернет по Wi-Fi, а компьютер который работал по кабелю должен был получать полную скорость, без ограничений. Правда автор сделал немного по другому он просто на вкладке Wireless уменьшил показатель возле параметра Max Tx Rate . Но я напишу способ, который считаю правильным.
Так как ограничение устанавливается по IP , то сначала нужно IP адрес привязать к МАС адресу определенного устройства. Например к МАС адресу ноутбука мы привяжем определенный IP к примеру 192.168.0.120 . И при подключении этого ноутбука он все время будет получать это IP (идентифицироваться будет по МАС) . А уже на этот IP мы установим ограничение.
Для этого зайдите на вкладку DHCP – Address Reservation . Нажмите на кнопку “Add New…” .
Напротив MAC Address введите MAC адрес устройства к которому мы хотим привязать IP адрес. А в поле Reserved IP Address вводим IP адрес который хотим привязать к устройству. Status оставляем Enable . Нажимаем кнопку Save .

Как узнать MAC адрес?
Перезагрузите роутер. Вкладка System Tools – Reboot, кнопка “Reboot” .
После перезагрузки зайдите еще раз на вкладку DHCP – DHCP Clients List и проверьте, присвоен ли IP необходимому устройству.
Теперь перейдите на вкладку Bandwidth Control – Rules List и нажмите кнопку “Add New…” .

Напротив Enable – галочка. В первом поле, напротив IP Range прописываем IP адрес устройства, для которого хотим установить ограничение. Port Range и Protocol оставляем без изменений.
В поле Egress Bandwidth: – Max Bandwidth(Kbps) указываем максимальную исходящую (выгрузка в интернет) скорость, которую Вы хотите установить для данного устройства.
В поле Ingress Bandwidth: – Max Bandwidth(Kbps) нужно указать максимальную входящую скорость. Скорость устанавливается в Kbps . Это значит, что для того, что бы указать максимальную скорость к примеру 3 Мбит/с , нужно в поле прописать 3072 (3 * 1024 = 3072) . Нажмите кнопку Save для сохранения изменений.

Если при сохранении этого правила, появилась ошибка:
Error code: 27009
The rule you add conflicts with the existed rule, please input again.
То это значит, что у Вас уже создано одно правило, которое противоречит этому. Просто удалите созданное ранее правило.
Если же все нормально, то Вы увидите созданное нами правило.
Это правило означает, что для устройства с IP адресом 192.168.0.120 мы ограничили скорость до 3 Мбит/с . Правило можно удалить, или изменить нажав на ссылки Delete и Modify .
Таким способом можно создать много правил для различных устройств. Не важно, ноутбук это, телефон, планшет и т. д. у всех есть MAC адреса.
А что если клиент изменит MAC адрес?
Да, если клиент изменит MAC адрес (на компьютере это сделать очень просто) , то ему не будет присвоен указанный нами IP адрес. А если не будет присвоен IP, то не будет работать ограничение на скорость, которое мы установили.
Ну ничего, сейчас мы сделаем так, что при изменении MAC адреса, интернет у клиента совсем работать не будет. Вот такой я жестокий:).
Правда, если Вы часто подключаете новые устройства, то этот способ не очень удобен. Просто интернет будет работать только на тех устройствах, MAC адреса которых мы пропишем в настройках роутера.
Зайдите на вкладку Wireless – Wireless MAC Filtering . Нажимаем кнопку “Add New…” . Сначала нужно добавит MAC адрес компьютера, с которого мы настраиваем роутер. А то закроем доступ самому себе.

Возле MAC Address введите MAC адрес главного компьютера, в поле Description – описание. Status оставляем Enabled . Нажмите кнопку “Save” .

Теперь установите отметку возле Allow the stations specified by any enabled entries in the list to access (это значит, что к роутеру смогут подключаться только те устройства, MAC адреса которых есть в списке) .
Нажмите кнопку Enable для активации фильтрации по MAC адресам.

Теперь к роутеру сможет подключиться только одно устройство, которое есть в списку. Для того, что бы добавить новые устройства, просто нажмите кнопку “Add New…” .
MAC адреса подключенных устройств можно посмотреть на вкладке DHCP – DHCP Clients List
Будьте внимательны и действует по инструкции, а то заблокируете себя и не сможете получить доступ к настройкам роутера. Придется делать .
Для того, что бы отключить фильтрацию по MAC адресам, на вкладке Wireless – Wireless MAC Filtering нажмите кнопку Disabled и удалите добавленные адреса.
Кстати, такая фильтрация, это один из лучших способов защитить беспроводную Wi-Fi сеть.
Послесловие
Не знаю, нужно ли Вам будет устанавливать еще и фильтрацию по MAC адресам, но на всякий случай написал. А сам способ ограничения скорости очень хорош и думаю, что Вам пригодиться. Честно говоря, я не знаю как с этим обстоят дела у других производителей роутерв. Но на роутерах от TP-Link это делается так, как я написал выше.
Если будут вопросы, или дополнения, то оставляйте их в комментариях. Всего хорошего!



















