Пропала языковая панель в Windows XP. Как восстановить языковую панель?
Давайте начнём с самого простого, щёлкаем правой мышкой на Панели задач, далее Панели инструментов->Языковая панель должна стоять галочка.
Вообще есть хорошая альтернатива языковой панели, это бесплатная программа Punto Switcher , ссылка
http://punto.yandex.ru/win/, очень многие пользователи устанавливают её специально, так как она очень полезна. Например если вы не владеете слепым методом печати и часто забываете переключать раскладку клавиатуры с английской на русскую, она это сделает за вас и это не единственный её большой плюс.
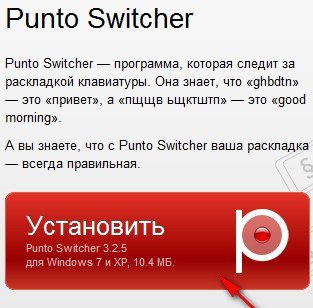
Если у вас нет желания устанавливать Punto Switcher, значит попробуем восстановить нашу пропавшую языковую панель. В первую очередь мы с вами наведаемся в автозагрузку Пуск ->Выполнить , вводим команду msconfig и смотрим наличие в автозапуске приложения ctfmon.exe , именно оно отвечает за работу языковой панели, в моём случае он находится на месте. Если его у вас там нет, то пропала языковая панель в Windows XP именно по этой причине.
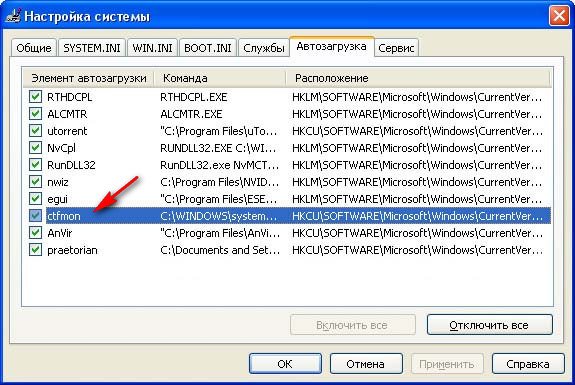
Что бы исправить нормальный запуск приложения ctfmon.exe
нужно создать и запустить REG-файл. Что это такое? REG-файл содержит информацию, которая при его запуске вносит нужные нам изменения в реестр, в нашем случае REG-файл исправит загрузку приложения ctfmon.exe, ответственного за языковую панель Windows XP, создать его довольно просто. Открываем любой текстовый редактор и вставляем данный текст.
Windows Registry Editor Version 5.00
"ctfmon.exe"="C:\\Windows\\System32\\ctfmon.exe"
Сохраняем файл с расширением .reg и любым названием, например ctfmon.reg.
Как восстановить языковую панель?
Если пропала языковая панель, не нужно отчаиваться, её можно восстановить.
Для Windows XP
Итак, первый способ самый лёгкий и логичный, наверно вы уже проделали его сами, но на всякий случай приводим его:
1. Просто попробуйте перезагрузиться. Просто может ОС Windows как обычно «глюканула» и языковая панель пропала из-за ошибки работы какой-то программы. Не помогло? Читаем дальше.
2. Клик ПКМ (правая кнопка мыши) на панели задач - Панели инструментов - Поставьте галочку на . Панель появилась?

Если нет там такой строчки? Тогда читаем дальше.
3. Панель управления
- - вкладка Языки
- кнопка Подробнее
- вкладка Параметры
(уже открыта скорей всего) - нажмите кнопку , если активна - отметьте галочку Отображать языковую панель на рабочем столе.
Потом Применить
- Ок
. Если языковая панель не появилась, проделайте шаг 2. Если снова не появилась, перезагрузите компьютер, и проделайте снова шаг 2. Кнопка Языковая панель из шага 3 была не доступна? В таком случае:
4. Панель управления
- Язык и региональные стандарты
- вкладка Языки
- кнопка Подробнее
- вкладка Дополнительно
- галочка Выключить дополнительные текстовые службы
включена? Снимите её. Теперь переключитесь на вкладку Параметры
, кнопка должна быть активна и далее шаг 3.
После этого, как правило, нужно перезагрузиться и языковая панель появится. Если не появится, проделайте шаг 2.
Для Windows 7
1. Нажмите кнопку Пуск - Панель управления - Язык и региональные стандарты.
2. Откройте вкладку Языки и клавиатуры
3. Во вкладке Языки и клавиатуры
откройте
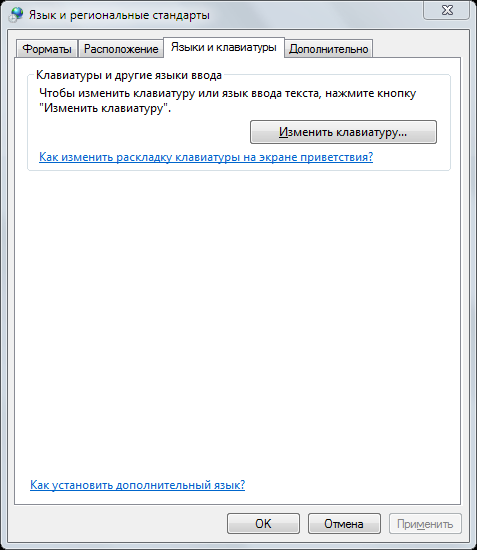
4. В окне Языки и службы текстового ввода
выберите
5. Отметьте пункты Закреплена в панели задач
и Отображать текстовые метки на языковой панели
и нажмите Применить
и ОК.
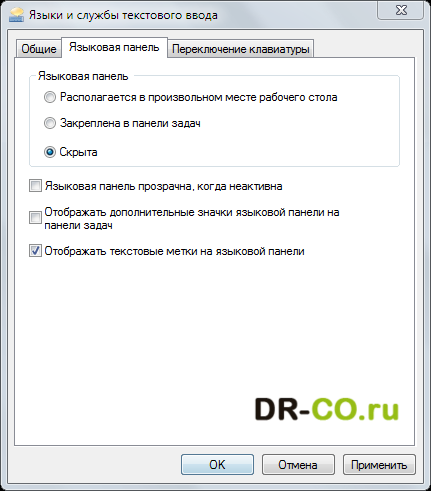
Теперь языковая панель должна появиться в трее.
Если языковая панель отображается, правым щелчком мыши можно вызвать меню настроек для изменения таких параметров, как положение на панели задач или вертикальное расположение вместо горизонтального
Если надо, чтобы значок присутствовал всегда, то надо изменить настройки в Панели задач
.
Правой клавишей мышки жмем на панели задач и выбираем Свойства
.
Находим Область уведомлений и жмем Настроить
.
Ставим галку Всегда отображать все значки и уведомления на панели задач - ОК.
Успешной Вам работы!
Языковая панель Windows обычно по умолчанию расположена в правом углу монитора и автоматически появляется в панели задач непосредственно после установки операционной системы. Языковая панель даёт возможность быстро переключаться между разными раскладками клавиатуры и самостоятельно выбирать требуемый язык ввода. Её можно «переместить» в наиболее удобное место на экране вашего компьютера, «спрятать» в панели задач либо вовсе скрыть.
Когда этот, казалось бы, совсем незначительный элемент ни с того ни с сего бесследно исчезает из вашего поля зрения, то работа с большинством приложений сразу же заметно усложняется. Людям, проживающим за границей, к примеру в США, эта проблема неведома, поскольку им вообще нет необходимости переключаться между различными языками, но для русскоязычных пользователей исчезновение языковой панели приносит множество неудобств.
В некоторых случаях можно обойтись стандартной комбинацией Alt+Shift (реже Ctrl+Shift), но поскольку языковая панель не будет отображаться, то вы, соответственно, не сможете определить, какой язык на данный момент выбран, что создаёт определённые затруднения в работе. Иногда она пропадает не сразу, а через некоторое время после загрузки Windows, но так или иначе перезагружать операционную систему каждые двадцать минут – не самый лучший вариант, а повторно устанавливать её ради языковой панели тоже не выход. Случается эта неприятность чаще всего по вине пользователя из-за установки приложений от неизвестных разработчиков. Но какая бы ни была причина, устранять проблему одинаково необходимо. Поэтому перейдём непосредственно к практической части решения возникшей неполадки.
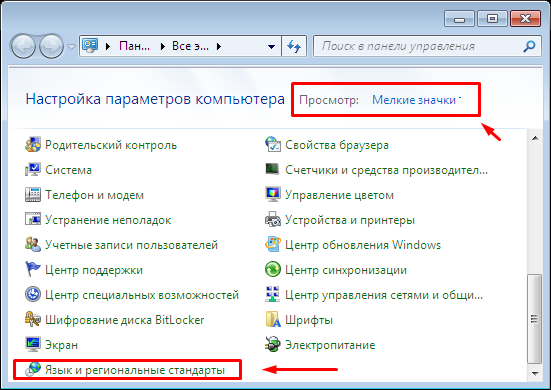
Способ 2: решаем проблему через «Планировщик заданий»
Итак, если после решения проблемы вышеописанным способом языковая панель исчезла и появляться никак не хочет, то переходим к следующему способу, а именно – проверке службы под названием «Планировщик заданий». Именно «планировщик заданий» является ответственным за запуск утилиты ctfmon.exe, которая в свою очередь отвечает за исправность языковой панели в Win 7.
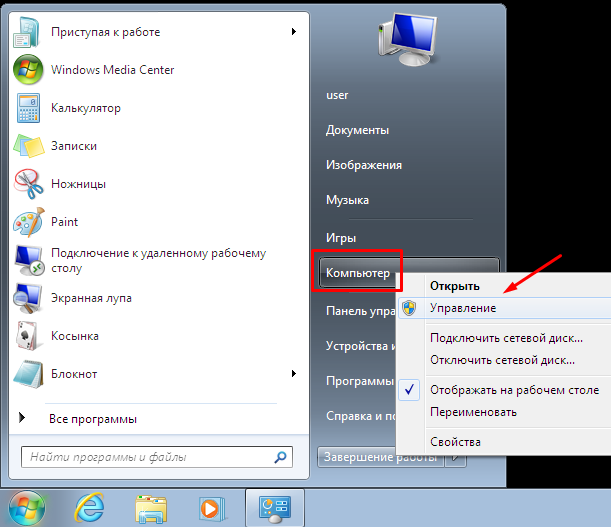
Способ 3: автоматическое внесение изменений в реестр
В том случае, если два вышеописанных способа не помогли решить проблему и языковая панель Windows пропала и появляться упорно не желает несмотря на все произведённые манипуляции, то попробуйте очистить реестр в автоматическом режиме. Делается это следующим образом:
Способ 4: двигаемся от простого к сложному (или внесение данных в реестр вручную)
Если вы перепробовали все вышеупомянутые способы, а результат по прежнему неутешительный: языковая панель Win 7 пропала, что создаёт вам ряд неудобств в работе, то в таком случае плавно переходим к варианту решения проблемы не самым простым способом, который потребует от вас некоторых усилий и повышенного внимания. Дело в том, что даже самая мелкая допущенная оплошность может легко привести к тому, что операционная система будет критически повреждена и вам ничего не останется, кроме как устанавливать Windows повторно. Поэтому тщательно следите за каждым своим шагом дабы не попасть в неприятную ситуацию.
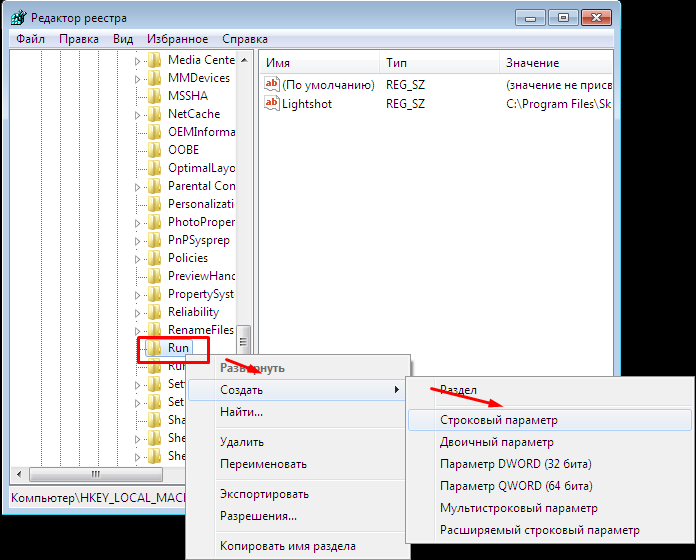
Способ 5: нестандартный (Punto Switcher)

Итак, допустим вы перепробовали все четыре способа, но ни один из них так и не помог достичь желаемого результата: языковая панель бесследно пропала и вернуть её представляется возможным только посредством повторной установки операционной системы Windows. Решить проблему может установка приложения под названием Punto Switcher.
Punto Switcher – это программа, скачать которую можно бесплатно, к примеру, с сайта yandex.ru. Собственно, Яндекс является разработчиком этого приложения и обладателем всех прав на него, поэтому когда будете его (Punto Switcher) устанавливать, внимательно смотрите за тем, чтобы ненароком не согласиться на «букет» всевозможных дополнений и специальных поисковых строк, которые автоматически встроятся в ваш браузер и будут всячески «мозолить глаза». В остальном программа представляет собой достаточно интересный продукт, отлично оптимизированный для операционной системы Win 7.
Нестандартность этого метода в том, что языковая панель по факту не возвращается непосредственно в панель задач, а её обязанности берёт на себя утилита Punto Switcher. Она отслеживает весь вводимый текст и сама в случае необходимости переключает язык с английского на русский и обратно. То есть если вы, к примеру, задумались и напечатали в строке поиска вместо «Стиральная машина» «Cnbhfkmyfz vfibyf», то программа автоматически изменит запрос и известит вас об этом с помощью звукового сигнала.

Установка приложения на Win 7 особой сложности не составляет благодаря своей простоте и весьма дружелюбному интерфейсу. В правом углу экрана на панели задач рядом с информацией о текущей дате и времени появится значок Ru (с синей подсветкой) или En (подсвеченный красным). Кликнув правой кнопкой мыши на любой из этих значков, вы попадёте в меню, в котором можно настроить приложение для максимального удобства и комфортной работы. Здесь же можно определить, требуется ли от Punto Switcher исправление аббревиатур, заглавных букв, случайного нажатия клавиши Caps lock (при желании её можно и вовсе отключить) и самостоятельно отладить функции автоматической замены символов.
Итог
Большинство проблем с языковой панелью на Win 7 отлично решаются вышеперечисленными способами. В случае, если вы внимательно следовали инструкциям, но результат по-прежнему остаётся неутешительным, то вполне вероятно, что ваша Win 7 была атакована вирусами и ей просто необходимо тщательное сканирование антивирусным софтом.
Вконтакте
В Windows XP довольно часто появляется такая проблема, как исчезновение языковой панели. Эта панель отображает пользователю текущий язык и, казалось бы, тут нет ничего страшного. Однако, для тех пользователей, которые часто работаю с тестом, отсутствие языковой панели — настоящая катастрофа. Каждый раз перед набором текста приходится проверять, какой язык сейчас включен нажатием на какую-либо клавишу с буквой. Конечно, это очень неудобно и в этой статье мы рассмотрим варианты действий, которые помогут вернуть языковую панель на прежнее место, если она постоянно пропадает.
Прежде, чем перейти к способам восстановления, давайте немного углубимся в устройство Windows и попытаемся выяснить, что именно обеспечивает отображение языковой панели. Итак, среди всех системных приложений в XP есть и такое, которое обеспечивает ее отображение — Ctfmon.exe . Именно оно и показывает нам, какой сейчас язык и раскладка используются в системе. Соответственно, за запуск приложения отвечает определенный ключ реестра, который содержит необходимые параметры.
Теперь, когда мы знаем «откуда ноги растут», можем приступать к устранению проблемы. Для этого мы рассмотрим три способа – от самого простого до более сложного.
Способ 1: Запуск системного приложения
Как было сказано выше, за отображение панели языков отвечает системное приложение Ctfmon.exe . Соответственно, если у вас не отображается она, то нужно запустить программу.
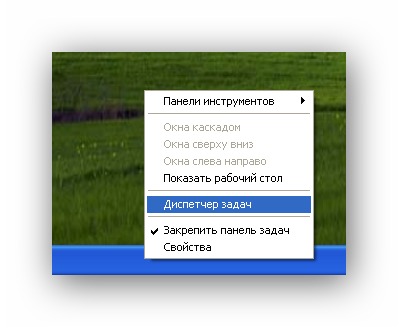

Если, например, в следствии действия вирусов файл ctfmon.exe отсутствует, то его необходимо восстановить. Для этого нужно выполнить всего несколько действий:
- Вставить установочный диск с Windows XP;
- Открываем командную строку (Пуск/Все программы/Стандартные/Командная строка);
- Вводим команду
- Нажимаем Enter и дожидаемся окончания сканирования.

Данный способ позволит восстановить удаленные системные файлы, в том числе и ctfmon.exe .
Если у вас по какой-либо причине нет установочного диска Windows XP, то файл языковой панели можно скачать с интернета или же с другого компьютера с той же операционной системой.
Зачастую, этого достаточно, чтобы вернуть языковую панель на свое место. Однако, если это не помогло, тогда переходим к следующему методу.
Способ 2: Проверка настроек
Если системное приложение запущено, а панели по-прежнему нет, тогда стоит посмотреть настройки.
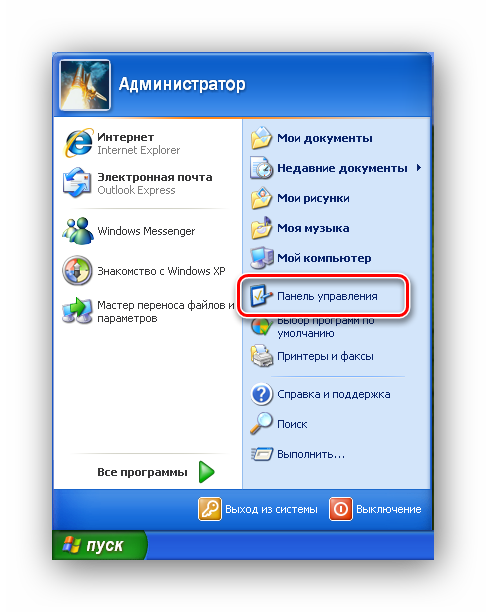

На этом все, теперь панель языков должна появиться.
Но бывают и такие случаи, когда требуется вмешательство в системный реестр. Если все вышеперечисленные методы не дали результатов, тогда переходим к следующему варианту решения проблемы.
Способ 3: Исправления параметра в системном реестре
Для работы с реестром системы существует специальная утилита, которая позволит не только просмотреть записи, но и внести необходимые корректировки.
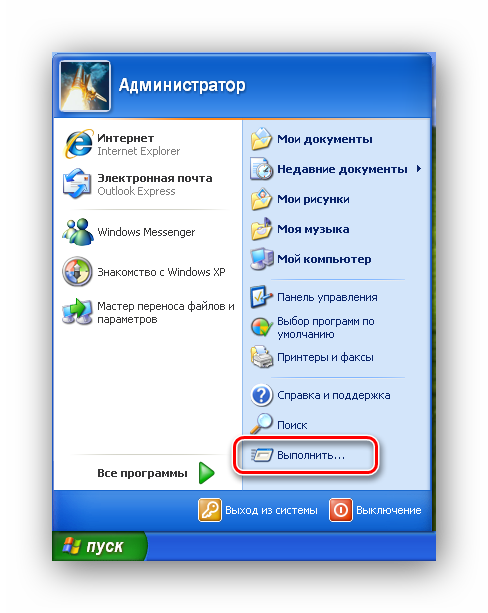
В большинстве случаев, описанных действий достаточно для того, чтобы вернуть языковую панель на ее прежнее место.
Заключение
Итак, мы с вами рассмотрели несколько способов, как можно вернуть панель языков на свое место. Однако, все же, бывают исключения и панель по прежнему отсутствует. В подобных случаях можно воспользоваться сторонними программами, которые отображают текущий язык, например автопереключателем раскладки клавиатуры или же переустановить операционную систему.
Языковая панель - это панель инструментов, автоматически появляющаяся на рабочем столе при добавлении служб текстового ввода, таких как языки ввода, раскладки клавиатуры, распознавание ручного ввода, распознавание речи или редакторы методов ввода (IME). Языковая панель обеспечивает быстрый способ изменения языка ввода или раскладки клавиатуры прямо с рабочего стола. Языковую панель можно переместить в любое место экрана, свернуть на панель задач или скрыть. Состав кнопок и прочих элементов, отображаемых на языковой панели, зависит от того, какие установлены службы текстового ввода и какое приложение является активным в данный момент.
Но случаются ситуации, когда языковая панель исчезает. Но тем не менее переключение раскладки клавиатуры по прежнему это Alt + Shift или Ctrl + Shift . Причины могут быть разные, поэтому будем рассматривать способы восстановления языковой панели. Самый простой способ - это попробовать восстановить панель средствами Windows 7 .
Способ восстановления 1
Для этого проделываем следующее:
- intl.cpl или Пуск - Панель управления - .
- Откройте вкладку "Языки и клавиатуры "
- Во вкладке "Языки и клавиатуры " откройте "Изменить клавиатуру "
- В окне "а" выберите "Языковая панель "
- Отметьте пункты "Закреплена в панели задач" и "Отображать текстовые метки на языковой панели" и нажмите Применить и ОК
Теперь языковая панель должна появиться в трее.
Способ 2, проверить настройки реестра
Второй способ это проверить настройки реестра. Для этого открываем редактор реестра:
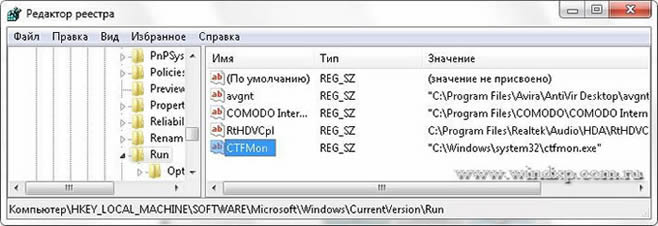
Настройка расположения на панели задач
Если языковая панель отображается, правым щелчком мыши можно вызвать меню настроек для изменения таких параметров, как положение на панели задач или вертикальное расположение вместо горизонтального
Если надо, чтобы значок присутствовал всегда, то надо изменить настройки в Панели задач.
- Правой клавишей мышки жмем на панели задач и выбираем Свойства .
- Находим Область уведомлений и жмем Настроить .
- Ставим галку "Всегда отображать все значки и уведомления на панели задач "
Если не открывается панель Язык и региональные стандарты
Бывают ситуации, когда не получается стандартным способом открыть Панели настроек Язык и региональные стандарты .
В этом случае воспользуемся командами windows:
- Нажмите клавишу Win + R и введите команду intl.cpl Откроется окно "Язык и региональные стандарты"
- При вводе команды control intl.cpl,2 откроется вкладка "Языки и клавиатура"
- При вводе команды control intl.cpl,3 откроется вкладка "Дополнительно "
Надеюсь, что данные способы помогут восстановить Языковую панель



















