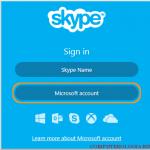Прошивка BIOS GIGABYTE. Gigabyte EasyTune - утилита, ускоряющая процесс разгона на платах от Gigabyte Скачать программу для обновления bios gigabyte
Продолжая наш цикл статей по обновлению BIOS, сегодня мы поговорим о том как обновить БИОС Gigabyte.
Инструкция по обновлению
Программа для обновления БИОСа Gigabyte существует; можно использовать бесплатную GIGABYTE @BIOS. Эта утилита обновления БИОС Gigabyte идет в комплекте с материнской платой – проверьте наличие диска с драйверами от материнской платы среди коробок и документов то вашего компьютера. В случае отсутствия у вас диска, можете скачать ее из сети. Особенность этой программы в том, что она самостоятельно отслеживает появление более свежих прошивок для вашей модели материнской платы, сама скачивает и устанавливает их.
В случае, когда описанная программа вам не подходит или вы любитель все делать своими руками, действия, описанные ниже, вам подойдут. Здесь рассмотрим как обновить БИОС Gigabyte с флешки.
- Процесс обновления начнем с того, что проверим, какая версия прошивки БИОС у вас установлена. Для этого зайдите в командную строку (наберите в строке поиска cmd) и далее наберите команду:
wmic bios get smbiosbiosversion
После нажатия на ENTER вы увидите версию.- Потом необходимо зайти на сайт www.gigabyte.ru и выбрать «Поддержка».
- На открывшейся странице введите модель своей материнской платы и нажмите кнопку.
- В случае версии прошивки новее вашей текущей – скачивайте ее. Эти документы будут заархивированы и вам надо распаковать их на чистый, переведенный на систему FAT32, флеш-накопитель.
- Далее входим в БИОС - во время старта ОС нужно часто нажимать клавишу Delete. Или F2. На ноутбуках назначают иные клавиши – посмотрите в сети для вашей модели ноутбука.
- Теперь необходимо установить загрузочный диск – это должен быть флеш накопитель. В Биос найдите вкладку BOOT и установите приоритет загрузки. По умолчанию стоит диск с Windows.
- Нажмите F10 – это выход с сохранением. При перезагрузке будут действовать новые правила и с флешки сразу начнется обновление.
- В следующее посещение БИОС надо сбросить все настройки.
- Вновь зайдите в БИОС во время старта системы и наблюдайте, что внизу появилась утилита Q-Flash. Она нам нужна для дальнейших манипуляций с накатыванием апдейта. Нажмите F8.
- Сейчас вы попали в эту утилиту. Сначала сохраните текущую версию (кнопка «Save Bios»), а затем обновляйте (кнопка «Update Bios from Drive»).
- Теперь у вас попросят установить источник файла обновления. Выберите HDD1-0.
- И начнется обновление. Выберите файл с носителя и согласитесь со всеми предупреждениями.
- После обновления нажмите любую клавишу, чтобы вернуться в главное меню.
- Нажмите Enter, чтобы вернуться в БИОС. Вы увидите новую версию.
Отличного Вам дня!
Рассмотрим, как правильно обновить БИОС Gigabyte на вашем или . Данная процедура позволит оптимизировать систему и устранит возникшие ошибки.
Gigabyte – это популярная тайваньская компания, которая занимается разработкой и выпуском аппаратных компонентов для компьютеров и ноутбуков ( , периферийные устройства, корпусы, графические ускорители и прочие продукты)
Сегодня Gigabyte является крупнейшим производителем материнских плат. Доля корпорации на рынке составляет 38% (по данным за 2017 год). В основном платы выпускаются под процессоры от Intel (75%), остальные – используются в компьютерах с процессорами от AMD (25%).
Cодержание:
Зачем обновлять BIOS?
BIOS – это главное системное меню компьютера. В переводе аббревиатура расшифровывается как «базовая система ввода-вывода».
С помощью БИОСа можно управлять компьютером, даже если на нем не установлена операционная система.
Также, вы можете просматривать или изменять настройки аппаратных компонентов.
БИОС является встроенной программой материнской платы, поэтому это меню есть на всех компьютерах и ноутбуках с процессорами Intel и AMD .
Системное меню нужно обновлять хотя бы раз в несколько месяцев , так как разработчик регулярно вносит коррективы и новые функции.
Это позволяет повысить производительность компьютера без вреда плате, устраняет возможные баги или ошибки .
Также, с обновлённой версией БИОС всегда легче работать.
Системное меню старой версии трудное в использовании для обычных пользователей.
С новыми версиями гораздо легче взаимодействовать, а некоторые прошивки даже поддерживают управление мышкой.
В меню обновляются следующие данные:
- Встроенные драйверы для взаимодействия подключенных компонентов;
- Интерфейс меню. От версии к версии может изменяться расположение вкладок, оформление и внешний вид главного меню;
- Могут быть добавлены новые функции;
- Улучшение системы безопасности;
- Обновление локальных сетей;
- Прочее микропрограммное обеспечение.
Новые обычно указываются производителем напротив каждой версии прошивки:
Обновлять БИОС необходимо в том случае, если в последнее время вы заметили низку , начали появляться системные ошибки или ПК самопроизвольно отключается.
Также, если вы приобрели более мощный процессор и установленная материнка с ним совместима (сокеты совпадают), для нормального взаимодействия компонентов потребуется только обновление БИОСа.
Заметьте , что большинство апдейтов не несут в себе серьёзных изменений. Если вы регулярно устанавливаете новые прошивки системного меню, компьютер всегда будет работать стабильно, и вы не столкнетесь с неполадками в работе платы.
Подготовка компьютера
Установка апдейта BIOS – это довольно простой процесс, с которым справится даже начинающий пользователь.
В то же время, необходимо быть в курсе всех предостережений и рекомендаций, так как в любом случае присутствует опасность нарушить функционирование системы.
Если все сделать по инструкции, никаких проблем не возникнет.
Запомните:
- Скачивать обновления БИОСа можно только с официального сайта производителя gigabyte . com . В противном случае, вы можете повредить систему вирусом или ошибочным кодом, а сможет только специалист. Также, в комплекте с платой часто поставляется диск с программой, которая в автоматическом режиме ищет последние обновления;
- Не рекомендуется устанавливать бета- или триал-версии прошивки;
- Версия прошивки должна подходить вашей версии материнской платы. Несовпадение этих параметров приведет к фатальной ошибке установки;
Недопустимо различие хотя бы в одном символе модели и прошивки. Исключение бывает лишь в тех случаях, когда разработчики из Gigabyte выпускают общий апдейт для плат. К примеру, в вашем ПК используется материнская плата модели GA - B 73- D 3 A , а обновление подходит для устройств серии GA - B 73- XXX . В таком случае апдейт можно устанавливать.
- Никогда не скачивайте модифицированные другими пользователями сборки , даже если в этих установщиках присутствуют новые возможности или изменен интерфейс;
- На время установки апдейта позаботьтесь о том, чтобы ноутбук был подключен к сети электропитания . Потеря источника энергии и отключения компьютера может привести к ошибке установки;
- Перед установкой обновлений необходимо очистить жесткий диск ПК от временных файлов и прочего «мусора» . На накопителе должно быть достаточное количество свободного пространства (как минимум 1 ГБ). Также, на диске . Если они есть – проведите дефрагментацию.

Работа с диском
1. Чтобы очистить жесткий диск, перейдите в окно «Этот компьютер» и кликните правой кнопкой на значке накопителя.
2. В выпадающем списке выберите «Свойства» :

3. В новом окне кликните на «Очистка диска» :

4. Дождитесь загрузки окна с перечнем удаляемых параметров.
Отметьте галочкой различные временные файлы, данные об ошибках, отчетах, эскизы, кэш, содержимое корзины. Нажмите «ОК» для выполнения действия. Удаление может занять длительное время.

Для проведения дефрагментации (перераспределения секторов и логической структуры диска в целом), зайдите во вкладку «Сервис» окна «Свойства диска».
Для начала запустите утилиту для проверки диска на ошибки, а затем запустите дефрагментацию.
Все задачи будут выполнены в автоматическом режиме.

После выполнения работ с жестким диском перезагрузите компьютер и приступайте к обновлению БИОСа.
Просмотр версии BIOS
Перед скачиванием прошивки следует узнать, какая версия BIOS установлена на вашем компьютере.
Сделать это можно следующим образом:
- Посмотреть в инструкции к материнской плате;
- Если же в документации указана только общая серия семейства плат, а не точная модель или у вас нет документации, скачайте и установите утилиту Everest;
- Запустите приложение и в левой части окна откройте вкладку «Motherboard» или «Системная плата» ;
- В правой части окна будет указана детальная информация о плате, в частности и версия установленного БИОСа.
Номер прошивки обозначается как серийный номер или набор цифр. Например, GIGABYTE GA - B 73-1613 или просто 1613.

Выбор прошивки
Шаг.1. Запомните или запишите вашего компьютера.
Шаг.2. После этого перейдите на сайт Gigabyte.ru и выберите вашу страну или регион. Это нужно для отображения информации на вашем языке. Далее вы будете перенаправлены на официальную страницу сайта.
Шаг.3. В верхней части окна отображается меню сайта. Перейдите во вкладку «Поддержка» . В новом окне кликните на поле «Select Product Category» . В списке выберите «Motherboard» :

Шаг.4. В новом окне введите номер сокета, чипсета или модель платы. Посмотреть эту информацию можно в утилите Everest. Далее нажмите на клавишу поиска и дождитесь появления списка результатов с доступными обновлениями.
Шаг 5. Откроется вкладка с детальной информацией о вашей материнской плате. Откройте пункт «BIOS», как показано на рисунке ниже. Появится таблица с последними апдейтами:

В таблице отображается версия обновления, размер установочного файла и дата добавления файла на сайт. Убедитесь, что вы не устанавливаете более старую прошивку. Во вкладке «Description» приведено описание изменений. Чтобы скачать апдейт, кликните на называние региона вашего проживания в окне «Download» .
Если вы добрались до этой темы, скорее всего, с вашим компьютером что-то не так. Обновление (также называют «прошивка») BIOS может помочь решить некоторые проблемы, например, неправильную работу с периферийными устройствами или отсутствие поддержки современных процессоров. Но не спешите «перешиваться», давайте для начала изучим теоретическую часть.
Как обновить BIOS Gigabyte
Первое и самое главное, что необходимо знать — к операции обновления BIOS нужно относиться с особой осторожностью. При отключении питания компьютера во время процесса обновления, велика вероятность того, что материнская плата выйдет из строя. Если ваш ПК работает исправно, то не стоит гнаться за последними обновлениями, дабы не пожертвовать работоспособностью.
Решились? Тогда вперед! При возможности подключите свой ПК к бесперебойному блоку питания, а на ноутбуке полностью зарядите аккумулятор.
Существует два основных способа обновления БИОС Gigabyte:
Способ 1: Q-Flash
Q-Flash является утилитой от производителя Gigabyte встроенной в БИОС. «Прошивка» с её помощью представляет собой простой и понятный процесс, а производить обновление может рядовой пользователь, не имеющий глубоких познаний в области компьютерной техники. Если у вас старая версия BIOS, в которой отсутствует Q-Flash, переходите к способу №2.
Мы разберем обновление на примере материнской платы Gigabyte GA-H110M-S2H:
- Перейдите на официальный сайт Gigabyte .
- Нажмите на лупу (кнопка поиска) в правом верхнем углу экрана.

- Введите модель оборудования (в нашем случае GA-H110M-S2H ) и выберите модель из выпадающего списка.

- Нажмите на ссылку «Преимущества» , затем кликните по «Поддержка» .

- Нажмите на кнопку «BIOS» , выберите самую последнюю версию и кликните по иконке загрузки.

- Распакуйте скачанный архив, из него вам нужен только один файл прошивки, в данном случае — это «H110MS2H.F21» .

- Скопируйте этот файл на флешку, предварительно её в FAT32.
Желательно, чтобы на флешке был только файл прошивки!
- Перезагрузите компьютер, после старта нажимайте клавишу «END» до тех пор, пока не загрузится утилита Q-Flash.
- Выберите пункт «Update BIOS from Drive» и нажмите «ENTER» .

- Из выпадающего списка выберите флешку, скорее всего, ее название будет «HDD 1-0» (зависит от количества носителей, подключенных к вашему компьютеру) и нажмите «ENTER» .
- Выберите файл с прошивкой (если вы прислушались к нашему совету в п.7, то он один и искать его не придется) и два раза нажмите «ENTER» .
- Дождитесь окончания процесса обновления и сообщения о завершении.
- Нажмите любую клавишу и вы попадете в начальное меню. Следом нажмите «ESC» и «ENTER» , после чего компьютер перезагрузится.
Способ 2: @BIOS Utility
@BIOS Utility — это утилита для ОС Windows, которая может обновить БИОС прямо из системы. Для того, чтобы пользоваться утилитой @BIOS, нужно сначала скачать и установить.Net Framework версии 4.5 или выше и APP Center (приложение от Gigabyte для максимально эффективного использования возможностей материнской платы).
- Выполните первые четыре пункта из способа №1.
- Нажмите на кнопку «Утилиты» , а затем на иконку загрузки в строке с фразой «APP Center» .

- Распакуйте и установите APP Center.
- Найдите в таблице фразу «@BIOS» и кликните на иконку загрузки.

- Распакуйте и установите @BIOS Utility.
- Запустите утилиту.
- Нажмите на кнопку с текстом «Update BIOS from GIGABYTE Server» . Файл прошивки автоматически скачается и программа обновит БИОС.

При скачивании прошивки должно обеспечиваться стабильное питание компьютера и подключение интернет!
- Вы также можете использовать файл прошивки скачанный вручную в способе №1, для этого нажмите «Update BIOS from File» и выберите файл.
- Дождитесь окончания обновления и перезагрузите компьютер.
В данной статье мы рассмотрели два способа обновления БИОС Gigabyte. Оказывается, в «перепрошивке» нет ничего сложного. Главное помнить, что нельзя допускать обрыва питания и интернета (если используется второй способ).


GIGABYTE Extreme Engine - программа, которая служит для мониторинга и управления параметрами работы видеокарт NVIDIA. Несмотря на свое название, данное ПО работает с графическими адаптерами от любых производителей, а не только от GIGABYTE. По своим возможностям, общей концепции и даже графической оболочке программа очень напоминает .
Функционал
Использую данную утилиту, вы сможете изменять частоты работы графического адаптера и видеопамяти, изменять подаваемые напряжения и лимиты для этих самых напряжений, настраивать работу кулера, а также управлять параметрами LED-подсветки (если на GPU имеется таковая). Кроме того, что Extreme Engine - является мощным инструментом оверлокинга, это еще и удобное ПО для мониторинга работы графического адаптера. С его помощью можно следить за температурой ядра в режиме реального времени, а также получать подробную статистику о нагреве и охлаждении с момента запуска ПК.
В программе есть несколько "готовых" режимов работы. Она может автоматически изменять параметры работы графической карты с упором на производительность, тишину и "баланс" между двумя вышеобозначенными параметрами. Еще есть несколько готовых пресетов "поведения" подсветки.
Графическая оболочка
Интерфейс GIGABYTE Extreme Engine выполнен в строгом "промышленном" стиле. Оболочка здесь довольно нестандартная, но данная оригинальность никак не сказывается на удобстве работы с ней. В интерфейсе предусмотрены отдельные разделы со стандартными и продвинутыми инструментами оверлокинга, раздел с параметрами кулера и раздел с настройками подсветки. Но даже несмотря на то, что пользоваться программой смогут даже новички, мы настоятельно не рекомендуем заниматься разгоном GPU без надлежащих знаний и опыта.
Совместимость
Программа работает с только с новейшими картами линейки NVIDIA GTX, начиная с серии 9xx. Также обратите внимание, что запустить ее получиться только на Windows 7 или выше.
Ключевые особенности
- управления напряжениям и частотами работы графического адаптера;
- детальные настройки режима работы штатного кулера;
- управление параметрами подсветки;
- стильная графическая оболочка;
- совместимость только с новейшими картами серии GTX 9xx и выше;
- возможность создания профилей настроек.