Администратор заблокировал выполнение этой программы windows 8.1. Программа не может быть установлена — как решить эту проблему в Windows
Стремясь сделать Windows 10 более безопасной, разработчики усовершенствовали механизмы защиты, но вместе с тем невольно создали для пользователей дополнительные проблемы. Так, в некоторых случаях при установке или запуске ряда с виду совершенно безопасных программ Windows 10 реагирует появлением окошка с предупреждением «Это приложение было заблокировано в целях защиты» . Заблокированная программа не устанавливается и не запускается. Причем даже с правами локального администратора.
В вариации это сообщение может выглядеть и как «Этот издатель был заблокирован и его программы не будут запускаться на компьютере» . Причина столь странного поведения Windows 10 заключается в механизмах контроля учетных записей. Дело в том, что алгоритмы, в них заложенные, блокируют не только потенциально опасные приложения, но и те, которые имеют просроченную или отозванную цифровую подпись.
Примечание: просмотреть состав цифровой подписи можно в свойствах файла, переключившись на вкладку «Цифровая подпись». Такая вкладка присутствует в свойствах большинства исполняемых файлов известных программных продуктов.
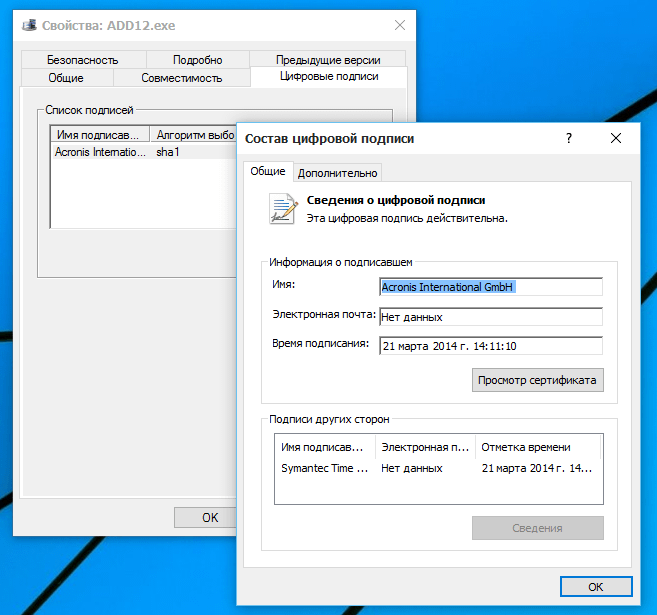
Если вы уверены в безопасности запускаемого или устанавливаемого приложения, описанный выше механизм защиты можно обойти несколькими способами. Вы можете:
- Попробовать запустить исполняемый файл из командной строки
- Отключить контроль учетных записей
- Удалить встроенную цифровую подпись
Первый способ самый простой. Открываем консоль CMD от имени администратора и указываем в ней путь к исполняемому файлу.

Если это не помогло, временно отключаем UAC любым удобным для вас способом, устанавливаем приложение, а затем вновь включаем контроль учетных записей. Любители копаться в реестре могут воспользоваться следующим твиком. Нужно перейти в раздел HKEY_LOCAL_MACHINE/Software/Microsoft/Windows/CurrentVersion/Policies/System и изменить значение параметра EnableLUA с 1 на 0. Соответственно для включения UAC нужно опять установить 1.

Удаление цифровой подписи является более радикальным вариантом. Здесь вам понадобятся сторонние программные инструменты, например, утилита FileUnsigner . Она бесплатна, не нуждается в установке и очень проста в использовании. Чтобы удалить из файла цифровую подпись, достаточно перетащить его на исполняемый файлы утилиты. При этом вкладка «Цифровая подпись» в свойствах файла должна исчезнуть.
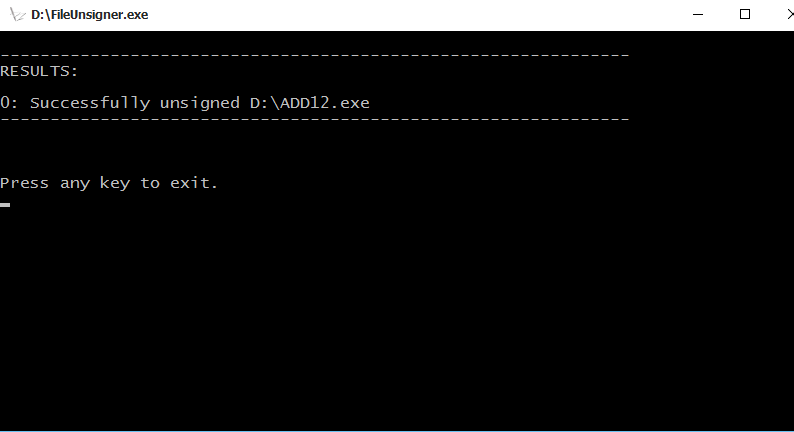
Если же никакой из трех вышеперечисленных способов не помог, можно попробовать установить упрямое приложение в сессии встроенной учетной записи администратора Windows 10, но это уже тема для отдельного разговора.
Отличного Вам дня!
Многие уже смогли по достоинству оценить возможности обновлённой операционной системы Windows 10. Однако неприятным сюрпризом стала блокировка прежних драйверов. То есть система не только спрашивает разрешение на установку , но и блокирует само приложение или его издателя. При этом операционка направляет пользователя к администратору компьютера. Но, что делать, если Windows блокирует установку программ, когда вы сами являетесь администратором этого ПК? На этот и другие вопросы попробуем найти ответы.
Что делать, если Windows блокирует установку программ на компьютер?
Подобное может произойти как с действительно подозрительной программой, так и с совершенно нормальной. Причиной такого поведения системы является несовместимость её цифровой подписи с приложением. Эта подпись издателя программы может быть просрочена, отозвана или её нет вовсе.
Не работает инсталлятор
Это происходит после лечения антивирусов в этой программе. Если же софт скачивается с интернета, можно предположить, что такое бывает часто, он может содержать повреждённый инсталляционный файл. Обычно, подобное можно наблюдать на сторонних ресурсах, собирающих репаки и выкладывающих их через торрент-треки.
Несовместимость версии Windows 10 с программой
Бывает и такое, что на одной версии ОС драйвера можно устанавливать без проблем, а с другой не хотят работать. Например, продукт не поддерживается разработчиком и не может быть установлен на более свежую систему. Здесь лучше поискать более новую версию софта или его аналог. Если у вас стоит ознакомительная или пиратская сборка Windows 10, то можно сказать, что проблемы возникнут не только с инсталляционными файлами.
ВАЖНО. Следует обратить внимание на разрядность программы и ОС. В большинстве случаев инсталлятор утилиты предназначается для 32-битной операционки и может без проблем устанавливаться на 64 бита. А 64-битный файл никак не сможет работать в 32-битной системе.
NET Framework, Microsoft Visual C++
Эти платформы призваны обеспечивать совместимость программы, написанной на разных языках программирования, с различными версиями Windows. Например, в ОС 8.1 - это Framework 4.5.1, а в 7 - это 3.5.1. И их отсутствие может привести к проблемной установке. При наличии этой проблемы можно всегда скачать нужную версию платформы бесплатно на официальном портале Microsoft. А узнать её версию в конкретной системе можно в панели «Программы и компоненты».
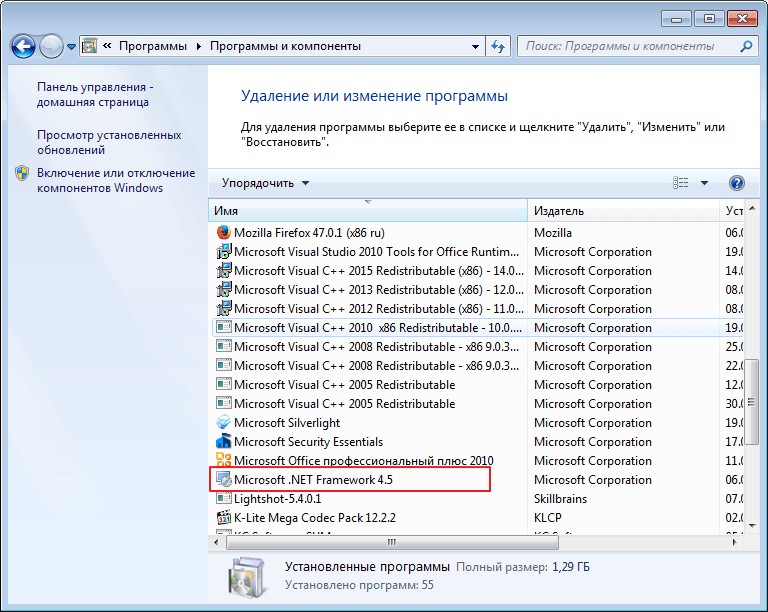
Неизвестен путь установки
Обычно, установочный адрес задаётся программой автоматически. Но есть определённая категория софтов, работающих только с системным диском, например, C:\Programm files. В этом случае следует принять заданные правила и не искать другие пути.
Блокировка антивирусом
Очень часто бывает, что антивирус считает новый файл подозрительным и помещает его в карантин. Также процесс может быть заблокирован и внутренней защитой Windows, особенно в 10 ОС. Эти действия должны насторожить пользователя, так как получается, что приложение не несёт никаких сведений о разработчике. Это может относиться к перепакованным или взломанным сборкам платных продуктов.
Решение есть, если программа проверенная. Тогда следует отключить защиту антивируса или Виндовс («Подробнее» и «Выполнить в любом случае»).
Проблемы с цифровой подписью
Чтобы определить наличие цифровой подписи программы в 10 ОС, нужно сделать следующее:
- Правой кнопкой мыши кликнуть по файлу программки с расширением.EXE.
- Выбрать параметр «Свойства».
- Перейти во вкладку «Цифровые подписи».
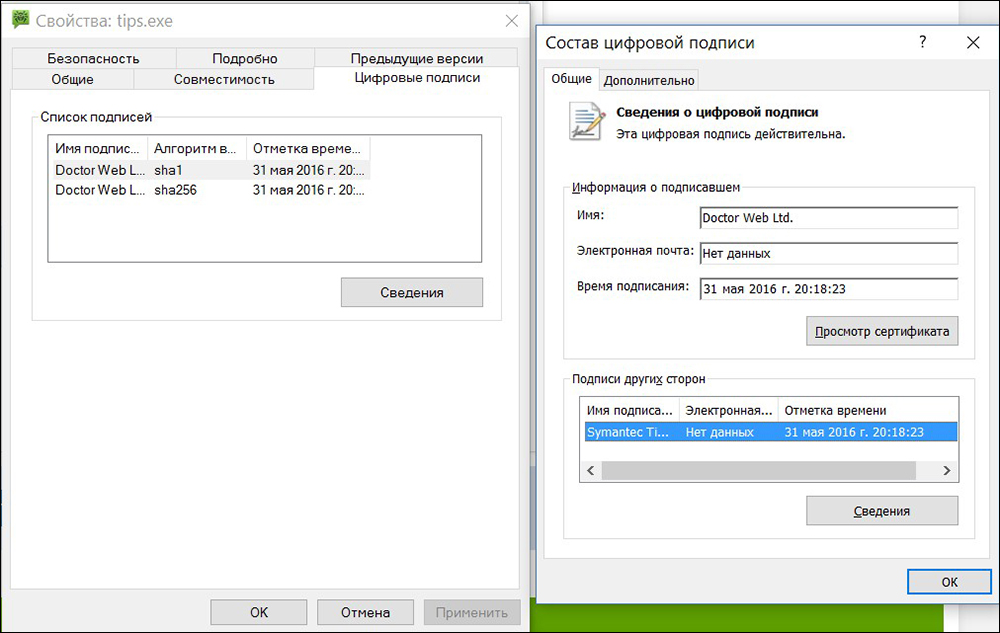
Отсутствие или устаревание драйверов
Это может касаться файлов на установку внешних устройств (камера, принтер и т. д.). Несовместимость устаревших драйверов с новой ОС Windows 10, конечно, влияет на инсталляцию. Здесь следует прибегнуть к специальным продуктам - менеджерам: Carambis Driver Updater, Driver Easy и другие. Они просканируют систему, подберут и установят необходимые программы.
![]()
С каждым последующим обновлением операционной системы Windows 10, пользователи замечают, что количество легальных и безопасных программ, которые система блокирует, увеличивается. При этом приложения ни то, что не запускаются, но и не устанавливаются, а выполнить любую манипуляцию невозможно даже с правами Администратора. Софт не запускается, а на экране монитора появляется сообщение о том, что «Это приложение было заблокировано в целях защиты». Причина такого поведения системы кроется в механизмах Контроля учетных записей (UAC), которые блокируют сторонние приложения с просроченной или отозванной цифровой подписью. Поэтому, рассмотрим способы, как разблокировать приложение в ОС Windows 10.
Отключение UAC с целью разблокирования приложения
Если на Windows 10 у вас не получается выполнить установку программ, первое что нужно сделать, это отключить Контроль учетных записей. Для этого стоит выполнить следующее:
- Жмём «Пуск» и в строку поиска вводим следующий запрос: «Изменение параметров контроля учетных записей» или просто вводим «UAC».
- Откроется новое окно. Перетаскиваем ползунок в положение «Никогда не уведомлять».

Важно отметить, что UAC можно отключить с помощью редактора реестра. Для этого необходимо проделать следующие действия:
- Жмём «Win+R» и вводим «regedit».

- Появится окно редактора реестра. Переходим по ветке «HKEY_LOCAL_MACHINE\Software\Microsoft\Windows\CurrentVersion\Policies\System». В окне справа находим параметр «EnableLUA» и выставляем ему значение «0».
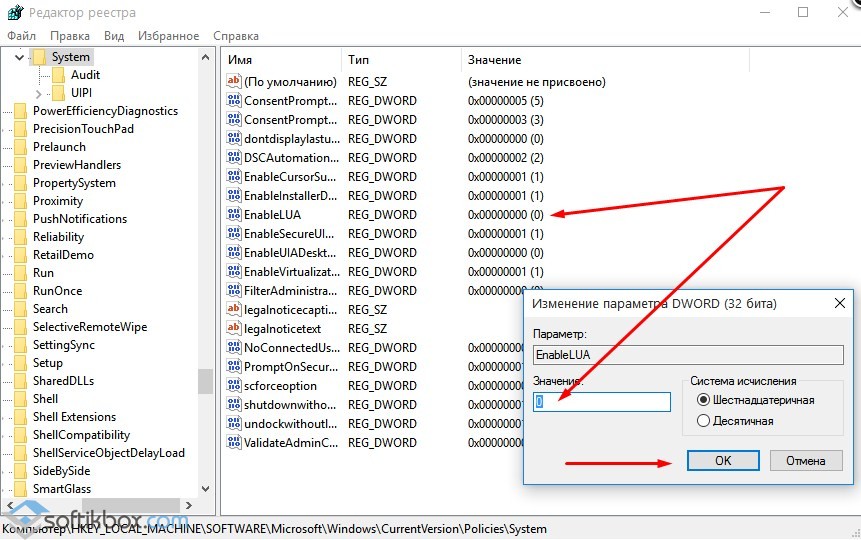
- После отключения Контроля учетных записей вы сможете устанавливать множество приложений без каких-либо блокировок.
Удаление цифровой подписи как метод разблокирования приложения
Во многих случаях блокировка приложений появляется тогда, когда система сталкивается с софтом, имеющим просроченную цифровую подпись. Если вы уверены в том, что ваша программа полностью безопасна, цифровую подпись можно удалить. Однако перед удалением стоит проверить её наличие. Для этого необходимо выполнить следующее:
- Открываем файл, который нужно проверить. Далее выбираем «Файл», «Сведения», «Сведения о цифровой подписи».
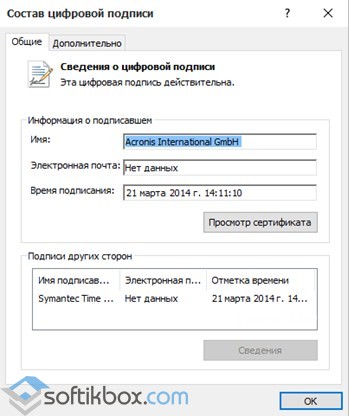
- Убедившись в том, что подпись имеется, стоит её удалить. Для этого открываем программу и читаем инструкцию о том, с помощью данного софта.
После удаления данного элемента можно произвести установку программ на компьютер с Windows 10. Система не будет блокировать запуск приложений и установочный файл софта.
Использование Локальной политики безопасности для блокировки и разблокировки софта
Еще один способ, как заблокировать и разблокировать приложение – это использовать инструмент «Локальные политики безопасности». Для того, чтобы создать исключения для программы, стоит выполнить следующее:
- Жмём «Win+R» и вводим «secpol.msc».

- Откроется новое окно. Выбираем «Параметры безопасности», «Политики управления приложениями», «AppLocker» и выбираем «Исполняемые правила».

- Справа на пустом месте нажимаем правой кнопкой мыши и выбираем «Создать правило…».
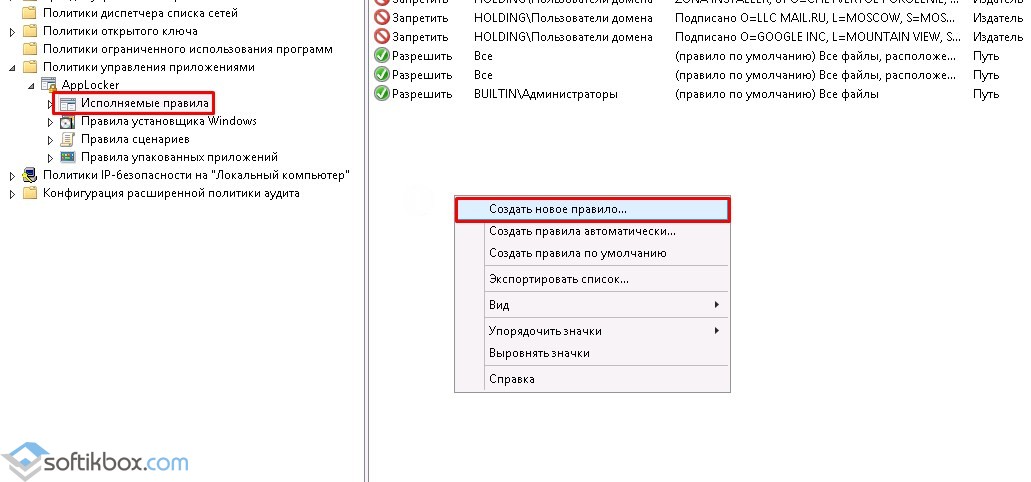
- Откроется окно Мастера создания новых правил. Жмём «Далее».
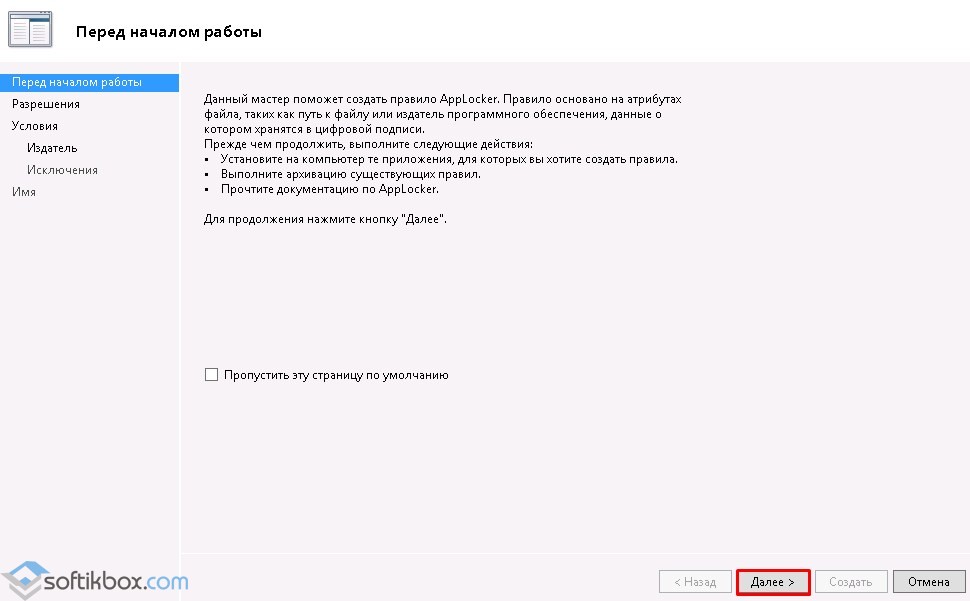
- Появится еще одно окно. Здесь нам нужно поставить отметку «Разрешить» или «Запретить» запуск программы. Оставляем раздел «Все» пользователи и жмем «Далее».

- В следующем окне мы выбираем «Издателя», так как хотим заблокировать или разблокировать программу.
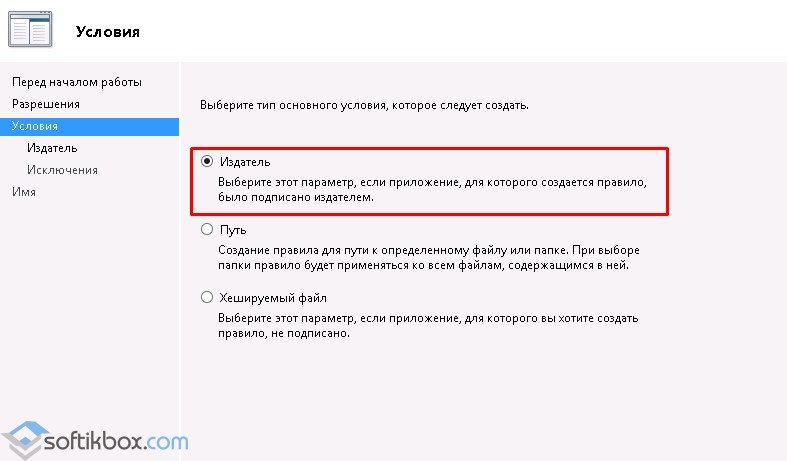
- В новом окне нажимаем на кнопку «Обзор» и указываем путь к файлу приложения.
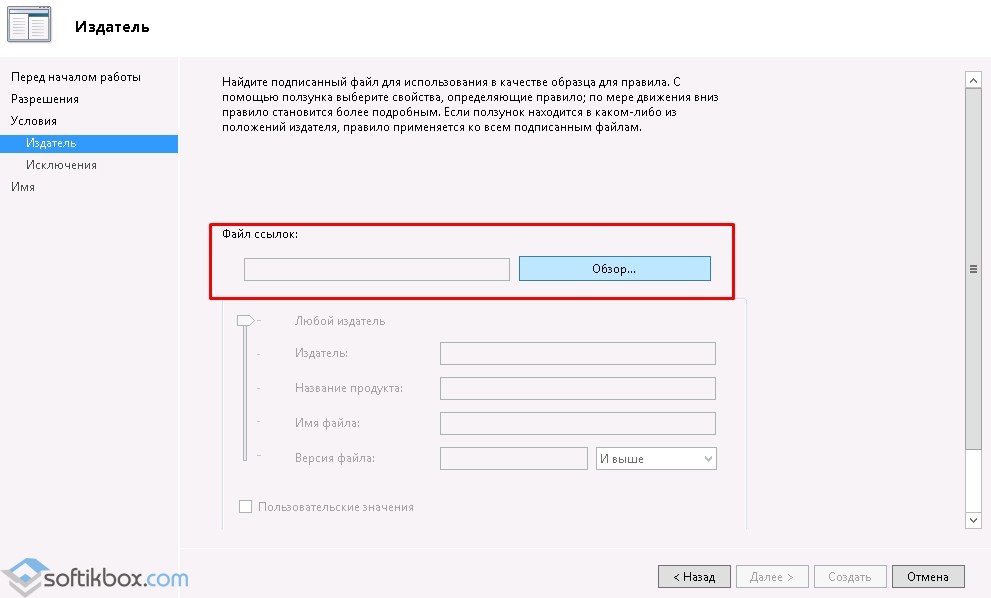
- Добавив файл, ползунком указываем уровень доверия к файлу. Либо разрешаем его запуск, либо блокируем.

- Нажимаем на кнопку «Создать». Правило готово. Теперь, чтобы система его приняла, стоит запустить командную строку с правами Администратора и ввести следующее: gpupdate /force. Локальные политики будут обновлены. Софт будет разблокированный или заблокированный (в зависимости от того, что вы указали).
Таким образом, любая настройка правил для той или иной программы позволяет её запускать или блокировать на компьютере с Windows 10, чего, в принципе, мы и добивались.
Помимо кардинально переработанного интерфейса, в Windows 10 разработчики Microsoft значительно усовершенствовали механизмы безопасности. Благодаря им система стала более защищённой, однако, как это часто бывает, они же оказались палкой о двух концах. Пользователи Windows 10 уже неоднократно замечали, что при запуске или установке некоторых с виду вполне безопасных программ система выдаёт ошибку «Это приложение было заблокировано в целях защиты» , причём запустить исполняемый файл не удаётся даже с правами локального администратора.
Сообщение об ошибке также может выглядеть как «Этот издатель был заблокирован и его программы не будут запускаться на компьютере», но такая интерпретация встречается намного реже. Впрочем, если хорошо разобраться, столь странное поведение Windows вовсе не является результатом ошибки или бага, это лишь предупреждение, указывающее на то, что запускаемая программа является «недостоверной». Причина оного в работе UAC, алгоритмы которого автоматически блокируют не только потенциально опасные программы, но и также имеющие отозванную либо же просроченную цифровую подпись.
К счастью, устанавливаемое UAC ограничение можно обойти. Есть четыре основных способа, а именно: запуск программы из командной строки, из учётной записи локального администратора, отключение UAC и удаление цифровой подписи исполняемого файла. Для начала стоит попытаться запустить программу из открытой с правами администратора командной строки.
Если это не даст результатов, можно попробовать установить её из учётной записи встроенного локального администратора системы, обладающего более высокими привилегиями, чем администратор-пользователь. Чтобы её включить, выполните в запущенной с повышенными правами командной строке net user Администратор /active:yes , а затем и net user Администратор password , где «password» - это пароль для входа в систему. У вас пароль может быть свой.
Третий вариант подразумевает отключение контроля учётных записей - UAC. Если вы юзаете Windows 10 Профессиональная или Корпоративная, отключить UAC можно с помощью редактора локальной групповой политики, пользователям же Windows 10 Домашняя, в которой редактор политик отсутствует, придётся покопаться в реестре. Открыть локальные групповые политики проще всего командой gpedit.msc .
В левой колонке редакторе раскройте меню Конфигурация компьютера — Конфигурация Windows — Параметры безопасности — Локальные политики — Параметры безопасности. В правой части окна отыщите запись «Контроль учетных записей: все администраторы работают в режиме одобрения администратором» , дважды кликните по ней и переключите в открывшемся диалоговом окошке радиокнопку в положение «Отключён» .
Новые настройки вступят в силу после перезагрузки компьютера.
То же самое можно сделать через реестр. Командой regedit откройте редактор реестра, в левой колонке разверните ветку:
HKEY_LOCAL_MACHINE/Software/Microsoft/Windows/CurrentVersion/Policies/System
И поменяйте значение параметра EnableLUA с 1 на 0 . Сохраните результат и перезагрузите компьютер. UAC будет отключён и вы сможете устанавливать программы с проблемной подписью без его контроля.
Впрочем, обходить ограничения UAC совсем необязательно. Вместо этого можно попросту удалить цифровую подпись исполняемого файла. Правда, для этого вам понадобится сторонний инструмент - бесплатная утилита FileUnsigner . Она предельно проста в использовании и не нуждается в установке. Чтобы удалить цифровую подпись файла, вам нужно перетащить его на файл утилиты и дело будет сделано.
Подтверждением корректности отработки FileUnsigner будет служить отсутствие вкладки «Цифровая подпись» в свойствах исполняемого файла.
Вот и всё. Какой из этих способов кажется вам более предпочтительным, решайте сами. Все они работают «на все сто» , кроме первого - запуска проблемной программы в командной строке.
На этом все. Спасибо, что прочитали статью. Надеюсь, она была Вам полезна.
Многие пользователи заметили, что при запуске или установке некоторых программ в Windows 10 появляется окно с ошибкой «», препятствующее нормальному запуску или установке приложений. Таким образом, даже пользователь с правами локального администратора не может запустить или установить такие приложения.
В английской версии Windows 10 ошибка выгладит так:
An administrator has blocked you from running this app. For more information, contact the administrator.
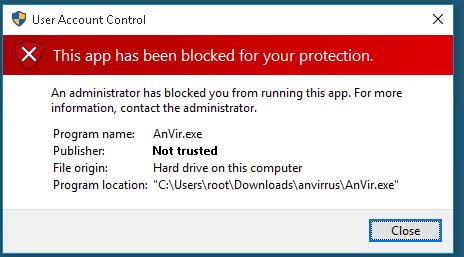 Также может появиться ошибка “Этот издатель был заблокирован и его программы не будут запускаться на компьютере”.
Также может появиться ошибка “Этот издатель был заблокирован и его программы не будут запускаться на компьютере”.
Эта мера защиты Windows 10, заложенная в систему контроля учетных записей (UAC), блокирует запуск / установку приложений с просроченной или отозванной цифровой подписью (в этом можно убедиться, открыв в свойствах исполняемого файла вкладку Digital Signatures (Цифровые подписи)).
Если вы уверены, что приложение безопасно и оно было получено из надежных источников, это уведомление можно обойти и запустить / установить программу. Есть несколько обходных методов:
Запуск программы из командной строки
Можно попробовать обойти блокировку, открыв командную строку с правами администратора и запустить программу в ней:
![]()
Удаление цифровой подписи
Возможно также у установочного файла удалить цифровую подпись (например, с помощью сторонней утилиты FileUnsigner ).
Отключение UAC
Т.к. блокировка запуска приложения осуществляется системой UAC, можно временно отключить ее.
Важно . Система UAC является важным эшелоном защиты компьютера, поэтому отключать UAC стоит только на временной основе. После установки приложения, верните настройки UAC на стандартные.
Отключить UAC можно через групповые политики. Политики UAC находятся в разделе GPO Windows Settings->Secutiry Settings -> Security Options . Названия политик UAC начинаются с User Account Control (Контроль учетных записей).
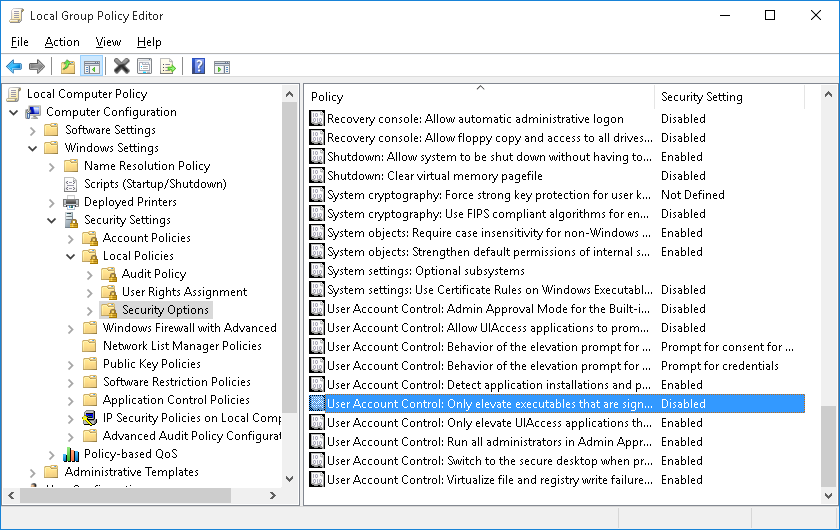
Примечание . Редактор групповых политик gpedit.msc не доступен в Home редакциях Windows 10
Гораздо удобнее и проще отключить UAC через реестр. Для этого нужно в редакторе реестра (regedit.exe) перейти в раздел HKEY_LOCAL_MACHINE\Software\Microsoft\Windows\CurrentVersion\Policies\System и изменить значение параметра EnableLUA на 0
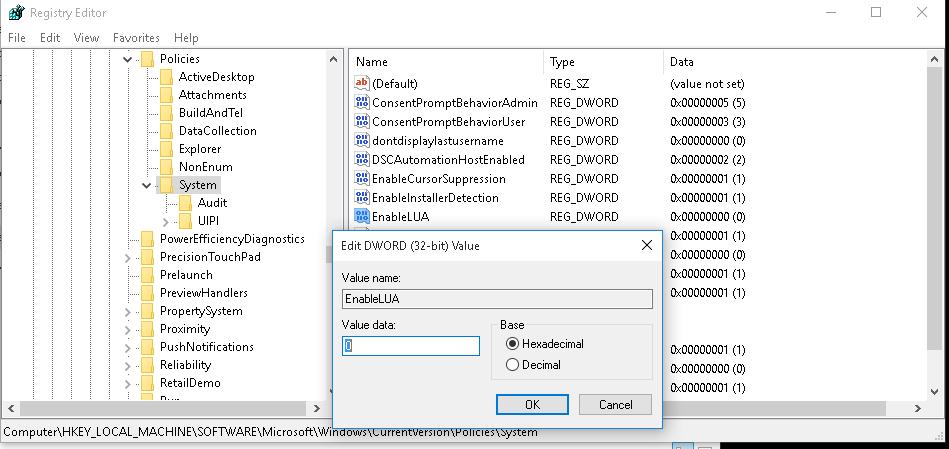 Либо выполнить команду:
Либо выполнить команду:
reg.exe ADD HKLM\SOFTWARE\Microsoft\Windows\CurrentVersion\Policies\System /v EnableLUA /t REG_DWORD /d 0 /f
Для отключения UAC система попросит вас перезагрузить компьютер:
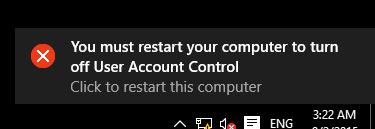 Попробуйте установить заблокированное приложение. Если все получилось, включите UAC обратно, установив значение параметра EnableLUA
равным 1
.
Попробуйте установить заблокированное приложение. Если все получилось, включите UAC обратно, установив значение параметра EnableLUA
равным 1
.
Запуск приложения в сессии встроенной учетной записи администратора Windows
Если ни один из предыдущих методов не сработал, можно попробовать запустить / установить приложение в сессии встроенной учетной записи администратора ( мы покажем в следующей статье).



















