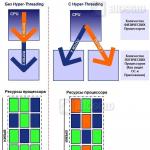Автоустановка софта. Полный фарш: веб-сервисы для автоматической установки приложений. MSI установочный файл Adobe Acrobat Reader
При работе с компьютером пользователю часто приходится устанавливать различные программы - офисный пакет, игры, системные утилиты, графические пакеты и т.д. После очередного форматирования винчестера возникает резонный вопрос: "А как мне автоматизировать установку программного обеспечения на компьютер?". В данной статье мы рассмотрим методы, с помощью которых можно автоматизировать установку программ на компьютеры пользователей, и рассмотрим программы, которые можно для этого использовать. Также укажем на достоинства и недостатки рассмотренных методов и средств.
Допустим, что у пользователя есть приложение, установку которого следует автоматизировать. Какие есть варианты для решения поставленной задачи?
Пользователь может:
- Использовать ключи автоматической установки.
- Написать сценарий для автоматической установки.
- Создать макрос-сценарий для автоматической установки.
Разберем подробно каждый метод, а также средства, его реализующие.
Использование ключей
автоустановки
Многие инсталляторы позволяют провести автоустановку, используя специальные ключи. При этом от пользователя не требуется никаких действий. Все значения будут установлены по умолчанию. Каждый инсталлятор имеет свой набор таких ключей.
Плюсы этого метода:
- высокая скорость установки без вмешательства пользователя
- пользователю требуется точно знать, какой инсталлятор и ключ используется при установке программы.
Написание сценария для
автоматической установки
Для написания сценариев используют специальные языки программирования - языки написания сценариев. Самым популярным является AutoIt. Основным его назначением является автоматизация работ с графическим интерфейсом Windows.
- запускать на выполнение Windows и DOS программы ;
- симулировать нажатия комбинаций клавиатуры;
- симулировать перемещения указателя мыши и нажатия на её кнопки;
- перемещать, менять размер и управлять параметрами отображения окон;
- непосредственно взаимодействовать с "управляющими элементами" окна (получать/менять надпись, перемещать, отключать, и т.п. действия);
- работать с буфером обмена для пересылки его текстового содержания;
- читать, менять и создавать ключи и значения реестра.
В состав AutoIt входит интерпретатор и компилятор сценариев. Если вы написали и отладили собственный сценарий, то его легко можно превратить в обычный exe-файл, который уже работает автономно.
Плюсы этого метода:
- возможность написания гибких сценариев.
- необходимость изучения как самого языка, так и ОС Windows.
Создание макроса-сценария для
автоматической установки
Для создания макроса обычно используют специальную программу-макрорекордер. Принцип работы такой программы очень простой - программа запоминает действия пользователя, а потом их воспроизводит. Казалось бы, вот оно, идеальное решение! Но в реальности возникают проблемы. Дело в том, что созданный таким образом макрос зависит от времени. Т.е. если вы записали макрос на одном компьютере, а через месяц приобрели более мощный компьютер, то и скорость установки на новом компьютере будет другая. Мягко говоря, такой макрос станет неадекватным - щелчки мышью и нажатия клавиш будут происходить не там, где нужно. Что же делать? Интересное решение данной проблемы предложила компания Almeza в своем продукте MultiSet.
Almeza MultiSet (www.almeza.com) - это автоматический установщик программ. Программа работает по принципу записывающего устройства. Пользователю достаточно установить приложение один раз, когда MultiSet находится в режиме записи. MultiSet запомнит все ваши действия и после окончания записи сформирует пакет автоматической установки.
Чем же отличается такой пакет от макроса, рассмотренного выше? Дело в том, что при выполнении сценария MultiSet ориентируется на окна, появляющиеся при установке. В итоге, даже если вы покупаете более мощный компьютер, то выполнение сценария будет корректным.
Поскольку MultiSet умеет запускать файлы любых типов с параметрами, то в него легко интегрируются два вышеописанных метода (использование ключей автоустановки и выполнение написанного сценария, например AutoIt). Так что этот продукт будет полезен как новичкам в IT , так и искушенным пользователям.
Плюсы этого метода:
- простота создания пакетов автоматической установки;
- при использовании не требуется специальных знаний.
- нельзя дописывать созданный сценарий.
В данной статье мы провели краткий обзор методов и средств, предназначенных для автоматизации установки программ на ПК. Будем надеется, что читатель воспользуется вышеизложенным материалом в своей повседневной деятельности.
Иван АБРАМОВСКИЙ
После переустановки операционной системы или приобретения нового компьютера часто возникают ситуации, когда приходится тратить время на поиск и восстановление рабочих приложений. Мультиустановщики программ призваны решить данную проблему. Они избавят пользователя от выполнения рутинных действий, а также помогут найти и установить нужные программы за считанные минуты. С их помощью можно получить рабочий комплект самых необходимых утилит на ПК или ноутбуке.
Возможности программ для автоматической установки приложений
Как правило, установщики приложений включают антивирусы, мессенджеры, браузеры, архиваторы, офисные утилиты, плееры, графические редакторы и другие виды софта. У некоторых из них база предустановленного ПО насчитывает более 700-900 утилит. Почти у каждого мультизагрузчика предусмотрен удобный поиск по категориям, наименованию, рейтингу и другим параметрам, а также имеется возможность выбора разрядности программ.
Виды мультиустановщиков программ
Они делятся на несколько типов:
- комплекты с большой базой ПО;
- программы для создания собственных сборок.
К первому типу относится большая часть приложений в данном наборе. Они предлагают на выбор огромное количество популярных утилит, которые известны практически каждому пользователю. Во второй категории представлены более гибкие инструменты, которые позволяют создать свой собственный пакет программ для их дальнейшей установки в автоматическом режиме. При этом пользователь может самостоятельно изменить конфигурацию той или иной утилиты в комплекте, что позволяет восстановить рабочее окружение с прежними настройками. Соответственно, первая группа загрузчиков не требует каких-либо навыков: достаточно лишь выбрать нужные приложения. В свою очередь, вторая категория программ ориентирована на администраторов и опытных пользователей.
В настоящее время процедура инсталляции программ максимально упрощена, от пользователя требуется разве что выбрать режим установки, ввести регистрационные данные и прочитать лицензионное соглашение. Но когда нужно установить программы числом с десяток, время, отнимаемое у пользователя, основательно возрастает, он вынужден все это время находиться за компьютером лишь для того, чтобы ответить на очередной вопрос мастера установки и нажать кнопку "Далее". А если пользователь - это системный администратор, в обязанности которого входит установка программ сотрудникам организации, это, без сомнения, сильно отвлекает его от основной деятельности. Нельзя ли как-то автоматизировать этот процесс? Можно! С помощью программы MultiSet от компании Almeza.
Единожды показав MultiSet, как нужно устанавливать ПО, вы будете избавлены от этой процедуры в дальнейшем. Все действия пользователя записываются в пакетный файл (MST), и в дальнейшем установки программы будут повторять события этого файла. MultiSet сама запустит мастер установки, выберет необходимые режимы, введет регистрационные данные, нажмет кнопки "Далее" и "Готово". Все необходимые программы будут установлены одна за другой, освободив человека от необходимости постоянного присутствия за компьютером.
Интерфейс программы
Окно программы разбито на три области. Первая - это дерево категорий, по которым будут группироваться программы. Вторая - таблица со списком пакетов текущей категории. Третья - это лог-таблица с результатами установки программ из пакетов.
При добавлении нового пакета пользователю предлагается ввести его имя, описание и выбрать файл установки программы. После чего появится окно записи действий пользователя, а выбранный файл дистрибутива начнет выполняться. Все операции, совершаемые пользователем, - нажатия кнопок, ввод серийных номеров, выбор режимов установки - будут записываться в пакет.
Запись распространяется абсолютно на все события, даже не относящиеся к устанавливаемой программе. Поэтому, если вам необходимо в процессе инсталляции приложения переключиться на другую задачу, нужно нажать кнопку паузы в окне записи. Запись будет остановлена, а установка программы продолжится до первого диалога, требующего вмешательства пользователя. Окно записи предоставляет одну интересную возможность - ввод текстовой информации в диалогах установки через собственное текстовое поле. Приведем пример. Во время установки программа просит вас ввести фамилию, инициалы, название организации. Если ввести все эти данные, не приостанавливая запись, то при следующей установке программы из созданного пакета введется та же самая информация, даже если вы устанавливаете программу совсем другому пользователю. Чтобы этого избежать, при вводе данных нужно нажать кнопку "Пауза", ввести нужные данные в появившемся текстовом поле и нажать кнопку Paste ("Вставить"). На следующем рисунке приведен пример ввода регистрационных данных через текстовое поле окна записи. После нажатия кнопки Paste слово "Пупкин" будет вставлено в поле Last (Family) Name ("Фамилия").
Вся текстовая информация, введенная таким способом, в созданном пакете будет доступна для редактирования, и при следующей установке нужно будет просто заранее ее заменить.
В следующий раз, чтобы установить одну или несколько программ, достаточно будет поставить галочки в таблице пакетов и запустить установку - будут установлены все программы из помеченных пакетов.
Теперь рассмотрим свойства созданного пакета. На первой вкладке "Общие" окна свойств указываются имя пакета и исполняемый файл установки.
Вкладка "Системные" содержит такую неинтересную информацию, как операционная система, в которой создавались пакет, тема и разрешение экрана.
А на вкладке "Вставки" как раз хранятся текстовые данные, вводимые через текстовое поле окна записи. Здесь же их можно отредактировать для следующей установки.
Четвертая вкладка "Сценарий" содержит список всех действий, которые совершал пользователь. Список является маркированным - для каждого события в нем устанавливается галочка. Установленная галочка означает, что действие будет выполняться в автоматическом режиме. Если галочка снята, то действие выполнено не будет. В этом случае программа установки его просто пропустит либо будет ждать реакции пользователя (например, чтобы нажать кнопку "Далее").
Создание универсальной базы
Когда созданы пакеты для установки всех необходимых программ, из них можно создать универсальную базу дистрибутивов на отдельном носителе. Первым шагом мастер создания универсальной базы предложит выбрать каталог, в котором она будет располагаться. Далее следует выбрать пакеты установочных программ, которые войдут в эту базу. Часто бывает, что дистрибутив программы состоит из целого набора файлов. В этом случае можно настроить, чтобы в базу копировался не только установочный файл, но и весь каталог, в котором тот располагается. И последний шаг мастера - это просто нажать кнопку "Старт". Все необходимые файлы будут скопированы в каталог созданной базы.
Кроме дистрибутивов программ в базу можно добавить дистрибутив Windows XP. В предназначенной для этого обработке указываются каталог с дистрибутивом Windows XP, каталог универсальной базы данных и регистрационные данные: имя пользователя, название организации, имя компьютера (по умолчанию они уже заполнены) и регистрационный номер. Остается только нажать кнопку Create.
Когда база программ готова, ее можно записать на самостоятельный носитель: CD, DVD или флешку. В следующий раз, когда этот носитель будет вставлен в устройство чтения компьютера, база автоматически предложит установить все входящие в ее состав пакеты программ, а при установке не будет требовать вашего участия.
Резюме
Достоинство этого программного решения трудно переоценить. MultiSet автоматизирует такой, казалось бы, уже автоматический процесс, как установка программ. Теперь необходимость переустановить систему не будет пугать пользователя, абсолютно всю работу по инсталляции можно переложить на сам компьютер.
Бесплатный автоматический инсталлятор любого набора программ на компьютер.
Внимание! Некоторые антивирусы (например, AVG) сообщают, что в программе есть троян. На самом деле, это не так (проверено другими авторитетными антивирусами) .
Просто функции автоматической установки программ для особо въедливых антивирусов могут выглядеть как действие троянской программы.
Если Ваш антивирус не даёт Вам установить Easy AutoInstaller Free, лучше поискать какую-то иную программу для Ваших задач.
Вы наверняка уже не раз сталкивались с необходимостью переустановки операционной системы. Но это не главная проблема — главное потом установить все нужные программы и ничего не забыть!
По собственному опыту знаю, что инсталляция софта порой занимает вдвое больше времени, нежели сама установка Windows. Последнее время появилось много специальных дисков с автоустановкой нужных приложений.
А можно ли самому создать подобный диск? Конечно же, да! Для этого существует много специальных утилит. Но они либо платные, либо не очень стабильные.
Однако среди вороха подобных программ можно найти довольно приличные freeware проекты. Примером тому служит Easy Autoinstaller FREE .
Данная программа предназначена для некоммерческого домашнего использования и позволяет без особых проблем создавать автозагрузочные диски с набором нужного нам софта! Она может запоминать, а затем неограниченное количество раз воспроизводить все действия, которые пользователь совершает при инсталляции нужного софта.
В отличие от платной версии, бесплатная редакция не может создавать диски, содержащие файлы операционной системы, но и функционала Easy Autoinstaller Free вполне хватит:
Сравнение бесплатной версии автоинсталлятора Easy Autoinstaller FREE с платной версией Easy Autoinstaller PRO
Как видим, помимо ограничения на создание автозагрузочного диска с операционной системой, в бесплатной версии заблокирована возможность менять оформление меню автоустановки, а также запись скрипта в «реальном времени».
Последнее означает, что для записи очередного нужного действия в сценарий придется нажимать одну из функциональных клавиш (левый Shift или Ctrl). Но об этом позже, а пока установим программу.
Установка Easy Autoinstaller FREE
Инсталлятор программы хоть и на английском, но построен стандартно, поэтому, запустив его, нам понадобится все время нажимать «Next» и соглашаться со всеми предложениями. По окончании установки перед нами появится окно программы:

Можно начинать работать, однако я бы советовал для начала создать где-нибудь папку, в которую мы переместим нужные нам дистрибутивы программ и драйверы. Это облегчит нам создание собственного автоустановочного диска в будущем.
Создание скрипта автоустановки
Теперь приступим непосредственно к созданию скриптов автоустановки. Для начала нажмем кнопку «Добавить скрипт».

Перед нами появится окошко, куда следует ввести название программы, которую мы собираемся установить. После подтверждения ввода (кнопка «Ok») появится другое окошко, в котором потребуется указать версию устанавливаемого приложения. В принципе, в оба окошка можно вписывать что угодно, однако для нашего же удобства укажем то, что просят:).
После ввода версии программы, откроется окно выбора инсталлятора нужной программы (помните, мы закидывали их в отдельную папку;)).

Отмечаем нужный исполняемый файл (поддерживаются.exe и.msi файлы) и жмем кнопку «Открыть». Перед нами появится окно записи скрипта:

В нижней части в разделе «Описание программы» можно ввести короткую информацию об устанавливаемой программе, чтобы впоследствии помнить для чего, собственно, нужна утилита. Обратите внимание на окошко «Параметры» (третье сверху).
Здесь можно задать тип будущей установки программы: обычная «тихая» (silent, /s) установка, «тихая» с отображением прогресса (и без) или полностью скрытый режим. Можно не выбирать никаких дополнительных параметров и тогда Вы всегда будете иметь доступ к ручному управлению инсталляцией.
Когда все настройки сделаны, жмем кнопку «Запись» и приступаем к «показательной» установке выбранной программы:).
Об активации процесса записи скрипта Вы узнаете по всплывающей подсказке в трее, а также по появившемуся в левом верхнем углу информационному окошку.

В этом окошке Вы можете видеть текущие координаты курсора мыши, объект, на который курсор направлен, текущую операцию и т.д. Важно: старайтесь не передвигать окно инсталлятора без надобности, так как это может повлиять на корректность работы сценария!
Теперь несколько слов о методике создания скрипта автоустановки. Для записи команды необходимо нажать левый CTRL или SHIFT.
Происходит это примерно так: мы подводим курсор мыши к нужной кнопке или пункту меню и нажимаем одну из вышеупомянутых клавиш.
При этом SHIFT запоминает только клики мышки, а CRTL может записывать нажатия клавиш, точек, галочек, пароли, пути и те же клики мышки, поэтому в большинстве случаев жмем CRTL, не задумываясь. Как только кнопка будет нажата, Ваше действие будет запомнено, а нажимать клавиши мыши не понадобится.
Если Вам нужно изменить путь или вписать серийный номер программы, например, то действовать нужно следующим образом. Вводим нужные данные в текстовую строку, наводим на эту строку мышь, нажимаем SHIFT, а затем CTRL.
Когда установка подойдет к концу, потребуется остановить запись сценария. Для этого кликнем правой кнопкой мыши по значку Easy Autoinstaller в трее и выберем соответствующий пункт.

Оптимизация и сохранение скрипта
Теперь проверим наш скрипт на наличие пустых записей для его оптимизации:

Если таковых не имеется, можем нажимать кнопку «Сохранить скрипт». Если же нужно удалить какой-либо пункт сценария, достаточно дважды кликнуть по нему и подтвердить удаление.
Теперь можно проверить корректность работы сценария автоустановки. Для этого удалим установленную программу, отметим ее галочкой в списке сценариев Easy Autoinstaller и нажмем кнопку «Старт».

После этого автоматически должен запуститься процесс инсталляции, а над значком программы в трее Вы увидите отчет о текущем шаге установки:

Если установка прошла успешно, значит, мы все сделали правильно. В противном случае придется либо редактировать готовый сценарий (кнопка «Изменить скрипт»), либо даже переписывать его заново.
Когда все скрипты будут проверены, можно (и даже нужно) сохранить полученный проект. Для этого кликнем одноименную кнопку в главном окне программы.
Создание установочного диска
А теперь наступает самый кульминационный момент — создание собственного диска с софтом! :) Для этого кликнем меню «Сервис» в главном окне Easy Autoinstaller и выберем единственный пункт «Мастер создания диска»:

Если Вы следовали всем описанным выше советам, то Вам останется только указать путь к папке, в которой находятся все файлы скриптов, дистрибутивов и проекта, а затем нажать кнопку «Создать».
В указанной папке будет создано несколько файлов, которые будут отвечать за загрузку меню нашего установочного диска:

Основным из этих файлов является AutoInstall.exe. Запустив его, Вы сможете посмотреть, как будет выглядеть меню нашего диска:

По сути, здесь все просто и со вкусом:). Окно установочного диска представляет собой список программ, которые можно отметить для установки и кнопку «Старт», которая инициирует начало инсталляции.
Полюбовались? :) Теперь останется всего лишь записать все содержимое папки непосредственно на CD, DVD или даже на флэшку, и набор нужных программ с автоматической установкой всегда будет у Вас под рукой!
Выводы
Easy Autoinstaller FREE, конечно немного уступает в удобстве работы и функциональности коммерческим продуктам, однако со своей основной задачей справляется, если не на «5», то уж на твердую «четверку» точно.
В любом случае советую Вам ознакомится с данной программой и на всякий случай создать диск с нужными драйверами и софтом. Кто знает, может однажды этот диск Вас очень здорово выручит;).
P.S. Разрешается свободно копировать и цитировать данную статью при условии указания открытой активной ссылки на источник и сохранения авторства Руслана Тертышного.
В последнее время на рынках Москвы стали появляться интересные диски с софтом. Вроде бы диск как диск - программы, статьи, ссылки - всё как положено, но их отличительной особенностью является то, что программы с диска могут быть установлены автоматически.
Что это значит? Представляете себе обычный инсталлятор какой-нибудь программы? Множество вопросов о путях установки, о ярлыках, о лицензионном соглашении и тому прочее. А ведь на все вопросы можно ответить предлагаемыми значениями по умолчанию. Как большинство пользователей и поступает. Автоустановка - это значит установить программу со всеми значениями по умолчанию. Пользователю не придется давить кнопки, расставлять переключатели и флажки. Даже не придется вручную вводить серийный номер (естественно, легально приобретенный). Все это будет сделано автоматически - пользователь отдыхает.
Как же создаются диски с такой уникальной возможностью? Мы рассмотрим две программы от российских разработчиков, специально предназначенных для создания таких дисков. Это конкурирующие между собой программы
LazySetupCD и MultiSet .
Теперь определимся с нашим диском. Без чего не может обойтись практически ни один современный пользователь? Без продуктов MicroSoft Office! Попробуем теперь составить диск для автоустановки MS Office 2003 с помощью каждой из программ.
LazySetupCD
Следуя подсказкам программы создадим новый проект диска MS Office 2003.
Приступим к составлению автоматической установки. Оказывается, надо составить последовательность так называемых действий, которые будут выполняться в ходе установки. Примеры действий - нажать кнопку "Далее", поставить флажок "Я согласен с лицензионным соглашением", ввести текстовый фрагмент (для серийников). Для указания последовательности действий есть удобный редактор действий.


Меня заинтересовала кнопка "Запись" в редакторе действий.
Нажав ее можно запустить процесс автоматической записи действий пользователя. То есть вы просто устанавливаете программу в обычном режиме, а все ваши действия аккуратно записываются и в дальнейшем могут быть легко воспроизведены. Это очень удобно. А если вы вдруг ошиблись, или нажали лишнюю кнопку, то вы всегда можете
отредактировать алгоритм установки в редакторе действий.
Единственное что не поддается автоматической записи - это ввод серийника. Его нужно явно указывать в редакторе действий.
Проделав все эти действия в итоге я получил вот такой алгоритм установки из 12 действий:
Теперь у нас есть полностью составленный алгоритм автоустановки. Перед тем как его использовать, желательно проверить его правильность. Для этого в LazySetupCD есть "Проверка установки заданий". То есть LazySetupCD запустит инсталлятор MS Office и применит к нему данный алгоритм. Если установка дошла до своего конца, то значит алгоритм составлен верно.
Теперь можно приступать непосредственно к записи диска. Нажимаем "Запись", выбираем папку, в которую хотим записать и
диск готов.
Вместе с программой LazySetupCD поставляется примитивный autorun.

Однако этот autorun легко можно заменить на свой собственный. Вы можете разработать оболочку диска через программы сторонних разработчиков, а на кнопку Автоустановка назначить специальную
команду LazySetupCD, по которой сразу будет запускаться процесс автоустановки.
MultiSet

Принцип составления автоустановки оказывается тот же самый, что и в LazySetupCD - нужно установить приложение, а все действия пользователя будут записаны, и потом воспроизведены.
В итоге будет создан установочный пакет MS OFFICE 2003. К сожалению, в MultiSet нет редактора действий и как-то откорректировать созданный алгоритм невозможно. Если автоустановка по каким-то причинам не пойдет, то автор советует удалить пакет и произвести запись с начала.
Также в MultiSet существует небольшая тонкость при вводе серийного номера. Требуется поставить запись действий на паузу и вручную ввести каждый текстовый фрагмент серийника.
В итоге можно будет записать диск с автоустановкой MS OFFICE.

В MultiSet, также как и в LazySetupCD, можно запустить автоустановку используя специальную команду, что позволяет использовать его в autorun"ах собственной разработки.
Таким образом, у нас есть диски с автоустановкой созданные программами LazySetupCD и MultiSet. В ходе полевых испытаний было определено, что MultiSet быстрее выполняет действия, но при этом полностью перехватывает управление мышью и клавиатурой, не позволяя ничего пользователю.
Сравнительные характеристики программ
- Поддерживает загрузку уже готовых скриптов - т.е. не надо устанавливать программу, чтобы составить алгоритм установки
- Поддерживает ключи автоустановки инсталляторов
- Редактор действий делает прозрачным процесс составления алгоритмов автоустановки
- Классический пользовательский интерфейс
- Поддержка множества языков
- Более высокая скорость автоустановки
Обе программы могут создавать диски с автоматической установкой софта, избавляя пользователя от рутиных действий. Благодаря им у вас всегда будет под рукой уникальный диск, с которого всегда можно быстро и оперативно установить необходимую программу.