Linux условия запуска скрипта сеть. Создание своего скрипта автозапуска при загрузке компьютера. # Установка программ
Скрипт командной оболочки представляет собой последовательность команд, которую вы можете использовать многократно. Исполнение этой последовательности, как правило, осуществляется с помощью ввода в командной строке имени скрипта. Кроме того, с помощью cron вы можете использовать скрипты для автоматизации выполнения задач. Другое применение скриптов - процедура загрузки и остановки системы UNIX, когда в скриптах init определяются операции с демонами и сервисами.
Чтобы создать скрипт командной оболочки, откройте в вашем редакторе новый пустой файл. Для этого можно использовать любой текстовый редактор: vim , emacs , gedit , dtpad и т. д.; подойдет любой. Однако, вы можете выбрать более продвинутый редактор, такой как vim или emacs , поскольку такие редакторы можно настроить на распознавание синтаксиса командной оболочки и Bash и они могут оказаться хорошим подспорьем по предотвращению таких ошибок, которые часто делают новички, например, забывают закрывать скобки и ставить точки с запятой.
Набирайте команды UNIX в новом пустом файле точно также, как если бы вы вводили их в командной строке. Как уже говорилось в предыдущей главе (смотрите раздел "Выполнение команды"), команды могут быть функциями командной оболочки, встроенными командами, командами UNIX или другими скриптами.
Выберите для вашего скрипта мнемоничное имя, которое бы говорило, что скрипт делает. Убедитесь, что имя вашего скрипта не конфликтует с существующими командами. Чтобы не возникало никакой путаницы, имена скриптов часто заканчиваются расширением.sh. Тем не менее, в вашей системе могут существовать и другие скрипты с тем же именем, которое вы выбрали. С помощью команд which , whereis и других поищите информацию об уже существующих программах и файлах в таким именем:
Which -a script_name whereis script_name locate script_name (прим.пер. : вместо script_name укажите имя своего скрипта ).
Скрипт script1.sh
В этом примере мы используем команду echo , встроенную в Bash, которая перед тем, как будут выданы выходные данные, проинформирует пользователя о том, что должно быть сделано. Настоятельно рекомендуется информировать пользователей о том, что делает скрипт с тем, чтобы пользователи не нервничали в случае, если им покажется, что скрипт ничего не делает . Мы вернемся к теме оповещения пользователей в главе 8 "Пишем интерактивный скрипт".

Рис.2.1. Скрипт script1.sh
Напишите такой же скрипт для себя. Хорошей идеей было бы создать директорий ~/scripts , в котором будут находиться ваши скрипты. Добавьте этот директорий к содержимому переменной PATH:
Export PATH="$PATH:~/scripts"
Если вы только знакомитесь с Bash, используйте текстовый редактор, в котором для различных конструкций оболочки используются различные цвета. Подсветка синтаксиса поддерживается в vim , gvim , (x)emacs , kwrite и во многих других редакторах, смотрите документацию к вашему любимому редактору.
Выполнение скрипта
Для того, чтобы скрипт можно было запускать, он должен для соответствующих пользователей иметь права на запуск. После того, как вы установите права доступа, проверьте, что вы действительно установили те права, которые вам нужны. Когда это будет сделано, скрипт можно будет запускать точно также, как и любую другую команду:
Willy:~/scripts> chmod u+x script1.sh willy:~/scripts> ls -l script1.sh -rwxrw-r-- 1 willy willy 456 Dec 24 17:11 script1.sh willy:~> script1.sh The script starts now. Hi, willy! I will now fetch you a list of connected users: 3:38pm up 18 days, 5:37, 4 users, load average: 0.12, 0.22, 0.15 USER TTY FROM LOGIN@ IDLE JCPU PCPU WHAT root tty2 - Sat 2pm 4:25m 0.24s 0.05s -bash willy:0 - Sat 2pm ? 0.00s ? - willy pts/3 - Sat 2pm 3:33m 36.39s 36.39s BitchX willy ir willy pts/2 - Sat 2pm 3:33m 0.13s 0.06s /usr/bin/screen I"m setting two variables now. This is a string: black And this is a number: 9 I"m giving you back your prompt now. willy:~/scripts> echo $COLOUR willy:~/scripts> echo $VALUE willy:~/scripts>
Это наиболее обычный способ выполнить скрипт. Предпочтительно выполнять скрипты, подобные этому, в подоболочке. Переменные, функции и псевдонимы, создаваемые в этой подоболочке, известны только в этой конкретной сессии bash в этой подоболочке. Когда происходит выход из этой оболочки и управление получает родительская оболочка, все настройки очищаются и будут забыты все изменения, которые были сделаны с помощью скрипта в состоянии этой оболочки.
Если вы в переменной PATH не указали директорий scripts или. (текущий каталог), вы можете активировать скрипт следующим образом:
./script_name.sh
Также можно выполнить скрипт внутри имеющейся оболочки, но это обычно делается только в случае, если вы хотите получить специальные возможности, например, если нужно проверить, работает ли скрипт с другой оболочкой, или выдать трассировку с целью отладки (прим.пер. - вместо script_name укажите имя своего скрипта):
Rbash script_name.sh sh script_name.sh bash -x script_name.sh
Указанная командная оболочка будет запущена как подоболочка вашей текущей оболочки и выполнит скрипт. Это делается, когда вы хотите, чтобы скрипт был запущен с конкретными параметрами или при определенных условиях, которые не указаны в самом скрипте.
Если вы не хотите запускать новую командную оболочку, а хотите выполнить скрипт в текущей оболочке, используйте команду source:
Source script_name.sh
В этом случае скрипту не нужны права на выполнение. Команды выполняются в контексте текущей оболочки, так что любые изменения, которые сделаны в вашей среде, останутся видимыми, когда скрипт закончит выполнение:
Willy:~/scripts> source script1.sh --output ommitted-- willy:~/scripts> echo $VALUE 9 willy:~/scripts>
Для написания простого скрипта на bash , нам потребуется выполнить следующие простые действия:
Как это все работает:
первая строка нашего скрипта #!/bin/bash крайне необходима, для того, чтобы наш скрипт успешно выполнился.
вторая строка mkdir testdir создает каталог testdir
третья строка cd testdir позволяет перейти в созданный каталог testdir
команда touch в следующей строке touch file1 file2 file3 создает три файла
и последняя команда в строке нашего скрипта ls -al позволяет вывести на экран содержимое текущего каталога, в котором, благодаря предыдущей строке, появилось три пустых файла.
Как мы видим, в нашем простом скрипте все команды начинаются с новой строки. Каждая строка при запуске скрипта, последовательно выполняет свою работу, совершая те или иные действия.
Если вы ежедневно выполняете цепочку каких-либо одинаковых команд (с постоянными параметрами) в Linux, то возможно вам имеет смысл написать такой же простой скрипт на bash , который позволит вам сэкономить ваше время и автоматизировать вашу работу.
Прежде всего давайте разберём, что такое script и для чего он нужен.
Script в переводе с английского - сценарий . Все мы смотрим фильмы, многие из нас - спектакли. Чтобы создать фильм/спектакль, сценаристы пишут к ним сценарии, на основании которых артисты, сценка за сценкой исполняют на сцене свои роли, из чего и складывается фильм/спектакль. Работа по созданию сценария довольно кропотливая, где нужно учесть всё до мелочей, чтобы в конечном итоге артисты могли выполнить задуманное сценаристом, а зритель увидел целостное произведение.
Подобным же образом пишутся скрипты для выполнения списка задач, которые пользователь составляет вместе (код), чтобы сделать их выполнение проще и быстрее в операционной системе. Для написания простых скриптов совсем не обязательно иметь образование программиста.
Для начала давайте создадим самый, что ни на есть, простейший скрипт-Shell для обновления системы.
Все действия я буду проводить с системе Ubuntu , но они применимы и к другим системам Linux , производных от Ubuntu . Для этого нам понадобятся: Текстовый редактор , чтобы наполнить его нужными задачами для создания скрипта (кода) и Терминал - для выполнения созданного скрипта. Эти инструменты установлены в любом дистрибутие Linux по умолчанию.
Итак, открываем текстовый редактор Gedit
и вводим в него первые обязательные символы под названием shebang
.
shebang
в программировании, это последовательность из двух символов: решётки и восклицательного знака (#!
) в начале файла скрипта. И добавляем к данным символам без пробелов /bin/sh
- интерпретатор, где будет выполняться скрипт. /bin/sh
- это обычно Bourne shell
или совместимый интерпретатор командной строки, который передаёт "path/to/script"
как первый параметр.
Первая обязательная строка скрипта будет выглядеть следующим образом:
# Мой первый Script обновления Ubuntu
Знак решётки (#) в самом начале строки даёт понять интерпретатору/терминалу, что эту строку читать и выполнять не нужно. Строка нужна в коде данного скрипта для того чтобы сам создатель скрипта знал, что он собирается выполнить на данном отрезке/сценке в коде, чтобы не запутаться в дальнейшем, когда таких строк будет много. Такие строки с знаком решётки называются - закомментированные .
sudo apt update
sudo apt upgrade -y
-y в конце второй команды даёт понять интерпретатору/терминалу, что это действие/команду нужно выполнить автоматически, без дополнительного подтверждения пользователем, нажатия клавиши Ввод . y - сокращённо от английского yes , т.е. да .
Вот и всё. Ваш первый скрипт создан. У вас должно получиться как на снимке:

Остаётся сохранить созданный файл/скрипт и дать ему Имя с обязательным расширением в конце - .sh . Расширение .sh присваивается исполняемому файлу.
Я дал ему Имя - обновление.sh , сохранив в Домашней папке пользователя:

Для того чтобы созданный файл/скрипт был исполняемый, ему нужно дать на это разрешение. Сделать это можно двумя способами.
1. Выполнить следующую команду в терминале:
sudo chmod +x обновление.sh
2. Либо открыть файловый менеджер в Домашней папке (где вы сохранили созданный скрипт), правый клик на файле, в контекстном меню - Свойства - Права и активировать пункт - Выполнение : Разрешить выполнение файла как программы :

Чтобы выполнить созданный скрипт, нужно открыть терминал (о чём я писал в самом начале статьи, что терминал - необходимый атрибут/инструмент для выполнения скрипта), ввести sh , через пробел название скрипта - обновление.sh и нажать клавишу Ввод :

Либо в терминале вводим sh и перетаскиваем из файлового менеджера созданный файл с скриптом (также через пробел):

После того как путь к файлу отобразится после команды sh и пробела, достаточно нажать клавишу Enter (Ввод), чтобы выполнить обновление системы:

Теперь в любой момент вы можете сделать обновление системы созданным собственным скриптом.
Да, кто-то может возразить, что обновление системы не сложно сделать выполнением этих двух команд в терминале, зачем пыжиться и создавать какие-то скрипты? Всё верно. Но это пример создания простейшего скрипта, чтобы показать, что "не боги горшки обжигают"
Если на вопрос: «как добавить программу в автозагрузку?» — начинающие пользователи находят ответ достаточно быстро, то вопрос о запуске скрипта, при выключении/перезагрузки, ставит их в тупик. В статье будет описан стандартный способ для автоматического выполнения команд при включении и выключении linux, а также более простой способ для пользователей, у которых установлен gdm и графический интерфейс, например ubuntu.
Консольный вариант.
Немного теории.
Следует знать, что в Linux существует 7 уровней запуска. Однако, использоваться могут только 6.
Как у всех уважающих себя программ отсчёт начинается с 0-ля.
0 — Остановка или выключение системы.
1 — Однопользовательский режим.
2 — Многопользовательский режим, но без поддержки сети.
3 — Тоже самое, но с сетью.
4 — Добавили для красоты Не используется.
5 — Графический режим с загрузкой X сервера.
6 — Перезагрузка.
Если перейти в папку /etc (В некоторых дистрибутивах /etc/rc.d) то можно увидеть папки с 7-мью уровнями запуска.
Например при выключении компьютера, выполнятся все скрипты из папки rc0.d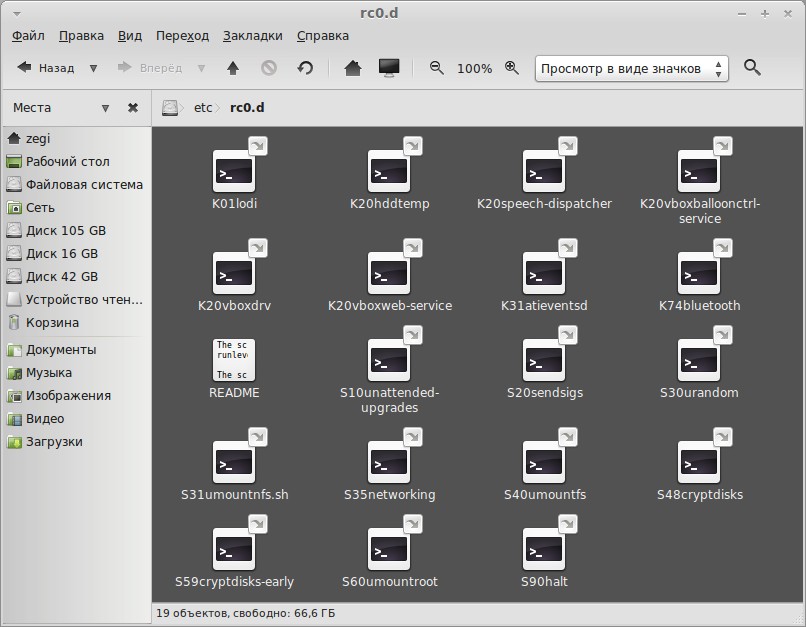
Тут следует остановится по подробнее. Дело в том, что самих скриптов (а точнее сценариев) в этой папке нету, а есть только ссылки на файлы, которые лежат в папке /etc/init.d. Эти сценарии выполняют различные задачи, в зависимости от параметра start или stop (например /etc/init.d/reboot start и /etc/init.d/reboot stop это разные команды, а /etc/init.d/reboot вообще не будет работать). Если в ссылке стоит первая буква S, то значит сценарию подаётся параметр start, а если стоит буква K(от слова kill), то параметр stop. Цифра после буквы обозначает порядок выполнения сценария.
Например, на выше вставленном скриншоте вначале выполниться команда /etc/init.d/hddtemp stop, а уже позже /etc/init.d/networking start.
Хватит теории. Переходим к практике.
Для того, чтобы добавить команду в автозагрузку, достаточно поместить её в файл /etc/rc.local.
В этой части статьи в качестве редактора будет использоваться nano, но вы можете пользоваться своим любимым редактором, например gedit.
sudo nano /etc/rc.local
И помещаем наши команды чуть выше строчки с exit 0.
Для того, что бы команды выполнялись перед выключением или перезагрузкой нам нужно создать сценарий в папке /etc/init.d
sudo nano /etc/init.d/имя_сценария
Вставляем следующий код:
#! /bin/sh
case "$1" in
start)
echo "подан сигнал start"
;;
stop)
echo "подан сигнал stop"
;; esac
Если будет подаваться только один сигнал, то просто закомментируйте строку поставив в начале команды знак #
Например
...
case "$1" in
start)
#
;;
...
Теперь делаем файл исполняемым:
sudo chmod +x /etc/init.d/имя_сценария
sudo update-rc.d имя_сценария start 20 0 6 . stop 1 0 6 .
Точки важны (обе). Исследуя просторы интернета, у меня сложилось впечатление, что синтаксис этой программы иногда меняется. Актуальные примеры можно посмотреть по команде «man update-rc.d». Примеры будут в низу.
Эта команда создаст по 2 ссылки в каталогах /etc/rc0
.d (второе число в команде) и /etc/rc6
.d (третье число в команде). Причём вначале будет выполняться сценарий с параметром stop (т.к. стоит 1), а уже потом с параметром start (т.к. стоит 20).
Если второй параметр не нужен, то можно выполнить команду:
sudo update-rc.d имя_сценария stop 1 0 6 .
Советую ставить приоритет повыше (т.е. число после start или stop должно быть маленьким), желательно меньше 20. В обратном случае у меня иногда зависал компьютер при попытке перезагрузиться.
Для пользователей ubuntu, да и многих других современных дистрибутивов с gdm можно воспользоваться…
Графический вариант.
Что касается автозагрузки то можно воспользоваться способом описанным .
Или просто открыть «автоматически запускаемые приложения» командой:
gnome-session-properties
Для выполнения скрипта при выключении компьютера, помещаем его в файл /etc/gdm/PostSession/Default
sudo gedit /etc/gdm/PostSession/Default
Прямо над строчкой exit 0.
Создаём пустой файл.
Первой строкой пишем:
#!/bin/sh
Данная строка указывает, какую командную оболочку необходимо использовать. Дальше свои команды.
Сохраним его под оригинальным названием (чтоб не совпадал с уже существующими) в каталоге /usr/sbin/.
Чтобы скрипт запускался при загрузке, необходимо прописать его в файле /etc/rc.local до строчки exit 0. Если у вас не существует данного файла, создайте его и вставьте в него следующее содержимое:
#!/bin/sh -e #Здесь вставляем строку с указанием вашего скрипта. /usr/sbin/mescripts exit 0
Немного более сложный способ
Позволяет задать последовательность загрузки и поведение скрипта при разных runlevel"ах.
Изучаем /etc/init.d/skeleton , на его основе создаем скрипт /etc/init.d/my_script , которым будет запускаться/останавливаться наше приложение.
В этих директориях лежат скрипты остановки сервисов:
/etc/rc0.d/ /etc/rc1.d/ /etc/rc6.d/
в этих - скрипты запуска сервисов:
/etc/rc2.d/ /etc/rc3.d/ /etc/rc4.d/ /etc/rc5.d/
Изучаем их на предмет последовательности (чем меньше первая цифра в начале скрипта, тем раньше запускается/останавливается приложение). Это может быть критично, если ваше приложение будет зависит от каких-то сервисов.
После того, как определились со скриптом запуска и очередностью, выполняем следующее:
Sudo update-rc.d my_script start 70 2 3 4 5 . stop 20 0 1 6 .
Здесь я определил, что мой скриптик должен запускаться попозже остальных(70), и останавливаться пораньше(20). Цифры 2 3 4 5 0 1 6 означают уровни загрузки.
Если что-то не понравилось - все можно удалить
Sudo update-rc.d -f my_script remove
Подробности в man update-rc.d .
Выполнение скрипта при включении/отключении сети
Есть директория /etc/network/ с поддиректориями if-down.d , if-pre-up.d , if-post-down.d , if-up.d . Если разместить скрипт в одной из этих поддиректорий, то он будет выполняться соответственно при выключении, перед включением, после выключения или при включении сети.
Другой способ - указать в файле /etc/network/interfaces одну из следующих директив: up , pre-up , post-up , down , pre-down , post-down . Например, строка
Post-up /path/to/script.sh
после включения сети выполнит скрипт script.sh . Подробнее можно почитать в man interfaces .
В любом случае на скрипт должны быть установлены права, разрешающие выполнение, иначе он не сможет запуститься.



















