Подключение макбука к монитору. Разберитесь с соотношением сторон. Обычные, широкоформатные и ультраширокие решения. MacBook с закрытой крышкой.
Сегодняшняя заметка будет посвящена владельцам «яблочных» лептопов — то есть владельцам MacBook, MacBook Air или MacBook Pro. Возможно эта информация будет актуальна и для более ранних моделей, таких как iBook G3 и G4, а так же PowerBook G3 и G4, но, скажу честно, не проверял. Наверняка вы уже заметили на торце своего любимца видеовыход: у ранних моделей это был VGA , потом он сменился на DVI или Mini DVI , потом его сменил Mini DisplayPort и в самых новых моделях это универсальный высокоскоростной порт Thunderbolt . Многие знают, что через вот эти порты можно подключить внешний монитор или LCD-панель, и многие уже этим успешно пользуются. Но не многие знают о всех дополнительных удобствах, которые можно почерпнуть из такой пары. В этой заметке будут заданы вопросы, которые когда то давно озадачивали меня, и даны краткие ответы на них.
И какие типы панелей могут иметь мониторы?
Дополнительный размер, в конечном счете, благодарен, особенно если, как и мы, вы проводите день, приклеенный к экрану. Это также тип панели, которая выделяется в разрезе углов зрения, широко распространенных в этих мониторах, и в яркости изображения. Однако эта технология также имеет некоторую слабость; Например, чернокожие, которые они производят, обычно не особенно глубоки, и их время отклика и частота обновления не предназначены для ракеты, хотя в этом разделе за последние несколько лет они значительно улучшились.
Как в Mac OS X изменить расположение внешнего монитора подключенного к MacBook, MacBook Air или MacBook Pro относительно основного?
По умолчанию подключенный внешний монитор становится «продолжением» Рабочего стола по правую сторону: тянем курсор к самому краю и он продолжает своё движение на внешнем мониторе. Всё классно если ноутбук стоит слева от монитора. В таком случае всё интуитивно и удобно. Но что, если расположение нестандартное? Заходим в Системные настройки
> Мониторы
> Расположение
, «хватаем» внешний монитор (у меня он обведён красной рамкой) и «тянем» его в удобное место.
Если расположить один монитор выше или ниже другого, то менюбар будет находиться на верхнем мониторе, а Dock на нижнем — а-ля одно большое пространство. Чтоб посмотреть как это будет выглядеть вживую кликните по изображению с настройками .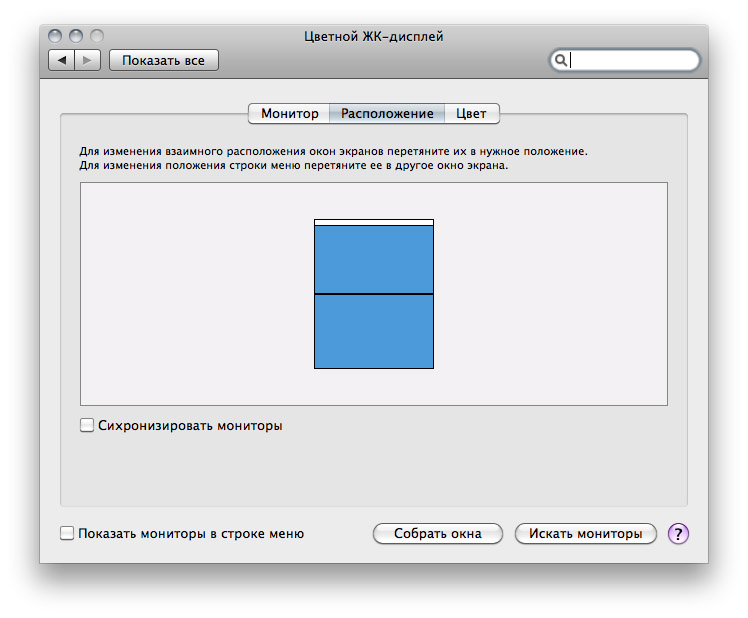
Это также самая дорогая технология из 3 наиболее распространенных, поэтому получение монитора для его использования потребует немного поцарапать карман. Их основная сила в отношении обоих заключается в том, что они могут получить более чистые черные. В общем, это технология, которая больше используется в телевизорах, где глубокие чернокожие очень ценятся, чем мониторы, но вы также найдете на этом мониторе такого типа.
В чём отличие между переходником и адаптером?
Мы говорим о таких аспектах, как верность при воспроизведении цветов, яркости, контраста, частоте обновления или времени отклика. Это данные, которые в зависимости от типа вашего пользователя могут стать очень важными, поэтому вы должны учитывать их при выборе монитора - не волнуйтесь, в моделях нашего списка мы расскажем вам, как они себя ведут их экраны в упомянутых аспектах.
Как сделать внешний монитор в Mac OS X основным?
Дополнительным монитором удобно пользоваться, если разрешение дисплея ноутбука=разрешению подключаемого внешнего монитора. Но обычно подключают монитор, разрешение которого значительно больше разрешения встроенной в лептоп матрицы. Из-за этого, собственно, внешние мониторы и используют. У меня есть практика такого использования: 15″ MacBook Pro с 23″ внешним монитором. В такой связке пользоваться становится не совсем удобно: постоянные перетягивания рабочих окон с ноутбука на внешний монитор (а окна запущенных программ по умолчанию открываются на мониторе ноутбука) конкретно утомляют, к тому же, во время работы, при «переходе» с внешнего монитора на «ноутбучный» раз-через-раз застряёшь курсором мыши в одном из углов (пометил зелёным на скриншоте). Всё это спустя некоторое время начинает раздражать. И тогда нашлось ещё одно решение — назначение внешнего монитора основным. Для того чтоб назначить внешний монитор основынм берём белую полоску — это схематически изображенный менюбар, и перетягиваем его на внешний монитор.
Существуют также другие разделы, которые могут влиять на качество изображения монитора, например, утечка света - дефект, который может возникнуть в некоторых моделях, или отражения, отображаемые на экране. Последнее будет необходимо, если вы планируете работать со своим монитором в комнате с несколькими окнами, которые обеспечивают высокий уровень освещенности; Если это ваше обстоятельство, имейте это в виду.
Если вы хотите купить монитор для игр, то есть наслаждаться в нем вашими любимыми видеоиграми, есть четыре данных, которые вы должны придать большое значение. Давайте посмотрим, что это такое и что вы должны искать в них. Когда мы ссылаемся на время отклика монитора, мы ссылаемся на время, когда оно может активировать пиксель, отключить его и снова включить. Если это время является чрезмерным, могут возникнуть проблемы с ореолом - ощущение, что слежение за движущимися объектами - при игре.
 В таком режиме очень удобно работать: на меньший экран перемещаем информативные окна, к которым не нужно часто обращаться, например окно Twitter-клиента, контакты Jabber, Skype или ICQ, а на большом экране работаем в Photoshop, сёрфим интернет или верстаем очередной веб-сайт.
В таком режиме очень удобно работать: на меньший экран перемещаем информативные окна, к которым не нужно часто обращаться, например окно Twitter-клиента, контакты Jabber, Skype или ICQ, а на большом экране работаем в Photoshop, сёрфим интернет или верстаем очередной веб-сайт.
Чтобы дать вам представление, если вы хотите наслаждаться играми с минимальным количеством ореолов, ваш монитор должен иметь время отклика менее 3 миллисекунд. В идеале у вас должно быть только 1 мс, а на любом мониторе, превышающем 5 мс, вы можете воспринимать ореолы, когда объект движется по экрану с высокой скоростью.
Частота обновления монитора относится к числу кадров в секунду, которое он может отображать на экране. Он измеряется в герцах, и в этом случае большее число будет синонимом большей текучести при движении изображения, что очень благоприятствует мягкости, с которой видны игры.
Есть и ещё один способ, но это уже больше к людям, которых настигло несчастье в виде повреждения матрицы на ноутбуке. Внешний монитор можно использовать просто в качестве основного, а MacBook, MacBook Air или MacBook Pro будет выступать в качестве системного блока. Для этого понадобится внешняя клавиатура, мышь или Magic Trackpad (без разницы USB или Bluetooth). Додключаем к ноутбуку внешнюю клавиатуру, мышь или трекпад и при необходимости делаем их начальную настройку. Закрываем крышку ноутбука и дожидаемся когда он перейдёт в режим сна (белый индикатор должен медленно «пульсировать»). После того как ноутбук «уснёт» при помощи клавиатуры, мыши или трекпада «будим» его. Когда система «проснётся» встроенный монитор будет отключенным, а внешний будет воспринят системой как основной и единственный. Во избежании перегрева ноутбука крышку можно приоткрыть.
Несмотря на то, что мониторы с частотой 60 Гц выполняют больше, чем право для игр, наиболее требовательные геймеры, скорее всего, предпочитают более высокие тарифы; есть модели на рынке с частотой обновления 120 Гц и даже 144 Гц или даже выше. На практике для геймера это будет означать задержку между моментом, когда вы отдаете приказ игре от вашего контроллера, мыши или клавиатуры, пока она не запустится на экране.
Очевидно, что здесь речь идет о том, что значение как можно меньше; слишком высокий входной лаг приведет к тому, что все, что вы делаете, задерживается поздно, и поэтому игровой процесс потеряет много целых чисел. Проблема здесь в том, что производители обычно не предоставляют эти данные, поэтому иногда бывает трудно найти, когда мы охотимся за хорошим игровым монитором.
Как синхронизировать изображение на ноутбуке и внешнем мониторе (проекторе) в Mac OS X?
Бывает ситуации, когда необходимо на внешний монитор или LCD-панель вывести такое же изображение как и на ноутбуке. Самый простой пример — это презентация или урок, в процессе которого нужно демонстрировать действия, производимые в системе или программе. В таком случае подключаем к ноутбуку внешний монитор, LCD-панель или проектор, который так же воспринимается как монитор, заходим в Системные настройки
> Мониторы
> Расположение
и внизу активируем флажок Синхронизировать мониторы
.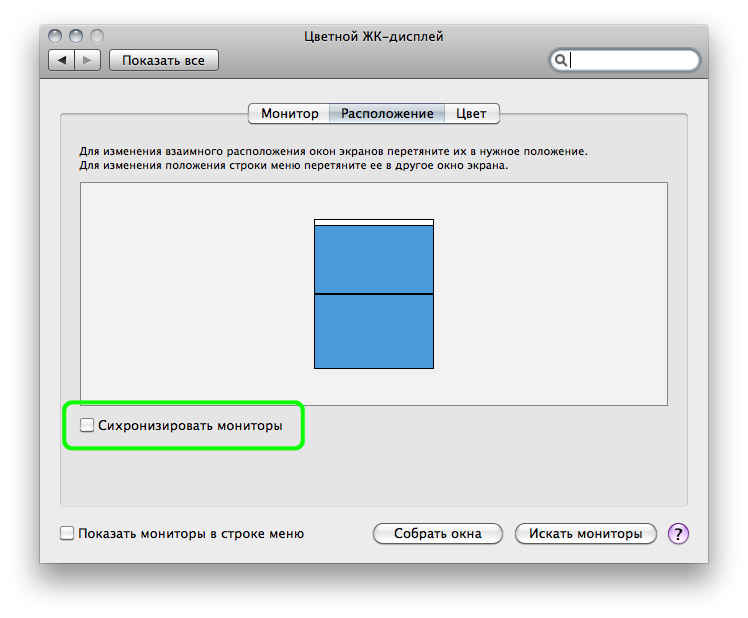 При использовании режима «Синхронизации» стоит учесть одну вещь: при синхронизации изображение на большом мониторе или плазме может быть размыто ввиду того, что относительно малое разрешение картинки встроенного дисплея просто «растягивается» на большой экран.
При использовании режима «Синхронизации» стоит учесть одну вещь: при синхронизации изображение на большом мониторе или плазме может быть размыто ввиду того, что относительно малое разрешение картинки встроенного дисплея просто «растягивается» на большой экран.
Чтобы дать вам представление: если вам нравится играть, вы не должны покупать монитор с задержкой ввода более 30 мс. Если вы играете очень часто, не соглашайтесь на менее чем 20 мс. И в случае, если вы хардкор-геймер, и играете в конкурентной среде, идите на монитор с задержкой входа менее 15 мс.
Проблема, которая во многих случаях напоминает о самых стойких геймерах, - это так называемое разрывание - раздражающий эффект, который вызывает фрагментацию и измельчение изображения, когда мы играем. Оба они очень эффективны, но для работы они нуждаются в том, что монитор сдвига совместим с ними. Осторожно! Нет мониторов, совместимых с обоими; Или они с одним, или с другим, или, как правило, с ничем, и, конечно, вам также понадобится совместимая видеокарта для этих технологий.
«Р» - разнообразие. Набор критериев, чтобы не промазать.
К концу этого года планирую собрать небольшой стационарный сетап на базе MacBook Pro 13″ 2015 года. Он сильно увеличит мою производительность - по крайней мере, должен. В его состав войдут удобный стол с возможностью работать стоя, неординарный монитор (а лучше два), удобная мышка и тачпад, клавиатура для максимально быстрого набора текста, а также целый набор дополнительных аксессуаров, о которых мы поговорим отдельно.
Мониторы, которые включают некоторые из этих технологий, обычно дороже, но если вы хардкорный геймер, вам стоит инвестировать в один из них вместе с хорошей графической картой. Если вы это сделаете, вам понравится значительное улучшение игрового процесса.
Какие подключения должен включать мой монитор и какие еще вещи следует учитывать?
В разделе дизайна также есть несколько деталей, которые в зависимости от того, как и где вы планируете разместить свой монитор, могут быть важны для вас. Вот все, что вам нужно знать об этом новом стандарте. Идея состоит в том, чтобы максимально популяризировать технологию.
Кстати, в мы уже успели обсудить выбор клавиатуры для Mac, а определили нюансы современных мышек, на которые нужно обратить внимание. Сегодня же мы подобрали пять критериев по выбору монитора , чтобы не промазать.
1. Обозначьте себе критерии дизайна. Он точно имеет значение
![]()
Поэтому вполне вероятно, что в течение года технология будет распространяться по всем другим продуктам компании. Может быть, хотя это может занять много времени. Скорее всего, технологии все еще живут вместе в течение длительного времени. Это разные имена для одного и того же. Оптические соединения будут использоваться только тогда, когда требуются кабели длиной более трех метров. Конечно, как и в современных высокоскоростных интерфейсах, производительность каждого подключенного устройства почти всегда будет намного меньше благодаря ограничениям самих устройств.
Например, сегодня при подборе необходимого оборудования я ориентируюсь на минимализм и максимально качественные материалы в конструкции. Мне нужно решение без лишних рюшек. Например, эта модель очень радует - ничего лишнего.
К этому же пункту отношу возможность работы с периферией. Все необходимые дополнительные устройства могут подключаться к монитору. И для начала работы достаточно воткнуть в MacBook один единственный кабель. Это очень удобно.
Самым большим и очевидным преимуществом является производительность. Это, конечно, при условии, что у вас достаточно периферийных устройств и адаптеров. Когда объектом является видео, основным ограничением является видеокарта. Но из-за этого эти устройства не ускорятся: они все равно будут ограничены производительностью их внутренних компонентов и оригинальным дизайном.
Как насчет других типов разъемов? Конечно, это требует, чтобы каждое устройство в «цепочке» имело две двери: одно для устройства «впереди» в цепочке, другое - для устройства. Если вы подключите эти устройства к концу строки, они не должны влиять на производительность остальных устройств. Но если они связаны с серединой, то имеет значение связь.
Плюс ко всему, он точно должен подключаться к MacBook Pro без переходников - через HDMI или Thunderbolt.
2. Выберите тип матрицы и разрешение. Учтите плюсы и минусы

Cегодня на рынке доступно три типа матриц: TN+film, IPS и MVA/PVA. Каждый из вариантов следует рассматривать с точки зрения следующих характеристик - время отклика, углы обзора, цветопередача и контрастность. От стоимости абстрагируемся в принципе - живем один раз.
При использовании одного из этих адаптеров производительность цепи должна быть сохранена. Стандарт только что был анонсирован, и хотя некоторые производители анонсировали совместимые периферийные устройства, ни один из них не находится в магазинах. Он имеет функцию, которая позволяет вам одновременно использовать более одного монитора, что обеспечивает лучшую организацию рабочего стола и, как следствие, повышение производительности.
Чтобы выполнить процедуру, выполните следующие простые шаги. На главном экране перейдите к символу яблока, расположенному в верхнем левом углу, и нажмите «Системные настройки». В настройках нажмите «Мониторы». На открывшемся экране вы можете увидеть имя и разрешение вашего монитора, и если есть какое-либо вращение. Вращение полезно при использовании монитора в другом положении, чем обычно.
- TN+film отличается минимальным временем отклика, не самыми большими углами обзора, средним качеством цветопередачи и сравнительно невысокой контрастностью.
- IPS выделяется средним временем отклика, максимальными углами обзора, высоким качеством цветопередачи и отличным уровнем контрастности.
- MVA/PVA характеризуется все тем же средним временем отклика, такими же максимальными углами обзора, средним качеством цветопередачи и высочайшим уровней контрастности.
Сам я все-таки склоняюсь к IPS, но среди интересных внешне вариантов в данном случае доступен только Apple Thunderbolt Display , который не радует плотностью пикселей и другими параметрами. Поэтому мне подойдет что-то вроде этой модели от Philips с разрешением Ultra HD . К моменту совершения покупки Apple все-таки может представить 4-5K мониторы, но пока выбираю из того, что есть.
Чтобы организовать свои экраны, перейдите на вкладку «Организация». На этой вкладке есть опция «Зеркальные мониторы». Если вы установите флажок, содержимое, отображаемое на обоих мониторах, будет точно таким же. В части, обозначенной номером 2, можно наблюдать организацию экранов. Вы можете щелкнуть по каждому чертежу монитора и перетащить их. Расположите их таким образом, который отражает физическую организацию ваших мониторов.
О режиме целевого монитора
Чтобы использовать режим целевого монитора, вы должны иметь.
Использовать режим целевого монитора
Отключить режим целевого монитора. Существуют неявные риски при использовании Интернета. Это условие определяется как режим «закрытая крышка» или «закрытый дисплей». Требования к закрытому режиму отображения.Включить режим закрытого отображения
Следуйте приведенной ниже процедуре, чтобы включить режим закрытого отображения.Что касается разрешения экрана - сегодня нужно смотреть только на 4K. Уверен, что мой MacBook Pro 13″ 2015 года сможет тянуть его на достойном для комфортной работы уровне. Плюс, необходимость в большой плотности пикселей в моем частном случае точно есть (смотреть на что-то менее четкое после Retina просто сложно), и Full HD не вариант.
3. Определитесь с количеством мониторов. Одного может быть недостаточно

Если вы используете беспроводную клавиатуру и мышь
Затем включите или включите компьютер после подключения дисплея. Если вы не уверены, что дисплей поддерживает эту функцию, отключите его от сети и переведите компьютер в режим остановки.
Открытие внутреннего дисплея в режиме закрытого дисплея
Закройте крышку, чтобы вернуться в режим закрытого дисплея.Это нормальное поведение. Когда компьютер находится в режиме закрытого дисплея, встроенный дисплей деактивируется, и все видеопамяти назначаются внешнему дисплею. Чтобы повторно активировать встроенный дисплей, выключите компьютер и включите его снова, или используйте кнопку «Обнаружение монитора» на панели «Настройки системных настроек».
Думаю, никому из наших читателей не нужно объяснять целесообразность одновременного использования нескольких мониторов. Сам я регулярно строю из себя Юлия Цезаря и играю в многозадачность. И для этого мне не помешает дополнительный экран.
Пока рассматриваю два монитора (например, тех же ASUS 28″ Ultra-HD PB287Q ) в качестве одного большого. В моем случае один из них будет находится справа в вертикальной ориентации (такое положение удобно для бесконечно длинных новостных и других лент).
Вы можете настроить два монитора на один монитор для вашего стола. Для этого вам нужен видеокабель для каждого монитора. Кроме того, может потребоваться адаптер. В разделе Видеопорталы. Убедитесь, что кабели правильно подключены, иначе на мониторе не должно быть изображения.
Настройка нескольких мониторов в качестве расширенного рабочего стола
Затем нажмите кнопку «Обнаружить монитор». Вы можете настроить свои мониторы так, как вы хотите создать расширенный рабочий стол.
Настройка экрана дублирования монитора
Следуйте инструкциям на экране. . Дублирование экрана показывает весь стол на каждом подключенном мониторе.4. Оцените необходимый размер. И не переборщите

Уверен, при выборе монитора важно четко обозначить сценарии его использования. Например, я понимаю, что он мне нужен именно для создания контента, а не для его потребления. Поэтому делать из рабочего инструмента телевизор нет никакого смысла.
Настройте некоторые дублирующие мониторы и другие для расширенного рабочего стола
- Он использует то же разрешение для обоих мониторов.
- Нажмите «Макет», затем выберите «Дублировать монитор».
Низкоскоростные часы и конструкция без вентилятора не означают, что это значит. Не позволяйте слухам отговаривать вас. Но он все еще слишком близок к повседневной доставке. Для этой разницы нет разницы. Посмотрите на таблицу ниже. И «компромисс, который позволяет эту мобильность, но мы поговорим об этом позже». Остальное - более конкретная речь. Преимущество в большинстве распространенных графических и рабочих потоков незначительно.
Тем не менее, брать что-то меньше 27-28 дюймов просто не хочу - запросы не те. Как показывает опыт, удобнее видеть всю «картину» целиком. И это касается не только текстового контента, но и обработки изображений или монтажа видео.
Мне точно недостаточно 21,5 дюймов самого маленького iMac (на варианты еще меньше в 2016 году смотреть уже нет никакого смысла). Но он отлично подойдет для домашнего применения, несложной ретуши и просто бытового использования. На 27+ дюймов обычно обращают внимание дизайнеры, монтажеры и другие категории профессионалов, занимающихся созданием контента.
Не забывайте о комфортной дистанции между глазами и монитором. С 27-дюймовыми и больше решениями удобно работать на расстоянии вытянутой руки и даже дальше. Если пространство не позволяет, лучше все-таки обратить внимание на варианты поменьше.
5. Разберитесь с соотношением сторон. Обычные, широкоформатные и ультраширокие решения

Большинство доступных сегодня на рынке мониторов имеют соотношение сторон 16:10 или 16:9, а классические решения 4:3 и 5:4 давно перестали восприниматься всерьез. Плюс – ультраширокие варианты с отношением ширины к высоте 21:9.
Если мы говорим о настоящей многозначности и высокой продуктивности, нужно рассматривать мониторы, которые позволят без проблем полноценно работать с двумя приложениями и даже больше.
Но почти все ультраширокие варианты отличаются изогнутой конструкцией. По первым ощущениям после нескольких часов пробной работы - немного непривычно. Да и мне самому просто не нравится их внешний вид. Поэтому все-таки склоняюсь к паре мониторов.
На что еще обратить внимание?

Думаю, каждый сможет как добавить несколько пунктов в подборку, так и выкинуть из нее ненужные нюансы. Монитор - это слишком индивидуальное устройство, от которого зависит не меньше, чем от «головы» сетапа. Помочь сделать максимально правильный выбор сможет аргументированное обсуждение в комментариях, для которого этот материал и задумывался.
Что при выборе монитора для Mac важно именно для вас?
Пока идет дискуссия, я все больше влюбляюсь в Philips Brilliance 4K Ultra HD 288P6LJEB . Он подходит пусть не под все, но многие мои критерии. Сейчас рассматриваю для покупки именно его.
LIVE-новости Apple:



















