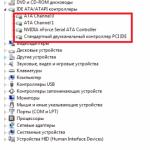Wo sind die heruntergeladenen Dateien auf Android. Wo ist der Download-Ordner (Downloads) auf dem Android-Gerät? Wo ist das Foto und Video auf Android?
Android ist ein vollwertiges Betriebssystem, das ein eigenes Dateisystem hat, über das verschiedene Dateien in den internen Speicher des Geräts oder der in diesen eingesetzten microSD-Karte geschrieben werden, abhängig von den Vorlieben des Benutzers.
Das Volumen des internen Speichers moderner Geräte und ermöglicht es Ihnen, eine große Menge an Informationen verschiedener Art zu speichern: Audio- und Videoaufzeichnungen, Fotos, Archive usw. Die Besitzer des Smartphones / Tablets verwenden freiwillig eine solche Gelegenheit und sammeln sich Gigabyte Gigabyte der notwendigen und unnötigen Dateien, die später mit dem Problem ihrer Lage auf ihrem eigenen Gadget stehen.
Wenn Fotos mit der Standardanwendung der Galerie zu sehen sind, was muss ich tun, wenn Sie eine Datei oder einen Ordner finden müssen, um einen Namen zu fokussieren? In diesem Fall kommt die Klassen der Anwendungen unter dem allgemeinen Namen zur Rettung. DateimanagerEine große Anzahl von, von der im Speicher vorhanden ist oder sofort vom Telefonhersteller vorinstalliert ist.
Finden Sie eine Datei oder einen Ordner in Android mit einem Dateimanager
Wenn Sie zunächst keinen Dateimanager auf Ihrem Telefon oder Tablet haben, dann ein der offiziellen Google Play-Apps, das die Suchzeichenfolge oben auf den Satz eintrifft " dateimanager" Sie können eine solche beliebte Anwendung empfehlen ES-Leiter. Der Algorithmus von Aktionen in anderen Dateimanagern ist ungefähr gleich und intuitiv verstanden. Um die Datei zu finden, führen Sie die folgenden Schritte aus:

Die Anwendung wird das gewünschte Objekt finden und abweisen. Wenn nur ein Teil des Dateinamens eingegeben wird, zeigt das FM in den Suchergebnissen alle Dateien und Ordner an, in denen eine solche Kombination von Zeichen gefunden wird.
Sie haben also gerade die Datei auf dem Android-Gerät heruntergeladen, aber wo ist es konserviert? Es gibt verschiedene Möglichkeiten, herauszufinden, wo Dateien auf Android-Geräten heruntergeladen werden.
Methode 1: Verwenden Sie die vorinstallierte Download-Anwendung

Diese Methode funktioniert für die meisten Android-Geräte. Wenn Sie höchstwahrscheinlich zum Hauptmenü Ihres mobilen Geräts gehen, finden Sie eine Anwendung mit dem Namen "Downloads". Die Anwendung ermöglicht den direkten Zugriff auf den Ordner Downloads.
Methode 2: Verwenden Sie Android-Dateimanager

Eine andere Möglichkeit, auf den Download-Ordner zuzugreifen, besteht darin, zusätzliche Dateimanager zu verwenden, ähnlich wie für Mac oder PC verfügbar. Einige Android-Geräte werden mit vorinstallierten Dateimanagern geliefert.
Wenn Sie jedoch keinen Dateimanager haben, können Sie es vom Google Play Store herunterladen. Eine meiner bevorzugten Android Favoriten-Datei-Manager wird als Gesamtkommandant bezeichnet.
Gesamt Kommandant. - Dateimanager (Ist gratis)
Um eine Liste aller heruntergeladenen Dateien mithilfe des Dateimanagers zu finden, öffnen Sie einfach die Anwendung und gehen Sie zum Abschnitt "Smartphone Memory", "interner Speicher" oder "SD-Karte" (manchmal wird das Verzeichnis aufgerufen / sdcard angerufen).
Nachdem Sie in das gewünschte Verzeichnis umgeschaltet haben, müssen Sie einen Ordner mit dem Namen Downloads finden. Öffnen Sie den Ordner und Sie sehen eine Liste aller heruntergeladenen Dateien.
Methode 3: Anzeigen von heruntergeladenen Dateien über einen Computer
Wenn Sie Zugriff auf heruntergeladene Dateien über einen Computer wünschen, müssen Sie mit einem USB-Kabel mit einem USB-Kabel Android stabil an Ihren Mac oder Ihren PC anschließen.
Nach dem Anschließen eines mobilen Geräts über USB erhalten Sie eine Benachrichtigung auf dem Computerbildschirm mit einem kurzen Anweisungen, wie Sie auf den Speicher des Smartphones zugreifen können.

Einige Android-Geräte fordern ein USB-Verfahren an, z. B. Lade-, Dateiübertragung, Fotoübertragung (PTP) oder MIDI. Sie müssen die Dateiübertragung auswählen.

Gehen Sie nach dem erfolgreichen Anschluss Ihres Android-Geräts an einen Computer mit dem internen Speicherverzeichnis oder in der SD-Karte und suchen Sie den Download-Ordner.
Android ist ein Betriebssystem, das ein Dateisystem hat. Das Dateisystem enthält eine Vielzahl von Dateien, einschließlich Fotos, Video- und Audioaufzeichnungen, Archiven, Ordnern mit Anwendungen usw. Sie können die gleichen Fotos mit der Galerieanwendung sehen, deren Symbol normalerweise auf dem Desktop des Geräts ist. Und was ist, wenn Sie eine Datei mit Namen oder Ordner mit Musik finden müssen?
Für solche Fälle müssen Sie einen Dateimanager verwenden. Wenn Sie den Google Play-Markt öffnen, sehen Sie eine große Anzahl von Dateien von Dateimanagern für jeden Geschmack, einschließlich bezahlt und kostenlos. Welche Anwendung ist es wert, nur Sie zu lösen. Wir zeigen die Suche nach der Datei mit dem ES-Explorer.
Laden Sie den Dateimanager herunter, wenn es nicht installiert ist (in einiger Firmware gibt es einen eingebauten Dateimanager) und ausgeführt. Im Screenshot sehen wir zwei Speicherkarten: Ein Speicher ist intern (Gerätespeicher), der zweite ist die vom Benutzer installierte Speicherkarte.

Wählen Sie die gewünschte Partition, zum Beispiel einen internen Speicher. Kommen Sie in den Abschnitt und sehen Sie Ordner. Also, in dem DCIM-Ordner werden alle Ihre Fotos gespeichert, und im Musikordner - Musik (es gibt Ausnahmen, seien Sie vorsichtig).

Wenn Sie eine Datei nach Namen finden müssen, ist es einfacher, die Suche zu verwenden. Klicken Sie auf das Symbol in Form einer Lupe und geben Sie den Namen der Datei ein.

Bitte beachten Sie, dass Ordner mit Systemdateien nur im Falle einer Bestimmung verfügbar sind.
Nach dem Herunterladen der Anwendung von Google Play oder anderen unbekannten Quellen müssen häufig eine Installationsdatei mit einer Anwendung (.apk) auf Ihrem Gerät gespeichert werden. Um beispielsweise eine interessante Anwendung zu vermitteln - ein Programm oder ein Spiel über Bluetooth. Es ist jedoch nicht immer möglich, nach einer Installationsdatei in verschiedenen Dateifreigabe und zahlreichen Ressourcen an Android-Probanden zu suchen.
Um die Installationsdatei daher mit der Anwendung (.apk) vom Gerät auszuziehen, gibt es mehrere sehr harte Wege. In diesem Beispiel erzählen wir Ihnen über die drei häufigsten. Wie in der vorherigen FAQs wird das ZTE V880H-Smartphone mit einem vorinstallierten mobilen Betriebssystem Android 4.2.1 Jelly Bean als visuelles Beispiel verwendet.
Erste Methode: Verwenden eines Free Astro File Manager Dateimanager
Um die Installationsdatei mit der Anwendung (.apk) vom Gerät aus dem Gerät zu extrahieren, müssen Sie:
1) Laden Sie den kostenlosen Dateimanager vom Google Play Application Store - Astro File Manager herunter und führen Sie die heruntergeladene Anwendung aus. Wenn Astro Data Manager bereits installiert ist, müssen Sie ihn auf Ihrem Gerät finden und einfach laufen. In unserem Fall wurde der Astro-Dateimanager bereits installiert, sodass wir es sofort im Menü gefunden haben. Voller Pfad - Menü ---\u003e Astro Dateinager.
3) Nachdem der Astro-Dateimanager gestartet wurde, geben wir sofort das Fenster ein, in dem Sie die auf dem Gerät vorhandenen Speicherlaufwerke und die Liste der Cloud-Service-Serie anzeigen (Sie können sich stets registrieren oder anmelden, wodurch der interne Speicherplatz des Geräts eingeschaltet wird ein paar zusätzliche Gigabytes).

4) Dann müssen Sie, indem Sie das Hauptanwendungsmenü aufheben lassen.

5) Nachdem Sie auf den Application Manager klicken, klicken Sie auf ein neues Fenster, das alle auf Ihrem Gerät installierten Anwendungen anzeigt (Smartphone oder Tablet).

6) Um die Installationsdatei mit der Anwendung (.apk) vom Gerät aus dem Gerät auszuziehen, drücken Sie in der oberen rechten Ecke in eine spezielle Taste, die zwei Sätze anzeigt: Sichern oder Deinstallieren Sie alle Anwendungen.

7) Ton am linken Zentrumschnitt. Kopieren und warten Sie auf das Ende des Prozesses. Nachdem das Kopieren abgeschlossen ist, können die Anwendungsinstallationsdateien im Speicher des Telefons gefunden werden.


8) Der vollständige Pfad zu den Anwendungsinstallationsdateien sieht so aus: Speicher- / SDCARD / Bakups.



Zweite Art und Weise: Verwenden von PC (Personal Computer, PC) und Android SDK
Also schließen wir das Gerät an den Computer an, führen ddms.bat aus (er befindet sich und der Tools-Ordner im SDK), wählen Sie das Gerät in der Name-Spalte aus, und suchen Sie nach dem Menü "Geräte" und wählen Sie File Explorer aus, suchen Sie das System / App-Ordner und direkt an den Computer speichern. Natürlich übertragen wir natürlich die Datei vom Computer auf das Gerät, das auf dem Android Mobile-Betriebssystem basiert, auf dem Sie die extrahierte Installationsdatei mit der Anwendung (.APK) verwenden können - über Bluetooth oder E-Mails übertragen, um ihn einzustellen heraus usw.
Dritter Weg: Sie müssen Superuser-Rechte haben (root)
Um die dritte Möglichkeit zu nutzen, um die Installationsdatei mit der Anwendung (.APK) vom Gerät aus dem Gerät auszuziehen, müssen Sie eine solche Anwendung wie Root Explorer erhalten. Der weitere Algorithmus sieht aus wie folgt: Gehen Sie zum Ordner Data / App, in dem alle installierten Anwendungen installiert sind. Kopieren Sie die APK, die Sie benötigen, und legen Sie sie als gewöhnliche Anwendung fest.
In diesem Artikel erfahren Sie, welche Ordner (Verzeichnis) in Android vorhanden sind, in denen Dateien in ihnen sind, für die diese Ordner und Dateien dafür verantwortlich sind und warum sie benötigt werden.
Vorwort über die Struktur
Viele haben einen Computer und installierte Fenster. Jeder weiß, dass alles in diesem Betriebssystem verteilt ist:
C: - Auf dieser Festplatte befindet sich ein System
D: - Für persönliche Dateien (Datenträger ist möglicherweise nicht, wenn es nicht "defekt" ist)
E: - Z: - USB-Flash-Laufwerke, tragbare Festplatten, CD- oder DVD-Laufwerke.
In Windwow wird alles auf verschiedenen Festplatten dispergiert. In UNIX / Linux, der Android (sowie der BSD, wo Mac OS X) enthält, sieht alles ein wenig anders aus. Die Dateistruktur hat eine Baumansicht. Vielleicht ist es jetzt nicht klar, aber dann wird mit dem Lesen des Artikels klarer sein.
Es ist auch erwähnenswert, dass Android wie in Linux, im Gegensatz zu Windows, sehr empfindlich gegenüber dem Register ist. Zum Beispiel ist der Name, Name, Name, Name, Name, Name, 4 verschiedene Ordner, während Windows nur einen Ordner mit demselben Namen erstellen kann.
Um klarer zu sein, wovon wir sprechen, wird empfohlen, den Root Browser-Dateimanager zu installieren.

Struktur und Zuweisen von Ordnern und Android-Dateien
Wie oben war, hat die Struktur eine Baumansicht. Jeder Baum hat eine Wurzel, in Unix / Linux, er existiert auch. Die Wurzel ist der Ausgangspunkt in der Dateistruktur, vom Root, das System ist bis zu Ordnern und Dateien. Die Wurzel in Unix / Linux wird als Zeichen festgestellt:
/
details des dev-Abschnitts
/ dev / - Dieser Abschnitt enthält Informationen zu System- und Dateigeräten.
[Zusammenbruch]
auf Daten detailliert beschrieben.
abschnitt / Daten / - Benutzerdefinierte Abschnitt, in dem Anwendungen, persönliche Einstellungen installiert sind
ordner / Daten / App - Hier sind Anwendungen, Spiele installiert.
ordner / Daten / App-Lib - Zusätzliche Bibliotheken, die für die Arbeit bestimmter Anwendungen erforderlich sind (in neuen Versionen von Android anwesend).
ordner / Daten / DALVIK-Cache - Kesh-Speicher, für Java-Dalvik-Maschine, der ein "Motor" in Android ist, der für Start- und Arbeitsanwendungen verantwortlich ist.
ordner / Daten / Daten - In diesem Ordner sind individuell die Einstellungen JEDER benutzer Anwendungen, Bibliotheken und andere Dateien erforderlichen Dateien für ihre Arbeit.
ordner / Daten / System / - Dieser Abschnitt enthält globale benutzerdefinierte Umgebungseinstellungen, Synchronisierung, Konten, Blockierung.
dateien gesture.key, locksettings.db, locksettings.db-shm, locksettings.db-wal - Grafikschlüssel, PIN-CODE.
[Zusammenbruch]
details zum Abschnitt Vorspannung
abschnitt / Vorspannung / - Dieser Abschnitt enthält zusätzliche Dateien und Ordner, die in den Abschnitt gespiegelt sind. / System /(Dieser Abschnitt ist in allen Android nicht verfügbar, hauptsächlich in Samsung).
[Zusammenbruch]
details zum System.
abschnitt / System / - Dieser Abschnitt enthält Systemordner und -dateien, die für den Betrieb von Android erforderlich sind.
ordner / System / App - Hier sind Systemanwendungen und -Dienste (im neuen Android-Betriebssystem, die Dienstanwendungen, in einen anderen Ordner geliefert priv-App.).
ordner / System / Behälter und / System / XBIN- Der Ordner enthält Dateien und Links zu ausführbaren Binärdateien.
datei / System / XBIN / SU- die für Wurzelrechte verantwortliche Datei.
ordner / System / Camerdata - Dieser Ordner enthält Dateien, die für die Kamera verantwortlich sind.
ordner / System / etc - Dieser Ordner enthält Konfigurationsdateien, die beim Laden von Betriebssystemen erforderlich sind und auch während der Arbeit verschiedener Programme erforderlich sind.
ordner /ssystem/init.d. - Dieser Ordner enthält Skripts, die das System beeinflussen können.
datei / System / etc / hosts - Die Datei ist für das Blockieren, die Umleitung von Webadressen verantwortlich.
datei / System / etc / apns.conf - Datei mit Informationen zu Internetzugangspunkten (APN).
datei / System / etc / gps.conf - GPS-Einstellungen.
ordner / System / Schriftarten - Ordner mit Systemschriftarten.
ordner / System / Framework - Ordner mit "Prozessen" Android.
ordner / System / lib / - Bibliotheken von Systemanwendungen und -diensten.
ordner / System / LIB / Module - Systemtreiber.
ordner / System / Medien - Ordner mit Systemtöne und Aktivieren der Animation.
datei /ssystemation/media/bootanimation.zip. - Ausführbares Archiv mit Boot-Animation.
ordner / System / Priv-App - Ordner mit Android-Service / Anwendungen.
datei /ssystem/build.prop. - Konfigurationsdatei, mit der Sie die Systemeinstellungen ändern können.
[Zusammenbruch]
details zum Proc-Bereich
abschnitt / Proc. - Virtueller Abschnitt mit Informationen über den Kernel und seine Konfiguration.