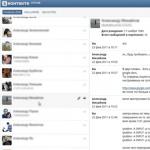So aktivieren Sie WLAN auf einem Laptop. So aktivieren Sie WLAN auf einem MSI-Laptop. Aktivieren Sie WLAN auf einem Netbook
Aufgrund ihrer Mobilität und ihres stilvollen Designs sowie ihrer guten Funktionalität erfreuen sich Laptops und Netbooks großer Beliebtheit. Heutzutage nutzt jeder moderne Mensch das Internet. Dank der Wi-Fi-Technologie können Sie mit einem Buch in eine Bar oder ein Café mit Freunden und Arbeitskollegen kommunizieren, Ihre E-Mails abrufen, Nachrichten im Internet lesen und vieles mehr.
Viele Laptop-Nutzer interessiert die Frage: So aktivieren Sie WLAN auf einem Laptop. Um WLAN zu aktivieren, müssen Sie in der Regel ein paar einfache Vorgänge ausführen.
Schalten Sie schnell WLAN auf einem Laptop ein
Die Kombination der gedrückten Tasten hängt vom jeweiligen Laptop-Modell ab. Hier finden Sie mehrere Optionen zum Starten eines WLAN-Netzwerks bei gängigen Modellen.
- Auf Samsung-Laptops müssen Sie zum Einschalten von WLAN je nach Modell einige Sekunden lang die Tasten Fn und F12 oder F9 drücken.
- Bei Aser-Laptops schalten Sie das Gerät ein, indem Sie die Tasten Fn + F3 gedrückt halten
- Um es auf Asus zu aktivieren, müssen Sie Fn + F2 drücken
- Schalten Sie auf Lenovo WLAN ein, indem Sie Fn + F5 drücken. Es gibt aber auch Modelle, bei denen es dafür einen separaten Switch mit WLAN-Ausführung gibt.
Verschiedene Laptop-Modelle verschiedener Hersteller verwenden ihre eigene Tastenkombination, um WLAN zu aktivieren. Ausführlichere Informationen zum Startschema finden Sie im Benutzerhandbuch des Laptops. Alle modernen Laptops verfügen über eine Fn-Taste. Wenn es keine solche Taste gibt, gibt es einen separaten Schalter oder eine separate Taste zum Starten von WLAN. Und es sieht so aus:

Haben Sie WLAN mit der erforderlichen Tastenkombination oder einer separaten Taste aktiviert, aber es funktioniert nicht? Das bedeutet, dass Sie WLAN auf Ihrem Laptop konfigurieren müssen.
Überprüfen der WLAN-Treiber
Beginnen wir mit den Grundlagen, überprüfen Sie die Version und das Vorhandensein installierter Treiber. Dies ist notwendig, um sicherzustellen, dass die erforderlichen Treiber verfügbar und aktiviert sind. Wählen Sie auf dem Desktop das Symbol aus<<компьютер>> und wählen Sie das Element aus<<свойства>>. Dann in der linken Spalte auswählen<<диспетчер устройств>>.

Suchen Sie im sich öffnenden Fenster nach der Zeile Netzwerkadapter. Diese Zeile sollte unseren WLAN-Adapter enthalten und als WLAN-Netzwerkadapter signiert sein.

Wenn keine solche Zeile vorhanden ist oder ein Symbol mit einem Ausrufezeichen auf gelbem Hintergrund angezeigt wird, ist der Treiber entweder nicht installiert oder funktioniert nicht ordnungsgemäß. Wir lösen das Problem, indem wir sie von der mit dem Laptop gelieferten Diskette installieren. Wenn kein solcher Datenträger vorhanden ist, müssen Sie auf der Website des Laptop-Herstellers danach suchen.
Schalten Sie den WLAN-Adapter ein
Wir haben die Treiber aussortiert, indem wir diejenigen installiert haben, die für unser Laptop-Modell erforderlich sind. Jetzt müssen Sie WLAN starten. Dazu gehen wir wie folgt vor: Schalttafel > Netzwerk und Internet > Netzwerk-und Freigabecenter > Adapter Einstellungen ändern. Wählen Drahtlose Netzwerkverbindung Klicken Sie mit der rechten Maustaste darauf und wählen Sie im Menü die Option „Aktivieren“.

Wenn alles richtig gemacht wurde und WLAN eingeschaltet war, sehen Sie dieses Symbol auf Ihrem Desktop.

Klicken Sie auf das Symbol. Es erscheint ein Menü mit den verfügbaren drahtlosen Netzwerken, zu denen auch Ihr Netzwerk gehören sollte.

Nachdem Sie auf den Namen Ihres Netzwerks und dann auf „Verbinden“ geklickt haben, erscheint ein Fenster wie dieses, in dem Sie den Sicherheitsschlüssel – das Passwort für Ihr Netzwerk – eingeben müssen. Wenn es nicht passwortgeschützt ist, erfolgt die Verbindung automatisch.

Wenn ein Benutzer einen Laptop kauft, möchte er natürlich alle Funktionen nutzen, die er bietet. Ich habe das Thema des heutigen Artikels, wie man WLAN auf einem Laptop unter Windows 7 oder 8 aktiviert, aus einem bestimmten Grund gewählt. Es scheint, dass es hier nichts Kompliziertes gibt, aber wenn Sie einige Nuancen nicht kennen, wird Ihnen dieses Verfahren nicht so trivial erscheinen.
Es können Probleme auftreten und diese lassen sich glücklicherweise schnell und einfach lösen, man muss nur genau wissen, wie. In diesem Artikel sprechen wir über einige der Fallstricke, die beim Einschalten von WLAN auftreten können.
Gibt es überhaupt WLAN?
Als Erstes müssen wir herausfinden, ob Ihr Computer oder Laptop über WLAN verfügt. Moderne Laptops, Laptops, Netbooks, Telefone und andere Geräte verfügen über WLAN. Sie können bei Google überprüfen, ob Ihr Gerät über einen verfügt. Ich kann Ihnen jedoch sofort versichern, dass der eingebaute Empfänger möglicherweise nicht vorhanden ist, wenn Sie es vor langer Zeit gekauft haben.
Wenn Sie nach den technischen Eigenschaften Ihres Geräts suchen, achten Sie auf die gleichnamige Wi-Fi-Aufschrift. Beispielbeschreibung eines Asus-Laptops:

Physisches Einschalten von WLAN
Einige Laptops verfügen über einen speziellen Schieberegler, den Sie bewegen, um WLAN ein- oder auszuschalten. Damit Sie verstehen, wovon ich jetzt spreche, schauen Sie sich das Bild an:

Daneben können folgende Aufschriften stehen: „OFF“ oder „0“ – Ausschalten/Ausschalten, sowie „Ein“ oder „1“ – Ein/Ausschalten. Es befindet sich normalerweise auf der rechten oder linken Seite des Laptops, kann sich aber auch auf der Vorderseite befinden.
Es gibt Laptop-Modelle, bei denen Sie zum Ein- oder Ausschalten von WLAN auf die entsprechende Schaltfläche klicken müssen, die sich im Bild unten befindet (Schaltfläche links):


Oftmals sorgen Laptop-Hersteller dafür, dass diese Taste von hinten beleuchtet wird: Wenn beispielsweise WLAN eingeschaltet ist, leuchtet sie; wenn es ausgeschaltet ist, leuchtet diese Taste auf dem Laptop nicht.

Dies ist zwar nicht immer der Fall, d. h. diese Taste leuchtet beim Einschalten nicht, Sie müssen also selbst feststellen, ob WLAN eingeschaltet ist. Achten Sie dazu auf die Anzeigen an der Vorderseite des Laptops. Wenn Sie WLAN einschalten, sollte die für dieses Gerät zuständige Anzeige aufleuchten und dem Benutzer so mitteilen, dass er es jetzt verwenden kann.

Funktionstasten (Fn +)
Bei Laptops verschiedener Hersteller unterscheidet sich dieser Vorgang geringfügig. Schauen wir uns die Hotkey-Kombinationen an, die sich möglicherweise auf Ihrem Laptop befinden:
- Acer. Halten Sie die Tasten „Fn+F3“ gedrückt.
- Asus. Kombination „Fn+F2“.
- PS. Hier drücken wir „Fn+F12“.
- Lenovo. Erforderliche Tasten: „Fn+F5“.
- Samsung. Entweder „Fn+F12“ oder „Fn+F9“.
Oben sind Möglichkeiten aufgeführt, WLAN auf den gängigsten Laptop-Modellen zu aktivieren. Es gibt jedoch keine Garantie dafür, dass Sie einen dieser Laptops besitzen.
Möglicherweise fehlt einfach die Fn-Taste. Untersuchen Sie dann sorgfältig alle Tasten der Tastatur. Auf einem davon sollte das WLAN-Netzwerksymbol gezeichnet sein. Klicken Sie darauf und das Netzwerk wird aktiviert.
Unten können Sie sehen, wie das WLAN-Symbol aussieht:

Im Screenshot sehen Sie, dass Sie auf diesem Laptop „Fn“ + „F2“ drücken müssen.
Aktivieren Sie WLAN in Windows
Wenn Sie die oben beschriebenen Methoden durchgeführt haben, es aber nicht gelungen ist, eine Verbindung zum WLAN herzustellen, gehen Sie wie folgt vor: Gehen Sie zum Menü „Start“ – „Systemsteuerung“ – „Netzwerk und Internet“ – „Netzwerk- und Freigabecenter“. Klicken Sie links auf den Punkt: „Adaptereinstellungen ändern“.

Klicken Sie mit der rechten Maustaste auf „Drahtlose Netzwerkverbindung“ und wählen Sie „Aktivieren“.

Wenn kein solches Element vorhanden ist, aber „Deaktivieren“ verfügbar ist, ist Wi-Fi in Windows aktiviert.

Danach sollte WLAN funktionieren, aber wenn es nicht hilft, ein Fehler aufgetreten ist oder kein Netzwerk mit diesem Namen vorhanden ist, stellt sich die Frage: „Wie schalte ich dann WLAN auf einem Laptop ein?“ Weiter lesen!
Wenn unser Laptop nicht automatisch eine Verbindung zum gewünschten Netzwerk herstellen kann, liegt das Problem möglicherweise daran, dass das Signalempfängergerät im Gerätemanager deaktiviert ist. Nun zeige ich Ihnen am Beispiel von Windows 7, wie Sie dies beheben können.
Gehen Sie zum Startmenü, klicken Sie mit der rechten Maustaste auf Computer und wählen Sie Eigenschaften.

Klicken Sie im sich öffnenden Fenster links auf „Geräte-Manager“.

Von hier aus können Sie sehen, welche Komponenten im Laptop gesteuert werden können – aktivieren oder deaktivieren Sie das erforderliche Gerät. Wir finden etwas, das das Wort im Namen trägt Kabellos. Klicken Sie mit der rechten Maustaste darauf und wählen Sie „Engage“.

Wenn sich neben dem Service-Symbol ein gelbes Dreieck mit einem Ausrufezeichen befindet, bedeutet dies übrigens, dass der Treiber für dieses Gerät nicht auf dem Laptop installiert ist. Verwenden Sie in dieser Situation ein anderes Gerät (Computer, Laptop, Netbook, Tablet usw.), über das Sie WLAN-Treiber herunterladen, auf den Laptop übertragen und installieren.
Andere Nuancen beim Einschalten von Wi-Fi
Oben habe ich ausführlich beschrieben, wie man WLAN auf einem Laptop aktiviert. Damit Sie jedoch ein vollständiges Bild davon erhalten, wie Sie es einschalten und eine Verbindung zu WLAN herstellen, folgen Sie bitte dem Link weiter, da ich in diesem Artikel über andere Nuancen spreche, die in Ihrem Fall auftreten können. Der Artikel „“ wurde anhand eines „Live“-Beispiels geschrieben und wird daher für Sie äußerst nützlich sein.
Wenn Sie mit der Installation von Treibern nicht vertraut sind, lesen Sie: „“. Um den Treiber zu finden, gehen Sie auf die offizielle Website Ihres Laptop-Herstellers und geben Sie das Modell in die Website-Suche ein. Suchen Sie dann in der Liste nach dem Wireless-Treiber.
Ich schließe nicht aus, dass Benutzer, die diesen Artikel lesen, das WLAN-Passwort nicht kennen. Wenn Sie es nicht wissen, können Sie sich nicht in das sichere Netzwerk einloggen. Um herauszufinden, wie Sie das WLAN-Passwort anzeigen können, empfehle ich die Lektüre von: „“. Ich gehe auch davon aus, dass einige nach dem Hacken fragen werden, ja, es ist möglich, zu hacken, aber ich werde nicht darüber schreiben.
Die Situationen sind unterschiedlich und es besteht kein Grund auszuschließen, dass Ihnen keiner der oben genannten Tipps hilft. Was ist dann zu tun? Zum Glück gibt es Software von Drittanbietern, die Sie sicher verwenden können. Das bedeutet, dass sich dieses Programm nach der Installation bei jedem Start von Windows automatisch einschaltet und beim Drücken einer bestimmten Tastenkombination bestimmte Aktionen ausführt. Aktivieren Sie beispielsweise Bluetooth oder WLAN.
Es gibt eine Vielzahl solcher Dienstprogramme; als Beispiel kann ich SoftSwitch nennen. Zusätzlich zu den oben genannten Funktionen können auch die Kamera und der Touchscreen eingeschaltet werden. Für jede dieser Funktionen gibt es eine bestimmte Kombination von Tastaturtasten, mit denen Sie sich vertraut machen können, wenn Sie sich entscheiden, diese Kreation von Programmierern herunterzuladen. Es wird Ihnen nicht schwer fallen, dieses Programm bei Google zu finden, da es über eine Free-Soft-Lizenz (kostenlose Lizenz) verfügt. Laden Sie es herunter, installieren Sie es und genießen Sie es!
Und das ist wahrscheinlich alles, was ich zu diesem Thema habe. Vielen Dank fürs Lesen und ich hoffe aufrichtig, dass ich Ihnen geholfen habe.
Zur Verdeutlichung sehen Sie sich das Video an:
Es gibt ein ganzes Problem mit dem Laptop. Dieses Schicksal ist den Besitzern von Laptops von Acer nicht widerfahren. Viele haben sich bereits den Kopf zerbrochen und darüber nachgedacht, wie man WLAN auf einem Acer-Laptop aktiviert. Vor allem, wenn der Sender standardmäßig ausgeschaltet ist. Es ist zu beachten, dass die Methode vom jeweiligen Gerätemodell abhängt. Leider gibt es kein universelles Rezept. Deshalb sollten alle möglichen Optionen im Detail geprüft werden.
Ein wenig über Acer
Dieses philippinische Unternehmen ist schon vor langer Zeit entstanden und hat es geschafft, die Sympathie vieler PC- und Laptop-Benutzer zu gewinnen. Zunächst spezialisierte sich das Unternehmen auf die Produktion günstiger Komponenten für amerikanische Giganten wie Intel und Apple. Doch im Laufe der Zeit beschloss die Unternehmensleitung, mit ihnen zu konkurrieren. Was soll ich sagen, der Konkurrent erwies sich als seriös. Mittlerweile gehört ein Großteil des Computermarktes Acer. Wer hätte das gedacht?

Eine kleine Geschichte: WLAN
Wi-Fi ist eine Technologie zur drahtlosen Übertragung von Daten. Dies ist sehr praktisch, da es PC- und Laptop-Benutzern die Verwendung veralteter Kabel erspart, die sich ständig unter den Füßen verheddern. Wi-Fi wurde erstmals im Jahr 2000 in einem Serien-Laptop verwendet. Das war damals sehr selten. Und es machte keinen besonderen Sinn, einen Sender in einem Laptop zu haben, da es nur sehr wenige drahtlose Zugangspunkte gab. Im Jahr 2002 änderte sich die Situation. Drahtloses Internet erfreut sich immer größerer Beliebtheit. Nun können Sie selbst sehen, wie es endete. Kein Mobilgerät ist komplett ohne einen WLAN-Sender.
WLAN-Standards
Die gängigsten WLAN-Adapterstandards sind b, n, g Und ac. Die ersten drei unterscheiden sich nicht voneinander. Aber ac sticht bei der Datenübertragungsgeschwindigkeit deutlich hervor. Sie ist um ein Vielfaches höher als bei Standard-B-, N-, G-Adaptern. Mittlerweile verbauen viele Hersteller Standardsender in ihren Geräten ac. Die gebräuchlichste WLAN-Frequenz ist 2,4 GHz. Alles wäre gut, aber Bluetooth funktioniert auf dieser Frequenz. Sowie Mikrowellen und vieles mehr. All dies beeinträchtigt die Reinheit des Kanals. Aber die Wi-Fi-Technologie wird schrittweise auf die 5-GHz-Frequenz umgestellt. Dort stört nichts das drahtlose Internet. Aber wir schweifen ab. Wie aktiviere ich WLAN auf einem Acer-Laptop? Schauen wir uns dieses Thema Schritt für Schritt an.

Was sollten Sie zuerst tun?
In manchen Fällen haben Probleme mit dem WLAN-Sender nichts mit dem Laptop-Modell zu tun. Es geht um die Unaufmerksamkeit und Nachlässigkeit mancher Nutzer. Das häufigste Problem bei WLAN ist das Fehlen installierter Treiber für den Adapter. Wenn dies der Fall ist, liegt hier kein Problem vor. Es reicht aus, die erforderlichen Treiber von der offiziellen Website des Herstellers herunterzuladen und zu installieren. Auf der Acer-Seite finden Sie Programme für jedes Gerät. Daher kann dies nicht als Problem angesehen werden. Es ist sehr wichtig, den Treiber speziell für Ihr Laptop-Modell herunterzuladen. Tatsache ist, dass es keine universelle Software gibt, da der Hersteller unterschiedliche Arten und Arten von Adaptern in seine Geräte einbaut. Deshalb sollte man nicht darauf hoffen, dass ein Treiber von Acer Ferrari auf das Acer Aspire passt.
Fortfahren
Wenn nach der Installation des Treibers das WLAN immer noch nicht startet, suchen wir weiter nach dem Problem. Modelle wie Acer 1000, 1690, 2012, 5610 verfügen über einen speziellen Netzschalter. Es kann überall angebracht werden: seitlich, hinter, vorne, über der Tastatur. Wenn WLAN auf Ihrem Acer-Laptop nicht funktioniert, ist es sinnvoll, nach einer solchen Schaltfläche zu suchen.

Das Interessanteste ist, dass sie wie alles aussehen kann. Bei einigen Modellen befindet sich auf der Taste eine Antenne. Wenn ja, wird es nicht schwierig sein, den Schalter zu finden. Bei den meisten Modellen gibt es jedoch eine ganz normale Taste, die Sie finden und drücken müssen. Die Tasten einiger Acer-Laptop-Modelle verfügen über eine Leuchtanzeige, was sehr praktisch ist. Sie müssen sich nicht den Kopf darüber zerbrechen, ob der Sender eingeschaltet ist oder nicht.
Wenn es keine Schaltfläche gibt
Es kommt auch vor, dass ein physischer Schalter vorhanden ist (oder ganz fehlt). In diesem Fall wenden wir uns den umfangreichen Tastenkombinationen zu, mit denen eine Vielzahl von Laptop-Geräten ein- und ausgeschaltet werden kann. Nur die spezifische Kombination hängt vom Modell ab. Wenn wir uns mit dem befassen Acer Aspire One-Modellreihe, dann müssen Sie zum Einschalten von Wi-Fi die Tastenkombination Fn + F3 verwenden. Die meisten anderen Modelle von Acer verwenden die Kombination Fn + F5. Wenn diese Kombinationen nicht funktionieren, müssen Sie versuchen, die zu finden gewünschte Kombination mit der „Scientific Poke“-Methode.
Es lohnt sich auch, darauf zu achten, dass die Anzeige bei verschiedenen Modellen unterschiedlich ist. Es kann entweder durch die Buchstaben selbst oder durch ein unverständliches Symbol dargestellt werden. Sollte die Fn-Aufschrift nirgends zu sehen sein, können Sie ruhig alle unverständlichen Tasten drücken. Sie werden dem System und dem Laptop durch Ihre Aktionen dennoch keinen großen Schaden zufügen können. Als Ergebnis wird die gewünschte Kombination gefunden. Wenn der Acer-Laptop auch danach kein WLAN erkennt, fahren Sie mit dem nächsten Punkt fort.
Wenn WLAN immer noch nicht funktioniert ...
Wenden wir uns in diesem Fall den Systemmethoden zum Einschalten des Adapters zu. Unter Windows 7 und 8 befindet sich das Symbol mit dem Bild des WLAN-Adapters in der Taskleiste unten rechts. Sie müssen mit der rechten Maustaste auf das Bild klicken und „Netzwerk- und Freigabecenter“ auswählen. Dort klicken wir auf den Punkt „Adaptereinstellungen ändern“. Wir suchen den Namen Ihres WLAN-Geräts und klicken mit der rechten Maustaste darauf. Klicken Sie im angezeigten Menü auf „Aktivieren“. Schließen Sie dann alle Fenster.

Nachdem alle oben genannten Schritte ausgeführt wurden, klicken Sie mit der linken Maustaste auf das WLAN-Symbol in der Taskleiste. Wählen Sie dann den Namen Ihres WLAN-Netzwerks aus und geben Sie das Passwort ein, um eine Verbindung herzustellen. Nach all diesen Manipulationen sollte der drahtlose Internetzugang funktionieren. Das ist jedoch noch nicht alles.
Zusätzliche Software des Herstellers
Wenn das WLAN immer noch nicht funktioniert, bedeutet dies, dass Ihr Gerät mit zusätzlichen Dienstprogrammen zur Adapterverwaltung ausgestattet ist. Normalerweise „versteckt“ Acer (Laptop) die dafür genutzten Programme, damit inkompetente Nutzer nicht mit den Einstellungen herumhantieren. Sie sollten „Start“ öffnen, „Alle Programme“ auswählen und prüfen, ob in den Abschnitten „Wi-Fi“ oder „WLAN“ etwas Ungewöhnliches vorliegt. Falls verfügbar, sollten Sie diese Dienstprogramme aktivieren. Denn ohne sie ist der Betrieb des WLAN-Adapters nicht möglich. Wenn all dies nicht hilft, ist ein solcher Laptop auf dem Weg zu einem Servicecenter, da allen Anzeichen nach ein Problem mit dem Adapter selbst auf Hardwareebene vorliegt. Aber du hast dein Bestes gegeben. Lassen Sie nun die Experten herausfinden, wie Sie WLAN auf einem Acer-Laptop aktivieren.
Ergebnisse
Jetzt können wir zusammenfassen. Was haben wir aus unserem kleinen Bildungsprogramm gelernt? Lassen Sie uns Schritt für Schritt die Vorgehensweise zum Einschalten des Adapters in Acer-Laptops festlegen:
- Wir prüfen die Verfügbarkeit der notwendigen Treiber.
- Wenn sie vorhanden sind, suchen Sie nach dem Hardware-Netzschalter.
- Wenn es nicht vorhanden ist, wählen wir eine Tastenkombination auf der Tastatur.
- Wenn dies nicht hilft, versuchen Sie, den Adapter systemisch zu aktivieren.
- Klappt nicht? Wir suchen spezielle Programme vom Entwickler.
Alles scheint einfach. Jetzt wissen Sie, was Sie tun müssen, um sich einen drahtlosen Internetzugang zu verschaffen. Und für viele sind Informationen darüber, mit welchen Tasten WLAN auf einem Laptop aktiviert werden kann, sehr nützlich. Schließlich lässt es sich auch ausschalten, um den Akku zu schonen.

Abschluss
Als Beispiel haben wir uns Geräte von Acer angeschaut. Der Aktionsalgorithmus für Laptops anderer Hersteller ist jedoch nahezu gleich. Es gibt nur geringfügige Änderungen an der Platzierung der Schaltflächen. Dank dieses Artikels können Sie ganz einfach WLAN auf jedem Gerät einrichten. Jetzt wissen Sie, wie Sie WLAN auf einem Acer-Laptop aktivieren. Machen Sie es – und Sie werden Erfolg haben.
Die Wi-Fi-Technologie ist im Leben eines modernen Menschen weit verbreitet, da sie es Ihnen ermöglicht, das Problem der Verbindung zum Internet einfach und schnell zu lösen, ohne herkömmliche Kabel zu verwenden. Dies gilt insbesondere bei der Verwendung von Laptops, mit denen dank des integrierten WLAN-Adapters an jedem beliebigen Ort auf das Internet zugegriffen werden kann.
Aus diesem Grund führt die Situation, in der WLAN auf einem Laptop nicht funktioniert, zu erheblichen Unannehmlichkeiten und sogar einigen Problemen. Es gibt viele Gründe, warum WLAN auf einem Laptop-Computer möglicherweise nicht funktioniert. Es ist einfach unrealistisch, die schwerwiegendsten Probleme alleine und ohne die Hilfe von Spezialisten zu lösen, aber es gibt eine ganze Reihe davon, die man selbst beseitigen kann. Schauen wir sie uns an.
Liegt das Problem an Ihrem Laptop oder Router?
Ein ziemlich häufiges Problem, dass ein Laptop keine Verbindung zum WLAN-Netzwerk mehr herstellt, liegt nicht am Laptop selbst, sondern an den Einstellungen des Routers, der das Netzwerk verteilt. Somit kann der Laptop zwar richtig konfiguriert werden, aber das WLAN lässt sich immer noch nicht einschalten, weil es nichts zum Herstellen einer Verbindung gibt.
Um auszuschließen, dass das Problem damit zusammenhängt, sollten Sie versuchen, von jedem anderen Gerät, das mit einem WLAN-Adapter ausgestattet ist, eine Verbindung zum Netzwerk herzustellen – von einem anderen Laptop, Smartphone, Tablet usw.

Wenn WLAN von einem anderen Gerät aus nicht funktioniert, liegt das Problem beim WLAN-Router, der das Internet verteilt. Wenn die Verbindung erfolgreich ist, liegt das Problem beim Laptop. Bevor Sie es beheben können, müssen Sie zunächst feststellen, warum das WLAN nicht mehr funktioniert.
Hardware-Aktivierungsadapter
Anhand einer solchen Diagnose können Sie genau feststellen, dass dieses Problem genau auf den Laptop zurückzuführen ist. Wenn WLAN nicht funktioniert, können Sie verschiedene Methoden ausprobieren.
Überprüfen Sie zunächst, ob der WLAN-Adapter auf Ihrem Laptop aktiviert ist. Fast alle modernen Modelle verfügen über Leuchtanzeigen für den Betrieb des WLAN-Moduls und es gibt spezielle Tastenkombinationen, um es in der Hardware zu aktivieren.

Normalerweise zeigt eine leuchtende Anzeige an, dass das Modul eingeschaltet ist. Wenn die Anzeige überhaupt nicht oder rot leuchtet, funktioniert das WLAN aufgrund des drahtlosen Netzwerkadapters nicht. Es muss eingeschaltet sein.
Am häufigsten befinden sich solche Anzeigen direkt auf der Tastatur, der Seite oder der Vorderseite des Gerätegehäuses. Manchmal befinden sie sich am Monitorgehäuse oder in der Nähe des Touchpads.

Um das Modul eines solchen Netzwerks zu aktivieren, drücken Sie die Tastenkombination Fn und eine der Systemtasten F1-F12. Die konkrete Kombination hängt vom Laptop-Hersteller ab. Normalerweise befindet sich das entsprechende Antennensymbol auf der gewünschten Taste. Wenn dies nicht der Fall ist, sollten Sie zum Einschalten von Wi-Fi versuchen, die Standardkombination für ein bestimmtes Modell zu drücken:
Fn+F3 für Acer;
Fn+F2 für Asus, Dell oder Gigabyte;
Fn+F5 auf Fujitsu-Geräten;
Fn+F12 auf HP-Laptops.

Nach dem Drücken der entsprechenden Tasten prüfen wir, ob die Betriebsanzeige des Funkverbindungsmoduls aufleuchtet oder nicht mehr rot leuchtet. Danach sollten Sie erneut versuchen, eine Verbindung zum Netzwerk herzustellen. Wenn dies nicht hilft, fahren Sie mit dem nächsten Schritt fort.
Software-Aktivierung
Wenn Wi-Fi nicht mehr funktioniert und das Einschalten in der Hardware keine positiven Ergebnisse liefert, müssen Sie es auch in der Software aktivieren, was direkt über das Betriebssystem erfolgt, auf dem der Laptop läuft.
Um WLAN, das unter Windows 7, 8 oder 10 nicht mehr funktioniert, programmgesteuert zu aktivieren, müssen Sie die folgende Abfolge von Aktionen ausführen:
1. Wählen Sie im Benachrichtigungsfeld neben der Uhr das Symbol für den Netzwerkverbindungsstatus aus.
2. Wählen Sie aus der sich öffnenden Liste je nach Betriebssystemversion „Netzwerk- und Freigabecenter“ oder „Netzwerkeinstellungen“ aus;

3. Der nächste Schritt ist „Adapterparameter ändern“.
 In der Liste aller bestehenden Verbindungen müssen Sie auf die Farbe des Symbols „Drahtlose Netzwerkverbindung“ achten. Wenn Ihr WLAN nicht funktioniert und der WLAN-Adapter deaktiviert ist, wird das Verbindungssymbol nicht hervorgehoben. Klicken Sie in diesem Fall mit der rechten Maustaste auf das entsprechende Symbol und wählen Sie „Aktivieren“ aus dem sich öffnenden Kontextmenü. Die Farbe des Verbindungssymbols sollte sich ändern.
In der Liste aller bestehenden Verbindungen müssen Sie auf die Farbe des Symbols „Drahtlose Netzwerkverbindung“ achten. Wenn Ihr WLAN nicht funktioniert und der WLAN-Adapter deaktiviert ist, wird das Verbindungssymbol nicht hervorgehoben. Klicken Sie in diesem Fall mit der rechten Maustaste auf das entsprechende Symbol und wählen Sie „Aktivieren“ aus dem sich öffnenden Kontextmenü. Die Farbe des Verbindungssymbols sollte sich ändern.

In diesem Fall schaltet sich der drahtlose Netzwerkadapter ein. Sie müssen lediglich den gewünschten Netzwerkadapter in der Liste der verfügbaren drahtlosen Netzwerke finden und eine Verbindung herstellen.
Wenn nach solchen Aktionen das nicht mehr funktionierende WLAN weiterhin inaktiv ist, müssen Sie mit der nächsten Methode zur Lösung des Problems fortfahren.
Treiberinstallation und -aktualisierung
Sehr oft lässt sich die drahtlose Wi-Fi-Verbindung nicht einschalten, weil der Treiber fehlt oder wenn er sehr veraltet ist. Um festzustellen, ob der Treiber installiert ist, müssen Sie „Eigenschaften“ aus dem Kontextmenü des „Arbeitsplatz“-Symbols auswählen, das sich auf dem Desktop oder im „Start“-Menü befindet. Wählen Sie anschließend im sich öffnenden Fenster im Menü links den Befehl „Geräte-Manager“.
In dem neuen Fenster, das mit einer Liste der verbundenen Geräte geöffnet wird, müssen Sie den Namen des drahtlosen Netzwerkadapters des Laptops finden. Normalerweise lautet der Name „Wireless Network Adapter“ oder „Wireless Network Adapter“, zusammen mit der Angabe des Geräteherstellers: Realtek, Atheros, Qualcomm oder etwas anderes.

Nachdem Sie das gewünschte Element gefunden und mit der rechten Maustaste darauf geklickt haben, wählen Sie im Kontextmenü „Eigenschaften“. Im sich öffnenden Fenster sollte der Eintrag „Gerät funktioniert normal“ angezeigt werden. Aber selbst wenn eine Markierung vorhanden ist, die auf den normalen Betrieb des Geräts hinweist, ist dies noch lange keine Garantie dafür, dass die richtige Treiberversion installiert und WLAN korrekt aktiviert ist. Um dies zu überprüfen, gehen Sie im Fenster mit den Eigenschaften des drahtlosen Geräts auf die Registerkarte „Treiber“ und achten Sie auf die Punkte „Entwicklungsdatum“ und „Anbieter“.

Wenn der Lieferant Microsoft ist oder das Entwicklungsdatum des Programms mehrere Jahre hinter dem aktuellen liegt, besuchen Sie die offizielle Website des Laptop-Herstellers und laden Sie die neueste offizielle Version des Treibers herunter.
Das Gleiche gilt, wenn in der Liste der installierten Geräte kein WLAN-Adapter vorhanden ist.
Wenn das drahtlose Kommunikationsmodul in der Geräteliste vorhanden ist, aber mit einem gelben Ausrufezeichen gekennzeichnet ist, bedeutet dies, dass das Gerät deaktiviert ist und das Netzwerk daher nicht mehr funktioniert. In diesem Fall müssen Sie beim Öffnen des Geräteeigenschaftenfensters auf die Schaltfläche „Engage“ klicken.

Ein weiterer Grund, warum WLAN auf einem Laptop nicht mehr funktioniert, kann darin liegen, dass der Energiesparmodus aktiviert ist, der die Funktion der WLAN-Verbindung verhindert. Um es zu deaktivieren, müssen Sie Folgendes tun:
1. Öffnen Sie die Systemsteuerung.
2. Wählen Sie das Symbol „Energieoptionen“;


3. Wählen Sie im sich öffnenden Fenster den Modus „High Performance“ oder „Balanced“.


Externe Hindernisse für das Signal
Es ist auch erwähnenswert, dass ein defektes WLAN-Netzwerk auch auf mehr als nur Laptop-Probleme zurückzuführen sein kann. Das Funksignal wird durch einige externe Faktoren beeinflusst, die es schwächen können. Decken, Wände, Böden und ähnliche Hindernisse verschlechtern die Signalqualität von Access Point und Laptop erheblich.

Wie Sie wissen, wird die Signalqualität auf einem PC in Form mehrerer Markierungen angezeigt – je mehr davon, desto höher die Signalqualität. Wenn die WLAN-Verbindungsstufe mit 1 oder 2 Punkten angezeigt wird, müssen Sie nicht versuchen, WLAN zu verwenden – in diesem Fall funktioniert es nicht normal.
In diesem Fall müssen Sie den Router näher an Ihren Arbeitsplatz stellen, den Arbeitsplatz näher an den WLAN-Router stellen oder einen neuen, leistungsstärkeren Router kaufen.
Andere Ursachen für WLAN-Probleme
Die oben beschriebenen Ursachen für Probleme mit der Funktion des drahtlosen Netzwerkadapters sind die häufigsten und können von Ihnen selbst behoben werden.
Es ist erwähnenswert, dass es sich hierbei allesamt um Softwarelösungen für das Problem handelt, die durch die Installation, Neuinstallation oder Aktualisierung des Gerätetreibers sowie durch die Durchführung einiger Vorgänge mit dem Betriebssystem gelöst werden können.
Doch oft liegt das Problem beim Betrieb des Funkverbindungsmoduls in Hardwarefehlern. Was sind diese Fehler? Hierbei handelt es sich um Probleme, die direkt mit der Platine selbst zusammenhängen und meist auf deren physische Beschädigung zurückzuführen sind.
Um solche Probleme zu beheben, müssen Sie den Laptop zerlegen. Es ist zu beachten, dass solche Aktionen nur durchgeführt werden können, wenn Sie über bestimmte Fähigkeiten in diesem Bereich verfügen. Fehlen solche Fähigkeiten, ist es besser, die Arbeit Profis anzuvertrauen.

Einer der häufigsten physischen Schäden ist ein nicht angeschlossenes Antennenkabel zum Proximity-Modul. Dieses Problem tritt bei Laptops auf, die repariert wurden oder deren Besitzer das Kühlsystem selbstständig von Staub befreit hat. In solchen Fällen wird die Antenne manchmal einfach vergessen, wodurch der Adapter auch in der Nähe der Signalquelle keine Verbindung herstellen kann. Um dieses Problem zu beheben, müssen Sie lediglich die Antenne an das Wi-Fi-Modul anschließen.
Manchmal ist die übliche Überhitzung der Netzwerkkarte der Grund dafür, dass WLAN nicht mehr funktioniert. Meistens ist dies darauf zurückzuführen, dass der Laptop auf einer weichen Oberfläche steht. Die Sache ist, dass sich an der Unterseite des Geräts Löcher befinden, durch die kalte Luft eindringt und alle Computerplatinen kühlt. Durch das Verstopfen dieser Löcher kommt es zu einer Überhitzung des Systems, was zum Ausfall bestimmter Komponenten führen kann.
Eine weitere häufige Ursache für die Überhitzung von Geräten ist Staub, der verhindern kann, dass kalte Luft in das Kühlsystem gelangt.

Um solche Probleme zu vermeiden, wird daher empfohlen, den Laptop mindestens einmal im Jahr von Staub zu reinigen. In diesem Fall kann eine Reparatur des Laptops aufgrund einer Überhitzung seiner Komponenten vermieden werden.
In den extremsten Fällen kann es sogar dazu kommen, dass der WLAN-Adapter durchbrennt. In diesem Fall hilft nur der Austausch durch ein neues. Sie können dieses Problem mithilfe des Gerätemanagers ermitteln, in dem das Modul einfach nicht mehr angezeigt wird. Wenn Sie versuchen, einen Treiber für ein drahtloses Netzwerk zu installieren, erscheint eine Meldung, dass das entsprechende Gerät nicht auf dem System installiert ist.
Wenn alle Stricke reißen
Wenn keiner der oben genannten Tipps geholfen hat, können Sie eine einfache, aber oft effektive Lösung verwenden: Starten Sie sowohl Ihren Computer als auch Ihren WLAN-Router neu. Bitte beachten Sie, dass sich der Router nach einem Neustart bis zu 5-10 Minuten lang einschaltet, bevor er mit der Verteilung des Netzwerks beginnt. Sei geduldig. Auch trotz der Meinung vieler Skeptiker hilft manchmal die Problemdiagnosefunktion des Windows-Betriebssystems, Probleme mit einem drahtlosen Netzwerk zu lösen.
Daher wurden oben die meisten vorhandenen Lösungen für Probleme aufgeführt, die damit zusammenhängen, dass WLAN auf einem Laptop nicht mehr funktioniert. Fast alle dieser Methoden und Empfehlungen können von jedem genutzt werden, der mit einem ähnlichen Problem konfrontiert ist, da hierfür keine besonderen Fähigkeiten erforderlich sind.
Wenn nichts hilft und das drahtlose Netzwerk nicht funktioniert, bleibt nur eine Möglichkeit: Wenden Sie sich an ein hochwertiges Servicecenter, wo alle Probleme mit dem Laptop gelöst werden können.
Wenn der Artikel nicht zur Lösung Ihres Problems beigetragen hat und WLAN immer noch nicht funktioniert, schreiben Sie in die Kommentare, ich werde versuchen zu helfen.
WLAN ist auf den Laptops MSI cx500, cx620, cr650, ge70, u124dx, cx623, cr630, x370, ge620dx, cr500, cr61 nach einem Schema aktiviert, das bei allen anderen unlogisch ist.
Sie brauchen nicht viel Intelligenz. Im Wesentlichen lässt sich der Prozess in zwei konventionelle Stufen unterteilen.
Der erste Schritt besteht darin, festzustellen, ob der MSI-WLAN-Treiber auf Ihrem Laptop installiert ist.
Die zweite besteht darin, es direkt über eine Tastenkombination und eine zusätzliche Schaltfläche zu aktivieren.
Spezialist. Die Schaltfläche zum Deaktivieren/Aktivieren von WLAN ist nicht auf allen MSI-Laptops verfügbar. Wenn also keine Schaltfläche gefunden wird, überspringen wir diesen Schritt einfach.
Warum verbaut der Hersteller oft zusätzliche Tasten? WLAN verbraucht viel Strom. Wenn Sie es also nicht nutzen und es auch mit Batteriestrom betrieben wird, ist es ratsam, es nicht einzuschalten.
ACHTUNG: Wenn Ihr WLAN nicht funktioniert, finden Sie hier die Gründe und Lösungen für solche Probleme.
So überprüfen Sie das Vorhandensein eines WLAN-Treibers in einem MSI-Laptop
Bitte beachten Sie, dass, wenn kein Treiber vorhanden ist, im Gerätemanager eine Zeile mit einem gelben Ausrufezeichen erscheint – unbekanntes Gerät.
So aktivieren Sie WLAN auf einem MSI-Laptop mithilfe von Tasten und Knöpfen
Wenn der Hersteller von MSI-Laptops eine spezielle Funktion zur Aktivierung von WLAN bereitgestellt hat. Normalerweise befindet er sich in der Nähe des Netzschalters.
Nur da ständig neue Modelle auf den Markt kommen, kann es woanders sein. Untersuchen Sie daher das Gehäuse sorgfältig – an den Seiten, vorne, in der Nähe der Tastatur.
Es ist nicht schwer, es zu erkennen – fast immer wird eine Antenne direkt oder in seiner Nähe darauf gerichtet.
Was die Tasten betrifft, ist dies normalerweise die Kombination – Fn + F11. Nur wenn es nicht funktioniert, probieren Sie andere Optionen mit den Tasten F1……….F12 aus, während Sie die Fn-Taste gedrückt halten.
Auf dem Schlüssel ist üblicherweise auch eine Antenne eingezeichnet. Das ist alles. WLAN eingeschaltet - großartig. Nein – wir beschreiben das Problem in den Kommentaren. Viel Glück.