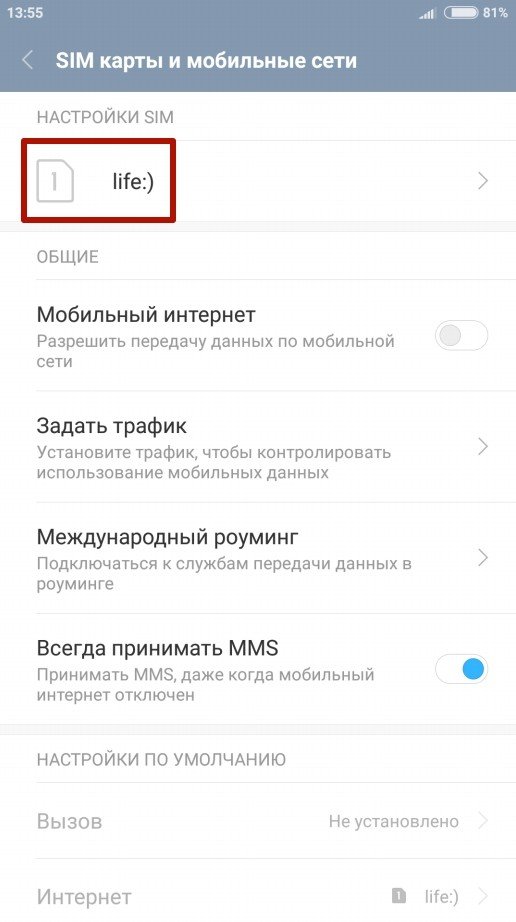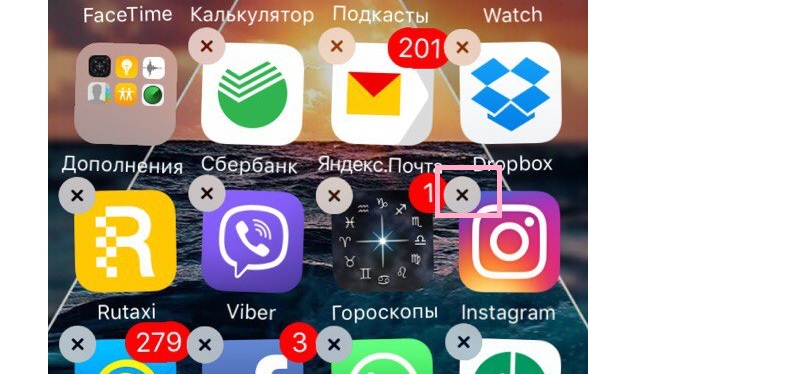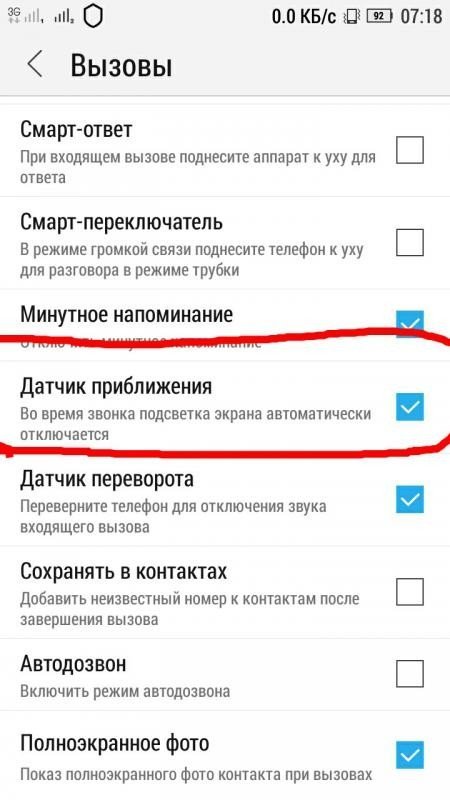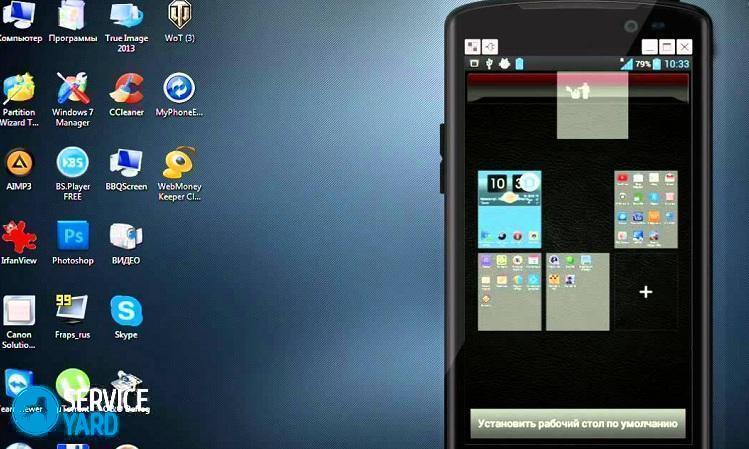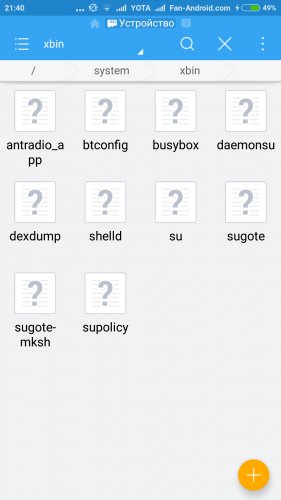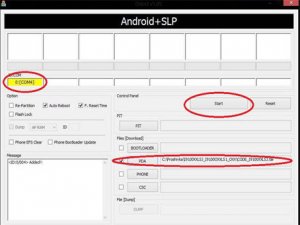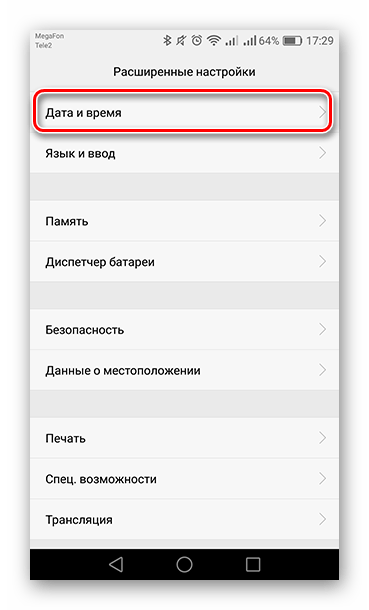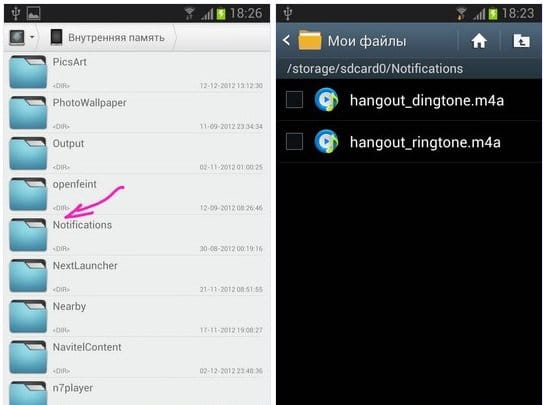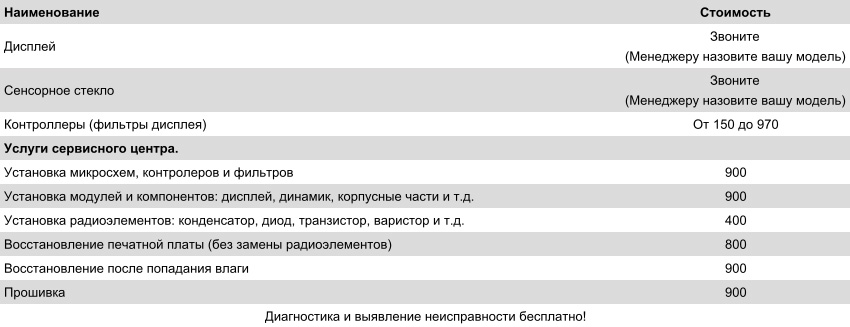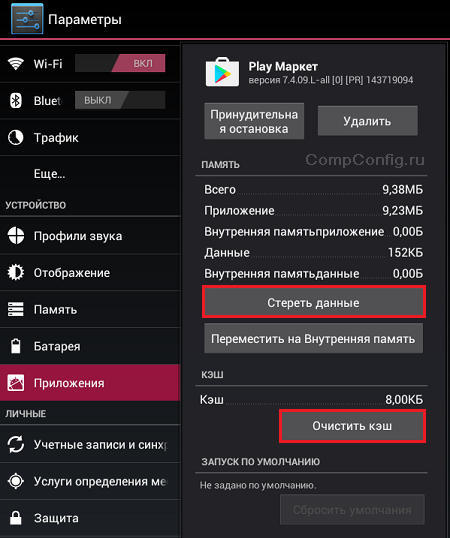Größenveränderbare Desktopsymbole. Erhöhen oder verringern Sie die Größe der Desktop-Verknüpfungen
Ändern Sie die Größe der Symbole auf dem Desktop XP, 7.8
Die Konfiguration der Benutzeroberfläche des Windows-Betriebssystems ist sehr unterschiedlich und jeder kann das Erscheinungsbild des Fensters oder die Größe des Texts nach eigenem Ermessen anpassen. Manche Menschen bevorzugen große Piktogramme, andere hingegen, um eine größere Anzahl von Symbolen unterzubringen, machen sie klein. Heute werden wir zeigen, wie Sie die Benutzeroberfläche von Windows-Betriebssystemen anpassen und die Größe der Desktop-Verknüpfungen nach Belieben anpassen können.
Ändern der Größe von Symbolen im Windows XP-Betriebssystem
Gehen Sie folgendermaßen vor, um die Größe der Symbole in Windows XP zu ändern. Klicken Sie mit der rechten Maustaste auf eine leere Stelle auf dem Windows-Desktop. Wählen Sie im sich öffnenden Menü die Registerkarte Eigenschaften, auf der Sie die Anzeigeeinstellungen für die Elemente des Betriebssystems ändern können.
Wählen Sie im folgenden Fenster die Registerkarte "Darstellung". Diese Registerkarte dient zum Anpassen des Erscheinungsbilds von Fenstern und Elementen in Windows XP. Klicken Sie auf die Schaltfläche Erweitert, um den Stil des Betriebssystems zu ändern.

In dem sich öffnenden Fenster können Sie Parameter für die meisten im Roboter verwendeten Elemente auswählen. Wählen Sie das gewünschte Element aus der Dropdown-Liste.

Durch Auswahl des "Symbols" können Sie das Erscheinungsbild nach Ihren Wünschen ändern. Um das Symbol nach oben oder unten zu ändern, geben Sie es im Feld "Größe" gegenüber dem Menü an. Um die Größe und Schriftart der Beschriftungen zu ändern, geben Sie diese in den Feldern "Schriftart" und "Größe" für dieses Element an.

Ändern der Größe von Symbolen im Windows 7-Betriebssystem
Unter Windows 7 haben Entwickler die Größenänderung von Symbolen und Desktop-Elementen erheblich vereinfacht. Klicken Sie dazu mit der rechten Maustaste auf den Desktop und wählen Sie im geöffneten Menü den Punkt "Ansicht". In diesem Menü können Sie die Größe der Desktopsymbole in Große Symbole, Normale Symbole und Kleine Symbole ändern sowie die Sortierung und Ausrichtung ändern.

Um andere Elemente des Windows 7-Betriebssystems zu ändern, wählen Sie im Menü den Punkt „Personalisierung“.

In diesem Menü können Sie Bildschirmeinstellungen, Windows-Designs, Bildschirmschoner und Sounds ändern. Klicken Sie auf Bildschirm, um die Größe der Systemelemente zu ändern.

Im Menü „Bildschirm“ können Sie den Maßstab von Text und Bildschirmelementen auf 100%, 125%, 150% ändern.
Um die Größe der Symbole in der Taskleiste zu ändern, klicken Sie mit der rechten Maustaste darauf und wählen Sie den Punkt „Eigenschaften“. Aktivieren Sie in den geöffneten Eigenschaften der Taskleiste das Kontrollkästchen neben "Kleine Symbole verwenden".

Häufig wird die Frage, wie die Symbole auf dem Windows 10-Desktop reduziert werden sollen, von Benutzern gestellt, die ihre eigenen Symbole ohne ersichtlichen Grund erhöht haben. Es gibt jedoch auch andere Gründe, warum die Größe der Programmsymbole oder -verknüpfungen nicht dem Benutzer entspricht. Überlegen Sie sich daher, wie Sie die Größe der Symbole auf dem Desktop bequem anzeigen können.
Ändern Sie die Größe von Verknüpfungen und Programmsymbolen sowie von Dateien auf dem Windows 10-Desktop
Es gibt nicht so viele Möglichkeiten, Desktopsymbole in Windows 10 zu reduzieren. Deshalb betrachten wir sie alle.
Methodennummer 1. Mit der Tastenkombination
- Die Verknüpfungen der Programme auf dem Desktop in Windows 10 verringern sich, wenn Sie die Strg-Taste gedrückt halten und das Mausrad nach unten bewegen.
- Ebenso können Verknüpfungen auf dem Windows 10-Desktop eines Laptops oder Computers erhöht werden. Heilen Sie dazu die Strg-Taste erneut und bewegen Sie das Mausrad nach oben.
Methodennummer 2. Über das Bedienfeld
- Klicken Sie mit der rechten Maustaste auf das Symbol "Start" und wählen Sie "Systemsteuerung".

- Stellen Sie den Anzeigemodus "Große Symbole" ein und wählen Sie "Bildschirm".

- In den Parametern des Displays stellen Sie die Erweiterung ein, die der Größe des Monitors entspricht.

- Das Fenster wird zum Standard.
Methodennummer 3. Über Windows 10 Einstellungen
- Klicken Sie auf "Start", "Optionen" und wählen Sie "System".

- Wählen Sie im Menü links "Bildschirm". Verwenden Sie den Schieberegler, um den Text und die Symbole auf dem Desktop zu verkleinern oder zu vergrößern.

- Wir kehren zum Desktop zurück und überprüfen die Größe der Elemente. Wenn es Ihnen nicht zusagt, können Sie es auf die gleiche Weise zurückgeben.
Methodennummer 4. Desktop-Funktionen verwenden
Diese Methode ist einfach. Klicken Sie mit der rechten Maustaste auf den Desktop und wählen Sie "Ansicht". Als nächstes müssen Sie die Größe der Elemente angeben: klein oder groß. Sie können auch eine normale Größe (mittlere Größe) auswählen.

Methodennummer 5. Machen Sie einzelne Symbole groß oder klein.
Es kommt oft vor, dass der Desktop einfach mit verschiedenen Beschriftungen und Elementen überfüllt ist. Sie können sie in Gruppen unterteilen, indem Sie mehrere Elemente einer Kategorie klein oder groß machen. Für persönliche Dateien kann eine geringe Größe festgelegt werden. Führen Sie dazu die folgenden Schritte aus:
- Klicken Sie mit der rechten Maustaste auf den Desktop und wählen Sie "Bildschirmeinstellungen".

- Als nächstes öffnet sich ein neues Fenster. Wählen Sie "Text und andere Elemente vergrößern und verkleinern".

- Geben Sie als Nächstes die Schriftart und -größe für die Elemente an. Das Reduzieren wirkt sich nicht auf Verknüpfungen aus. Alle von ihnen werden wie bisher funktionieren.
Zum Entfernen der Datenänderung kann nur angemerkt werden, dass Sie alle die gleichen Schritte ausführen müssen, nur die Standardwerte einstellen.
Normalerweise ist die Reduzierung von Symbolen (Verknüpfungen) erforderlich, wenn sie aufgrund der Größe nicht auf den Desktop eines Computers oder Laptops passen. Es kommt vor, dass die Ikonen, wie durch Zauberei, selbst mehr geworden sind. In der Tat nichts Übernatürliches. Dies bedeutet, dass Sie versehentlich die Strg-Taste gedrückt und gleichzeitig das Mausrad gedreht oder Ihren Finger auf dem Touchpad (Touchpad) des Laptops bewegt haben.

Es ist extrem einfach, alles zu reparieren: Nehmen Sie eine Reihe der gleichen Aktionen vor, aber zielgerichtet:
- Klicken Sie mit der linken Maustaste an eine beliebige leere Stelle auf dem Desktop. Wenn Sie einen PC mit einem Touchpad haben, klicken Sie mit der linken Maustaste darauf. Alle Fenster, Ordner und Dokumente an dieser Stelle sollten minimiert oder geschlossen werden.
- Scrollen Sie bei gedrückter Strg-Taste mit dem Mausrad (oder fahren Sie mit dem Finger über das Touchpad) nach unten.
- Passen Sie die Größe der benötigten Symbole an.
Council Noch einfacher ist es, das Kontextmenü zu verwenden. Klicken Sie dazu mit der rechten Maustaste oder mit dem Touchpad auf den freien Platz des Desktops, wählen Sie "Ansicht" und stellen Sie die gewünschten Symbole ein. Allerdings sind hier nur 3 feste Optionen möglich: klein, gewöhnlich und groß.
Ändern Sie die Größe der Symbole auf dem Bildschirm. Methode 2
Zu große Symbole sind auf eine falsche Bildschirmauflösung zurückzuführen. In dieser Situation sehen nicht nur Verknüpfungen, sondern auch andere Elemente des Betriebssystems unpassend aus. So beheben Sie die Notwendigkeit:
- Klicken Sie mit der rechten Maustaste oder dem Touchpad auf eine freie Stelle auf der Arbeitsfläche des Monitors.
- Wählen Sie den Abschnitt "Bildschirmauflösung".
- Installieren Sie, was Sie brauchen. Normalerweise ist die empfohlene Auflösung "Empfohlen". Wählen Sie diese Parameter so, wie sie am besten zu Ihrem Monitor passen.
Council Wenn der Abschnitt nur wenige Auflösungsoptionen enthält und diese klein sind, müssen Sie höchstwahrscheinlich Grafikkartentreiber installieren.
Es kommt vor, dass nach dem Ändern der Auflösung alle Elemente zu klein geworden sind. Verwenden Sie in diesem Fall den Abschnitt, um den Text und andere Elemente zu ändern. Es befindet sich am selben Ort mit Berechtigungen. In verschiedenen Windows-Versionen wird es möglicherweise anders aufgerufen, aber im Wesentlichen ist es dasselbe. Erhöhen Sie die Symbole in dieser Situation mit der Methode Nr. 1 (durch Drücken von Strg und Scrollen mit dem Mausrad).

Reduzieren von Symbolen auf einem Computermonitor. Methode 3
Diese Option ist auch für einen Laptop geeignet, es gibt jedoch Einschränkungen: Die Verwendung ist wahrscheinlich nicht in jeder 7. und sogar 8. Version möglich. So erstellen Sie kleinere Beschriftungen oder andere Elemente:
- Klicken Sie mit der rechten Maustaste auf den Desktop, und wählen Sie die Version Ihres Betriebssystems aus: den Abschnitt Personalisierung oder die Option Bildschirmauflösung.
- Wählen Sie Ihren Bereich: um Text und andere Elemente zu transformieren oder zusätzliche Parameter zu ändern.
- Klicken Sie auf das Element, um das Farbschema / die Farbe des Fensters zu ändern.
- Wählen Sie die Schaltfläche "Andere" oder "Erweiterte Entwurfsoptionen".
- Wählen Sie unter den Elementen "Icon" und stellen Sie im Menü rechts die gewünschte Größe und sogar die Schriftart ein.
Council Wenn Sie schlecht sehen und das Gegenteil benötigen, vergrößern Sie die Symbole auf dem Desktop Ihres PCs, verwenden Sie die gleichen Methoden und wählen Sie die erforderlichen Optionen für die Symbole aus.
So ändern Sie die Größe von Desktopsymbolen: Video
Guten Tag an alle. Leider kann sich nicht jeder einer hundertprozentigen Sehkraft rühmen, und Brillen werden häufig vergessen, und ohne sie können Sie sich einfach wohler fühlen. Dies ist der Hauptgrund für die Frage: Wie ändere ich die Größe der Symbole auf dem Desktop?
Das ist die Frage, die ich oft in der Buchhaltung höre, wo Omas meist in dicken Gläsern sitzen. Einige Leute mögen kleinere Symbole. Wir werden heute darüber sprechen, die Größe von Symbolen zu ändern.
In Windows XP gab es eine großartige Funktion zum Ändern der Größe von Symbolen auf dem Desktop. In Windows 7 befindet sich diese Funktion jedoch nicht an derselben Stelle. Dies bedeutet jedoch nicht, dass sie vollständig entfernt wurde.
Wir sind also gespannt, wie einfach das Ganze ist. - Wählen Sie ein beliebiges Symbol auf dem Desktop.
![]()
Drücken Sie die Steuertaste auf der Tastatur (normalerweise links unten) und lassen Sie sie nicht los. Übrigens gibt es viele Kombinationen mit dieser Taste (z. B. STRG-C kopiert den ausgewählten Inhalt in die Zwischenablage).

Drehen Sie das Mausrad, bis die Symbole auf dem Desktop die gewünschte Größe haben. (in eine Richtung drehen - erhöht, in eine andere drehen - verringert)
![]()
Wie Sie sehen können, ist alles sehr einfach. Übrigens funktioniert diese Skalierungsmethode in vielen Programmen, besonders ich benutze sie oft im Browser, probiere es selbst aus 😉
Leider kann es unvorsichtig sein, die Größe von Symbolen zu erhöhen oder zu verringern. Ich mag es, wenn die Katze gerne auf der Tastatur schläft. Manchmal ist es zu faul, um es zu fahren, und es kann auf diesem Knopf liegen ... es ist kein Wunder, dass ich etwas erhöhen kann, anstatt zu scrollen! Aber jetzt wissen wir, wie es funktioniert 😉
So ändern Sie die Größe der Symbole auf dem Desktop durch Ändern der Bildschirmauflösung
Die vorherige Methode ändert nur die Größe der Symbole. Wenn Sie möchten, dass alle Elemente auf dem Bildschirm größer werden, müssen Sie nur die Auflösung reduzieren. Um die Größe der Symbole auf dem Bildschirm zu erhöhen, müssen Sie die Auflösung des Monitors VERRINGERN. Wie es geht, schrieb ich.
Moderne Technologien bieten Benutzern eine Vielzahl von Einstellungen für die Bildschirmauflösung, die ein qualitativ hochwertiges Bild auf dem Desktop liefern. In diesem Fall gibt es jedoch einen unangenehmen Moment, der mit der Größe der Symbole verbunden ist: Sie werden einfach klein (oder zu groß) und sind visuell schwer wahrzunehmen. Daher begannen sich viele zu fragen, wie die Größe von Symbolen auf dem Desktop in Windows 10 geändert werden kann. Dies ist möglich - führen Sie einfach ein paar einfache Schritte gemäß unseren Anweisungen aus.
Zunächst wird erläutert, wie Windows 10-Desktopsymbole mit dem Mausrad geändert werden. Gehen Sie hierzu folgendermaßen vor
- Gehen Sie zum Hauptdesktop, halten Sie die Tastenkombination Umschalt + Strg gedrückt und drehen Sie das Mausrad nach oben. Dadurch werden alle Desktopsymbole vergrößert. Wenn Sie das Rad nach unten drehen, verringern sich die Symbole.


Wie Sie sehen, ist diese Methode nicht so kompliziert und Sie können sie sofort ausprobieren. Und wenn Sie das Rad nicht drehen wollen, gibt es noch eine andere Möglichkeit: über das Kontextmenü. Gehen Sie folgendermaßen vor, um diese Methode zu implementieren:
- Klicken Sie mit der rechten Maustaste auf den Desktop. Gehen Sie im angezeigten Fenster zu "Ansicht". Wählen Sie dann die Größe der installierten Symbole.

Es ist nicht schwer, die Symbole zu ersetzen: Es reicht aus, alle Empfehlungen zu befolgen, und Sie werden das gewünschte Ergebnis erzielen.
Wie ändere ich Verknüpfungen im Explorer?
Nun werden wir versuchen herauszufinden, wie die Einstellungen der Symbole in einem separaten Fenster geändert werden können. Führen Sie dazu die folgenden Schritte aus:
- Gehen Sie zu einem beliebigen Ordner, in dem Sie die Symbole ändern möchten. Klicken Sie mit der rechten Maustaste in den freien Raum. Gehe zu "Ansicht". Dann bleibt es zu überlegen und zu wählen, auf welchen Punkt Sie die Einstellungen ändern möchten.

Wie Sie sehen, ist die Auswahl umfangreich. Wir empfehlen daher, jeden einzelnen zu prüfen und sich erst dann auf einen zu konzentrieren. Diese Änderungen werden ausschließlich auf ein Fenster angewendet, sodass Sie problemlos individuelle Einstellungen für jeden Ordner vornehmen können.
Es gibt eine andere Möglichkeit, Symbole zu ersetzen, indem Sie die Funktionen in der Taskleiste verwenden:
Öffnen Sie einen beliebigen Ordner. Gehe zu "Ansicht" (oben). Ein Fenster mit Einstellungen wird geöffnet, in dem Sie die gewünschten Einstellungen auswählen können.

Fühlen Sie sich frei, diese Methoden zu verwenden, um Etiketten zu vergrößern und zu verkleinern. Diese Anweisungen können sowohl auf einem PC als auch auf einem Laptop verwendet werden. Und dann überlegen wir, mit welchem Programm die Symbole des Betriebssystems Windows 10 bearbeitet werden können.
Wir verwenden das Programm Winaero Tweaker
Unter den zahlreichen Softwareprodukten gibt es eine Anwendung namens Winaero Tweaker, die es ermöglicht, Manipulationen vorzunehmen und die Einstellungen des visuellen Teils von Windows 10 zu ändern. Unter all seinen Funktionen gibt es ein Element, das für die Änderung der Größe von Symbolen verantwortlich ist. Wir werden Folgendes verwenden:
- Klicken Sie zuerst auf den Link, scrollen Sie die Seite herunter und klicken Sie auf das Element « Herunterladen Winaero Tweaker» .

- Im nächsten Fenster müssen Sie ein wenig nach unten scrollen und auf klicken « Herunterladen Winaero Tweaker» .

- Warten Sie, bis das Archiv mit der Installationsdatei heruntergeladen wurde, öffnen Sie es und starten Sie die Installation. Warten Sie, bis der Vorgang abgeschlossen ist, und öffnen Sie das Programm über eine Verknüpfung auf dem Desktop.

- Wählen Sie im linken Fenster den Bereich " Icons» Rechts verwenden wir zwei Regler, die für die horizontale und vertikale Größe verantwortlich sind. Nachdem Sie die gewünschten Werte eingestellt haben, müssen Sie auf " Übernehmen Änderungen» .

Das System wird neu gestartet und Sie werden sehen, wie sich die Verknüpfungen auf dem Desktop geändert haben.
Zusätzlich zur Möglichkeit, die Skalierung der Symbole zu ändern, verfügt dieses Programm über viele andere Funktionen, mit denen die Visualisierung anderer Elemente von Windows 10 geändert werden kann.
Zuvor gab es ein anderes Programm namens Advanced Appearance Setup. Sie ermöglichte es auch, die Größe der Symbole anzupassen, obwohl sie im Moment von der Liste der verfügbaren aufgrund der Beendigung der Unterstützung von Windows verschwand. Daher wird die Verwendung jetzt nicht erfolgreich sein.
Ändern Sie die Symbole im Registrierungseditor
Die am wenigsten verbreitete Methode zum Ändern der Symboleinstellungen ist der Registrierungseditor. Dies ist auch eine Standardmethode. Um sie zu verwenden, sind die folgenden Schritte ausreichend:
- Mit der Tastenkombination Win + R rufen wir das Startfenster auf. Geben Sie den Befehl ein und drücken Sie die Eingabetaste.

- Weiterhin öffnet sich das Fenster zum Bearbeiten der Registrierung. Zunächst lohnt es sich, eine Linie zu wählen Hkey_ AKTUELL_ USER. Dann gehe zu Kontrolle Panel. Dann folge rein Desktop und Fenster Metriken. Rechter Doppelklick mit der linken Maustaste geöffnet Shell Icon Größe.

- Im geöffneten Fenster bleibt es nur, den Wert zu ändern und zu drücken "OK".

Nachdem die Aktion ausgeführt wurde, muss der Computer neu gestartet werden.
Ergebnisse und Kommentare
Jetzt kennen Sie viele Möglichkeiten zum Ändern von Desktopsymbolen und im Explorer. Sie können unsere Empfehlungen verwenden und sie werden Ihnen helfen.
Videoanweisung
Unten finden Sie einen Videoclip, in dem das, was im Artikel geschrieben ist, dupliziert wird.