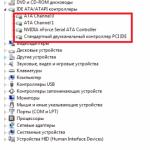Kompatibilität von SSD mit Motherboards und Problemen mit der Installation des Betriebssystems. System-Setup nach der Installation von SSD
Und auf youtube, und ich wurde eine Frage gestellt, und es ist es möglich, die übliche Festplatte durch eine moderne, wesentlich produktive SSD-Festplatte zu ersetzen? Natürlich können Sie, aber warum? Nicht in dem Sinne, dass ich aus irgendeinem Grund den Gegner neuer Technologien, aber es scheint mir, aber der Klischee des Denkens wurde bereits gebildet: Eine Festplatte zum Wurf, installieren Sie ein Festkörperantrieb an seiner Stelle und Grace wird kommen. Es ist also so, aber alles ist etwas interessanter. Die Installation von SSD in einem Laptop kann auf verschiedene Arten erfolgen. Lass es uns herausfinden. Betrachten Sie die Schnittstellen von Festplatten-Laptop, ihre Optionen und Möglichkeiten.
HDD vs SSD.
Beschreibt die Vorteile von Festkörperscheiben auf herkömmliche Festplatten keinen Sinn. Die Vorteile und Nachteile aller sind jedem bekannt, der den "Note vorher aus den Typennotizen" unterscheidet, oder beim Umwandeln an das Computerthema eine Prozessorbuchse von der Festplattenverbindungsschnittstelle. Spen etwas über den anderen. Um nicht unbegründet zu sein, nehmen Sie zum Beispiel ein paar moderne SSD-Laufwerke, die sich auf verschiedene Klassen aus dem Budget an der Spitze des produktiven Geräts beziehen. Nun, für das Unternehmen - eine herkömmliche Festplatte, nur zum Vergleich.
Nehmen Sie sofort eine Reservierung vor, dass ich ein 256 GB SSD-Discs entscheiden werde, denn ich glaube, dass es dem momentan das optimale Volumen sowohl für Geld als auch der Genügsamkeit des Ortes zur Installation des Betriebssystems ist, die erforderlichen Programme. Winchester dauert eine Kapazität von 1 TB. Für unser Gespräch ist die Festplattenkapazität nicht wichtig. Ich werde umgehend einige Merkmale jedes Modells geben, insbesondere die Peak-Lese- / Schreibgeschwindigkeit. Die übrigen Parameter im Moment interessieren uns nicht.
| Eine Art | HDD. | SSD. | ||
| Modell | HGST Travelstar 7K1000. | SanDisk Plus. | Samsung 850 EVO. | PNY EP7011. |
| Kapazität, GB. | 1000 | 240 | 250 | 240 |
| 120 | 530 | 540 | 525 | |
| 120 | 440 | 520 | 490 | |
| Ungefährer Wert. | 4600 | 3940 | 6700 | 14500 |
Notizität in allen Festkörperdisketten bemerkt? Die maximale Lese- / Schreibgeschwindigkeit ist für alle fast gleich. Normalerweise unterscheiden sich die Preise mehrmals. Natürlich gibt es andere Festplattenparameter, wie: Gebrauchte Controller, Art des installierten Flash-Speichers, zufällige Lese- / Schreibgeschwindigkeit auf Blöcken unterschiedlicher Größe usw. unterscheiden sich. Warum so?
Die Antwort liegt in der Schnittstelle, die zum Anschließen des Laufwerks verwendet wird, ist eine Festplatte oder SSD für einen Laptop- oder stationären Computer. Auf Schnittstellen und weitere Sprache gehen.
SATA, MSATA, M.2
 Moderne Laptops, wie feste Computer, mindestens einer hat eine, aber öfter, aber öfter SATA-Anschlüsse zum Anschluss. Sie können den MSATA-Anschluss oder M.2 erfüllen. Was unterscheiden sie, was kann in Bezug auf High-Speed-Indikatoren und Benutzerfreundlichkeit bieten? Ein bisschen Theorie.
Moderne Laptops, wie feste Computer, mindestens einer hat eine, aber öfter, aber öfter SATA-Anschlüsse zum Anschluss. Sie können den MSATA-Anschluss oder M.2 erfüllen. Was unterscheiden sie, was kann in Bezug auf High-Speed-Indikatoren und Benutzerfreundlichkeit bieten? Ein bisschen Theorie.
WARNUNG Sofort, dass er von beispielhaften Zahlen betrieben wird, die eine treue Darstellung der Schnittstellenfähigkeiten ergeben, jedoch nicht die Berechnungen erfüllen. Für die Einfachheit halber werden wir in Kilobaite 1000 Bytes betrachten.
Sata.
 Diese Schnittstelle ersetzt die Pata-Geschichte. Jetzt gibt es eine dritte Version dieser Schnittstelle. Erwähnen Sie kurz die Eigenschaften jeder Version:
Diese Schnittstelle ersetzt die Pata-Geschichte. Jetzt gibt es eine dritte Version dieser Schnittstelle. Erwähnen Sie kurz die Eigenschaften jeder Version:
- SATA 1. Die Spezifikation wird 2003 dargestellt. Die Frequenz des Reifens, auf dem der Controller arbeitete, betrug 1,5 GHz. Dies ermöglichte es, eine Bandbreite von 1,5 GB / s oder etwa 150 MB / s zu erreichen.
- SATA 2. Die Häufigkeit des Reifens wurde verdoppelt, bis zu 3 GHz, der bis zu 3 Gbit / s oder 300 MB / s verdoppelt wurde.
- SATA 3. Die Frequenz des Reifens des Controllers ist erhöht und erreichte 6 GHz. Die Kapazität beträgt 6 Gbit / s, ungefähr 550-600 MB / s.
Eine Frage kann auftreten, wenn 8 Bit vorhanden sind, dann sollte die Bandbreite höher sein als angegeben, da, wenn er 6 Gbit / s auf 8 unterteilt ist, erzeugt er 750 MB / s. Tatsache ist, dass beim Übertragen von Daten das Codierungssystem "8B / 10B" verwendet wird, in dem jedes Datenbyte von zwei Bits von Dienstinformationen begleitet wird.
Da das Sata 3 die alten Versionen aktiv verdrängt, ist er genau am interessantesten. Wenn Sie auf die obigen Bandbreitenmerkmale sorgfältig ansehen, können Sie ein interessantes Ding sehen: Es ist ungefähr gleich der Geschwindigkeit des Lesens der SSD-Festplatten. Es ist vielmehr notwendig, dass die entgegengesetzten SSD-Festplatten mit einem sequentiellen Lesevorgang die Decke der SATA-3-Schnittstellenfunktionen erreichten.
Für gewöhnliche Festplatten, für sie und die Version von SATA 2, in der Tat sehr viel. Keine Festplatte ist in der Lage, seine Grenze für die Datenübertragung zu erreichen. Was man über SATA ausspricht 3. Die Machbarkeit der Verwendung besteht nur beim Lesen / Schreiben in den Festplattenpuffer. Mechaniker erlaubt es immer noch nicht, solche Getriebegeschwindigkeiten zu erreichen.
msata.
 Dies ist eine gewisse Modifikation des üblichen SATA zur Verwendung in Laptops und anderen ähnlichen Geräten. Sie können ein kompaktes SSD-Laufwerk anschließen. Es unterscheidet sich grundsätzlich nicht von derselben SATA 3 mit demselben Controller mit den gleichen Eigenschaften. Mit seiner Anwesenheit im Laptop können Sie einen zusätzlichen Festkörperantrieb an ein Paar mit einem herkömmlichen Festplattenlaufwerk oder einem 2,5-Zoll-Festkörperwechsel anschließen. Die Installation der SSD im Laptop dieses Formfaktors ergibt immer noch einen spürbaren Geschwindigkeitsbereich, und es kann ein sehr nützliches Verfahren für nicht modernste Computer sein.
Dies ist eine gewisse Modifikation des üblichen SATA zur Verwendung in Laptops und anderen ähnlichen Geräten. Sie können ein kompaktes SSD-Laufwerk anschließen. Es unterscheidet sich grundsätzlich nicht von derselben SATA 3 mit demselben Controller mit den gleichen Eigenschaften. Mit seiner Anwesenheit im Laptop können Sie einen zusätzlichen Festkörperantrieb an ein Paar mit einem herkömmlichen Festplattenlaufwerk oder einem 2,5-Zoll-Festkörperwechsel anschließen. Die Installation der SSD im Laptop dieses Formfaktors ergibt immer noch einen spürbaren Geschwindigkeitsbereich, und es kann ein sehr nützliches Verfahren für nicht modernste Computer sein.
M.2.
 Hier auf dieser Schnittstelle werden die Verbindungsantriebe ein wenig mehr anhalten. Er kam zur Änderung msata, hat einen anderen Anschluss und dient für dieselben Zwecke - Verbindung kompakter SSD-Laufwerke. Diese Schnittstelle ist übrigens nicht nur für die Installation von Verlängerungskarten wie Wi-Fi-Modulen, Bluetooth-Adaptern usw. geeignet. Jetzt interessieren wir uns für den Anschluss von Datenträgern.
Hier auf dieser Schnittstelle werden die Verbindungsantriebe ein wenig mehr anhalten. Er kam zur Änderung msata, hat einen anderen Anschluss und dient für dieselben Zwecke - Verbindung kompakter SSD-Laufwerke. Diese Schnittstelle ist übrigens nicht nur für die Installation von Verlängerungskarten wie Wi-Fi-Modulen, Bluetooth-Adaptern usw. geeignet. Jetzt interessieren wir uns für den Anschluss von Datenträgern.
Und Interessen, weil auch die Antriebe verbunden sind, unterscheidet sie sich wesentlich von SATA. Und nicht nur ein Verbinder. Der Charme ist, dass zusätzlich zum SATA-Controller auch in Bezug auf den Hochgeschwindigkeits-PCI-Express-Bus stärker eingesetzt wird. Dieser Reifen stieg auch an eine dritte Version, mit der die M.2-Schnittstelle 4 PCI-Express-Busleitungen verwendet.
Wenn Sie es in Zahlen übersetzen, dann:
- PCI Express 2.0 mit zwei Zeilen (PCI-E 2.0 x2) liefert 8 GB / s-Bandbreite oder ungefähr 800 MB / s.
- PCI Express 3.0 mit vier Zeilen (PCI-E 3.0 x4) ergibt 32 Gbit / s, was etwa 3,2 GB / s entspricht.
Wie man gesehen werden kann, ist ein erheblicher Unterschied im Vergleich zu SATA. Richtig, Sie sollten eine Reservierung vornehmen. Das Plug-In kann sowohl die SATA-Schnittstelle als auch eine der PCI-Express-Optionen verwenden. Darüber hinaus ist es wichtig, dass der Hersteller des Motherboards sicherstellt, dass die Anforderung der Spezifikationen dieser Schnittstelle erforderlich ist.
| Modell | Plextor PX-256M7VG | Kingston Hyperx Raubtier |
| Kapazität, GB. | 256 | 240 |
| Schnittstelle | SATA 3. | PCI-E x4 |
| Max. Sequentielle Lesegeschwindigkeit, MB / S | 560 | 1290 |
| Max. Serielle Aufnahmegeschwindigkeit, MB / s | 530 | 600 |
| Ungefährer Wert. | 6100 | 11100 |
Lassen Sie uns den Tisch erklären. Die Plextor-Diskette verwendet die SATA-Schnittstelle, die die Einschränkungen der Wechselkurs des Laufwerks mit dem Controller auferlegt. Möglichkeiten werden vollständig genutzt. Kingston arbeitet auf einem anderen Reifen, PCI-E, das von der Leistung merklich beeinflusst wird. Leider auch zum Preis, aber das ist ein weiteres Thema.
Wenn Sie das Gespräch an der M.2-Schnittstelle fortsetzen, ist es unmöglich, nicht über die Unterschiede in den Anschlüssen dieser Schnittstelle zu sagen, was in den Optionen für den Ort der Schlüssel, d. H. Aussparungen besteht. Das Format des Anschlusses ist die folgenden Typen:
| Art des Schlüssels. | B-Taste (M.2 Sockel2) | M-Taste (M.2 Sockel3) |
| Planen |  |  |
| Schlüsselstandort | Kontakte 12-19. | Kontakte 59-66. |
| Unterstützte Schnittstellen | PCIe × 2, SATA, USB 3.0, Audio, PCM, IUM, SSIC und I2C | PCIe × 4 und Sata |
Dementsprechend haben SSD-Festplatten auch mehrere Typen:
| Art des Schlüssels. | B Key. | M Key. | M & B-Schlüssel |
| Planen |  |  |  |
| Schlüsselstandort | Kontakte 12-19. | Kontakte 59-66. | Kontakte 12-19 und 59-66 |
| Unterstützte Schnittstellen | PCIe × 2, SATA | PCIe × 4, SATA | PCIe × 2, PCIe × 4, SATA |
Wie Sie sehen, werden SSD-Laufwerke nicht nur mit B oder M hergestellt, sondern auch mit einer universellen M & B-Taste, mit der Sie eine solche Platte in jedem Anschluss mit einem Schlüssel B oder M installieren können.
Es wird sofort klar, als der M.2-Anschluss besser ist als SATA, zu dem wir alle bereits gewöhnt sind. Der Name der letzteren spricht für sich selbst - die Fesist nur eins, SATA und können keine Optionen sein. Gleichzeitig kann M.2 mit allen Merkmalen dieser Schnittstelle auf einem anderen Reifen arbeiten, d. H. PCI-Express, und dies ist bereits, wie sie sagen, völlig anderes Geld. Vielmehr völlig unterschiedliche Geschwindigkeiten.
Es sollte gesagt werden, dass der M.2-Anschluss sehr universell ist und verwendet wird, um eine Vielzahl von Geräten anzuschließen. Der Gerätetyp wird durch den Ort der Taste bestimmt, wodurch die Installation eines nicht unterstützten Geräts an diesen Anschluss verhindert wird. Zum Beispiel wird M.2 mit dem Schlüssel E (Kontakte 24-31) sowie der Taste A (Kontakte 8-15) verwendet, um Wi-Fi- und Bluetooth-Adapter, eine Anzahl anderer Geräte, jedoch nicht zu verbinden, nicht dazu bestimmt Verbinden Sie SSD-Discs.
Darüber hinaus sind in der Spezifikation die im Moment nicht verwendeten Schlüssel reserviert, kann aber in der Zukunft gefragt sein. Der Schlüssel F ist für den Einsatz mit zukünftigen Speicherschnittstellen, den Tasten C, D, G usw. geplant.
Beenden von der Kennzeichnung, die wir erwähnen, erwähnen wir und z. B. in den Spezifikationen des Anschlusses auf dem Motherboard, die Zahlen, z. B. häufig, beispielsweise "unterstützt Geräte 2242, 2260, 2280" In diesem Label gibt es nichts Schreckliches. Alles ist einfach. Dies sind Scheibenabmessungen, für die ein Befestigungselement vorhanden ist, d. H. Die Plattform, in der die Schraube festgezogen wird, um den Antrieb zu fixieren. Es stellt sich heraus, wenn die Unterstützung für die Unterstützung von Antrieben 2280 deklariert ist, dh es bedeutet, dass ihre Abmessungen 22 mm breit und 80 mm lang sein müssen.
Auswahl und Installation von SSD in einem Laptop
 Was achten Sie auf die Wahl, wenn Sie eine M.2-Festkörperdiskette auswählen?
Was achten Sie auf die Wahl, wenn Sie eine M.2-Festkörperdiskette auswählen?
Erstens, auf dem Schlüsseltyp, obwohl die meisten Modelle mit universellen M & B angeboten werden.
Zweitens wird von der Festplattenschnittstelle verwendet. Wenn es SATA 3 ist, beträgt der Wechselkurs ungefähr 550 MB / s die Decke. Wenn PCI Express verwendet wird, ist es hier interessanter, aber auch teurer.
Fragen, über die der Controller besser ist, welcher Speicher verwendet wird, wobei das Vorhandensein von Support für Trimmbefehle und andere Merkmale spezifischer Antriebe - das Thema eines separaten Gesprächs - das Thema.
Fazit
Lass uns zusammenfassen. Laptops, aufgrund ihrer Kompaktheit, bietet keine große Auswahl in dem Upgrade-Festplattensystem nicht. Sie können den installierten Datenträger immer auf einen gerechteren, produktiven oder im Allgemeinen ersetzen, ersetzen Sie ihn im Allgemeinen mit einem Festkörper, der in dem Behälter verliert, jedoch mit Geschwindigkeit wesentlich gewinnen.
Die Anwesenheit in dem M.2-Connector-Laptop ist ein schöner Bonus, der eine interessante Gelegenheit bietet, die Konfiguration zu ändern, und am wichtigsten, wesentlich den Wechselkurs mit Antrieben erheblich erhöht. Mehrere Optionen sind möglich.
Variante 1
Festplatte, insbesondere wenn es eine Kapazität von 1 TB oder noch höher ist, nicht berührt, sondern als systemische Installation des M.2-Formfaktors (oder MSATA) SSD. Was bekommen wir? Nachdem wir dieses System auf das System übertragen, verfügen wir über ein schnelles bootfähiges Medium mit einem vollständigen Satz von Programmen, die für Festplattenbetriebe kritisch sind. Es können grafische Pakete und Programme zum Bearbeiten von Videos und sogar "schweren" Spielen sein. Die Festplatte bleibt als Datei und installieren von Programmen, die keinen hohen Stoffwechsel mit dem Laufwerk benötigen. Gleichzeitig speichern wir gleichzeitig die SSD-Disk-Ressource.
Was in den Minuten dieser Option? Seltsamerweise, vergrößerter Stromverbrauch. Dies ist relevant für diejenigen, die oft autonom arbeiten, ohne sich mit dem Netzwerk herzustellen. Es scheint, dass viele SSD verbraucht? Ein bisschen, aber der Punkt ist in der anderen. Die Festplatte geht nirgendwo hin, und "isst" noch den Akku. Ersetzen Sie es auf den festen Zustand wenig, erhöht jedoch die Dauer der Batterie. Reduziert jedoch die nützliche Kapazität der Festplatten.
Meiner Meinung nach - die optimalste Lösung. Die Installation der SSD in einem Laptop wird als Ergänzung zur Festplatte auch SSD durchgeführt. Das ist das, was ich eingegeben habe.
Option 2.
Verwenden Sie das kleinste SSD-Volumen, um den Speichervorgängen zwischenzuspeichern. Budgetentscheidung, etwas Halbmesser, aber der Computer wird einfrieren.
Es hat das Recht zu existieren.
Option 3.
Installieren Sie das SSD-Format M.2, aber nicht systemisch, sondern verwenden Sie jedoch die Arbeitsprogramme, die eine hohe Festplattenleistung erfordert.
M.2, vielleicht in gewissem Maße auch die Übergangsbühne in Erwartung der nächsten Generation der Konnektivitätsschnittstelle. In der Zwischenzeit ... Während Sie die Tatsache verwenden, dass der M.2-Anschluss mit dem M.2-Anschluss eine SSD-Diskette installiert wird, die den coolsten 2,5-Zoll-Laufwerk vollständig überholen kann, was man für die zurückgegeben werden kann traditionelle Festplatte. Schnittstelle Dies erlaubt!
Die Installation von Solid-Status-Festplatten standardmäßig auf Laptops und Computern sind vor kurzem geworden, und kauften vor nur 1-2 Jahren, dass das Gerät höchstwahrscheinlich mit der üblichen HDD-Sata abgeschlossen ist. Diese Option ist auch nicht schlecht - insbesondere wenn die SATA III-Schnittstelle verwendet wird, aber die üblichen Festplatten können jedoch keine maximale Geschwindigkeit gewährleisten.
Was müssen Sie eine SSD-Festplatte installieren?
Der Benutzer, der den Zugriff auf Informationen beschleunigen möchte, ist erforderlich:
- Erhöhen Sie die Geschwindigkeit der Arbeit mit Daten;
- Reduzierung von Energieverbrauch und Gewicht (wichtig für Laptops);
- Sie müssen keine Festplatte verschlechtern.
Tipp: Wenn der Computer recht alt ist (Single-Core-Prozessor, Speicher ist weniger als 4 GB und das Motherboard, das vor 5-6 Jahren freigegeben ist), gibt es keinen Punkt, um ein Festkörperantrieb zu installieren. Um das System in diesem Fall zu beschleunigen, hilft auch das Hardware-Update nicht. Und es muss das gesamte Gerät vollständig ändern.
SSD auf dem Computer installieren
Die Standardgröße der Festkörperdiskette beträgt 2,5 Zoll. Es wurden jedoch 3,5-Zoll-Optionen hergestellt, da sie jedoch am häufigsten auf Laptops installiert wurden, nur die feinsten Laufwerke (einschließlich 1,8-Zoll- und M2-Formate). Dies bedeutet, dass für die Installation auf dem SSD-PC die Verwendung von sogenannten Schlitten- oder Schienengeräten erfordert, um die Disc-Innere, die für Standard-Festplatten- und Antriebe bestimmt sind, zu fixieren. Und zwar dank eines kleinen Gewichts, einem Festkörperantrieb, ein wenig wiegt es ein wenig und kann nur auf einer Seite des Systemeinheitskörpers angebracht werden, es lohnt sich nicht, einen kleinen Adapter mit 3,5 zu erwerben um 2,5 Zoll.
Die Installation der Festplatte erfolgt in mehreren Schritten:
- Der Computer ist düster;
- Die Stromversorgung ist mit der Taste auf der Rückseite der Systemeinheit ausgeschaltet.
- Der Netzschalter wird gedrückt und einige Sekunden aufbewahrt. Gleichzeitig wird ein düsterer Computer natürlich nicht beginnen, aber statische Elektrizität wird aus dem Motherboard und anderen Teilen entfernt.
- Das PC-Gehäuse ist demtaubend (normalerweise wird nur ein Panel dafür entfernt, meistens links, aber manchmal müssen Sie das Systemeinheit fast vollständig demontieren.
- SSD ist an Ort und Stelle installiert (für PCs ist es nicht notwendig, die bereits dort stehende HHD mit einem Schlittenadapter zu entfernen und mit Schrauben fixiert. Befestigungselemente werden mit dem Gerät komplett geliefert.
- Die installierte Platte verbindet sich mit dem Motherboard vom SATA-Kabel und den entsprechenden Slot auf dem "Motherboard".
- Eine Plattenverbindung und ein Computer-Netzteil erfolgen;
- Sammeln Sie das Systemeinheit und konfigurieren Sie den SSD-Betrieb.
In der Regel wird die maximale Geschwindigkeit des Laufwerks nur sichergestellt, wenn er mit dem SATA 3.0-Anschluss verbunden ist und mit einer Geschwindigkeit von bis zu 6 GB / s höher ist. Auf der Tafel unterscheidet es sich normalerweise von anderen Schwarz und Markierungen. In Ermangelung von Bezeichnungen für SATA 3.0 sollten Sie sich mit der Dokumentation für das Motherboard vertraut machen.
Es ist erwähnenswert, dass die SSD-Scheiben schwere Erhitzen auf hohe Temperaturen tragen. Beim Hinzufügen eines neuen Laufwerks lohnt es sich daher, die Verbesserung des Kühlsystems zu kümmern. Hierzu ist es möglich, beispielsweise ein zusätzlicher Kühler von 80 × 80 oder 120 × 120 im seitlichen Teil der Systemeinheit vorzusehen. Ein solcher Lüfter wird nicht nur hartnäckig abkühlen, sondern auch das übliche Laufwerk.
Arbeit einrichten
Nach der Installation der Festplatte ist es in erster Linie erforderlich, einen Träger für einen optimalen Betrieb und eine Erhöhung der Lebensdauer einzubauen:
Gehe zu BIOS (oder UEFI) ist eine der in Ihrem Betriebssystem verfügbaren Wege. Es ist am einfachsten, dies für Windows 7 zu tun, indem Sie beim Neustart der Funktionstaste klicken (unterschiedliche Buchstaben von Motherboards oder Laptops verwendet werden).
Installieren Sie die SSD-Festplatte zuerst in der Liste der Geräte (wenn es nicht das einzige Laufwerk ist);
- Speichern Sie Änderungen und starten Sie den Computer neu.
Jetzt können Sie das System entweder auf ein Festkörperlaufwerk übertragen, um nicht neu installiert zu werden. Oder verlassen Sie das alte Betriebssystem, wenn SSD nicht als Systemdiskette verwendet wird. Wenn Sie die erste Option auswählen, sollten Sie entweder die eingebauten Windows-Tools verwenden (sie befinden sich in Systemen, beginnend mit Version 7 und höher), oder Anwendungsart Acronis True Image. Wenn in dem zweiten Fall das System auf der Festplatte bleibt, sollte dieselbe starre Festplatte zunächst in der Download-Liste im BIOS verlassen werden.
Installation am Laptop.
Die Installation von Festkörperantrieben auf einem Laptop ist etwas anders. Aufgrund der Tatsache, dass der Platz innerhalb des tragbaren Computergehäuses geringer ist und höchstwahrscheinlich die zweite Festplatte anschließen muss, muss der Benutzer den ersten extrahieren. Nach der Installation des Laptops wird jedoch schneller funktioniert, und die Lebensdauer der Batterie verringert sich praktisch nicht, selbst wenn die alte Festplatte wieder verbunden ist.
Um den Benutzer zu installieren, ist die Standard-SSD erforderlich und der Antriebsadapter. Die Hauptschritte der Installation umfassen:
- Ausschalten der Laptop-Leistung (durch Entfernen der Batterie);
- Öffnen der Rückseite und der genauen HDD-Extraktion. Dies schaltet den Schleifen- und Leistungsdraht aus.
- Installieren des SSD-Speicherplatzs mit einer Wolkenverbindung;
- HDD mit einem Adapter installieren;
- Rückkehr an den Ort des Laptop-Abdeckels;
- Schalten Sie den Laptop ein und setzen Sie das System ein.
HDD-Installation
Die Installation der Festplatte erfolgt vorzugsweise in Fällen, in denen das System darauf bleibt. Wenn die SSD-Abmessungen nicht ausreichen, um alle erforderlichen Informationen dort zu hosten, und der solide Antriebsantrieb selbst wird verwendet, um nur Systemdateien und Betriebssystem zu speichern. Gleichzeitig reicht die Geschwindigkeit der Übertragung der optischen Laufwerksdaten aus, um den HDD-Betrieb aufrechtzuerhalten. Und um eine effiziente Verwendung der SSD auf diese Weise zu gewährleisten, funktioniert nicht mehr. Daher wird der Adapter genau die standardmäßige starre Festplatte des Laptops eingesetzt, und der Antrieb wird entfernt - zumal es praktisch nicht verwendet wird.
Der HDD-Anschlussadapter wird durch die Antriebsdicke ausgewählt, die gleich 12,7 und 9,5 mm betragen kann. Als nächstes werden diese Aktionen wiederum durchgeführt:
- Das Laufwerk ist im Adapter installiert.
- Das optische Laufwerk wird aus dem Laptop extrahiert (die meisten Modelle, die es auf einem COG gilt). Öffnen Sie dazu den Antrieb (normalerweise ausreichend die dünne Nadel in der Taste in der Spezialöffnung an der Platte vor der Taste drücken;
- Von der Antriebsablage wird das Panel auf dem Adapter entfernt und installiert, so dass der Ersatz nicht das Erscheinungsbild des Geräts beeinträchtigt;
- Die Festplatte im Adapter wird auf dem Laufwerk aufgestellt.
- Die Schraube ist verdreht, dass die HDD jetzt befestigt ist.
Systemkonfiguration
Nach der Rückkehr an den Ort der Festplatte und Einstellung des Festkörpersystems muss das System automatisch den Typ des neuen Geräts ermitteln und alles installieren, was Sie dafür benötigen. Ein weiteres Nutzen des Typs Migrieren von Betriebssystemen an SSD kann benötigt werden, wenn Sie das Betriebssystem an den neuen von der alten Festplatte verschieben müssen. Jetzt können Sie zu den grundlegenden Aktionen gehen, um das System zu optimieren. Diese schließen ein:
- trimmfunktion aktivieren;
- automatische Disk-Defragmentierung ausschalten;
- verbot der Indexierung von Dateien und der Auflösung ihres Cachings.
Die Verkleidungsfunktion erforderlich, um den Standort zu erkennen, der nach dem Löschen von Dateien bleibt, ist ein Teil von Windows von der 7. Version. Wenn es deaktiviert ist, wird die Festplattenleistung im Laufe der Zeit reduziert.
Um den Betrieb der Funktion zu überprüfen, öffnen Sie die Befehlszeile im Namen des Administrators und geben Sie den Befehl FSUTIL-Verhaltensabfrage ein. Wenn das Ergebnis 1 erhalten wird, funktioniert Trimmung nicht. Sie können es einschalten, die Zeichenfolge erneut anrufen und fsutil-Verhaltensabfrage eingeben. DisableTenotify \u003d 0 einstellen.
Defagmentierung deaktivieren.
Die Defragmentierung ist eine völlig unnötige Funktion für SSD-Laufwerke. Darüber hinaus kann die häufige Prozessausführung in einigen Fällen die Ressource des Laufwerks sogar reduzieren. Dass dies nicht passiert, ist die Defragmentierung mit dem Menü "Ausführen" und DFRGUI-Befehlen ausgeschaltet. Deaktivieren Sie in dem Fenster, das öffnet, die geplante Optimierung deaktivieren.
Aktivieren Sie das Caching, mit dem die Festplatte Dateien schnell verarbeiten kann, können Sie die Befehle devmgmt.msc verwenden, um "Run" im "Run" ausführen ". Danach wird der Geräte-Manager geöffnet, in dem Sie die Eigenschaften der gewünschten Festplatte öffnen und das Dateicaching auf der Registerkarte Richtlinien ermöglichen können.
Prävention von Scheibenarbeit
Nach der Installation einer neuen Disc kann die Verbesserung der Systemparameter unmittelbar nach dem Laden ersichtlich werden. Insbesondere wenn der Festkörperantrieb als Hauptantrieb ausgewählt ist und das System von ihm geladen wird. Zunächst nimmt die Downloadzeit ab, in der zweiten - der Disc-Productivity-Index steigt fast auf den Maximalwert an.
Damit die Festplatte jedoch so lange wie möglich hält, sollten Sie sich an bestimmte Regeln für die Verwendung einhalten:
- um die Ressource auf der SSD zu erhöhen, ist es wert, mindestens 10-15% des freien Raums zu verlassen.
- bei der Nutzungsprozess sollten Sie sicherstellen, dass die neuesten Treiber für das Laufwerk im System installiert sind. Normalerweise finden sie auf der Website des Herstellers. Am häufigsten mit jeder neuen Firmware wird die Anzahl der Antriebsfunktionen aktualisiert und seine Lebensdauer wächst;
- es ist nicht erwähnenswert, den empfohlenen Datenmengen, die in einem Zyklus neu geschrieben wurden. Bei verschiedenen SSD-Modellen reicht dieses Volumen von 10 bis 33% der Gesamtzahl;
- um die Festplattenressource zu testen, führen Sie regelmäßig Programme zur Erkennung von Fehlern und die bereits gearbeiteten Stunden an - wie das SSD-Leben.
Guten Tag. SSD-Discs werden auf dem Bauteilmarkt immer beliebter. Sehr bald denke ich, dass sie benötigt werden als Luxus (zumindest einige Benutzer betrachten Luxus).
Die Installation des SSD in einem Laptop enthält eine Reihe von Vorteilen: Ein schnellerer Start von Windows (Downloadzeit wird 4-5 Mal reduziert), längere Arbeit des Laptops von der Batterie, die SSD-Festplatte ist widerstandsfähiger gegen Stößen und Stöße, verschwindet Scratch (was manchmal auf einigen Festplatten für HDD-Modelle passiert). In diesem Artikel möchte ich eine Schritt-für-Schritt-Installation einer SSD-Festplatte in einem Laptop (vor allem, da es viele SSD-Probleme gibt).
Was ist notwendig, um die Arbeit zu beginnen?
Trotz der Tatsache, dass die Installation der SSD-Diskette eine ziemlich einfache Operation ist, mit der fast jeder Benutzer fertig werden kann, möchte ich Sie dafür warnen, dass Sie alle tun - mit Ihrem Ficken und Risiko tun. In einigen Fällen kann die Installation einer anderen Platte auch ein Versagen des Garantiedienstes verursachen!
1. Laptop- und SSD-Festplatte (natürlich).
Feige. 1. Disc-Laufwerk-SPCC-Festkörper-Festplatte (120 GB)
2. Kreuz- und gerade Schraubendreher (höchstwahrscheinlich der erste, hängt von der Anhebung der Abdeckungen Ihres Laptops ab).
Feige. 2. Schraubendreher leiten
3. Plastikkarte (Jeder, der geeignet ist, ist es zweckmäßig, eine Abdeckung darzustellen, die die Platte und den Betriebsspeicher des Laptops schützt).
4. USB-Flash-Laufwerk oder externe Festplatte (Wenn Sie einfach die HDD-Festplatte auf SSD ersetzen, haben Sie wahrscheinlich Dateien und Dokumente, die von einer alten Festplatte kopiert werden. In der Folge übertragen Sie sie von einem Flash-Laufwerk in eine neue SSD Rabatt).
Optionen für die Installation der SSD-Festplatte
Viele Fragen ergeben sich mit den Optionen, um eine SSD-Festplatte in einem Laptop zu installieren. Nun, zum Beispiel:
- "Wie man eine SSD-Festplatte installiert, so dass funktioniert und die alte Festplatte und Neue?"
- "Ist es möglich, eine SSD-Festplatte anstelle von CD-Roma zu installieren?"
- "Wenn ich nur die alte Festplatte in eine neue SSD-Festplatte ersetze - wie würde ich seine Dateien dazu posten?" usw.
Sofort möchte ich mehrere Möglichkeiten hervorheben, SSD in einem Laptop zu installieren:
1) Nehmen Sie einfach die alte Festplatte aus und setzen Sie an seiner Stelle eine neue SSD (auf einem Laptop befindet sich ein spezielles Deckel, Schließdiskette und RAM). Um Ihre Daten von der alten Festplatte zu genießen - Sie müssen vor dem Ersetzen der Festplatte vorrücken, alle Daten auf andere Medien kopieren.
2) Installieren Sie eine SSD-Festplatte anstelle eines Laufwerks für optische Festplatten. Dazu benötigen Sie einen speziellen Adapter. Die Essenz ist im Allgemeinen so: Nehmen Sie die CD-ROM aus und legen Sie diesen Adapter ein (in dem die SSD-Festplatte im Voraus einfügen). In der englischen Version wird es wie folgt aufgerufen: HDD-Caddy für Laptop-Notebook.
Wichtig! Wenn Sie einen solchen Adapter kaufen, achten Sie auf die Dicke. Tatsache ist, dass es 2 Arten solcher Adapter gibt: 12,7 mm und 9,5 mm. Um genau zu wissen, welche Sie benötigen, können Sie wie folgt tun: Führen Sie das AIDA-Programm aus (z. B.), fundieren Sie das genaue Modell Ihres optischen Laufwerks und finden Sie ihre Funktionen im Internet. Außerdem können Sie das Laufwerk einfach entfernen und mit einem Lineal oder CiRobe messen.
3) Dies ist die umgekehrte Version von der zweiten: SSD, um anstelle einer alten Festplatte anzulegen, und HDD wird anstelle eines Laufwerks mit demselben Adapter wie in Fig. 1 installiert. 3. Diese Option ist bevorzugt (US-Look).
4) Letzte Option: Installieren Sie SSD anstelle einer alten Festplatte, aber für die HDD, um ein spezielles Feld zu kaufen, um ihn an den USB-Anschluss anzuschließen (siehe Abb. 4). So können Sie auch sowohl SSD- als auch HDD-Datenträger verwenden. Das einzige Negative ist ein zusätzlicher Draht und eine Box auf dem Tisch (für oft übertragene Laptops ist eine schlechte Option).
So installieren Sie eine SSD-Festplatte anstelle einer alten Festplatte
Ich werde die standardmäßige und häufigste Option in Betracht ziehen.
1) Schalten Sie zunächst den Laptop aus und trennen Sie alle Drähte davon (Strom, Kopfhörer, Mäuse, externe Festplatten usw.). Drehen Sie es als nächstes um - an der Bodenwand des Laptops muss ein Panel vorhanden sein, das die Festplatte des Laptops und der Batterie schließt (siehe Fig. 5). Nehmen Sie den Akku heraus, bewegen Sie die Latches in verschiedene Richtungen *.
* Die Befestigung an verschiedenen Laptopmodellen kann etwas variieren.
Feige. 5. Befestigen der Batterie und der Abdeckung der Laptopdiskette. Laptop Dell Inspiron 15 3000-Serie
2) Lösen Sie nach dem Entfernen der Batterie die Schrauben, dass der Deckel den harten Schwanz schließt (siehe Abb. 6).
3) Festplatte in Laptops, in der Regel, an mehreren Zähnen befestigt. Um es zu entfernen, lösen Sie sie genug ab und entfernen Sie dann die harte Seite des SATA-Anschlusss. Legen Sie danach eine neue SSD-Festplatte an der Stelle ein und sichern Sie sie mit COGS. Es erfolgt ganz einfach (siehe Abb. 7 - die Plattenhalterung (grüne Pfeile) und der SATA-Anschluss (roter Pfeil) ist gezeigt.
4) Sichern Sie das Kabel nach dem Ersetzen der Platte mit einer Schraube und legen Sie die Batterie. Schließen Sie alle Drähte an den Laptop an (früher getrennt) und schalten Sie ihn ein. Gehen Sie beim Laden sofort in das BIOS im BIOS (Artikel auf Schlüssel für den Eintritt:
Feige. 8. Ob ein neuer SSD-Datenträger identifiziert wurde (auf dem Foto, in dem die Festplatte erkannt wird, und damit Sie weiterarbeiten können).
Wenn die Festplatte ermittelt wird, überprüfen Sie, in welchem \u200b\u200bModus es funktioniert (sollte in AHCI arbeiten). Im BIOS ist diese Registerkarte am häufigsten fortgeschritten (siehe Abb. 9). Wenn Sie in den Parametern haben, wechseln Sie einen anderen Betriebsmodus - wechseln Sie ihn auf Achi und speichern Sie die BIOS-Einstellungen.
Nachdem die Einstellungen durchgeführt wurden, können Sie mit der Installation von Windows installieren und unter SSD optimieren. Übrigens, nachdem Sie die SSD installieren, wird empfohlen, Windows erneut zu installieren. Tatsache ist, dass bei der Installation von Windows den Dienst automatisch anpasst, um mit der SSD-Festplatte optimal zu arbeiten.
Übrigens frage ich oft Fragen, um den PC zu beschleunigen, um den PC (Grafikkarte, Prozessor usw.) zu beschleunigen. Aber selten spricht man über einen möglichen Übergang zur SSD, um die Arbeit zu beschleunigen. Obwohl bei einigen Systemen, wird der Übergang zur SSD dazu beitragen, die Leistung der Arbeit manchmal zu beschleunigen!
Ich habe heute alles. Alles schnelle Arbeit!
Guten Tag.
Manchmal passiert es, dass der Laptop oder Computer nicht einschaltet, und die Informationen von seiner Festplatte sind erforderlich, um zu arbeiten. Nun, oder Sie haben einen alten Winchester, der "ohne einen Fall" liegt und was ziemlich gut eine tragbare externe Scheibe herstellen würde.
In diesem kleinen Artikeln möchte ich auf speziellen "Adapter" bleiben, mit denen Sie SATA-Discs an den üblichen USB-Anschluss eines Computers oder Laptops anschließen können.
1) Im Artikel werden nur moderne Discs berücksichtigt. Sie unterstützen alle die SATA-Schnittstelle.
2) "Adapter" Zum Anschließen einer Festplatte an den USB-Anschluss - Die Box ist korrekt angerufen (genau das ist das, was in dem Artikel bezeichnet wird).
So verbinden Sie die SATA HDD / SSD-Laptop-Festplatte auf USB (2,5 Zoll-Disc)
Räder aus Laptops weniger als vom PC (2,5 Zoll, auf PC 3,5 Zoll). In der Regel geht das Kästchen (übersetzt "Box") für sie ohne externe Stromquelle mit 2 Ports zum Anschluss an USB (der sogenannten "Pigtail". Verbinden Sie die Festplatte, obwohl sie zwei USB-Anschlüsse wünschenswert sind Wird sein, wenn Sie es nur an eins verbinden).
Was achten Sie beim Kauf, wenn Sie kaufen:
1) Box selbst kann mit einem Kunststoff- oder Metallgehäuse sein (Sie können beliebig wählen, denn im Falle eines Sturzes, auch wenn das Gehäuse selbst nicht verletzt wird - die Festplatte leidet. Der Fall wird also weit von allen Fällen sparen. .);
2) Beachten Sie außerdem bei der Auswahl auf die Verbindungsschnittstelle: USB 2.0 und USB 3.0 können völlig unterschiedliche Geschwindigkeiten bereitstellen. Übrigens, beispielsweise Box mit Unterstützung für USB 2.0 beim Kopieren (oder Lesen) Informationen - erlaubt es, bei nicht mehr als ~ 30 MB / s zu arbeiten;
3) und ein weiterer wichtiger Punkt ist die Dicke, in der die Box berechnet wird. Tatsache ist, dass 2,5 Scheiben für Laptops eine andere Dicke haben können: 9,5 mm, 7 mm usw. Wenn Sie ein Feld unter der schlanken Version kaufen - dann können Sie sicherlich eine Festplatte mit einer Dicke von 9,5 mm installieren!
Box, in der Regel, trennen Sie genug schnell und einfach. Halten Sie in der Regel 1-2 Relatches oder eine Schraube. Eine typische Box zum Anschließen von SATA-Festplatten auf USB 2.0 ist in Fig. 2 gezeigt. einer.
Feige. 1. Installieren einer Disc in Box
In der zusammengebauten Form ist eine solche Box nicht anders als die übliche externe Festplatte. Es ist auch bequem zu übertragen und zu verwenden, um Informationen schnell austauschen. Auf solchen Festplatten ist es übrigens auch praktisch, Sicherungskopien zu speichern, die normalerweise nicht benötigt werden, aber in diesem Fall können viele Nervenzellen speichern
Feige. 2. In der zusammengebauten Form ist die Festplatte nicht von der üblichen externen Festplatte anders.
Anschließen der Disc 3,5 (vom Computer) zum USB-Anschluss
Diese Scheiben sind etwas mehr als 2,5 Zoll. USB-Macht, um sie anzuschließen, reicht nicht aus, sodass sie mit einem zusätzlichen Adapter gehen. Das Prinzip der Wahl der Box und ihrer Arbeit ist dem ersten Typ ähnlich (siehe oben).
Übrigens ist es erwähnenswert, dass ein solcher Kasten normalerweise eine 2,5-Zoll-Scheibe anschließen kann (d. H. Viele dieser Modelle sind universell).
Nur ein weiterer Moment: Solche Festplatten erstellen häufig keine Kästchen - das heißt, Sie verbinden die Festplatte nur an Kabel, und es funktioniert (das grundsätzlich logisch ist - solche Discs sind schwierig, tragbar zu sein, und daher ist die Box selbst normalerweise nicht erforderlich).
Auf den zahlreichen Vorteilen von sogenannten Solid-Status-Geräten (SSD) sprachen wir viele Male. Der Übergang von einer klassischen Magnetplatte auf SSD beschleunigt Ihren Computer so weit, dass der Unterschied spürbar ist, sozusagen mit dem bloßen Auge, dh ohne die Hilfe von speziellen Tests. Wir sprechen von Ultra-Speed-Kopieren von Dateien, sofortigen Start des Betriebssystems und Anwendungen, einschließlich schwerer Spiele und grafischen Programme wie Adobe Photoshop.
Im Gegensatz dazu befürchten viele Benutzer noch, diesen äußerst nützlichen Schritt zu erstellen. Sie haben natürlich ihre vernünftigen Gründe, die in einigen noch nicht beherrschten Schwächen der SSD-Technologie verwurzelt sind. Mit sorgfältiger Planung, mit dem Wunsch, etwas von ihrer persönlichen Zeit und Bemühungen zu verbringen, können sie leicht neutralisiert werden. So.
Teile und herrsche
Es ist kein Geheimnis, dass, um das Maximum vom SSD-Gerät zu erhalten, es sollte als Systemscheibe verwendet werden. Mit anderen Worten, das Betriebssystem muss darauf installiert sein.
Wenn Windows funktioniert (und jede andere Betriebsumgebung) eine große Anzahl von Referenzen auf die Systemdiskette. Aufgrund seiner hohen Geschwindigkeit kann die SSD-Festplatte die Zeit dieser Anziehungen mehrmals reduzieren und die Gesamtleistung des Systems manchmal beschleunigen.
Leider kommt die Blitzreaktion dieser Scheibenklasse immer noch von zu hohen Preisen für Gigabyte des Weltraums. Infolgedessen erhalten die meisten Benutzer ein Gerät mit sehr hoher Geschwindigkeit und relativ begrenzt (nach modernen Standards), das oft von 120 bis 250 GB liegt.
Dies ist auch dadurch kompliziert, dass die Leistung von SSD allmählich abnimmt, da das Volumen füllt. Dies ist auf die spezifischen Merkmale der Aufzeichnungs- und Speichertechnologie zurückzuführen, die von dieser Art von Discs verwendet wird. Um ein Maximum zu erhalten, von dem eine Festkörperscheibe in der Lage ist,, wird empfohlen, mindestens 30 bis 40 Prozent seiner Kapazität von unbesetzt zu halten.
Die meisten Betriebssysteme und insbesondere Windows lieben, um alles aufzunehmen, was sie in den SYSTEM-Abschnitt gezogen werden. Wenn Sie das Betriebssystem dazu ermöglichen, das Betriebssystem zu lösen, wo Dateien speichern und Anwendungen installieren, können Sie eine Warnung auf Mangel an freien Speicherplatz auf der Systemdiskette erhalten.
Es ist wesentlich, auf SSD nur das Betriebssystem (Windows) und mehrere wichtige Programme zu installieren, mit denen Sie jeden Tag arbeiten - sagen, Microsoft Office, Adobe Photoshop, Skype, Anti-Virus-Software. In diesem Fall ergibt sich jedoch eine angemessene Frage: "Und wo können Sie alles andere behalten?"
Eine der möglichen Optionen besteht darin, zusätzlich zum Festkörperantrieb eine gewöhnliche Festplatte anzuschließen. Dies ist die perfekte Lösung für sperrige Programme und Dateien, die jedoch nicht sicherlich in hohen Geschwindigkeiten von SSD benötigt werden. Hier können Sie eine Sammlung von Musikdateien, Alben digitaler Fotos, Filme im digitalen Format anmelden. Wenn Sie ein Avid-Spieler sind, können es die meisten Spiele sein. Im Prinzip können Sie das Spiel nur auf der SSD installieren, mit der Sie im Moment aufstreben und den Rest der Sammlung auf der Festplatte verlassen.
Und was ist, wenn Sie einen Laptop haben und das Design nicht erlaubt, die zweite Festplatte installieren zu können? In diesem Fall können Sie Ihre Dateien speichern und Anwendungen auf einer externen Festplatte installieren. Wenn der Einsatz der umständlichen HDD Sie weit von der praktischsten Lösung anscheint, verwenden Sie den USB-Flash-Speicher. Heute bietet der Markt Modelle mit beeindruckendem Volumen und superkompakten Abmessungen, die unglaublich klein und fast unsichtbar sind, wenn sie mit dem USB-Anschluss des Laptops verbunden sind.

Natürlich gibt es bei der Lagerung eines Teils der Informationen auf dem äußeren Träger bestimmte Unannehmlichkeiten, da es immer mit Ihnen getragen werden sollte. Wenn Sie das USB-Flash-Laufwerk oder eine externe Festplatte zu Hause vergessen, werden Sie vergessen und alles, was darauf gespeichert ist.
Bewegen Sie die Programme
Nun, da Sie wissen, was die Vor- und Nachteile der Speicherung von Dateien auf SSD und eine zusätzliche Festplatte sind, ist es an der Zeit, einige Wörter zu sagen und wie sie in der Praxis umgesetzt werden sollen.
Die einfachste und schnelle Weise besteht darin, eine alternative Disc auszuwählen, während die entsprechende Anwendung installiert wird (normalerweise der Ordner des Programmdatenders normalerweise auf der Systemdiskette). Aber wie man bereits installierte Programme bewegt, ohne die wertvolle Zeit auf ihrer Neuinstallation auszugeben?
Einige Anwendungen, zum Beispiel, z. B. Dampf (Client, Controllt, die über den digitalen digitalen Digital-Service aus dem digitalen Digitaldienst verteilten Spiele steuern) bieten eine einfache und schnelle Lösung nur dafür. Insbesondere Dampf ermöglicht es Ihnen, alle installierten Spiele mit mehreren Mausklicks zu verschieben.
Öffnen Sie einfach das Einstellungsmenü. Finden Sie den Abschnitt "Downloads". Klicken Sie auf die Schaltfläche "Steam Library" und geben Sie anstelle der Standardsystempartition einen neuen Speicherort an. Steam-Agent übernimmt den Rest der Arbeit und verschiebt alle heruntergeladenen und installierten Spiele in dem neuen Ort, den Sie angegeben haben.

Leider können nicht alle installierten Programme auch problemlos verschoben werden, und wenn Sie ihren Ordner einfach auf eine andere Festplatte oder Partition kopieren, können sie aufhören, ordnungsgemäß zu arbeiten oder überhaupt nicht mehr zu arbeiten. Glücklicherweise hat Windows eine Lösung für dieses Problem - die sogenannten "Zeichenlinks" (Symlinks). Sie werden mit einem speziellen Systemteam erstellt, und ihr Ziel ist es, Windows "täuschen", das das Programm auf einem bestimmten (Festplatten-) Abschnitt installiert ist, wenn es tatsächlich ganz anders angeordnet ist.
Angenommen, Sie haben ein Programm, das im Ordner C: \\ installiert ist. Verschieben Sie es mit demselben Namen auf eine andere Disc in den Ordner: D: \\ Programme. Erstellen einer symbolischen Verbindung zwischen den beiden Ordnern hilft Ihnen beim MKLink-Befehl, der auf der Befehlszeile arbeitet. In unserem besonderen Beispiel wird das Team wie folgt sein:
mKLink / D C: \\ Programme D: \\ Programme
Nach dem Ausführen des Windows-Befehls hat es eine symbolische Verbindung zwischen zwei Ordnern, d. H. Das Programm befindet sich auf der Festplatte D: und das Betriebssystem zeigt, dass es sich auf einer C: -Diskette befindet.
Systemordner verschieben.
Wie Sie wissen, organisiert Windows alle Benutzerdateien in speziellen Ordnern, die von Bibliotheken vereint sind. Sie sollen Musik- und Videodateien, digitale Bilder und Dokumente speichern.
Obwohl diese Ordner standardmäßig auf einer Systemdiskette befinden, können Sie sie einfach auf eine beliebige Festplatte und sogar am äußeren Träger bewegen.
Wie bereits erwähnt, ist dies eine außergewöhnlich einfache Bedienung. Finden Sie diese Ordner auf der Systemdiskette, in der sie während der Windows-Installation standardmäßig erstellt wurden (C: \\ Users \\ Benutzername). Klicken Sie dann mit der rechten Maustaste auf die, die Sie bewegen möchten, wählen Sie Eigenschaften, "Standort", "Verschieben" und geben Sie das Verzeichnis an, an das Sie den Ordner verschieben möchten. Danach wird der verdrängte Ordner weiterhin in C: \\ Users \\ Benutzername angezeigt, aber alle darin enthaltenen Dateien werden tatsächlich auf der von Ihnen angegebenen alternativen Datenträger aufgenommen. Mit dieser einfachen Folge von Aktionen können Sie alle Ordner der Bibliotheken - "Musik", "Video", "Bilder", "Dokumente" und "Downloads" verschieben.

Sauberkeit aufrechterhalten
Die Übertragung von sekundären Dateien und Anwendungen ist der erste große Schritt, aber völlig unzureichend, wenn Sie in einem unbesetzten Zustand von mindestens 30 bis 40% der Festkapazität der Festkapazität aufrechterhalten werden. Nachdem Sie es anfangen, aktiv zu verwenden, ist es langsam, aber es ist korrekt mit Dateien gefüllt, von denen einige völlig unnötig sind. Dies ist hauptsächlich auf die temporären Dateien, die während des Betriebs verschiedener Programme erstellt wurden, die nicht immer nach ihrem Verschluss gelöscht werden. Cashe-Browser- und entpackte Installationsdateien.
Beispielsweise geben zwei große, konkurrierende Unternehmen, die Grafikprozessoren - AMD und NVIDIA produzieren - regelmäßig aktualisierte Versionen ihrer Treiber freigeben. Sie können automatisch heruntergeladen und installiert werden, aber nicht alle Benutzer wissen, dass sie vorher in einen speziellen Ordner auf der Systemscheibe geschrieben werden - normalerweise C: \\ Nvidia oder C: \\ AMD. Im Laufe der Zeit steigt die Größe dieses Ordners erheblich, da neue Versionen fast jeden Monat ausgehen, und jeder von ihnen "wiegt mehrere hundert Megabyte.
Wie aus den anderen Gründen für "Disk-Umweltverschmutzung" - können sie leicht mit einem kleinen, aber sehr nützlichen und vollständig freien Programm eliminiert werden, das ich wiederholt auf den Seiten erwähnt habe. Es scannt und entfernt alle unnötigen temporären und Pufferdateien von der Festplatte, alten Systembibliotheken, veralteten Archivaufzeichnungen des Betriebssystems und so weiter.
Wenn es danach herausstellt, dass es noch wenig Platz auf der SSD gibt, überprüfen Sie, ob es sich um den Raum mit Hilfe eines anderen kleinen und kostenlosen Werkzeugs handelt: Winirstat. Er wird Ihnen sagen, wer der Täter von beschäftigten wertvollen Gigabytes ist.
Begrenzen Sie die Anzahl der Datensätze
Neben dem hohen Preis pro Gigabyte gibt es einen weiteren Grund, warum viele Menschen immer noch widerstrebend gegenüber solidstaatlichen Festplatten aussehen - relativ begrenzte Zeit ihres Lebens. Die Technologie, auf der sie basiert, bietet eine bestimmte Anzahl von Überschreibzyklen, nach dem Flash-Speicher-Chips, aus denen SSD hergestellt wird, abnutzen, und das Gerät funktioniert nicht mehr. SSD-Hersteller versuchen jedoch ständig, ihre Lebenserwartung zu steigern und in dieser Hinsicht kürzlich erhebliche Fortschritte zu erzielen.
Das neu unabhängige Studium des Tech-Berichts hat bewiesen, dass sogar Budget-SSDs ohne Probleme einen Eintrag in 1 Pb bereitstellen, d. H. 1 Petabyte oder 1000 Terabyte. Es ist 4-5 Jahre ununterbrochener Arbeit - ein Indikator, für den die SSD-Scheiben der aktuellen Generation vollständig mit Festplatten vergleichbar sind, was normalerweise etwa 6 Jahre ein aktives Leben aufweist.
Im Gegensatz dazu ist es sinnvoll, einige Vorsichtsmaßnahmen zu ergreifen, um den Prozentsatz des Festplattenverschleißes zu minimieren und eine längere Existenz bereitzustellen.
Sie können beispielsweise die Anzahl der Einträge einschränken, einfach ein paar Programme (alle Browser und Tools, z. B. Adobe Photoshop) verboten, verwenden den Plattenpuffer. Melden Sie sich hier in dem Einstellungsmenü des entsprechenden Programms an und geben Sie einen alternativen Abschnitt oder eine Festplatte an, um temporäre Dateien (Cache) aufzunehmen.
SSD nicht defragmentieren! Dies ist nicht nur nicht notwendig, sondern auch ein gefährlicher Betrieb, der die Zeit der Festplatte reduzieren kann.
Defragmentierung ist der Rest einer anderen technologischen Ära und des Systems zur Organisation von Dateien auf der Festplatte. Für die SSD-Technologie, die bereits mehrmals höher als die Dateiübertragungsrate liefert, wird die Defragmentierung völlig unnötig und sogar gefährlich, da dieser Prozess mehrere Lese- und Aufzeichnungszyklen enthält, die bereits gesagt wurden, kann die Lebensdauer der Feststoffe erheblich reduzieren. Zustandsantrieb
Ausgezeichneter Tag!