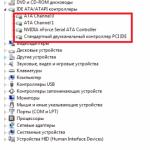Screenshot auf MAC-Hotkeys. Wie machen Sie Screenshots auf dem Mac? Vollständiger Führer. Screenshots mit Auto-Speichern auf MacBook-Luft
Detaillierter Artikel mit Beschreibung so erstellen Sie Screenshots auf Mac OS X Und speichern Sie diese Bilder in verschiedenen Formaten. Die Analyse zusätzlicher nützlicher Funktionen und Felgen beim Erstellen von Screenshots in einer Mohnblume.
Einen Screenshot machen
Ein Bild erstellen printscreen in Mac OSStandardmäßig ist die entsprechende Funktion erstellt. Screenshots in Mac werden von speziellen Tasten hergestellt.
Screenshot Vollbild:
Befehl + Umschalt + 3
Machen Sie einen Screenshot mit einem ausgewählten Bereich. Ein Kreuz erscheint, mit dem Sie den Bildbereich auswählen können:
Befehl + Umschalt + 4
Screenshot eines separaten Fensters. Dieselbe Tastenkombination, wie oben, aber dann klicken Sie auf platz. Mit der Maus können Sie den Bereich eines Programms auf dem Bildschirm auswählen. Es wird in einer separaten Datei gespeichert:
Befehl + Umschalt + 4, Raum
Um das Bild in zu speichern zwischenablage, wenn Sie ein Bild speichern, müssen Sie halten strg-Key. In diesem Fall wird der Screenshot nicht in der Datei gespeichert und passt in die Zwischenablage.
So entfernen Sie den Schatten von den Screenshots
Beim Erstellen von Screenshots von ausgewählten Bereichen (der zuletzt beschriebene Befehl) werden standardmäßig mit einem Volumenschatten gespeichert. Dies ist ein wunderschöner Effekt, aber wenn Sie oft Screenshots auf Ihre Website hochladen müssen, verdirbt dieser Schatten manchmal das beabsichtigte Design der Site. Glücklicherweise können diese Schatten entfernt werden.
Das Cantilever-Team im Terminal entfernt den Schatten von den Screenshots:
standardwerte schreiben com.apple.screencapture-Deaktivierungs-Shadow-BOOL TRUE; Killall systemuiserver.
Wenn Sie die VOLUME-Screenshots zurückgeben möchten:
standardwerte schreiben com.apple.screencapture deaktivieren-shadow-bool false; Killall systemuiserver.
Wir ändern das Format von Screenshotov
Das Screenshot-Format in Mac OS standardmäßig hat eine Erweiterung. PNG. Die Datei wird mit Transparenz (Alphakanal) gespeichert. Um die Erweiterung des gespeicherten Bildes in Mac zu ändern, müssen Sie das Programm öffnen und den Console-Befehl eingeben:
Anstelle von kleinen Buchstaben - jpg.Sie können große Erweiterungsschreiben verwenden Jpg.. Dies ist nur eine Frage des Geschmacks und wirkt sich nicht auf das Dateiformat aus.
Alle unterstützten Screenshot-Formate:
JPG, PNG BMP, PDF, JP2, TGA, TIFF, PICT
Kehren Sie mit dem folgenden Befehl zum Standardformat zurück:
standardwerte löschen com.apple.screencapture-Typ; Killall systemuiserver.
Wie man den Namen der Screenshots ändert
Der Name der Screenshots in Mac OS ist standardmäßig im Format "Name des Jahresmonatentages in Stunden aufbewahrt. Melde.sekunds":
Screenshot 2017-05-15 um 10.40.11.jpg
Um den Namen der Screenshots zu ändern, müssen Sie den Befehl eingeben:
standardwerte schreiben com.apple.screencapture-Name "IMG"; Killall systemuiserver.
wo in Zitaten "Img_" Jeder andere gewünschte Name.
Um die ursprünglichen Einstellungen des Namens zurückzugeben, geben Sie den Befehl ein:
standardwerte löschen com.apple.screencapture-Name; Killall systemuiserver.
Domain (com.apple.screencapture) nicht gefunden
Wenn aus irgendeinem Grund den Namen der Dateien ändern, die "Domäne (com.apple.screencaEncapture) nicht gefunden" und "Standardeinstellungen wurden nicht geändert" erfolgen, Sie können den folgenden Befehl zurücksetzen:
standardwerte schreiben com.apple.screencapture-Standort ~ / Desktop; Killall systemuiserver.
Danach sollte alles verdienen. Sie können die erforderlichen Befehle erneut eingeben.
Ändern Sie das Format des Datums und der Uhrzeit der Screenshots
Für diejenigen, die den Namen des gespeicherten Screenshots im Zeitformat und das Datum nicht mögen, können Sie weiter fortfahren und ändern. Um dies zu tun, machen Sie Änderungen an einem Special systemdatei..
Vor dem Vorgang zum Erstellen von Änderungen benötigen Sie.
Öffnen Sie nach dem Deaktivieren des Schutzes und des Neustarts des Computers das Terminal und geben Sie den Befehl ein:
cD /Ssystem/Library/coreservices/systemuverver.app/contents/resources/enproj.
Wir tun nur für eine Kopie der Datei ScreenCapture.Strings.in dem wir Änderungen vornehmen werden:
sudo cp screencapture.strings screencapture.strings.old
Konvertieren Sie diese Datei in das Bearbeiten von Format:
sudo Plutil -Convert XML1 ScreenCapture.Strings
Öffnen Sie nun die Datei:
sudo vi screencapture.strings.
Gehen Sie zu den Reihen:
und wir ändern, was wir wollen, zum Beispiel entfernen wir das "B":
Speichern Sie die Datei und geben Sie das binäre (binäre) Datenformat zurück:
sudo plutil -convertbary1 screencapture.strings
Killall systemuiserver.
Wenn Sie jetzt das Bild speichern, wird es aufgerufen:
Screenshot 2017-05-15_10.40.14.jpg.
Ort der Erhaltung von Screenshotov
Standardmäßig werden Screenshots in Mac OS gespeichert Desktop. Sie können diesen Ordner ändern, zum Beispiel, um einen speziellen Ordner für Screenshots auf dem Desktop zu erstellen. Dazu müssen Sie diesen Ordner zuerst manuell erstellen. Erstellen Sie einen Ordner Screenshots. im Ordner Downloads Geben Sie dann den Befehl ein: IMG_, Ändern Sie die Erweiterung auf jpg.Setzen Sie Screenshots von Screenshots in den Ordner.
standardwerte schreiben com.apple.screencapture Name "img_";
Standardwerte schreiben com.apple.screencapture-Typ JPG; Killall systemuiserver.
Standardwerte schreiben com.apple.screencapture-Standort "~ / downloads / screenshots";
Standardwerte schreiben com.apple.screencapture-Deaktivierungs-Shadow-BOOL TRUE;
Killall systemuiserver.
Manchmal haben Computer die Notwendigkeit, einen Screenshot des Bildschirms herzustellen, der sonst als Snapshot oder ein Foto des Bildschirms bezeichnet wird. Überlegen Sie, wie Sie es tun, wenn Sie der Besitzer des PC-Computers sind.
mit einer Kombination von Tasten
Alle Betriebssysteme, ob Windows, Linux oder MacOS, sind mit Standardwerkzeugen für den Empfang eines Screenshots ausgestattet. Mit herkömmlichen Keyboard-Verknüpfungen können Sie nicht nur die Informationen speichern, die Sie als Bild benötigen, sondern auch sehr schnell tun, um Sekundenzählen zu zählen. Keyboard-Verknüpfungen für Makos Es gibt mehrere, aber es reicht aus, um sich daran zu erinnern, dass sich auch eins erinnert, das Ihnen am praktischsten ist, um Ihre Arbeit am Computer zu beschleunigen.
Alle Tastenkombination-Screenshots werden in den Einstellungen Ihrer Mohnblume in den Sektoren der Systemeinstellungen / Tastatur- und Maus- / Tastatur-Verknüpfungsabschnitte beschrieben.
Es ist erwähnenswert, dass die angegebenen Kombinationen für jede Version des Betriebssystems Ihres Macs und jeder Art von Sorte geeignet sind, sei es Macbook, MacBook Air oder Imac. Sie können diese Aktionen jedoch nur auf den nativen Tastaturen Ihres Apple ausführen.
Überlegen Sie mehr Funktionen jeder Kombination.
Screen Snapshot Ganzes
Nur ein Teil des Bildschirms

Auf diese Weise können Sie auch einen Schnappschuss des Programmmenüs annehmen. Vorher müssen offenbart werden.
Snapshot eines separaten Programmfensters

Damit das Bild nicht auf der Datei auf dem Desktop gespeichert ist, und in die Zwischenablage kopiert, drücken Sie zusätzlich die Steuertaste. Um beispielsweise den Bildschirm zu entfernen und das Bild in den Puffer zu speichern, drücken Sie Befehl + Umschalttaste + Steuer + 4.
Zunächst erscheint es schwierig, eine solche Auswahl an Schlüsselkombinationen für verschiedene Fälle mit unterschiedlichen zusätzlichen Bedingungen zu erinnern. Es wird jedoch mehrere Schulungen nach Ihren Fingern erinnern, was sich erinnern kann.
So erstellen Sie den Bildschirm Screenshot auf dem Mac: Videoanweisungen
Schauen Sie sich das Video an, um visuell zu verstehen, wie Sie Screenshots auf MacOS schnell machen. Von der Walze lernen Sie, wie Sie Bilder mit einer Kombination von Tasten aufnehmen und die resultierenden Bilder optimieren können, um weniger Platz zu besetzen.
Bildschirm-Screenshot auf dem Mac mit speziellen Programmen
Neben den Standard-Keyboard-Verknüpfungen kann ein Screenshot für Mohn-, Macbook- oder MacBook-Air mit speziellen Programmen erhalten werden, die in der MAC-Lieferung enthalten oder separat heruntergeladen werden.
Bildschirm-Snapshot-Dienstprogramm (Greifennutzung)
Dies ist ein integriertes Utility-Programm mit einfachen Funktionen, um Screenshots zu erstellen. Sie können es über das Programmmenü / die Dienstprogramme oder über das Suchstrahler öffnen.
- Führen Sie das Programm aus und wählen Sie den Snapshot im Menü und zur nächsten Option, die Sie benötigen. Es stehen vier Optionen zur Verfügung: ausgewählt, Fenster, Bildschirm, Bildschirm mit Verzögerung.
- Klicken Sie auf die Option, die Sie benötigen, und Sie sehen eine Benachrichtigung, auf die Sie an eine beliebige Stelle außerhalb der Grenzen dieser Nachricht klicken müssen. Führen Sie den Ort aus, den Sie benötigen, und wählen Sie den Ordner aus, um das Bild zu speichern.
Wie wir sehen, ist das Programm sehr einfach, seine Funktionen sind fast denjenigen, die über den Schlüsselkombinationen diskutiert wurden.
Eigenschaften:
- sie können einen Ort auswählen, um jeden Screenshot zu speichern, nachdem er empfangen wurde.
- sie können ein Bild des Cursors zum Snapshot hinzufügen (der Standard-Cursor-Rubs auf den Screenshots). Das Hinzufügen einer solchen Option erfolgt über das Menü Programmeinstellungen.
Joxi-Programm
Dieses Programm wird separat eingestellt und verfügt über ein breiteres Funktionen, das für Mac-Benutzer in verschiedenen Situationen interessant sein kann. Sie können das Programm von der offiziellen Site Joxi.ru herunterladen.
Wie Sie sehen, sind die Funktionen des Programms sehr vielfältig, um einfache Screenshots ohne zusätzliche Verarbeitung zu erhalten, da es recht gewöhnliche Schlüsselkombinationen gibt.
andere Methoden
Eine weitere einfache Möglichkeit, ein Bildschirmbild herzustellen und es zu speichern, ohne die Tastatur zu verwenden, und zusätzliche Dienstprogrammprogramme sind wie folgt:

Wenn Windows auf dem Mac installiert ist
Wer in Mac aus irgendeinem Grund installiert ist, das Windows-Betriebssystem installiert ist und die Apple-Tastatur verwendet wird, auf der kein Druckbildschirm-Schlüssel vorhanden ist, müssen Sie die Tastenkombination FN + SHIFT + F11 verwenden.
Für all diese Geräte gibt es einen schnellen und einfachen Weg
Jedes der Hauptbetriebssysteme - Windows, MacOS, Android und IOS - beinhaltet eine oder mehrere Möglichkeiten, Screenshots zu erstellen. Hier ist ein kurzes und einfaches Handbuch zum Erstellen von Screenshots auf allen vier Betriebssystemen.
Screenshots auf Mac.
Aktuelle Versionen (Mojave and Catalina) -macos werden mit Screenshot-Anwendungen geliefert, der Zugriff durch Drücken von Shift-Command (⌘) -5 ausgeführt wird.

Ein Befehlsfeld wird geöffnet, der Ihnen verschiedene Optionen bietet. Sie können einen Screenshot des Bildschirms, der Fenster oder eines bestimmten Bereichs erstellen. Sie können auch ein Video von allem oder einem Teil des Bildschirms erstellen. Es gibt eine Schaltfläche "Parameter", mit der Sie auswählen können, wo Sie den Bildschirm-Snapshot speichern möchten, und Sie können auch eine kurze Verzögerung einstellen. Wenn Sie bereit sind, klicken Sie am rechten Ende der Befehlszeile auf die Schaltfläche "Capture".
Wenn Sie noch nicht auf Mojave oder Catalina aktualisiert wurden, können Sie Screenshots auf dem Desktop als PNG-Dateien speichern.
Um einen Schnappschuss des gesamten Bildschirms einzunehmen, drücken Sie Umschalttaste-3.
Um ein Bild vom Bildschirm aufzunehmen, drücken Sie SHIFT-COMMAND-4, und ziehen Sie den Cursor, um den Bereich hervorzuheben, den Sie erfassen möchten.
Wenn Sie ein bestimmtes Fenster erfassen möchten, drücken Sie die Umschalttaste-Command-4. Drücken Sie den Raum. Der Cursor dreht sich in die Kammer. Maus über das Fenster, das Sie erfassen möchten, damit er sich hervorsteht, und klicken Sie dann darauf.
Screenshots auf dem PC mit Windows 10
Je nach dem jeweiligen System können Sie einen Screenshot annehmen, indem Sie gleichzeitig die Windows-Logo-Taste mit der Taste PRTSCRN (oder PRSC) drücken (der normalerweise am rechten Ende der Funktionstastenzeichenfolge befindet). Wenn es nicht funktioniert, können Sie versuchen, eine Strg- oder FN-Taste zu einer Kombination hinzuzufügen. Das Bild wird im Ordner "Bildern"\u003e Screenshots in Form einer PNG-Datei gespeichert.

Wenn Sie möchten, können Sie den PRTSC-Schlüssel erzwingen, um Snip & Sketch, wenn Sie darauf klicken.

Gehen Sie zu den Einstellungen Ihres Computers, indem Sie auf die Schaltfläche Start in der unteren linken Ecke klicken, und dann das Getriebe-Symbol, das darüber angezeigt wird.
Geben Sie im Suchfeld knapp unter dem Namen der Windows-Settings-Seite "PRTSCN" ein. Irgendwo in der Umgebung "T" zeigt das Dropdown-Menü die Auswahl des Lesens "Verwenden der Druckbildschirmtaste, um den Bildschirmschneiden zu starten." Wählen Sie.
Sie finden sich auf der Seite "Tastatur". Finden Sie das "Label zum Drucken des Bildschirms" und schalten Sie ihn ein.
Screenshots am Telefon Android
Es gibt zwei Möglichkeiten, einen Schnappschuss Ihres Android-Bildschirms zu nehmen (vorausgesetzt, Sie haben eine Android-Version 9 oder 10):

Einige Android-Telefone (z. B. einige Samsung- und Huawei-Telefone) ermöglichen es Ihnen, "lange" Screenshots zu erstellen, in denen Sie den Bildschirm nach unten scrollen und die gesamte Seite aufnehmen können. Überprüfen Sie die Support-Seite für Ihr Telefon, wenn Sie der Meinung sind, dass Sie diese Option an einen Screenshot haben - glauben Sie, dass es sehr praktisch ist.
Wenn Sie alle Ihre zuvor gemachten Screenshots finden möchten:
Gehen Sie zu den Fotos der Anwendung.
Drücken Sie die drei parallelen Linien in der oberen linken Ecke.
Wählen Sie "Gerätordner"\u003e Screenshots aus.
Anweisungen zum Erstellen von Screenshots für.
Screenshots auf dem iPhone.
Machen Sie einen Screenshot mit dem iPhone sehr einfach:

Bildschirmfoto - Standard-Dienstprogramm für Screenshots. Vergessen Sie Windows 'Printscreen und Malen. In Apple hat alles einfach und elegant gemacht.
1. Öffnen Sie das Programm Bildschirmfoto. Die Anwendung kann auf dem Weg gefunden werden Finder → Programme → Dienstprogramme → Screenshotdurch die Suche nach Scheinwerfer oder.

Beginnend mit Macos Mojave App Bildschirmfoto Sie können auch eine Schlüsselkombination ausführen ⌘CMD + ⇧Shift + 5 auf der Tastatur.
Die Anwendung zieht Einfachheit der Nutzung und Kompaktheit an. Nach dem Start erscheint die Symbolleiste am unteren Rand des Bildschirms.

2. Wählen Sie eine der folgenden Optionen (Screenshot oben): "Snapshot des gesamten Bildschirms", "Schuss des ausgewählten Fensters" oder "Schuss des ausgewählten Bereichs".


Bei der Wahl "Capture des gesamten Bildschirms" Sie erhalten sofort einen Bildschirmschuss, wenn Sie den Timer nicht installieren.
3. Klicken Sie auf das Fenster oder markieren Sie das Bildschirmteil, wenn Sie eine der übrigen Optionen ausgewählt haben. Ihr Screenshot erfolgt unmittelbar nach der Wahl.
4. Klicken Sie ggf. mit der rechten Maustaste auf den Screenshot, der in der rechten unteren Ecke in der rechten unteren Ecke angezeigt wird, um das Kontextmenü aufzurufen.


Wählen Sie mit dem Kontextmenü genau ein, wo Sie den Screenshot speichern, und senden, bearbeiten, in Finder, löschen oder markieren.
So wählen Sie einen Speicherplatz für Screenshots und Bildschirmeinträge in Macos Mojave und neuer
Trotz der Tatsache, dass die Bildschirmschüsse und Datensätze nach dem Erstellen speichern, können Sie einen der begrenzten Set von Orten auswählen, in der neuen Version des Betriebssystems auch standardmäßig ausgewählt.
1. Öffnen Sie das Bildschirm-Snapshot-Programm ( durch die Suche Scheinwerfer, Launchpad. oder klicken ⌘CMD + ⇧Shift + 5 Auf der Tastatur auf der Tastatur, um die Symbolleiste der Bildschirm zu öffnen.
2. Klicken Sie auf die Schaltfläche "Parameter" Auf dem angezeigten Feld am unteren Rand des Bildschirms.

3. Select. "Desktop", "Dokumentation", "Zwischenablage", "Post", "Mitteilungen" oder "Vorschau" im "Speichern in"So legen Sie den Speicherort des Speicherns fest.

So setzen Sie einen Timer, um Screenshots in Macos Mojave und neuer zu erstellen
1. Öffnen Sie das Programm Bildschirmfoto
2. Tippen Sie auf "Parameter".
3. Um den Timer einzustellen, wählen Sie "5 Sekunden" oder "10 Sekunden"Um zu deaktivieren, wählen Sie Option "Nein".

So zeigen Sie Mauszeiger-Screenshots in Macos Mojave und neuer
1. Öffnen Sie das Programm Bildschirmfoto Eine der oben genannten Methoden.
2. Tippen Sie auf "Parameter".
3. Tippen Sie auf "Mauszeiger anzeigen".

So bearbeiten Sie einen Screenshot in Macos Mojave und neuer
1. Nach dem Erstellen eines Screenshots in der rechten unteren Ecke erscheint seine Miniatur. Klicken Sie darauf, um den Modus zu starten "Markierung".

Markup kann auch durch Drücken der Miniaturansicht des Bildschirms gestartet werden rechte Maustaste und Auswahl einer Option im Kontextmenü " Markierung ".

3. Verwenden Sie die Symbolleiste "Markups" Zum Zeichnen, Schreiben, Hervorheben, Hinzufügen von Formen, Einfügen, Signaturen, Drehen oder Wählen Sie mit der Symbolleiste oben im Fenster Schnellansicht Textstile.
4. Klicken Sie auf "Bereit" Änderungen speichern.

So erstellen Sie einen Screenshot mit einem Bildschirm-Snapshot (für Macos High Sierra und früher)

Nach dem Start der Anwendung Bildschirmfoto (Das Programm kann auf dem Weg gefunden werden Finder → Programme → Screenshotdurch die Suche Scheinwerfer oder Launchpad.) Gehen Sie in der Menüleiste in die Registerkarte Snapshot, und wählen Sie eine der verfügbaren Screenshot-Optionen aus:
- dedizierter Bereich. (Befehlsschlüsselkombination (⌘) + Verschiebung (⇧) + a);

- fenster (Befehl (⌘) + Verschiebung (⇧) + W);

- bildschirm (Befehl (⌘) + z);

- bildschirm mit Verzögerung. (Befehl (⌘) + Verschiebung (⇧) + Z).

So erstellen Sie einen Screenshot mit Tastaturkürzungen
Anwendung Bildschirmfoto - Es ist natürlich großartig, aber erinnere sich daran, dass sich ein paar von Ihnen aus sofort mehrere Arten von Screenshots machen, buchstäblich sofort. Es bleibt vor, dass Sie sich vorstellen, dass Sie ein Pianist sind, und am ersten, um eine Kombination aus Aufkleber zu schreiben und den Computer zu kleben:
- Befehl (⌘) + Verschiebung (⇧) + 5 - Öffnet das Programm Bildschirmfoto (Nur auf Macos Mojave und später).
- Befehl (⌘) + Verschiebung (⇧) + 3 - Screenshot des gesamten Desktops. Wenn Sie mehrere Monitore haben, werden die gleiche Anzahl von Dateien angezeigt.
- Befehl (⌘) + Verschiebung (⇧) + 4 - Screenshot des dedizierten Teils des Displays. Der Pfeil des Cursors wird mit aktuellen Koordinaten zu einem Anblick. Sie müssen nur den Interessenbereich auswählen.
- Befehl (⌘) + Verschiebung (⇧) + 3und dann auf klicken platz - Screenshot des gesamten Fensters. Bewegen Sie die Kamera einfach an jedes Fenster, wie es in Blau lackiert ist. Wenn Sie auf die linke Maustaste klicken, erscheint er einen Screenshot aus (ein schöner Schatten wird standardmäßig um das Fenster aktiviert).
- Steuerung (^) + Umschalt (⇧) + Befehl (⌘) + 3 - Speichern Sie den Screenshot des gesamten Displays in die Zwischenablage (die Datei im Standardordner wird nicht erstellt, aber Sie können ein Bild einfügen, das in jedem Programm in den Puffer kopiert wird).
- Steuerung (^) + Umschalt (⇧) + Befehl (⌘) + 4 - Speichern Sie den dedizierten Anzeigebereich in der Zwischenablage (arbeitet ähnlich wie beim vorherigen Befehl zusammen - die Datei wird nicht erstellt, aber Sie können sofort einen Screenshot aus der Zwischenablage einfügen).

Es ist bemerkenswert, dass das Einfügen von Screenshots nicht nur auf den Mac, auf dem sie erstellt wurden, sondern auch auf Geräten dank Universal-Austauschpuffer Universal-Zwischenablage.
Wir haben detaillierter über den Betrieb dieser Funktion und der Aktivierungsmethode geschrieben.

Alle Screenshots werden standardmäßig auf dem Desktop im Format gespeichert " Snapshot des Bildschirms GGYG-MM-DD in CCMMM."(Screenshot - Datum - Uhrzeit). Und der Pfad, und der Name kann mit den Terminalbefehlen geändert werden.
Wenn Sie den Pfad ändern, zu dem Screenshots erstellt werden, schrieben wir in.
Um den Standardnamen zu ändern, geben Sie den folgenden Befehl in das Terminal ein und drücken Sie RETURN (ENTER):
standardwerte schreiben com.apple.screencapture Name "beliebiger Name"; Killall systemuiserver.
Sie können zum Befehl zum Quellstatus des Namens zurückkehren:
standardwerte löschen com.apple.screencapture-Name; Killall systemuiserver.
Um den Schatten des verworfenen Fensters zu entfernen, führen Sie den folgenden Befehl aus:
standardwerte schreiben com.apple.screencapture-Deaktivierungs-Shadow-BOOL TRUE; Killall systemuiserver.
Rückkehr zum Anfangszustand wird vom Befehl ausgeführt:
standardwerte löschen com.apple.screencapture deaktivieren-shadow; Killall systemuiserver.
Screenshot (es ist ein Screenshot) - eine ziemlich beliebte Funktion zwischen den Benutzern sowohl Mac OS X als auch Windows. Anstelle des Kopierens ist es manchmal einfacher, einen Schnappschuss des Bildschirms mit interessanten, nützlichen oder notwendigen Informationen zu nehmen, die als Bild gespeichert werden. Die Hausfrau fotografiert mit einem Rezeptzutaten, der Browser erstellt eine Auswahl an Screenshots mit dem Bild von Spielen und Programmen, nun, der auf der Bühne hervorstauert wird die Screenshots der Präsentationseingabe anwendet.
Heute werde ich zeigen, wie man einen Screenshot in MacBook-Luft erstellt. Zuvor wurde die unten beschriebene in Notes gespeichert, jetzt entschied ich mich, hier herauszulegen, vielleicht braucht jemand jemanden. Methoden, die diskutiert werden, werden nicht nur in MacBook Air angewendet, sondern auch in anderen MacBook- und IMAC-Modellen.
Zum ersten Mal mit dem Mac OS-Betriebssystem konfrontiert, wurde mir klar, dass der Screenshot in der Windows-Umgebung schneller erstellt wird, indem Sie eine Druckbildschaltfläche (PRTSCR) drücken. Um Screenshots zu erstellen, drücken Sie in Mac die Tasten mehr, aber Schießmöglichkeiten für jeden Geschmack. Halten Sie eine Liste mit Hotkeys im Beispiel von Mac OS High Sierra:
Screenshots mit Auto-Speichern auf MacBook-Luft
Wenn Sie bequemer sind, um zuerst ein Bündel von Screenshots zu drücken, und nach dem Bearbeiten sind folgende Schlüsselkombinationen geeignet:
- CMD + Shift + 3 - Screenshot des gesamten Bildschirms MacBook Air
- CMD + SHIFT + 4- Screenshot des gewünschten ausgewählten Bereichs
- Cmd + shift + 4 + raum - Screenshot des ausgewählten Fensters oder des Menüs
- CMD + Shift + 6 - Eine Kombination für MacBook Nur mit Touch Bar Touch Panel Touch Bar

 Wenn Sie eine solche Kombination von Tasten anwenden, erscheint eine Datei im PNG-Format auf dem Desktop, mit dem Namen "Screenshot-Datum-Time" -Name. Darüber hinaus unterscheidet sich der Inhalt des Screenshots von den von anderen Methoden hergestellten Screenshots (die wir unten betrachten), wie hier mit einem Bild des Fensters oder des Menüs, der Schatten ist gesättigt und der volle Hub ist vorhanden.
Wenn Sie eine solche Kombination von Tasten anwenden, erscheint eine Datei im PNG-Format auf dem Desktop, mit dem Namen "Screenshot-Datum-Time" -Name. Darüber hinaus unterscheidet sich der Inhalt des Screenshots von den von anderen Methoden hergestellten Screenshots (die wir unten betrachten), wie hier mit einem Bild des Fensters oder des Menüs, der Schatten ist gesättigt und der volle Hub ist vorhanden.
Wenn Sie gerade von Windows gewechselt und Unbehagen in Mac OS erleben, versuchen Sie, sich zu erfüllen - Arbeit, mit der es bequemer ist.
Screenshot in der Air-Klemmbrett der MacBook
MacBook Air, wie jeder andere MAC, ermöglicht es Ihnen, sie zu screenshot, während Sie ihn nicht auf dem Desktop, sondern in der Zwischenablage (d. H. Temporärer Speicher) aufrechterhalten. Diese Methode zur Fixierung des Inhalts des Bildschirms ist für diejenigen geeignet, die sofort nach dem Bildschirm sofort nach dem Bildschirm ein Bild vom Speicher in den Editor einfügen. Plus dieser Methode - Sie müssen keine Packs von Bildschirmbildschirmdateien vom Bildschirm, nach der Arbeit, löschen. Wenn Sie diese Methode als attraktiver halten, verwenden Sie die folgenden Hotkeys:

CMD + Strg + Shift + 3 - Snapshot des gesamten Bildschirms
CMD + Strg + Shift + 4 - Snapshot des ausgewählten Bereichs
Cmd + ctrl + shift + 4 + raum - schuss des ausgewählten Fensters oder des Menüs
Cmd + ctrl + shift + 6 - Snapshot für MacBooks mit Touch Bar Touch Panel

Hier mit einer Momentaufnahme von Fenstern, mit der Zwischenablage sind die Schatten transparenter und die Fenster sind teilweise.
Wenn Sie nach der Art der Aktivität viel (und oft) Screenshots auf dem MacBook tun müssen, können Sie eingehende geheime Einstellungen ausprobieren, die den Prozess noch mehr optimieren können. Nachdruck von einem anderen Blog eines anderen teilen sich nicht nur an - Referenz.
Standard-Bildschirm-Snapshot.
Im Arsenal eines beliebigen Standard-Mac-OS-Kits gibt es einen Bildschirm-Snapshot. Wenn Sie sich dafür entscheiden, es zu verwenden, müssen Sie natürlich zusätzliches Fernsehen erstellen. Sie kann wahrscheinlich nur drei Fälle verwenden:
- Einfach nur bequemer als ein paar Knöpfe festklemmen
- Wenn beim Schießen eines Screenshots des Fensters oder der Menüs, unnötigen Schatten und Strichen.
- Um einen Schnappschuss mit einer Verzögerung auszuführen. Diese Option hat dabei geholfen, eine gedruckte Taste anzuzeigen, oder wählen Sie einen beliebigen Menüpunkt aus, der nicht mit Hotkeys in Screenshots funktionierte.

Im Betriebssystem Mac OS ist der Bildschirm-Snapshot hier:
- Klicken Sie in Launchpad-Lower Dock (Raketensymbol)
- Wählen Sie den Ordner aus - andere
- Klicken Sie auf - Screenshot (Scissors-Symbol)

Sie finden dieses Programm mit einem Lupe in der oberen rechten Ecke in der Nähe der Uhr. Wir klicken auf das Lupe, in der aufzeigten Zeile, in der wir schreiben: "Screenshot" und klicken Sie auf das Programm, das in den Suchergebnissen auftritt.

Bildschirm-Snapshot-Programm in der MacBook-Luft
So verwenden Sie das Bildschirm-Snapshot-Programm in dem obigen Bild: Gehen Sie zum Snapshot-Bereich und wählen Sie im Kontextmenü die erforderliche Aktion aus.
Ein solches Kontextmenü kann aufgerufen werden, indem Sie die rechte Taste auf das Symbol dieses laufenden Programms in der unteren Dock drücken. Es gibt gekürzte Hotkeys, aber sie arbeiten nur im aktiven Bildschirmbild des Bildschirms. Nachdem Sie einen Screenshot gemacht haben, werden Sie aufgefordert, ein Bild zu speichern, während Sie das Standort- und Bildformat auswählen können.
Es gibt Drittprogramme, um Screenshots auf dem MacBook zu erstellen, aber sie benutzten sie nicht, da die oben beschriebenen Methoden ziemlich geeignet sind.