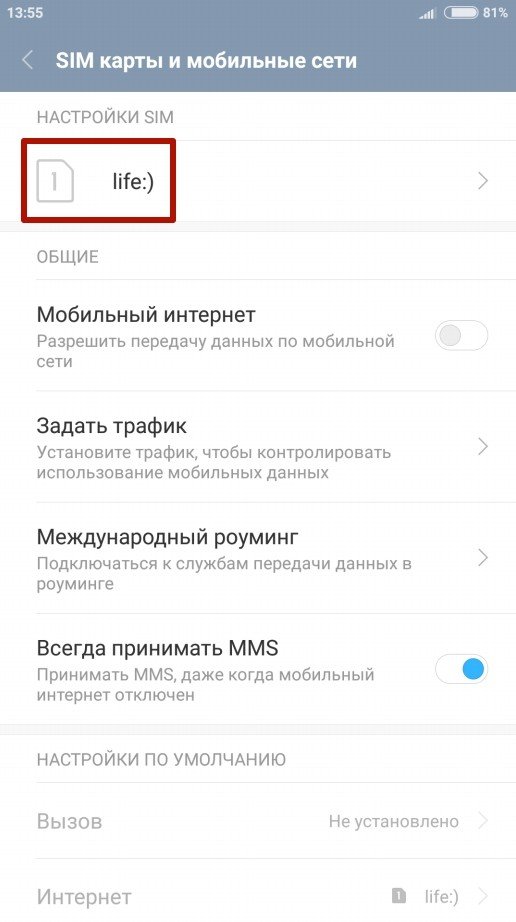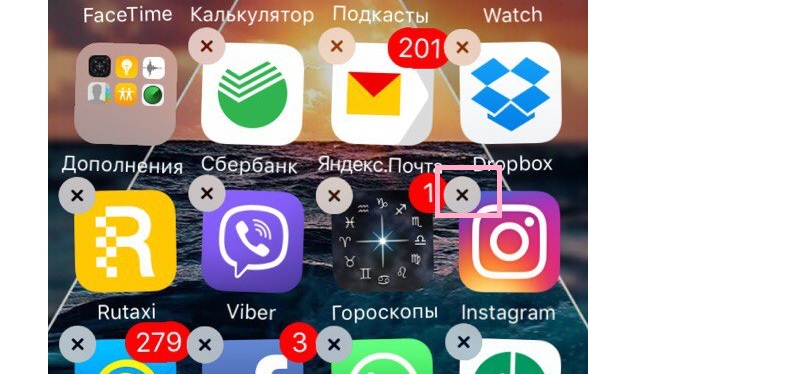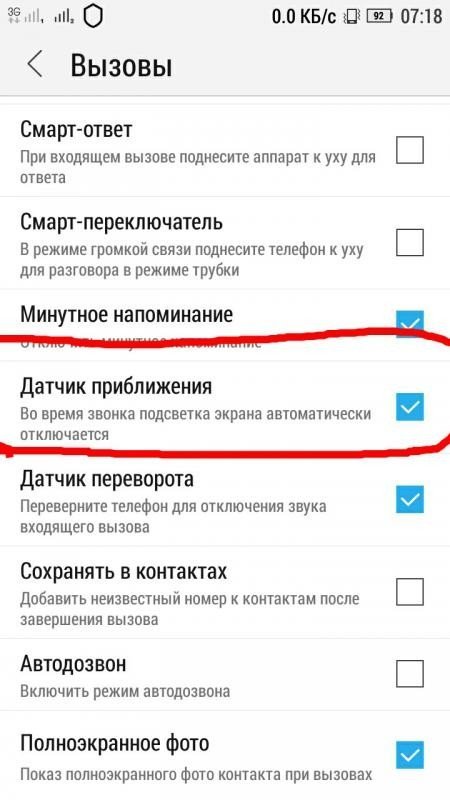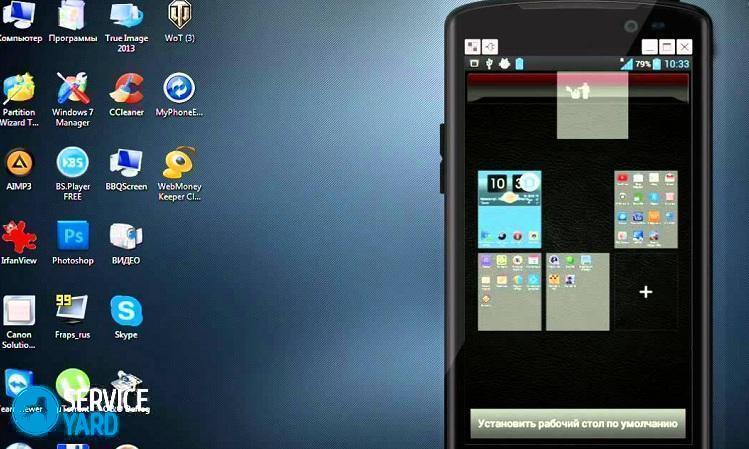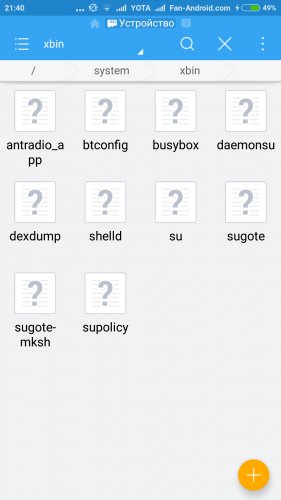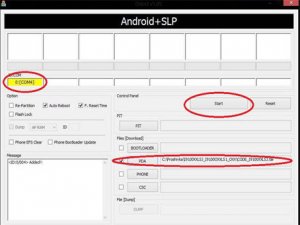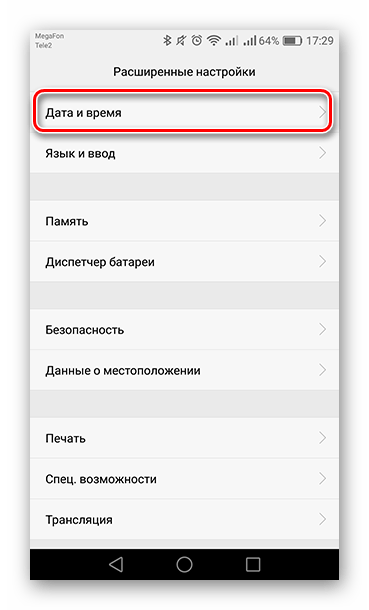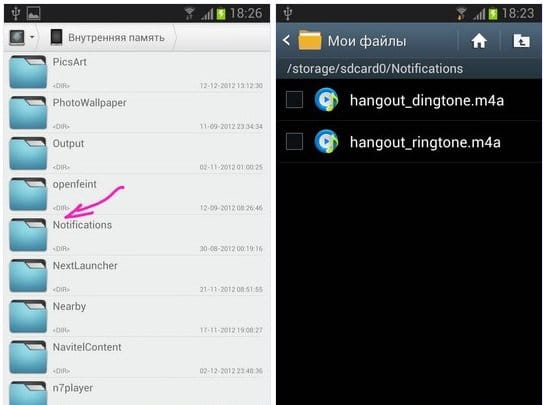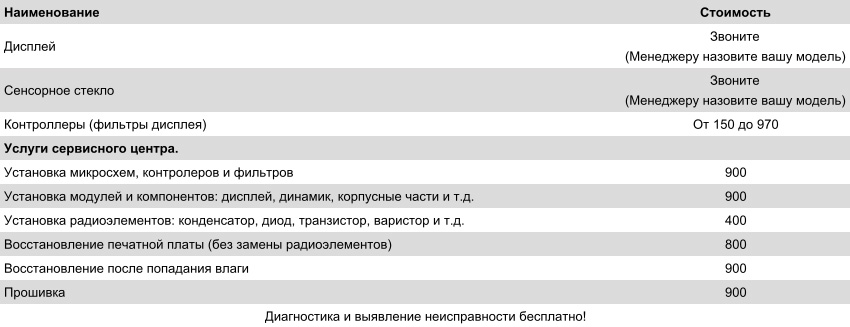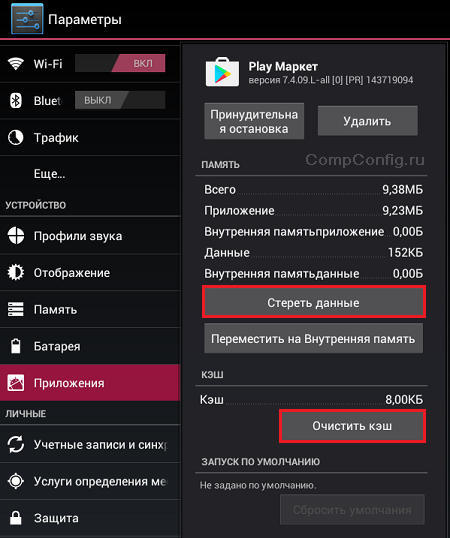Formel zum Aufrunden. Excel-Rundung. Schritt für Schritt Anleitung. Wie man eine Zahl in Excel rundet - Beispiele für Formeln, wie man eine Zahl rundet, eine Rundungsfunktion
Bei der Arbeit mit Zahlen in einem Excel-Tabellenkalkulationsprogramm ist es häufig erforderlich, die Zahl zu runden. In den meisten Fällen wird die Zahl auf Hundertstel, Zehntel oder einen ganzen Wert gerundet. Manchmal gibt es seltenere Fälle, in denen Sie die Zahl auf das nächste Vielfache runden müssen.
Welche Rundungsmethode Sie auch immer benötigen, Sie können sie in Excel implementieren. In diesem Artikel werden zwei grundlegende Rundungsmethoden unter Verwendung von Zellenformatierungen und Formeln vorgestellt. Als Beispiel wird Excel 2010 verwendet, der Artikel ist jedoch für Benutzer von Excel 2007, 2013 und 2016 relevant.
Wenn Sie die in der Zelle angezeigte Zahl runden müssen, die in dieser Zelle befindliche Zahl jedoch nicht selbst ändern müssen, ist das Runden durch Formatieren der Zellen für Sie geeignet.
Dies ist sehr einfach, wählen Sie die Zellen mit der Maus, die Zahlen, in denen Sie runden möchten, und gehen Sie zur Registerkarte Home. Hier befinden sich im Einstellungsblock mit dem Namen "Number" zwei Schaltflächen: "Erhöhen Sie die Bittiefe" und "Verringern Sie die Bittiefe". Die erste Schaltfläche erhöht die Anzahl der Zeichen nach dem Komma, die in der Zelle angezeigt werden, und die zweite Schaltfläche verringert dementsprechend die Anzahl der angezeigten Zeichen.
Eine ähnliche Aktion können Sie ausführen, indem Sie mit der rechten Maustaste auf die Zelle klicken, deren Wert Sie runden möchten, und zum "Format der Zellen" wechseln.

Im Fenster "Format der Zellen" müssen Sie das Zahlenformat der Zelle auswählen. Danach können Sie angeben, auf welchen Dezimalpunkt die Zahl gerundet werden soll.

Wie Sie sehen, ist diese Methode zum Runden von Zahlen sehr einfach. Es ist jedoch zu beachten, dass in diesem Fall nur die in der Zelle angezeigte Zahl gerundet wird, während die tatsächlich in dieser Zelle gespeicherte Zahl ohne Rundung bleibt. Wenn Sie die in der Zelle gespeicherte Zahl runden müssen, müssen Sie dafür Formeln verwenden. Weiter werden wir eine solche Rundungsmethode betrachten.
Runden Sie die Zahl mit der Formel
Für die Rundung von Zahlen in Excel gibt es folgende Formeln:
- RUNDUNG - Rundet auf den nächsten Wert. Wenn Sie diese Formel verwenden und auf eine Ganzzahl aufrunden, wird 1,5 auf 2 und 1,4 auf 1 gerundet.
- AUFRUNDEN - Rundet auf einen größeren Wert. Wenn Sie diese Formel verwenden und gleichzeitig auf eine ganze Zahl aufrunden, werden sowohl 1.5 als auch 1.4 auf 2 gerundet.
- ABRUNDEN - Rundet auf einen niedrigeren Wert. Wenn Sie diese Formel verwenden und gleichzeitig auf eine ganze Zahl aufrunden, werden sowohl 1.5 als auch 1.4 auf 1 gerundet.
- CIRCLE - Rundet auf das Zielmultiple. Mit dieser Formel können Sie eine Zahl so runden, dass sie zu einem Vielfachen einer bestimmten Zahl wird.
Die Verwendung dieser Formeln ist recht einfach. Markieren Sie dazu die Zelle, in der sich die gerundete Zahl befinden soll, und markieren Sie diese Zelle mit der Maus. Danach müssen Sie die Formel wie folgt in diese Zelle eingeben:
- Zuerst müssen Sie das Gleichheitszeichen (=) und den Namen der Formel (zum Beispiel ROUND) schreiben.
- Öffnen Sie als Nächstes die Klammer und geben Sie die Adresse der Zelle an, deren Wert Sie abrunden möchten (z. B. G3).
- Als nächstes setzen wir ein Semikolon (;).
- Geben Sie als nächstes die Anzahl der Dezimalstellen ein, die Sie nach dem Runden erhalten möchten. Wenn Sie auf eine ganze Zahl aufrunden möchten, geben Sie 0 ein.
- Schließen Sie danach die Klammer und drücken Sie die Eingabetaste, um die eingegebene Formel zu speichern.
Wenn alles richtig gemacht wurde, wird in der ausgewählten Zelle eine gerundete Zahl angezeigt. Wenn Sie bei der Eingabe einer Formel Fehler machen, werden Sie von Excel in einem Popup-Fenster darüber informiert.

Der Screenshot oben zeigt den Prozess der Rekrutierung einer Formel. Bei dieser Formel wird die Zahl in Zelle G3 gerundet und das Ergebnis in Zelle H3 abgelegt.
Runden von Zahlen auf Ganzzahlen in Excel
Separat betrachten wir das Runden auf eine ganze Zahl, da dieses Problem am häufigsten auftritt. Um die vorhandene Zahl auf ein Ganzes zu runden, können Sie die Formeln verwenden RUND, RUND oder Runden. Wenn Sie die Zahl nur auf die nächste Ganzzahl runden müssen, verwenden Sie die RUND-Formel. Zum Runden auf eine größere ganze Zahl - CIRCLE UP und zum Runden auf eine kleinere ganze Zahl - CIRCLE.
Betrachten Sie der Übersichtlichkeit halber den gesamten Prozess Schritt für Schritt. Wählen Sie die Zelle aus, in der die Rundung auf die ganze Zahl erfolgen soll, und wählen Sie sie mit der Maus aus.


Geben Sie die Adresse der Zelle mit der Zahl ein, die auf einen ganzzahligen Wert aufgerundet werden soll (in diesem Fall Zelle G3), und fügen Sie ein Semikolon (;) ein.


Als Ergebnis erhalten Sie in Zelle H3 eine Zahl aus Zelle G3, die jedoch auf einen ganzzahligen Wert gerundet ist.

Wenn Sie die Anzahl der Nullen nach dem Komma ändern müssen, können Sie dies mithilfe der Formatierung tun, wie am Anfang des Artikels beschrieben.
Hallo an alle, meine lieben Freunde und Gäste des Blogs. Wir haben uns lange Zeit nicht für den berühmten Tabelleneditor von Microsoft entschieden, also habe ich beschlossen, dieses Unrecht zu korrigieren. Insbesondere werden wir heute herausfinden, wie man die Zahl auf das Ganze auf- oder abrundet. Darüber hinaus können wir beispielsweise bis zu zwei Dezimalstellen aufrunden, um das Zählen und Verwerfen unnötiger „Schwänze“ zu vereinfachen, wie dies bei der Anzahl der PIs der Fall ist. Viele nehmen diesen Chip nicht ernst, aber ich halte ihn trotzdem für sehr wichtig.
Wenn Sie nicht ständig Zahlen runden müssen, passt die Funktion am besten zu uns. "Ziffer reduzieren". Sie müssen nicht weit gehen, da sich diese Schaltfläche direkt in der Multifunktionsleiste auf der Registerkarte "Startseite" befindet. Die Schaltfläche selbst besteht aus einer und zwei Nullen mit einem Pfeil nach rechts. Wenn Sie darauf klicken, wird 1 Dezimalstelle vom Ende entfernt, und die vorherige Stelle wird auf- oder abgerundet.
Schauen wir uns ein einfaches Beispiel an. Nehmen wir an, ich habe eine Nummer 5,7777 . Wenn Sie einmal auf die oben stehende Schaltfläche klicken, werden Sie feststellen, dass weniger Dezimalstellen vorhanden sind und dass sie rund geworden sind, das heißt, dass sie rund geworden sind 5,778 . Mit einem weiteren Tippen wird die Ziffer 5,78 .

Nun, ein paar Klicks später erhalten wir eine gerundete Zahl. 6 . Und wenn die Nummer selbst als dargestellt wurde 5,49 Dann würde Excel auf fünf runden.
Zellenformat
Diese Methode lohnt sich, wenn Sie die Zahlen auf bestimmte Spalten, Zeilen oder einen Zellbereich runden möchten. Dazu müssen Sie nur ein paar einfache Aktionen ausführen.

Wenn Sie nun eine nicht ganzzahlige Zahl schreiben, rundet das Programm diese automatisch in diesem Bereich auf. Zum Beispiel, auch wenn ich schreibe 1,5 , dann wird Excel automatisch eingefügt 2 , obwohl es formal immer noch unseren wahren Wert geben wird.

Und hier ist warum:
- Zunächst wird der tatsächliche Wert in die Zeile für die obigen Formeln geschrieben.
- Zweitens, wenn ich diese beiden Zahlen (2 + 2) mit der Formel zusammenfasse, geben wir 3 , und nicht 4 . Und das alles, weil die Zahlen gerundet sind und das System sie weiterhin als 1,5 und nicht als 2 zählt. Aber auf den ersten Blick scheint Excel verrückt geworden zu sein, da er glaubt, dass 2 + 2 3 sein wird.

Wie rundet man in Excel mit der Funktion?
Und natürlich ist der berühmte Tabelleneditor berühmt für seine Formeln und Funktionen. Sie sollten sich daher nicht wundern, dass wir mit ihrer Hilfe die Zahlen in Excel runden können. Und es gibt mehrere solcher Funktionen für alle Gelegenheiten. Daher schlage ich vor, sie in mehrere Blöcke zu unterteilen.
Nach der Anzahl der Zeichen
Schlagen Sie zunächst vor, mit der klassischen Rundung zu beginnen. Dazu schreiben Sie beispielsweise in eine Zelle 6,7836 . Und jetzt gehen wir zu den interessantesten über.

Jetzt wird in dieser Zelle eine fertige Figur sein, nämlich die Sieben.

Durch die Vielfalt
Diese Funktion rundet alle Zahlen, die ein Vielfaches der von Ihnen benötigten Zahl sind. Und egal ob dezimal oder ganzzahlig. Angenommen, wir haben die Zahl 19. Und jetzt müssen wir diesen Wert finden, der ein Vielfaches von drei ist. Gehen Sie dazu folgendermaßen vor:

Wie wir sehen, gibt es jetzt in unserer Zelle 18, weil es das nächste von denen ist, die Vielfache von drei sind. Ich hoffe, dass das Wesen dieser Funktion klar ist.

All diese Dinge können sowohl mit einzelnen Werten als auch mit ganzen Spalten oder Zeilen durchgeführt werden. Es reicht aus, mehrere Zellen auszuwählen, die linke Maustaste gedrückt zu halten und in die richtige Richtung zu navigieren.
Ich hoffe, dass Ihnen der Artikel gefallen hat und die vorgestellten Methoden für Sie nützlich waren. Abonnieren Sie daher unbedingt die Öffentlichkeit in der VC und auf meinem Kanal auf YouTube. Und vergessen Sie natürlich nicht, meinen Blog ohne Erinnerung zu besuchen. Ich versuche immer, etwas Nützliches, Relevantes und Interessantes für Sie zu formulieren. Viel Erfolg. Tschüss!
Mit freundlichen Grüßen Dmitry Kostin.
In einem Beitrag wies ich auf die große Bedeutung meines zukünftigen Artikels zum Runden von Zahlen hin. Jetzt ist es Zeit zu erklären, warum. Tatsache ist, dass viele Leute Rundungszahlen und Formatierungszahlen in Excel verwechseln. Im ersten Fall ändert sich die Zahl tatsächlich gemäß der ausgewählten Rundungsregel. Im zweiten Fall bleibt die Nummer unverändert, nur die Anzeige auf dem Blatt ändert sich.
Wenn Sie diese Elemente nicht verstehen, kann dies zu fehlerhaften oder ungenauen Ergebnissen führen. Daher ist es äußerst wichtig, beide Rundungen zu untersuchen.
Die Funktion zum Runden von Zahlen in Excel
Excel-Entwickler haben in Bezug auf die Rundungszahlen sehr gut an dem Programm gearbeitet. Wir werden nun 10 Funktionen untersuchen, die verschiedene Rundungen durchführen:
- Rund nach den Gesetzen der Mathematik Funktion ausführen kann RUND ( Anzahl; Anzahl der Stellen) . In diesem Fall wird die letzte Ziffer abgerundet, wenn die erste unbedeutende Ziffer kleiner als fünf ist. Ansonsten - im großen und ganzen. Setzen Sie das zweite Argument auf negativ, um die Stellen links vom Dezimalpunkt zu runden.
- Runden Sie auf das nächste Vielfache die Funktion ausführen KREIS ( Anzahl; Vielfältigkeit)
 ROUTINE-Funktion
ROUTINE-Funktion Runde in eine bestimmte Richtung Folgende vier Besonderheiten ermöglichen:
- Funktion OKRVVERH ( Anzahl; Vielfältigkeit) rundet die Zahl auf ein Vielfaches des zweiten Arguments auf
 OKRVVER Excel-Funktion
OKRVVER Excel-Funktion - OKRVNIZ ( Anzahl; Vielfältigkeit) macht eine ähnliche umwandlung, aber runter:

- RUNDUP ( Anzahl; Anzahl der Stellen) - erhöht die Zahl um die angegebene Anzahl von Dezimalstellen auf den nächsthöheren Wert

- Umfang ( Anzahl; Anzahl der Stellen) - reduziert die Zahl um die angegebene Anzahl von Dezimalstellen auf den nächsten Wert
 Runden Sie Excel ab
Runden Sie Excel ab Sie können die Zahlen auch rund, gerade oder ungerade, was in zwei Funktionen implementiert ist:
- CHETN ( Anzahl der) - Rundung auf die nächstgrößere gerade Zahl. Eine solche Rundung für eine negative Zahl - im Gegenteil, wir bekommen die nächst kleinere gerade:
 Rund um gerade
Rund um gerade - KEINE Anzahl der) - funktioniert wie die vorherige Funktion, aber die angegebene Zahl ist ungerade
 Rund um ungerade
Rund um ungerade - Funktion GANZ ( Anzahl der) - rundet auf die nächste kleinere ganze Zahl:
 Rundung auf das Ganze
Rundung auf das Ganze - Um einfach den Dezimalschwanz einer Zahl zu entfernen, verwenden wir die OTBR-Funktion ( Anzahl der) :
 Dezimalstelle löschen
Dezimalstelle löschen Dies sind natürlich nicht alle Rundungsfunktionen, die in Microsoft Excel dargestellt werden. Dies sind jedoch die häufigsten und universellsten. In meiner Praxis gibt es genug zehn Stücke für qualitativ hochwertige Arbeit mit Zahlen, die gerundet werden müssen. Es ist unwahrscheinlich, dass auch Sie andere Funktionen verwenden, aber es ist ratsam, die hier beschriebenen Funktionen zu kennen!
Alles dreht sich um die Rundungsformeln. Gerne beantworte ich Ihre Fragen in den Kommentaren.
Übrigens werden wir in den folgenden Beiträgen lernen. Kommen Sie und lesen Sie, diese Funktionalität wird selten von gewöhnlichen Menschen verwendet, obwohl das Einsatzgebiet sehr breit ist und die Möglichkeiten es erlauben, den Zeitaufwand erheblich zu reduzieren. Vielleicht stellen Sie fest, dass einige Aufgaben, die als unmöglich galten, immer noch in Excel gelöst werden, und das ist ganz einfach!
Bruchzahlen in Excel-Arbeitsblättern können in unterschiedlichem Maße angezeigt werden genauigkeit:
- die meisten einfach Weg - auf der Registerkarte " Zuhause"Drücken Sie die" Erhöhen Sie die Bittiefe"Oder" Reduzieren Sie die Bittiefe»;
- wir klicken rechtsklick Wählen Sie in der Zelle im sich öffnenden Menü " Zellenformat ...", Dann die Registerkarte" Anzahl der", Wählen Sie das Format" Numerisch", Wir bestimmen, wie viele Dezimalstellen nach dem Komma stehen (standardmäßig werden 2 Zeichen vorgeschlagen);
- wir klicken auf eine Zelle auf der Registerkarte Zuhause"Wählen" Numerisch"Oder gehe zu" Andere numerische Formate ..."Und dort aufstellen.
So sieht der Bruch 0.129 aus, wenn Sie die Anzahl der Nachkommastellen im Zellenformat ändern:
Bitte beachten Sie, dass A1, A2, A3 identisch sind bedeutungnur die Form der Darstellung ändert sich. Bei weiteren Berechnungen wird nicht der auf dem Bildschirm angezeigte Wert verwendet, sondern initial. Dies kann für unerfahrene Benutzer von Tabellenkalkulationen etwas verwirrend sein. Um den Wert wirklich zu ändern, müssen Sie spezielle Funktionen verwenden, von denen es in Excel mehrere gibt.
Formelrundung
Eine der am häufigsten verwendeten Rundungsfunktionen ist RUND. Es funktioniert nach mathematischen Standardregeln. Wählen Sie eine Zelle aus und klicken Sie auf das Symbol " Funktion einfügen", Kategorie" Mathematisch"Wir finden RUND 
Wir definieren Argumente, es gibt zwei davon fraktion und die Menge von entlädt. Klicken Sie auf " Ok"Und sehen Sie, was passiert ist.
Zum Beispiel der Ausdruck = RUNDE (0,129; 1) ergibt ein Ergebnis von 0,1. Wenn Sie die Anzahl der Ziffern auf Null setzen, können Sie den Bruchteil loswerden. Wenn Sie eine negative Anzahl von Ziffern auswählen, können Sie einen ganzzahligen Teil auf zehn, hundert usw. runden. Zum Beispiel der Ausdruck = RUNDE (5.129; -1) wird 10 geben.
Runden Sie auf oder ab
Excel bietet auch andere Tools, mit denen Sie mit Dezimalbrüchen arbeiten können. Einer von ihnen ist ROUNDUP, gibt die nächstliegende Zahl an, mehr Modulo Zum Beispiel ergibt der Ausdruck = CIRCLE UP (-10,2; 0) -11. Die Anzahl der Stellen ist hier 0, was bedeutet, dass wir einen ganzzahligen Wert erhalten. Nächste Ganzzahlmehr Modulo - nur -11. Anwendungsbeispiel: 
Kreis ähnlich der vorherigen Funktion, gibt jedoch den nächstgelegenen Wert, weniger Modulo. Der Unterschied in der Arbeit der oben genannten Mittel ergibt sich aus beispiele:
| = RUNDE (7,384; 0) | 7 |
| = CIRCLE (7.384; 0) | 8 |
| = CIRCLE (7.384; 0) | 7 |
| = RUNDE (7,384; 1) | 7,4 |
| = CIRCLE (7.384; 1) | 7,4 |
| = CIRCLE (7.384; 1) | 7,3 |
Excel ist recht einfach und bereitet auch Anfängern keine besonderen Schwierigkeiten. Gleichzeitig kann es wie die meisten anderen Operationen auf eine einzelne Zahl oder auf eine ganze Reihe notwendiger Zahlen angewendet werden.