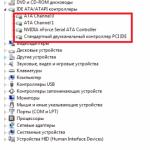Helle Windows-Fehlerpalette und was ist der blaue Bildschirm des Bsod-Todes. Analyse der Windows-Falten-Dumps-Analyse der Windows 7-Müllkippe
Blauer Bildschirm des Todes oder BSOD (der blaue Bildschirm des Todes) ist immer ein sehr störendes Symptom von Computerproblemen. Dieser Bildschirm erscheint, wenn Windows einen kritischen Fehler erkennt, dass das System unabhängig voneinander nicht beheben kann. Infolgedessen wird ein Neustart eines Computers angefordert, und es führt sehr oft zum Verlust aller nicht gespeicherten Änderungen.
Der blaue Bildschirm des Todes ist der schlechteste Fehler, mit dem der Computerbenutzer stoßen kann. Im Gegensatz zu Anwendungsfehlern unterbricht ein kritischer Fall mit BSOD die Effizienz des gesamten Systems. Normalerweise erscheint der blaue Bildschirm des Todes als Ergebnis mit niedrigem Niveau-Softwarefehlern oder Problemen von Computerhardwarekomponenten.
Ursachen für Bsod-Erscheinung
Normalerweise werden blaue Todesbildschirme durch eine Computerfehler oder Treiber verursacht. Konventionelle Anwendungen sollten BSOD nicht verursachen. Bei fallenden Programmen von Drittanbietern verursachen keine Verletzung der Betriebssystemleistung. Die häufigsten Ursachen von BSOD sind Hardware-Fehlfunktionen oder Probleme mit der Windows-Kernel-Ebene-Software. Es gibt Tropfen, die mit Updates von Antiviren verbunden sind.
Der blaue Bildschirm erscheint normalerweise, wenn Windows einen "Stoppfehler" erkennt. Dieser kritische Fall führt dazu, das Windows-System zu stoppen. In diesem Fall ist es nur dann gezwungen, den Computer auszuschalten und neu zu starten. Dieses Verfahren kann zum Verlust von nicht gespeicherten Daten führen, da Anwendungen tatsächlich keine Chance haben, Änderungen zu speichern. Im perfekten Programmszenario behalten Sie regelmäßig den Fortschritt der Arbeit, damit BSOD oder andere Fehler nicht zu Datenverlust geführt haben.
Wenn der blaue Bildschirm des Todes, erstellt Windows automatisch die Dump-Datei "Minidump", die Informationen zum kritischen Fehler enthält. Benutzer können Informationen in Dumps anzeigen - es kann dazu beitragen, dass die Ursache des Falls mit BSOD identifiziert wird.
Standardmäßig startet Windows den Computer automatisch neu, wenn der Blue Death-Bildschirm angezeigt wird. Wenn Ihr Computer ohne sichtbare Grund neu startet, ist es möglich, dass es sich auf den blauen Bildschirm zusammenhängt.

Wenn Sie detaillierte Informationen sehen möchten, wenn der blaue Bildschirm angezeigt wird, sollten Sie den automatischen Neustart in der Windows-Systemsteuerung deaktivieren.
- Klicken Sie auf das Symbol meines Computers.
- Klicken Sie mit der rechten Maustaste, und wählen Sie den Artikel "Eigenschaften" aus.
- Wählen Sie im linken Navigationsmenü die Option "Erweiterte Systemeinstellungen".
- Gehen Sie zur Registerkarte "Erweitert" und klicken Sie im Abschnitt "Download and Recovery" auf die Schaltfläche "Parameter".
- Entfernen Sie im Abschnitt "Systemfehler" das Kontrollkästchen von der Option "Automatische Reload".
Die BluescreenView-Anwendung bietet eine einfache Möglichkeit, BSOD-Informationen anzuzeigen. Das Programm scannt automatisch alle Memory Dump-Dateien und zeigt die Fehler an.

Ähnliche Informationen können mit der eingebetteten klassischen Anwendung "Events anzeigen" angezeigt werden. TRUE, In diesem Fall werden die BSOD-Meldungen in einer Liste mit Anwendungsabfällen und anderen Nachrichten des Systemprotokolls angezeigt.
Für Entwickler oder fortgeschrittene Benutzer ist ein leistungsstarker LEDBG-Dump-Debugger von Microsoft geeignet.
Suche und Beseitigung von Schwachstellen
In Windows 7 und mehr neue Versionen von Windows werden BSOD-Informationen auch im Mitte der Aktion angezeigt. Wenn Sie auf einen BSOD-Fehler stoßen, können Sie das Aktionszentrum öffnen und die verfügbaren Lösungen überprüfen. Windows analysiert BSOD und andere Arten von Fehlern auf dem Computer und liefern Empfehlungen zur Beseitigung des Problems.
Sie können häufig mehr Informationen zum blauen Bildschirmfehler erhalten, wenn Sie nach einer bestimmten Fehlermeldung suchen - z. B. "driver_irql_not_less_or_equal". Neue BSOD-Bildschirme in Windows-Systemen selbst ermutigen Benutzer, im Internet zu suchen, um sich mit möglichen Problemen vertraut zu machen.
- Verwenden Sie den Systemwiederherstellungsassistenten. Wenn das System kürzlich mit BSOD getestet hat, verwenden Sie die Systemwiederherstellungsfunktion, um das System in den vorherigen stabilen Zustand zurückzugeben. Wenn dies hilft, ist es wahrscheinlich, dass das Problem durch Softwarefehler verursacht wurde.
- Überprüfen Sie das System auf schädliche Programme. Bedrohungen, die tief in Windows-Kernel eindringen, können Systemstabilitätsprobleme verursachen. Untersuchen Sie Ihren Computer auf schädliche Programme, um sicherzustellen, dass der Systemausfall nicht durch listige Malware verursacht wird.
- Treiberupdates installieren. Ein falsch installierter oder defekter Treiber kann zu Tropfen führen. Laden Sie die neuesten Treiber für Computerkomponenten von der offiziellen Website des Herstellers herunter und installieren Sie sie, um mit BSOD umzugehen.
- Laden Sie den Download im abgesicherten Modus aus. Wenn Ihr Computer ständig Misserfolge mit BSOD ausgibt, versuchen Sie, im abgesicherten Modus zu starten. Im abgesicherten Modus lädt Windows nur die grundlegendsten Treiber herunter. Wenn der blaue Bildschirm des Todes aufgrund des installierten Treibers auftritt, ist dann im abgesicherten Modus des kritischen Fehlers nicht, und Sie können das Problem beheben.
- Hardwarekomponenten diagnostizieren. Blaue Bildschirme können durch fehlerhafte Geräte verursacht werden. Versuchen Sie, den Speicher für Fehler zu testen und die Temperatur einzelner PC-Elemente zu überprüfen, um sicherzustellen, dass er nicht überhitzt.
- Windows neu installieren. Die saubere Systeminstallation ist eine radikale Aktion, es ermöglicht es Ihnen jedoch, die möglichen Probleme installierten Programme loszuwerden. Wenn BSOD-Fehler nach der Neuinstallation des Systems fortgesetzt werden, was höchstwahrscheinlich mit Geräten verbunden ist.
Auch, ein absolut aufwendiger Computer in seltenen Fällen kann Tropfen von BSOD ohne sichtbare Ursache erleben - aufgrund von Treibern, installierten Anwendungen oder Hardwarekomponenten.
Wenn Sie sehr selten mit BSOD aufgetreten sind (sagen wir alle zwei Jahre), dann gibt es keinen Grund für Angstzustände. Wenn BSOD-Fehler regelmäßig auftauchen, müssen Sie nach der Ursache suchen und das Problem beseitigen.
Blue Death Screen (BSOD) Es ist eines der unangenehmsten Probleme, mit denen der Windows-Benutzer stoßen kann. Wenn Sie wissen, wie Sie die Ursache des Fehlers bestimmen, ist eine der wichtigsten Formen der BSOD-Diagnostik. Ein Fehler mit einem blauen Bildschirmcode kann aus verschiedenen Gründen und ohne Analyse auftreten, mit der der Fehler zugeordnet ist, ist es schwierig, es zu beseitigen. Dies sind die Hauptgründe für den blauen Todesbildschirm von BSOD:
- Fahrerkonflikte - Konflikte mit Treibern treten auf, wenn zwei oder mehr Fahrer nicht ordnungsgemäß miteinander arbeiten können. Es kann auch auftreten, wenn mehrere Treiber für dasselbe Gerät installiert sind, ohne die vorherige Version zu löschen.
- Konflikte der Ausrüstung - Die falsche Beschleunigung des PCs kann sofort eine BSOD erstellen. Der "blaue Bildschirm des Todes" kann auch auftreten, wenn Ihre RAM-Streifen falsch installiert sind oder wenn ein Teil des Geräts an Annäherungsabschluß beginnt.
- Betriebssystemfehler (OS) - Benutzerdefinierte Fehler oder bösartige Software, können Vitaldateien Ihres Betriebssystems löschen. Bedeutende fehlende Dateien können zu einem nachteiligen Fehler führen, mit dem Ergebnis, dass Ihr PC den BSOD-Zyklus eingibt, in dem Sie jedes Mal einen blauen Bildschirm erhalten, wenn sich Ihr Computer einschaltet.
Vorbereitung auf die BSOD-Datei-Dump-Analyse
Wenn ein BSOD-Fehler auftritt, entlädt Windows einige Informationen dazu in die Datei auf Ihrem PC, aber ein Versuch, dies zu verstehen fAMPA-Datei. Sehr komplex. Eine der erleichterten Verständnissen ist die Verwendung von Nutzen BluescreenView von Nirsoft.Kostenloses Tool, das diese Dump-Dateien findet und sie in einem benutzerfreundlicheren Formular anzeigt. Zunächst sollten Sie die Einstellungen für den Memory Dump-Bericht im Windows-System selbst überprüfen:
- Drücken Sie WIN + R und geben Sie ein sysdm.cpl.
Klicken Sie auf die Registerkarte zusätzlich und wählen Sie die Optionen in der Grafik "".

Stellen Sie sicher, dass Sie Einstellungen haben, um Protokollfehler zu schreiben.

Laden Sie jetzt das Programm herunter BluescreenView.Blättern Sie in der Mitte auf der Website, um die Datei herunterzuladen. Sie sehen drei Links, wie in der Abbildung unten, das komfortabelste Installationsprogramm für Sie. Wenn Sie das Programm russischen möchten, finden Sie unten in der Tabelle den Russisch und laden Sie die Datei herunter. In der heruntergeladenen Datei gibt es eine "bluescreenview_lng" -Datei, einfach in das Installationsprogramm in der root.

Erlernen Sie die Codes des Fehlers des blauen Bildschirms des Todes
Ausführen des Programms, werden Sie Fehler in den Dateien und Müllkippen angezeigt. Wie Sie in der Abbildung unten sehen können, erscheint es mit einem blauen Bildschirm mit einem ndis.sys-Fehler und einer Fehlfunktion in der NTOSKRNI.EXE-Datei. In der oberen Spalte kann ich eine vollständige Datei des Dateilabilens ansehen und auf die rechte Maustaste klicken, um in Google-Korrekturinformationen zu finden. Der Fehler ist höchstwahrscheinlich mit der installierten virtuellen Maschine in Bezug auf ein virtuelles Netzwerkadapter und ein Antivirus, der nach dem Schlafenmodus und der Primärbelastung des Systems einen blauen Bildschirmfehler erstellt.

Wie man Blauschild-Fehlercodes behebt
Ich werde ein paar Möglichkeiten geben, und wie man Fehler auf beliebte Weise beseitigen kann:
- Wenn zum Beispiel der blaue Bildschirm des Todes in Windows 10 geschieht, gibt es einen QR-Code, für den Sie Sie übertragen werden zur Website..
- Auf der Seite Microsoft. Es gibt bereits eine Basis mit BSOD-Fehlern und der Aufforderung von Tools.
- Verwenden Sie den virtuellen MakraSoft-Agenten, geben Sie die BSOD-Nachricht an die erste Zeichenfolge ein und folgen Sie den Anweisungen.
- Microsoft bietet auch an, um zu laufen
Häufig ist die Ursache von Fehlern beim Laden oder Windows-Werk (der sogenannte BSOD oder ein blauer Bildschirm des Todes) ein Fehler beim Betrieb eines frisch installierten oder beschädigten Treibers. Sie können das Fehlerproblem (BSOD) lösen, aber dafür müssen Sie herausfinden, ob der Treiber desselben Geräts falsch funktioniert, oder was die neu installierte, der Antrag hat einen defekten Treiber ausgeliefert. Der Treibername wird jedoch nicht immer im BSOD-Fehlertext angezeigt. In der Tat gibt es nichts Unmögliches, daher ist es daher im Falle eines Problems mit einem blauen Bildschirm einen Weg, mit dem Sie den Fahrer in ein paar Minuten herausfinden können, in welcher Art von Fahrer fehlerhaft ist, und wechseln Sie in die Systemwiederherstellung .
1. So aktivieren Sie einen Speicherabzug.
Das erste, was benötigt wird, besteht darin, sicherzustellen, dass der Speicherabzug aktiviert ist. Gehen Sie dazu auf die Systemeigenschaften, indem Sie auf die Win + Pause drücken (in Vista, klicken Sie auf die Parameter Erweiterte Systemparameter), und gehen Sie dann zur Registerkarte Erweitert und klicken Sie auf "Download und Erholen".
"Small Memory Fehn 64k" für uns sollte mehr als Missbrauch sein.
Achten Sie darauf, auf den Pfad zum Ordner zu lenken, in dem die Memory Dump-Informationen gespeichert sind, diese Dateien helfen Ihnen in der Zukunft, Informationen über beschädigte Treiber im System zu erhalten.

Jetzt können Sie das Dateiarchiv vom MiniDamp-Ordner jederzeit aus dem MiniDamp-Ordner erstellen, um das Archiv an der Nachricht anzuschließen und ein Computerproblem an das Forum zu senden. Und warten Sie dann, bis Sie jemand den Namen des Problemtreibers nicht informieren. Aber auch nicht lernen, können Sie den Treibernamen herausfinden.
2. Installieren von Diagnosetools.
- setzen Sie Debugging-Tools für Windows
- laden Sie kdfe.cmd herunter. Entfernen Sie Dateien aus dem Archiv auf dem Ordner auf dem Computer.
Hinweis. Im Falle eines nicht standardmäßigen Ortes des Programmdateiordners müssen Sie möglicherweise den Pfad zum Ordner in der kdfe.cmd angeben, auf den die Debugging-Tools für Windows-Fonds installiert sind. Verwenden Sie die DBGPATH-Variable in der Zeile 41.
3. MEMORY Dump-Analyse
Der letzte Schritt kommt alles auf die Ausführung eines Befehls. Öffnen Sie die Eingabeaufforderung und gehen Sie in den Ordner, in dem der KDFE.CMD ausgepackt ist. Führen Sie die Datei aus, indem Sie den Pfad in die Memory-Dump-Datei als Parameter angeben (im Beispiel unten wird die Datei heißt Mini1110307-01.dmp)
kdfe.cmd "% systemroot% \\ minidump \\ mini1110307-01.dmp"
Jetzt sehen Sie das Ergebnis.

Dies ist der Fahrer, der den Fehler gedient hat!
Um Fehlerinformationen zu erhalten, geben Sie den Code mit einem Textfeld direkt unten in das folgende Format ein: 7e oder 0x0000007e
Zur Beschreibung gehen
Unerwartet_kernel_mode_trap.
Dieser Fehler bedeutet, dass in dem Kernel-Modus eine unerwartete Ausnahme aufgetreten ist, oder Unterbrechung, bei der der Kernel nicht funktioniert.
Die Ursache des Fehlers kann auch ein Interrupt sein, der den unmittelbaren Tod in Form eines doppelten Fehlers - doppelte Fehler beinhaltete. Die erste Zahl im Fehlercode ist die Anzahl der Interrupts (8 \u003d Doppelfehler). Um mehr zu erfahren, welchen Interrupt ist, lesen Sie das Intel X86-Handbuch.
Kurz gesagt, der Fehler wird angezeigt, wenn der Prozessor einen Fehler ermöglicht, mit dem der Kernel nicht fertig werden kann. Am häufigsten tritt der Fehler aufgrund schlechter RAM-Blöcke auf, und manchmal aufgrund der Beschleunigung des Prozessors.
Versuchen Sie, die Synchrondatenübertragungsfunktion im BIOS abzubrechen.
Fehlerbehebung: Wenn auf dem Computer neue Hardware installiert ist, müssen Sie sie trennen. Wenn vorhandene Hardware zu einem Fehler geführt hat, müssen Sie die Paketkomponenten des Computers bei Bedarf entfernen oder austauschen.
Zeitplan RAM für Fehler.
Stellen Sie sicher, dass alle Computerkomponenten ordnungsgemäß eingestellt sind. Clean-Adapterkontakte.
BIOS aktualisieren.
Alle Festplatten, Festplattensteuerungen und SCSI-Adapter müssen mit der installierten Version von Windows kompatibel sein.
Wenn der Treiber in der Fehlermeldung identifiziert wird, trennen Sie diesen Treiber oder aktualisieren Sie diesen Treiber. Deaktivieren oder Löschen von Treibern oder Dienstleistungen, die kürzlich hinzugefügt wurden. Wenn der Fehler während des Windows-Ladens auftritt und die Systempartition mit dem NTFS-Dateisystem formatiert ist, verwenden Sie den sicheren Modus, um einen defekten Treiber neu zu installieren oder zu löschen. Wenn der Treiber als Systemstartprozess im abgesicherten Modus verwendet wird, starten Sie den Computer mithilfe der Wiederherstellungskonsole, um auf die Datei zuzugreifen.
Starten Sie den Computer neu und drücken Sie im Textmodus-Menü F8, um die Betriebssystem-Startoptionen anzuzeigen. Wählen Sie in diesem Menü "Laden Sie die neueste erfolgreiche Konfiguration laden". Diese Option ist am effizientesten, wenn Sie das System gleichzeitig nur einen Treiber oder einen Dienst an das System hinzufügen.
Die Beschleunigung des zentralen Prozessors kann zu einem Fehler führen. Geben Sie den Wert der CPU-Taktfrequenz standardmäßig zurück.
Stellen Sie sicher, dass das System in das Ereignis-Viewer-System eingeht. Die Fehlerinformationen dort helfen, das Gerät oder den Treiber zu identifizieren, der den Todesbildschirm 0x0000007F verursacht.
Deaktivieren Sie das BIOS-Speicher-Caching.
Wenn der Fehler unerwartet_kernel_mode_Trap angezeigt wird, wenn auf die neue Version des Windows-Betriebssystems aufgerüstet wird, kann er von einem Gerätetreiber, Systemdienst, einem Anti-Virus-Programm oder einem Backup-Programm verursacht werden, das mit einer neuen Version nicht kompatibel ist. Löschen Sie alle Treiber und Systemdienste von Drittanbietern, deaktivieren Sie Antivirus-Programme.
Legen Sie das neueste Windows Update-Paket fest.
Wenn die vorherigen Schritte nicht dazu beitragen, das Problem zu lösen, nehmen Sie das Motherboard in den Reparaturshop zur Diagnose. Risse, Kratzer oder defekte Komponenten auf dem Motherboard können diesen Fehler verursachen.
Spin_lock_init_failure.
Dieser Prüffehler erscheint sehr selten.
DFS_FILE_SYSTEM.
Verteiltes Dateisystem (verteiltes Dateisystem).
Aktualisieren Sie das Betriebssystem.
Setup_failure.
Während der Installation ist ein tödlicher Fehler aufgetreten.
Das SetupDA-Text-Formular verwendet keine Fehlerprüfung mehr, um ernsthafte Fehler zu verlassen. Daher werden Sie niemals 0x85 begegnen. Alle Fehlerüberprüfungen wurden mit freundlicherer und (soweit möglicher) mehr informativer Fehlermeldungen ersetzt. Einige Fehlercompiler wurden jedoch einfach durch unsere Bugcheck-Bildschirme ersetzt, und der Code für diese Fehlerzustände ist das gleiche wie er. Sie sind unten gezeigt.)
0: OEM Hal Font ist ein ungültiges Dateiformat * .FON, sodass die Installation den Text nicht anzeigen konnte. Dies bedeutet, dass vgaxxx.fon auf CD oder Diskette beschädigt ist.
1: Das Video kann nicht initialisiert werden. Dieser Fehler verfügt über einen eigenen Bildschirm, und nur 2 Optionen werden dem Benutzer bereitgestellt.
Dies bedeutet, dass die VGA.SYS-Datei (oder ein anderer Treiber, abhängig von der Maschine) beschädigt ist, oder die Tatsache, dass dieses Gerät nicht unterstützt wird.
Ursache des Fehlers:
0: ntcreatefile von devicevideo0
3: Der gewünschte Videomodus wird nicht unterstützt. Dies bedeutet einen internen Installationsfehler.
2: Mangel an Erinnerung. Dieser Fehler verwendet jetzt einen friendierteren Bildschirm, je nachdem, wie die Installation eingegeben hat.
3: Die Tastatur wurde nicht initialisiert. Jetzt werden 2 verschiedene Bildschirme, abhängig von den hier erscheinenden Fehlern. Dies kann bedeuten, dass der Antrieb, der die Tastaturtreiber (i8042prt.sys oder kbdclass.sys) enthält, beschädigt ist oder die Maschine über eine Tastatur verfügt, die nicht unterstützt wird.
Es kann auch bedeuten, dass das DLL-Tastaturlayout nicht geladen werden kann.
Ursache des Fehlers:
0: ntcreatefile von devicekeyboardclass0.
Die Installation ermittelte die Tastatur nicht an Ihren Computer.
1: Die Tastaturlayout-DLL kann nicht geladen werden.
Die Installation kann das DLL-Tastaturlayout nicht laden.
Dies bedeutet, dass auf der Floppy oder der CD keine Datei (kbdus.dll für uns oder andere DLL) ist.
4: Die Installation konnte den Gerätepfad nicht herausfinden, von dem die Installation begann. Dies ist ein interner Installationsfehler.
5: hat die Leistung der Partitionen nicht überprüft. Dies bedeutet den Fehler im Datenträger. Parameter sind nur für die Installationsgruppe gültig.
Mbr_checksum_mismatch.
Dieser Fehler tritt während des Betriebssystemstiefels auf, wenn das MBR-Prüfsumer das Microsoft Windows-Betriebssystem berechnet, nicht der Systemladerprüfsumme entspricht.
Dieses BSOD gibt das Vorhandensein von Viren an.
Es ist notwendig, das Betriebssystem für Viren mit aktuellen Antivirenprogrammen zu scannen.
Page_fault_in_non_paged_area.
Dieses BSOD ist ein häufiger Fehler. Um es zu interpretieren, muss er identifiziert werden, welche Ausnahme erzeugt wurde.
Es gibt folgende Ausnahmecodes:
0x80000002: status_datatype_misalignment zeigt eine nicht ausgerichtete Datenverbindung an;
0x80000003: Status_RebookPoint. Zeigt eine Situation an, in der das System mit einem Kontrollpunkt konfrontiert ist oder ohne einen angehängten Kernel-Debugger behauptet ist;
0xc0000005: status_access_violation zeigt die Unterbrechung des Speicherzugriffs an.
So lösen Sie den Fehler, den Sie benötigen:
Stellen Sie sicher, dass der Systemabschnitt der Platte ausreichend frei ist.
Wenn die Fehlermeldung vom Treiber identifiziert wird, deaktivieren oder aktualisieren Sie sie;
Ersetzen Sie die Grafikkarte;
BIOS aktualisieren;
Trennen Sie die Caching-Optionen und die BIOS-Speicherschirme.
2 Der Parameter (Ausnahmeadresse) muss den Treiber oder eine Funktion identifizieren, die einen Fehler verursacht hat.
Wenn die Gründe für Ausnahme nicht definiert sind, berücksichtigen Sie die folgenden Probleme:
Hardware-Inkompatibilität. Stellen Sie sicher, dass neue Hardware installiert ist, die mit der installierten Windows-Version kompatibel ist.
Defekter Gerätetreiber oder Systemdienst kann möglicherweise Fehler verursachen. Hardwareprobleme wie BIOS-Inkompatibilität, Speicherkonflikte und IRQ-Konflikte können auch einen blauen Bildschirm erstellen.
Wenn der Fehler den Treibernamen angibt, muss er entfernt oder deaktiviert werden. Löschen oder deaktivieren Sie auch alle kürzlich hinzugefügten Treiber und Dienstleistungen. Wenn der Fehler während des Systemstarts auftritt, und die Systempartition wird vom NTFS-Dateisystem formatiert, Sie müssen einen sicheren Modus verwenden, um den defekten Treiber zu entfernen. Wenn der Treiber als Teil des Systemprozesses verwendet wird, um einen sicheren Modus auszuführen, müssen Sie mit der Zugriff auf die Datei einen Computer mit der Wiederherstellungskonsole starten.
Wenn BSOD einen Win32K.sys-Systemtreiber anzeigt, kann eine Fehlerquelle ein Fernbedienungsprogramm von Drittanbietern sein. Wenn es solche Software gibt, muss es gelöscht werden.
Stellen Sie sicher, dass das System in das Ereignis-Viewer-System eingeht. Es gibt Fehlerinformationen Es hilft, das Gerät oder den Treiber zu identifizieren, der die Anrufe 0x0000008E anruft.
Deaktivieren Sie das BIOS-Speicher-Caching. Aktualisieren Sie die BIOS-Firmware.
Sie müssen auch Hardwaredagnose durchführen. Zeitplan RAM für Fehler.
Der blaue Bildschirm kernel_mode_exception_not_Modeded kann nach dem ersten Neustart während der Windows-Installation auftreten, oder nachdem die Installation abgeschlossen ist. Mögliche Ursache - Mangel an Speicherplatz für die Installation. Löschen Sie alle zeitlichen Dateien, Internet-Cache-Dateien, Anwendungssicherungsdateien i.chk-Dateien. Sie können eine andere Festplatte mit einem großen Volume verwenden.
Pp1_initialization_failed.
Bei der Initialisierung der Primärphase des Plug- und Play-Managers im Kernel-Modus tritt ein Fehler auf. Zu diesem Zeitpunkt werden Systemdateien, Treiber und Registry initialisiert.
Überprüfen Sie das Gerät und die Systemdiskette.
Win32k_init_or_rit_failure.
Up_Driver_ON_MP_SYSTEM.
Dieser Fehler tritt nur auf, wenn der Einzelprozessor-Treiber in das System geladen wird, in dem mehr als ein aktiver Prozessor vorhanden ist.
Invalid_kernel_handle.
Dieser Fehler erscheint, wenn ein Kernel-Code (z. B. Server, Redirector oder ein anderer Treiber) versucht hat, einen nicht akzeptablen Griff oder einen geschützten Deskriptor zu schließen.
Parameter:
1 - als Deskriptor ntclose genannt
2 - 0 bedeutet, dass der geschützte Griff geschlossen wurde
1 bedeutet, dass der falsche Deskriptor geschlossen ist
Der Fehler kann auch den Novell NetWare-Version 3.5B-Client-Dienst anrufen.
Pnp_internal_error.
Invalid_Work_queuee_item.
Diese Fehlerprüfung zeigt an, dass der Warteschlangensatz gelöscht wurde, der einen Nullzeiger enthielt.
Diese Meldung wird angezeigt, wenn Keremovequee die Datenwarteschlange löscht, während das Flink- oder Blinkfeld 0 ist. Dies ist fast immer auf unsachgemäße Verwendung des Arbeitselementcodes des aktuellen Objekts, aber eine falsche Verwendung einer beliebigen Warteschlange kann auch zu diesem Fehler führen. Regel - Der Dateneintrag in der Warteschlange kann nur einmal produziert werden. Wenn der Artikel aus der Warteschlange entfernt wird, ist das Flinkfeld 0. Dieser Fehler tritt auf, wenn ein Versuch darin besteht, Daten zu löschen, Flink- oder Blinkfelder von denen gleich 0 sind. Um diesen Fehler zu ermöglichen, müssen Sie das herausfinden Warteschlange, auf der es sich bezieht. Wenn diese Warteschlange einer der laufenden Warteschlangen (exworkerQueue) ist, dann das deletierte Objekt - Work_QUEUE_ITEM. Dieser Fehler impliziert, dass dies der Grund ist. Fehlereinstellungen helfen, den Treiber anzuzeigen, der die Warteschlange falsch verwendet.
Bound_image_unsupported.
MMLoadSystemImage wurde aufgerufen, um eingebundenes Bild herunterzuladen. Dies wird vom Kernel nicht unterstützt. Stellen Sie sicher, dass bind.exe nicht für das Bild ausgeführt wurde.
Parameter:
1 - Datenadresse in der Warteschlange, des Flink- / Blinkfelds dessen Null.
2 - Adresse auf der referenzierenden Warteschlange. Dies ist normalerweise einer der Warteschlangen der Exverkerqueues.
3 - Erster Adressat EXWORKERQUEUE-Array. Dies hilft dabei, zu ermitteln, ob die Warteschlange auf der Frage eine der Exverkerqueue-Warteschlangen ist, und wenn ja, wird der Offset aus diesem Parameter die Warteschlange angezeigt.
4 - Wenn dies die ExworkerQueue Warteschlange (wie in der Regel) ist, ist es eine Adresse einer funktionierenden Routine, die aufgerufen wird, wenn das Arbeitselement gültig wäre. Es kann verwendet werden, um einen Treiber anzuzeigen, der die Arbeitswarteschlange falsch verwendet.
Das Problem wird durch einen falschen Hardwaretreiber verursacht.
End_of_nt_evaluation_period.
Diese Fehlerprüfung zeigt an, dass die Probezeit des Microsoft Windows-Betriebssystems vorbei ist.
Invalid_region_or_Segment.
Exinitializeregion oder ExinterLockedExtendRegion wurde mit einem falschen Satz von Parametern aufgerufen.
System_license_violation.
Microsoft Windows-Betriebssystem hat eine Verletzung der Lizenzvereinbarung entdeckt.
BSOD tritt auf, wenn Sie versuchen, den Produkttyp des Offline-Systems zu ändern, oder wenn die Testdauer des Windows-Schätzmoduls geändert wird.
UDFS_FILE_SYSTEM.
Eine der möglichen Ursachen des blauen Bildschirms erscheint - Beschädigung der Festplatte. Beschädigung des Dateisystems oder Fehlerblöcken (Sektoren) auf der Festplatte kann diesen Fehler verursachen. Beschädigte SCSI- und IDE-Treiber können sich auch negativ auf die Fähigkeit auswirken, die Festplatte zu lesen und aufzunehmen, wodurch dieser Fehler verursacht wird.
Ein weiterer möglicher Grund ist die Erschöpfung des Pools von nicht akzeptiertem Speicher. Wenn während des Indexierungsprozesses der Betrag des verfügbaren Pools des nicht akzeptierten Speichers sehr klein ist, erfordert der andere Treiber den Pool des nicht akzeptierten Speicherplatzes, kann einen Fehler initiieren.
Lösen Sie das Problem der Festplattenschaden Versuchen Sie, alle Antiviren-Programme zu deaktivieren, eine Kopie der Programme oder die Defagment-Tools für Festplatten, die das System kontinuierlich steuern. Sie sollten auch Hardwaregordiordiotika des Systems ausführen.
Führen Sie den Befehl chkdsk / f / r aus, um strukturelle Beschädigungen des Dateisystems zu erkennen und zu korrigieren. Sie müssen das System neu starten, bevor der Festplatten-Scan mit dem Systemabschnitt beginnt.
Es ist notwendig, das Problem der Erschöpfung des Pools des Nicht-Memory-Pools zu lösen: Fügen Sie dem Computer einen neuen physischen Speicher hinzu. Dies erhöht die Anzahl der dem Kernel zur Verfügung stehenden Pool des nichtgetriebenen Speichers.
Maschinen_check_exception.
FATAL FEHLER MASCHINE NACH AUSNAHMEN.
Dies ist darauf zurückzuführen, dass der Prozessor Ihres Computers einen Fehler erkennt und Windows XP meldet. Dazu wird die Ausnahme (MCA) für Pentium- oder Maschinenprüfungsarchitektur (MCA) für einige Pentium-Pro-Prozessoren verwendet. Ein Fehler kann wie folgt aufgerufen werden:
Fehler des Systemreifens
Kontaktprobleme oder Fehlerkorrekturcode (ECC)
Caching-Probleme in einem Prozessor oder in der Ausrüstung
Übersetzung Lookaside Puffer (TLB) -Prozessorprobleme
Andere Prozessorprobleme
Andere Geräte mit Ausrüstung
Es kann ein Fehler auftreten, wenn:
1. Sie verteilt (Übertakten) Prozessor oder Reifen. Stellen Sie in diesem Fall die vom Hersteller empfohlenen Arbeitsparameter ein.
2. Keine stabile Stromversorgung. Stellen Sie sicher, dass Ihr BP ordnungsgemäß funktioniert.
3. Überhitzung. Die Überhitzung von Komponenten kann zu diesem Fehler führen. Stellen Sie sicher, dass alle Beatmungsgeräte ordnungsgemäß funktionieren.
4. Beschädigter Speicher oder Speicher ist nicht für Ihren Computer geeignet. Stellen Sie sicher, dass der Speicher ordnungsgemäß funktioniert, und das Modell ist mit Ihrer Konfiguration kompatibel.
Hinzufügen:
Dieser Fehler kann auch auftreten, wenn:
1. Sie haben die Parameter im BIOS geändert, die die Systemkernelkonfiguration betreffen
2. Sie haben XP mit einem Bild von einem anderen System installiert
3. Sie sind nicht korrekt mit einer Art von Geräten verbunden.
Dies ist darauf zurückzuführen, dass die Maschinenprüfung nicht der bereits installierten Kernel-Konfiguration entspricht.
In Windows Vista und späteren Betriebssystemen tritt der blaue Bildschirm 0x0000009C nur unter den folgenden Umständen auf:
WhEA ist nicht vollständig initialisiert;
Alle Prozessoren, die näher kommen, haben keine Fehler in Registern.
Unter anderen Umständen wurde dieser Fehler durch BSOD 0x00000124 ersetzt: whea_uncortectable_Error.
User_mode_health_monitor.
Dieses Problem tritt aufgrund des Wettbewerbs zwischen den Threads auf, der den Stapel des Kernels und einen anderen Bach befreit, der den Speicher hervorhebt. Dieses Problem tritt auf, wenn die Versuche des Erinnerungsversuchs auftreten, bevor der Workflow den Kernel-Speicherstapel löscht.
Hardware-Mechanismen erkannten Kernel-Modus-Dienste, die nicht ausgeführt werden. Die Probleme der Ressourcenableitung (einschließlich Speicherlecks, Blocking-Wettbewerb) können jedoch die kritischen Komponenten des Benutzers blockieren, ohne die Latentenvorgänge (DPCs) oder den Abbau des Nicht-Memory-Pools zu blockieren.
In Microsoft Windows Server 2003, Enterprise Edition, Windows Server 2003, Datacenter Edition und Windows 2000 kann der BSOD vom Benutzermodus aufgerufen werden. Der blaue Bildschirm 0x0000009E tritt nur auf, wenn der Benutzer HangreCoveryAction auf 3 installiert hat.
Es erscheint auch ein Fehler, wenn zusätzliche Festplattenlaufwerke für fehlertolerante Cluster in Windows Server 2008 R2 hinzugefügt werden
Driver_power_state_failure.
Der Fahrer befindet sich in einem unvereinbaren oder verwirrenden Zustand der Stromversorgung. In den meisten Fällen aufgrund von Ernährungsfehlern, während der Computer ausgeschaltet oder aus dem Standby-Modus (Ruhezustand) ausgeschaltet ist.
Windows XP und darüber
Der Grund für diesen Fuß ist der Gerätetreiber, der den Anruf nicht zum Übergang in einen anderen Leistungsstatus gestanden hat.
Sie müssen einen inoperablen Gerätetreiber- oder Dateitreiber- oder Dateisystemtreiber (Dateisystemfiltertreiber) aktualisieren oder löschen, der möglicherweise von Anti-Virus, RAS-Programm oder CDW / CDRW installiert wurde.
Um den Treiber zu erkennen, wenden Sie Folgendes an:
1. Verwenden Sie% SystemRoot% System32Sigverif.exe, um auf Treiber zu suchen, die Microsoft-Tests nicht bestanden haben (nicht signierte Treiber).
2. Überprüfen Sie die Treiberupdates von Ihrem Systemlieferanten.
3. Aktualisieren Sie die Software, die einen Dateisystemfiltertreiber (Dateisystemfiltertreiber) aufweisen kann.
4. Entfernen Sie Ausrüstungskomponenten sowie Software, die nicht erforderlich ist.
5. Installieren Sie weitere Fenster in eine andere Partition. Und installieren Sie die Software, um sofort zu prüfen, bis ich ein anfälliges Programm erkenne.
Intern_power_error.
Zeigt den Fatabal-Fehler des Energieverwaltungsmanagers an.
PPRI-Versuch, einen Computer mit Windows Vista oder Windows Server 2008 in den Sleep-Modus zu übersetzen. Eine Nachricht über einen schwachen MERVICE-Fehler.
Dieses Problem tritt aufgrund eines Fehlers in der atapi.sys-Datei auf. Bevor Windows Vista in den Ruhezustand geht, verfügt Windows Vista über eine Speichereintragsdatei des Sleep-Modus auf der Festplatte. In einigen Fällen gibt die Festplatte jedoch möglicherweise nicht den korrekten Wert zurück, wenn Sie versuchen, den entsprechenden Stapel der Repositorys des Systems zu initialisieren. Wenn die Speicherplatte einen falschen Wert zurückgibt, reagiert Windows Vista auf Anforderungen.
Aktualisieren Sie Ihr Betriebssystem
PCI_BUS_DRIVER_Internal.
0x000000A1 erscheint, wenn Inkonsistenzen in der internen Struktur des PCI-Busfahrers erkannt werden und nicht weiterarbeiten können.
MEMORY_IMAGE_CURRUPF.
0x000000A2 Gibt die Beschädigung des Bildes einer ausführbaren Datei im Speicher an.
Die Speicherprüfsumme (CRC) wurde aufgehört, um zu arbeiten.
Überprüfen Sie den Speicher auf Fehler.
Acpi_driver_internal.
0x000000A3 zeigt an, dass der ACPI-Treiber interne Inkonsistenz entdeckte.
Die Inkonsistenz des ACPI-Treibers ist so ernst, dass die Fortsetzung der Arbeit ernsthafte Probleme verursachen würde.
Eine mögliche Quelle dieses Problems ist ein BIOS-Fehler.
CNSS_FILE_SYSTEM_FILTER.
0x000000A4 zeigt einen Fehler in dem CNSS-Dateisystemfilter an.
BSOD CNSS_FILE_SYSTEM_FILTER kann aufgrund des Überlaufs des Pools des nicht akzeptierten Speicherplatzes auftreten. Wenn der Pool keinen dauerhaften Speicher absolut voll ist, kann dieser Fehler das System anhalten. Wenn während des Indexierungsprozesses die Anzahl der verfügbaren Pools von nicht gemeterbarem Speicher sehr klein ist, ein anderer Treiber, der auch einen Pool eines nicht angesteuerten Speicherplatzes erfordert, kann diesen Fehler initiieren.
Lösen Sie das Problem der Erschöpfung des Pools des nicht geschalteten Speicherplatzes: Fügen Sie dem Computer einen neuen physischen Speicher hinzu. Dies erhöht die Anzahl der dem Kernel zur Verfügung stehenden Pool des nichtgetriebenen Speichers.
Acpi_bios_error.
Der Grund für diese Nachricht ist die konstanten Ausfälle in ACPI BIOS. Auf dem Betriebssystemebene kann dieses Problem nicht gelöst werden. Eine detaillierte Analyse ist erforderlich.
Dies kann auftreten, wenn festgestellt wird, dass das BIOS des Computers nicht vollständig mit der Konfiguration und der Leistung (ACPI) kompatibel ist.
Um dieses Problem zu beheben, wenden Sie sich an Ihren Computerhersteller, um ein BIOS-Update zu erhalten, das vollständig acpi-kompatibel ist.
Um dieses Problem vorübergehend zu lösen, müssen Sie den Standard-Computer-Abstraktionsschicht manuell installieren:
Starten Sie Ihren Computer neu und führen Sie das Installationsprogramm erneut aus.
Drücken Sie nach dem Neustart des Installationsprogramms die Taste F7 (nicht F6), wenn Sie auf der "Taste F6 angezeigt werden, wenn Sie einen speziellen SCSI- oder RAID-Treiber installieren müssen."
Windows deaktiviert automatisch die Installation von ACPI HAL und setzt den Standard-HAL-PC.
Bad_exhandle.
Dieser Fehler bedeutet, dass der Überprüfung des Kernel-Modus die Deskriptortabellen inkompatibles Eintrag in der Statustabelle erkannt werden.
Session_has_valid_pool_on_exit.
Dieser Fehler bedeutet, dass die Überprüfung der Entladesitzung, während die Fahrersitzung noch im Speicher aufbewahrt wurde.
Ein Fehler tritt auf, weil der Sitzungstreiber seine Poolauswahl nicht letztet, bevor die Sitzung entladen ist. Diese Fehlerprüfung zeigt einen Fehler in Win32K.sys, atmfd.dll, rdpddd.dll oder Video-Treiber an.
Die Ursache der kritischen Fehler von Fenstern, begleitet von blauen Bildschirmen (BSOD), ist oft der Fahrer - das neu installierte oder beschädigte. Wenn Sie genau definieren, welche Art von Treiber die Ursache des Fehlers ist, können Sie das Problem beheben, um das Problem zu beheben: Aktualisieren Sie den Treiber, rollen Sie in eine frühere Version zurück, installieren oder löschen Sie eine Anwendung, die den Treiber installiert hat usw. nicht immer den Treiber Der Name wird auf einem blauen Bildschirm angezeigt. Es gibt jedoch sehr einfache Weise, mit der Sie einen Problemtreiber in einigen Minuten mit einem Speicherabzug identifizieren können.
Schritt 1 - Ermöglichen Sie die Speicher-Dump-Aufnahme
Zuerst müssen Sie sicherstellen, dass die Aufnahme der Dumps aktiviert ist. Öffnen Sie dazu die Systemeigenschaften, indem Sie die Tastenkombination drücken Win + Pause., [in Vista klicken Sie auf den Link Zusätzliche Systemparameter], gehen Sie zur Registerkarte zusätzlichUnd schließlich drücken Sie die Taste.
Klein Memory-Dumps sollten für unsere Zwecke ausreichen.
Achten Sie auf den Pfad zum Ordner, in dem sie gespeichert werden, wenn der kritische Fehler auftritt.

Jetzt können Sie die Datei in das Archiv packen, sie an der Nachricht im Forum anhängen Beseitigung kritischer Windows-Fehler Und warten, bis Sie den Namen des Problemtreibers informieren :) Aber Sie können es selbst tun, ohne große Anstrengungen zu treffen.
Schritt 2 - Müllanalyse mit dem Mindumper-Dienstprogramm
Geschichte über das Dienstprogramm, das Sie in diesem Artikel finden werden.
- Download und installieren Sie Debugging-Tools für Windows. Sie sind Mitglieder des Windows SDK-Web-Installationsprogramms, in denen Sie nach dem Start Debugging-Tools im Abschnitt Common Suppories auswählen müssen.
- Belastung szenario (kdfe.cmd), der Alexander Sukhov geschrieben und auf der Ressource veröffentlicht wurde sysadmins.ru. (Da ich dort keine Live-Link finden konnte, schlage ich mir mein eigenes). Entpacken Sie das Archiv auf einen beliebigen Ordner.
Hinweis. Im Falle eines nicht standardmäßigen Ortes des Programmdateiordners müssen Sie möglicherweise den Pfad zum Ordner in der kdfe.cmd angeben, auf den die Debugging-Tools für Windows-Fonds installiert sind. Verwenden Sie die DBGPATH-Variable in der Zeile 41.
Schritt 3 - Memory Dump-Analyse
Jetzt kommt alles herunter, um einen Befehl auszuführen. Öffnen Sie die Eingabeaufforderung die Eingabeaufforderung und gehen Sie in den Ordner, auf den Sie ausgepackt sind kdfe.cmd.. Führen Sie die Datei aus, indem Sie den Pfad zur Memory-Dump-Datei als Parameter angeben (in dem Beispiel in der unteren Datei aufgerufen) Mini1110307-01.dmp.)