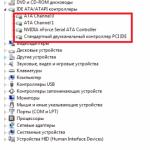TP-Link Tether: TP-Link-Routler-Setup und -Regler. Vorbereitung des Routers zum Setup
In diesem Artikel werde ich Ihnen sagen, wie Sie die primäre Einstellung von TP-Link-Routern vornehmen. Der Vorteil dieses Unternehmens in Bezug auf Einstellungen ist, dass fast alle TP-Link-Router fast gleich konfiguriert sind.
Darüber hinaus haben sie ein intuitives Farbschema von Häfen. Und sogar unerfahrener Benutzer muss nicht denken, wohin ein Kabel angeschlossen ist.
Router Wir werden in drei Etappen anpassen:
- Internetverbindung verbinden.
- Wi-Fi auf dem Router einrichten
Also fortfahren.
Vorbereitung des Routers zum Setup
Schalten Sie den Router in das Netzwerk ein. Das Anbieterkabel ist an den blauen Port des Routers angeschlossen.
Wenn Sie dieses Kabel nicht haben, können Sie mit dem Router von einem beliebigen Gerät mit Wi-Fi herstellen.
Führen Sie einen Browser aus und gehen Sie zur Website 196.168.0.1
Wenn diese Daten nicht geeignet sind, können Sie die Einstellungen auf dem Router zurücksetzen. Klicken Sie dazu auf die Reset-Taste und halten Sie 10 Sekunden. Alle Indikatoren auf dem Router müssen blinken. Danach warten wir ungefähr eine Minute, während der Router startet und versuchen, sich wiederzumelden.
Konfigurieren der Internetverbindung auf dem TP-Link-Router
Um die Verbindung zu konfigurieren, benötigen wir Daten von Ihrem Anbieter. Sie sollten Sie beim Verbinden geben. Wenn diese Daten nicht sind, ist es erforderlich, Unterstützung aufzurufen und zu klären, wie Sie sie erhalten. Sie können das Protokoll auch klären, in dem Sie eine Verbindung zum Internet (PPPoE, PPTP, L2TP usw.) herstellen, wir konfigurieren PPPoE, da dies das häufigste Protokoll ist, das mit dem Internet verbunden ist.
- Wählen Sie links im Menü den Netzwerkbereich (NetWotk) aus.
- Wählen Sie anschließend das Protokoll, an dem Sie angeschlossen sind (PPPOE, PPTP, L2TP usw.)
- Wir rekrutieren das Login und das Passwort, das vom Anbieter ausgestellt wurde (Wenn Sie eine PPTP-Verbindung haben, müssen Sie die Serveradresse noch angeben).
- Sekundäranschluss Stellen Sie den dynamischen IP-Punkt ein
- Der WAN-Verbindungsmodus zeigt sich automatisch an.
- Klicken Sie auf die Schaltfläche Speichern und warten Sie, bis die Seite aktualisiert ist.
Nachdem die Seite aktualisiert wurde, öffnen Sie eine neue Registerkarte. Wenn Sie alles richtig gemacht haben, sollte das Internet bereits funktionieren. Es bleibt, WLAN zu konfigurieren.
WiFi-Setup auf TP-Link-Router
Konfigurieren Sie WLAN einfacher einfach. Wenn Sie über einen Dual-Band-Router verfügen, ist WLAN für jeden Bereich von 2,4 GHz und 5 GHz separat konfiguriert!
- Wählen Sie links den Abschnitt Funkabschnitt (drahtlos) aus (drahtlos)
- Geben Sie im Feld Netzwerkname (SSID) den Namen des neuen Netzwerks WLAN-Latin-Buchstaben an
- Modus: 11BGN Mischkanal: Auto
- Drücken Sie Speichern. Wenn der Router zum Neustart anbietet, ist es zu früh.
Installieren Sie nun ein WLAN-Netzwerkkennwort:
- Wählen Sie links den drahtlosen Sicherheitsschutzabschnitt (drahtlose Sicherheit) aus (drahtlose Sicherheit)
- Schutz Wählen Sie WPA / WPA2 - Persönlich oder WPA-PSK / WPA2-PSK
- Version Wählen Sie WPA2-PSK und AES-Verschlüsselung aus
- Klicken Sie auf Speichern.
Wenn der Router den Router neu starten soll (ein roter Stich erscheint), starten Sie dann neu. Überprüfen Sie nach dem Neustart, ob die WiFi-Verbindung alles funktionieren muss.
Angenehme Verwendung!
Wenn Sie TP-Link TL-WR841N-Router erworben haben, wissen Sie jedoch nicht, wie Sie es richtig konfigurieren, dann ist dieser Artikel für Sie. Dank der detaillierten Anweisung des Schritt-für-Schritts bringt Sie die TP-Link TL-WR841N-Router-Ruderereinstellung nicht mehr als 15 Minuten. Übrigens gewann dieses Modell weltweit eine enorme Beliebtheit. Aufgrund des sicheren Gebrauchs, hochwertigem Signal, hohen Datenübertragungsraten und niedrigen Kosten kann das Gerät als eine der besten Lösungen mit einem Verhältnis von Preisqualität in seiner Kategorie bezeichnet werden.
Erste Etappe - Bekanntschaft
Beginnen wir mit der grundlegenden Bekanntschaft. Der Router verfügt über zwei Antennen - Sie können die Reichweite und Signalstabilität erheblich erhöhen. Die Rückansicht unseres Geräts wird durch sechs Anschlüsse und Schaltflächen dargestellt:
- Ein- / Aus-Taste.
- Anschluss für Netzkabel, das das Gerät mit einer Buchse verbindet.
- Ethernet-Port dient zum Anschließen des Internetkabels.
- LAN-Anschluss verbindet den Router und den Laptop / Computer mit dem lokalen Netzwerk.
- Quick Security Setup - Schaltfläche (Fast Secure-Installation) - ein Analogon von WPS, ist ein unverwechselbares Merkmal der TP-Link-Firma.
- Reset-Taste auf Werkseinstellungen (Reset).
TP-Link TL-WR841N Videoübersicht:
Zweite Stufe - Verbindungsvorrichtung
Diese Phase besteht darin, das für den Betrieb erforderliche Kabel anzuschließen.
Schritt für Schritt Anweisungen:
- Legen Sie den Internet-Draht in den entsprechenden Router-Anschluss ein.

- Wir verbinden ein Ende des LAN-Kabels (im Bild) in den Laptop / Computer und den zweiten an den Router.

Beispiele für LAN-Anschluss:
Auf einem Laptop
Auf der Systemeinheit
- Wir verbinden den Netzteiladapter in die Buchse, und das Kabel haftet an dem Stromanschluss des Routers.

- Drücken Sie die POWER-TASTE-Leistung, schauen Sie sich die vorderen Indikatoren an, falls gegerbt - alles ist in der Reihenfolge, nicht brennen - prüfen Sie, ob das Netzkabel gut festgefahren ist. Schalten Sie nach erfolgreicher Überprüfung die Stromversorgung des Geräts aus.
Dritte Stufe - Software-Setup
Es gibt zwei Möglichkeiten:
Über cd.
Legen Sie die Festplatte in das Laufwerk ein, erwarten wir, dass der EASY SETUP-Assistenten automatisch ladet. Wenn eine Minute später nichts erscheint, öffnen Sie sich selbst. Wir gehen zum "Computer", geöffnete CD: 
Als Beispiel wird der TL-WR740N-Router verwendet, aber die Installation ist identisch. In dem Menü, das auf dem Quick Setup-Assistenten angezeigt wird. 
Wählen Sie die beste Sprache für Sie aus, klicken Sie auf "Start". 
Prüfen Sie, ob das LAN-Kabel an einen Computer und einen Router angeschlossen ist. Überprüfen Sie auch das Internetkabel. Gleiches gilt für den Netzteil.
Lesen Sie diesen Text sorgfältig, prüfen Sie, ob alles entspricht. 
Wählen Sie in diesem Menü Ihren Aufenthalt, die Stadt / Region aus, geben Sie den Namen des Internetdienstanbieters ein, und verwenden Sie in den Verbindungstyp eine dynamische IP-Adresse. 
Wenn Sie eine statische IP-Adresse haben möchten, müssen Sie die von Ihrem Anbieter bereitgestellten Daten eingeben. Diese Daten müssen im Vertrag geschrieben werden. Nicht gefunden - siehe Hotline, rufen Sie den Service-Spezialisten des Unternehmens an. 
Artikel "Ich habe keine geeigneten Einstellungen gefunden", wenn Ihr Land in der Liste fehlt, oder Sie kennen den Namen des Servers des Anbieters nicht. 
Geben Sie den gewünschten Namen für das zukünftige Wi-Fi-Netzwerk ein. 
Stellen Sie sicher, dass Sie das höchste Schutzniveau (WPA2-PSK) aus den vorgeschlagenen Optionen auswählen. Die untenstehende Spalte ist das Standardkennwort, Sie können ihn nach Ihrem Ermessen ändern. 
Klicken Sie einfach auf den festgelegten Punkt, den unten auf den festgelegten Punkt, er speichert Daten auf Anschluss und Schutzart, Name sowie ein Kennwort in einem separaten Textdokument. 
Wenn alles korrekt eingegeben wird, erscheint die Inschrift über den erfolgreichen Abschluss des Kontrollkreises und der Einstellung des Wi-Fi-Routers. Weiter klicken". 
Ausgezeichnet, Installation mit einer CD ist abgeschlossen.
Im Browser
Um den TP-Link TL-WR841N-Router mit dieser Methode zu konfigurieren, müssen Sie Ihren Laptop nur an das Wi-Fi-Netzwerk anschließen, das unmittelbar nach dem Einschalten bereitgestellt wird. Der Netzwerkname muss mit dem Namen des Modells übereinstimmen, Wi-Fi hat kein Passwort.
Wichtig! Sie können für diesen Zweck nicht nur einen Laptop, sondern auch ein Telefon oder eine Tablette verwenden- Nur der Zugang zum Internet ist wichtig.
Wir beginnen mit der Einrichtung:
- Um mögliche Probleme zu vermeiden, empfehlen wir zunächst, auf die Werkseinstellungen zurückzusetzen - Halten Sie SECLEX 7 Reset-Taste auf dem Router gedrückt.
- Öffnen Sie nun den Browser, der für Sie komplett ist (Google Chrome, Opera, Mozilla Firefox oder andere), und geben Sie in der Site-Zeichenfolge 192.168.1.1 oder 192.168.0.1 ein. Drücken Sie ENTER - Dadurch können Sie dem Router anmelden.
- Geben Sie in dem angezeigten Fenster denselben Login- und Kennwortwert ein - admin, drücken Sie OK.

- Zunächst empfehlen wir für großartige Sicherheit, Standardlogin und Kennwort zu ändern. Das Verfahren ist optional, bietet jedoch einen höheren Schutz Ihres Netzwerks.
 Klicken Sie zum Vergrößern auf das Bild
Klicken Sie zum Vergrößern auf das Bild - Als Nächstes können Sie eine dynamische IP-Adresse anschließen, um ein WLAN zu erhalten. Auf diese Weise können Sie die IP-Adresse für alle Geräte einstellen, die automatisch mit dem Router herstellen.
 Klicken Sie zum Vergrößern auf das Bild
Klicken Sie zum Vergrößern auf das Bild - Wenn jedoch eine statische IP-Adresse im Vertrag mit dem Anbieter empfohlen wird, wählen wir den entsprechenden Typ in Unterabsatz aus und verwenden die im Vertrag schriftlichen Daten, füllen Sie die Felder wie IP-Adresse, Subnetzmaske, Haupt-Gateway, Primär- und Sekundär-DNS aus Adresse manuell ansprechen.
 Klicken Sie zum Vergrößern auf das Bild
Klicken Sie zum Vergrößern auf das Bild - Eine andere Option: Wählen Sie im PPPoE-Verbindungstyp ein - Geben Sie das Login und das Kennwort ein, und die Wahl, die dynamische (Übung automatisch) oder statisch (einige Anbieter sorgen für dieses obligatorische Fülle, um IP- und Netzwerkmaske zu füllen).
 Klicken Sie zum Vergrößern auf das Bild
Klicken Sie zum Vergrößern auf das Bild - Es ist selten, aber es passiert, dass Internet-Service-Anbieter die Netzwerkkarte des Benutzers an die MAC-Adresse anfordern. Um dies zu tun, gehen Sie zum Element "Netzwerk", dann "Klonen einer MAC-Adresse" und klicken Sie auf "Klonen der MAC-Adresse". Nach diesen Aktionen erhält das Netzwerk Zugriff auf das Internet.
 Klicken Sie zum Vergrößern auf das Bild
Klicken Sie zum Vergrößern auf das Bild Die Notiz! Geben Sie dieses Verfahren vom Lieferanten an, es ist möglich, dass Sie nicht benötigt werden.
- In der Regel erhielt der Zweck dieser Einstellung einfach den Zugriff auf das Internet für den Familieneinsatz, für den es erforderlich ist, mit dem Menü "Wireless Mode" des Sub-Claus-Menüs umzugehen. Geben Sie darin den gewünschten Namen des Wi-Fi-Netzwerks und der Region Ihres Aufenthalts an. In der Spalte "MODE" ist es wünschenswert, "11BGN gemischt" auszuwählen, eignet es sich für 99% der Benutzer. Die Breite des Kanals und des Kanals empfehlen auch, in Autoren zu gehen. Wählen Sie in der maximalen Übertragungsrate die höchste Anzahl auf dem Prinzip "desto mehr, desto besser" (300 Mbps).
Interessant! Wenn der Hausgebrauch moderne Smartphones, Laptops oder Computer ist, nicht älter als 3– 4 Jahre alt (die neue Typennetzkarten haben), dann können Sie im Säulenmodus wählen« 11n.» - Dadurch wird eine stärkere Streaming-Datenübertragungsrate gewährleistet und erstellt auch beide Antennen im ständigen Modus.
Wenn Sie sich stabilisieren möchten, und gleichzeitig ein wenig, um die Geschwindigkeit des Internets zu erhöhen - wählen Sie den Kanal manuell aus. Viele Menschen leben in Hochhäusern und nutzen das Internet von einem einzigen Anbieter, also können mit dem automatischen Modus-Auswahlmodus einige übereinstimmen, wodurch die Geschwindigkeit reduziert wird. Um optimal auszuwählen, installieren Sie die Anwendung auf Android "Wi-Fi Analyzer" und finden Sie den weniger verwendeten Kanal - und wählen Sie sie in der Einstellung aus.
 Klicken Sie zum Vergrößern auf das Bild
Klicken Sie zum Vergrößern auf das Bild Einer der wichtigsten Punkte der Verwendung eines drahtlosen Netzwerks ist der Schutz.
 Klicken Sie zum Vergrößern auf das Bild
Klicken Sie zum Vergrößern auf das Bild Wenn Sie die maximale Arbeitsgeschwindigkeit auf einem tragbaren Gerät haben möchten, stellen Sie sicher, dass Sie ein Kennwort im "Schutz des drahtlosen Modus" eingeben, da Personen, die das Internet eines anderen nutzen möchten. Nächstes Überprüfen Sie in der Version "Version" WPA2-PSK - der modernste und sicherste Schutzart. Wählen Sie in der Verschlüsselungsspalte AES aus. Geben Sie Ihr bevorzugtes Kennwort ein - es ist das, dass Sie eingegeben werden, wenn Sie mit diesem Wi-Fi verbunden sind.
Speichern.
Jetzt müssen Sie den Router neu starten, denn dies können Sie es 10 Sekunden lang von der Einschalttaste mit dem Netzschalter ausschalten und einschalten. Danach können Sie alle Ihre tragbaren Geräte an ein vollständig konfiguriertes Wi-Fi-Netzwerk anschließen.
Video zur Arbeit mit dem Wi-Fi Analyzer-Dienstprogramm:
Setup abgeschlossen Ich hoffe, Sie haben sichergestellt, dass der TP-Link TL WR-841N-Router völlig einfach ist.
Die Weboberfläche von TP-Link-Routern verschiedener Modelle ist ähnlich, als Grundlage der Anweisung ist ein Universal.
Router anschließen
Entfernen Sie den Router aus der Box, installieren Sie an einem günstigen Platz für Sie. Schließen Sie den Netzteil des Kits an den entsprechenden Anschluss an der Rückwand des Routers und in einer 220-V-Auslasse an. Das Hauptnetzkabel (derjenige, das Sie in der Wohnung in der Wohnung ausgegeben haben, wenn Sie sich mit dem Netzwerk von K-Telecom anschließen) Verbinden Sie sich mit dem Port "Internet" oder "WAN" und verbinden Sie das Netzwerkkabel mit einem Ende mit einem der nummerierten LAN-Anschlüsse Auf der Rückseite des Routers und der andere ist der Netzwerkkarte des Computers. Installationsdiskette, die mit dem Router enthalten ist, benötigen Sie nicht.
WICHTIG: Schließen Sie das Hauptnetzkabel nicht an die nummerierten LAN-Anschlüsse an! Dies führt zu einer Verletzung des Kommunikationsdienstes im ganzen Haus.
Router einrichten
Öffnen Sie eine separate Registerkarte im Browser, geben Sie die Adresse von 192.168.0.1 in die Adressleiste ein und drücken Sie die Eingabetaste auf der Tastatur. In dieser Adresse sehen wir ein Fenster zum Eingeben eines Anmelde- und Kennworts, um bei der Eingabe der Weboberfläche des Routers zu autorisieren. Geben Sie im Feld "Benutzername" "Admin" ein. In der Passwortzeichenfolge - auch "admin" lateinische (englische) kleine Buchstaben (Großbuchstaben) ohne Zitate. Klicken Sie dann auf "Anmelden" auf dem Bildschirm auf "Anmelden" oder auf der ENTER-Taste auf der Tastatur.
Nach der korrekten Eingabe von Zeichen werden Sie mit den in Abbildung 2 gezeigten Routereinstellungen vor Ihnen angezeigt.

Um die Internetverbindung auf dem Router zu konfigurieren, müssen Sie den Artikel "Netzwerk", dann "WAN" auswählen. Wählen Sie in dem angezeigten Fenster "L2TP / RUSSIA L2TP" im Feld "L2TP / RUSSIA" (Abbildung 3).

Alle verbleibenden Felder in diesem Fenster werden gemäß den in Abbildung 4 dargestellten Daten gefüllt.


Wi-Fi-Setup Um die drahtlose Verbindung zu konfigurieren, müssen Sie den Artikel "Wireless Mode", Unterabsatz "" Wireless-Modus einrichten "auswählen. Das Feld "Name Name" ist der Name Ihres drahtlosen Netzwerks (hier können Sie einen beliebigen bequemen Namen für Sie eingeben, das Hauptsache ist, dass es nur lateinische Zeichen und / oder Zahlen enthält). Klicken Sie nach dem Eingeben auf die Schaltfläche "Speichern" (Abbildung 6).

Um Ihr drahtloses Netzwerk von ausländischen Verbindungen zu sichern, müssen Sie die Sicherheitseinstellungen konfigurieren. Wählen Sie anfangs den "Wireless-Modus", dann "Wireless Protection", dann in dem angezeigten Fenster, in dem erscheint, den Punkt "WPA-Personal / WPA2-Persönlich (empfohlen)" (empfohlen) ". Passwort PSK ist ein Kennwort aus Ihrem drahtlosen Netzwerk (hier können Sie einen beliebigen praktischen Wert für Sie eingeben, das Hauptsache ist, dass es nur lateinische Zeichen und / oder Zahlen enthält, und es gab mehr als 8). Um die eingegebenen Einstellungen zu speichern, klicken Sie auf die Schaltfläche Speichern (Abbildung 7).

IP-TV einrichten. Um IP-TV zu konfigurieren, müssen Sie zum Element "Netzwerk" zurückkehren, um "IP-TV" auszuwählen, und "ENABLE" im Feld "IGMP Proxy" auszuwählen, klicken Sie dann auf die Schaltfläche Speichern. Wenn das IP-TV verwendet wird. Präfix, wird empfohlen, es in der LAN-Portnummer 4 auf dem Router zu aktivieren, und dann die "Bridge" im Feld "MODE" und wählen Sie "LAN 4" im Feld "IPTV Port" aus. (Abbildung 8).

Damit ist die Konfiguration des Routers abgeschlossen, um jedoch alle Parameter und den korrekten Betrieb des Geräts erfolgreich zu speichern, ist es erforderlich, sie neu zu starten. Wählen Sie dazu die Option "Systemtools", Unterabsatz "" Neustart ", und dann müssen Sie auf die Schaltfläche" Neustart "klicken (Abbildung 9).

Danach erscheint ein Fenster vor Ihnen, in dem Sie auf die Schaltfläche "OK" klicken möchten (Abbildung 10).
TP-Link hat eine hervorragende Anwendung für Smartphones und Tablets erstellt, die TP-Link Tether genannt wird. Mit diesem Programm können Sie einen Wi-Fi-Router verwalten und sogar einpassen. Die Anwendung ist wirklich sehr interessant und funktional. TP-Link-Tether kann auf mobilen Geräten installiert werden, die an Android oder iOS funktionieren. Ich habe es auf dem iPad 2 Mini-Tablet überprüft, und auf zwei Android-Smartphones funktioniert alles in Ordnung.
In diesem Artikel möchte ich Ihnen mehr über dieses Programm mitteilen und zeigen, wie Sie es verwenden, um den TP-Link-Router zu verwalten oder den TP-Link-Router einzustellen. Ich möchte sofort darauf hinweisen, dass das TP-Link-Tether-Programm nicht mit allen Routern dieses Herstellers funktionieren kann. Und eine große Anzahl beliebter Modelle unterstützt sie einfach nicht. Eine vollständige Liste der unterstützten Router finden Sie auf der Programmseite in Google Play oder im App Store (Links unten).
Bei den unterstützten Modellen können Sie TL-WR841ND ab V9, TL-WR-WR741ND V5, TL-WR-WR740N V6, TP-Link-Archer-Router, TL-WDDR4300 V1 usw. sehen. Ich werde das Beispiel des TP-Link-Archers überprüfen C20i und TL-WR740N V5. Achten Sie darauf, auf die Hardwareversionen des Routers zu achten. Die Hardware-Version kann an der Unterseite des Routers auf dem Aufkleber angezeigt werden. Wenn das Programm immer noch nicht weiß, wie Sie mit Ihrem Router arbeiten sollen, können Sie alles gemäß den Anweisungen konfigurieren. Durch den Browser vom mobilen Gerät.
In demselben Google-Play sehen Sie viele Bewertungen, dass der TP-Link-Tether den Router nicht sieht oder keine Verbindung herstellt. Ich habe zwei Router ohne Probleme gesehen und mit ihnen verbunden. Es scheint mir, dass die meisten von denen, die Feedback verlassen haben, einfach versucht, eine Verbindung zu Router herzustellen, die sich nicht in der Liste unterstützt haben. Und viele achten nicht auf die Hardware-Version ihrer Geräte.
TP-LINK-Tether: So laden und verbinden Sie sich mit dem Router?
Wie ich oben geschrieben habe, kann das Programm aus dem Anwendungsspeicher installiert werden. Hier sind Links:
- Wenn Sie ein Gerät auf iOS (iPhone, iPad, iPod touch) haben, gehen Sie zum App Store, und installieren Sie: https://itunes.apple.com/ru/app/tp-link-teter/id599496594
- Nun, Link zu Google Play, wenn Sie Android haben (Version nicht niedriger 2.3.3): https://play.google.com/store/apps/details?id\u003dcom.tplink.tether.
Oder einfach auf Ihrem mobilen Gerät eingeben, "TP-Link" in die Suche eingeben und die Anwendung installieren.
Um Ihren Router von einem Tablet oder einem Smartphone zu verwalten oder zu konfigurieren, müssen Sie mit Wi-Fi verbunden sein. Am wahrscheinlichsten sind Sie bereits daran verbunden. Nun, wenn Sie einen neuen Router haben und Sie es über das TP-Link-Tether-Programm konfigurieren möchten, verbinden Sie sich mit einem Standardnamen mit dem Wi-Fi-Netzwerk, das unmittelbar nach dem Einschalten des Routers in den Steckdose angezeigt wird. Der Name dieses Netzwerks selbst, und das Standardkennwort ist an der Unterseite des Routers auf dem Aufkleber angegeben.
Starten Sie einfach das TP-Link-Tether-Programm auf Ihrem mobilen Gerät. Eine kurze Beschreibung der Funktionen wird angezeigt. Klicken Sie auf die Schaltfläche Beginnen. Wenn Sie bereits mit Ihrem Router verbunden sind, sollte es im Programm angezeigt werden. Oder zum Update ziehen. Wählen Sie also Ihren Router aus und geben Sie den Benutzernamen und das Kennwort an. Standard: admin und admin. Wenn Sie sie geändert haben, geben Sie Ihre eigene an.
Drücken Sie den Knopf Eingang, und steigen Sie in die Einstellungen Ihres Routers durch die Tether-Anwendung ein.
So verwenden Sie TP-LINK-Tether, und verwalten Sie Router?
Ich bin verbunden und schrieb einen Artikel über das Beispiel TL-WR740N V5. Wenn Sie einen anderen Router haben, können daher Abschnitte und Funktionen im Programm größer sein. Nach der Verbindung mit dem Anschluss an den Archer C20I erschien ein Gästennetzwerkabschnitt, in dem Sie das WLAN-Wi-Fi-Netzwerk des drahtlosen Gästes steuern können. Es hängt alles vom Router-Modell ab.
Die Hauptseite ist das Netzwerksystem. Es zeigt Geräte an, die mit Ihrem Router verbunden sind. Klicken Sie auf einen Client, und erfahren Sie Informationen dazu. Aber das Wichtigste hier ist die Blockierung der Kunden. Wählen Sie einfach das gewünschte Gerät aus und drücken Sie die Taste Block. Das gesperrte Gerät wird vom Router getrennt und kann nicht mit ihm verbunden werden. Blockierte Geräte werden auf der Registerkarte Management-Registerkarte angezeigt - gesperrte Clients. Es kann dort freigeschaltet werden. Es ist viel einfacher als die Router-Einstellungen einzugeben, wie ich gezeigt habe.

Kabelloser Modus
Hier sind die Mindesteinstellungen des Wi-Fi-Netzwerks. Wenn Sie diese Registerkarte auswählen, sehen Sie einen Schalter, den Sie mit Wi-Fi ausschalten können. Aber hier sei vorsichtig, weil du selbst über WLAN verbunden ist
Wenn Sie auf den Namen Ihres Netzwerks klicken, öffnet sich eine Seite, in der Sie diesen Namen SSID ändern können, oder ändern Sie das Passwort in WLAN. Sie können das Kennwort auch mit dem Switch deaktivieren und Ihr Netzwerk öffnen. Um Änderungen zu speichern, drücken Sie einfach die Taste Bereit.

Wenn Sie den Namen oder das Netzwerkkennwort ändern, vergessen Sie nicht, Ihr Gerät erneut anzuschließen, bereits mit einem neuen Passwort.
Elterliche Kontrolle
Lassen Sie uns nicht in diesem Abschnitt wohnen. Es kann einfach die Geräte hinzufügen und löschen, an die die elterliche Steuerung angewendet wird. Soweit ich verstanden habe, müssen Sie zunächst die Kindersicherung selbst in den Routereinstellungen über den Browser konfigurieren und die Geräte einfach über das Programm steuern.
Blockierte Kunden.
In diesem Abschnitt werden diese Geräte angezeigt, die Sie die Verbindung zu Ihrem Router blockiert haben. Hier können Sie sie freischalten.

Verbindung zum Internet
Eine sehr wichtige Partition, die Sie exklusiv verwenden möchten, wenn Sie einen Router einrichten oder den Anbieter ändern möchten. Dort können Sie die Verbindungseinstellungen für Ihren Internetanbieter festlegen. Wenn Sie gerade einen TP-Link-Router gekauft haben und Sie es konfigurieren möchten, verbinden Sie ihn mit dem WAN-Anschluss des Routerkabels von einem Internetanbieter oder ADSL-Modem und gehen Sie in den Abschnitt Internetverbindung.
Wenn Ihr Internet bereits konfiguriert ist, gibt es dort Informationen zum Anschluss an den Anbieter (Ich habe kein Internet verbunden). Um die Verbindung zu konfigurieren, drücken Sie oben auf Verbindungstyp ... Wählen Sie den Verbindungstyp aus, der Ihren Internetanbieter aus der Liste verwendet. (Es ist sehr wichtig, die richtige Verbindung zu wählen!), zum Beispiel PPPOE und ggf. den Benutzernamen und das Kennwort, das auch dem Anbieter gibt. Um die Einstellungen zu speichern, klicken Sie auf die Schaltfläche. speichern.

Wenn Sie alle ordnungsgemäß darauf hingewiesen haben, stellt der Router mit dem Anbieter her und beginnt mit dem Vertrieb des Internets. Andernfalls haben Sie eine Verbindung ohne Zugang zum Internet. Wenn Sie einige spezielle Einstellungen stellen müssen (IP-Adresse, MTU, Klonierungs-MAC-Adresse)Überprüfen Sie die Konfiguration über den Browser. Wie ich es gezeigt habe.
System
Dort können Sie den ROUTER-Einstellungen zurücksetzen, neu starten, und das Kennwort ändern, mit dem die Router-Einstellungen und TP-Link-Tether-Anwendungen eingegeben werden.

Hier sind die tatsächlichen und allen Funktionen des Tether-Programms.
Was tun, wenn TP-Link-Tether keine Verbindung herstellt?
Ich habe mir vorstellen, ob das Programm Ihren Router nicht sehen kann oder das Passwort nicht akzeptiert.
- Stellen Sie zunächst sicher, dass das Tether-Programm Ihren Router wirklich unterstützt. Die vollständige Liste der Ustrings befindet sich auf der Seite Google Play und App Store. Links zu Beginn des Artikels. Achten Sie besonders auf die Hardware-Version Ihres Routers. Es ist auf dem Aufkleber auf dem Gerät selbst angezeigt.
- Stellen Sie außerdem sicher, dass Ihr Android-Gerät oder das iOS-Gerät mit dem Wi-Fi-Netzwerk des Routers angeschlossen, das Sie steuern möchten.
- Wenn das Programm schreibt, dass "Login nicht implementiert ist", passt das Kennwort nicht, dann geben Sie es höchstwahrscheinlich einfach an. Standard-, Administratorkennwort. Es ist jedoch möglich, dass Sie es oder jemand in den Router-Einstellungen geändert haben. In diesem Fall müssen Sie tun.
Ich bemerkte, dass viele gefragt werden, ob es eine Version des TP-Link-Tether-Programms für Windows und Windows Phone gibt. Nein, es gibt noch keine solche Version. Es ist jedoch möglich, dass TP-Link bald einen solchen Antrag auf Windows 10 ermöglicht.
Nachwort
Ausgezeichnetes Programm, das stabil arbeitet. Funktionen scheinen ein bisschen zu sein, aber es gibt alles, was Sie brauchen. Ich denke, es wird noch mehr Möglichkeiten in neuen Versionen geben. Zum Zeitpunkt des Schreibens dieses Artikels betrug die Version des Tether-Programms 2.5.5.
Es ist schön, dass TP-Link nicht nur für seine Top-Geräte, sondern auch für das Budget ein Programm machte. Obwohl es eine Einschränkung in der Hardware-Version der Router gibt, die kontrolliert werden können. Alte Hardware-Versionen Das Programm unterstützt nicht. Ich denke, in naher Zukunft werden alle Routerhersteller solche Programme für mobile Geräte vornehmen.
Gerne sehen Sie Ihre Meinung und Ihre Meinungen über die Tether-Anwendung im Kommentar.