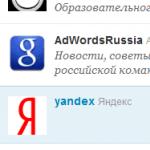Πώς να σχεδιάσετε το άπειρο στο πληκτρολόγιο. Πού και πώς μπορείτε να αντιγράψετε το σύμβολο του άπειρου και άλλα σύμβολα που δεν υπάρχουν στο πληκτρολόγιο. Ελληνικά γράμματα δέλτα, βήτα και ωμέγα ∂ ß Ω
Χαιρετίζω όλους όσους διαβάζουν το blog μου. Σε ένα από τα προηγούμενα άρθρα συζητήσαμε πώς στο . Σε σχόλια σε αυτό το έργο, ορισμένοι αναγνώστες ζήτησαν να εξετάσουν το θέμα της αντιγραφής με περισσότερες λεπτομέρειες. Δηλαδή, πού μπορείτε να αντιγράψετε διάφορα σύμβολα που δεν υπάρχουν στο πληκτρολόγιο, συμπεριλαμβανομένου του άπειρου, και πώς να το κάνετε. Κατά τη συλλογή υλικού, προσπάθησα να επιλέξω το πιο ενδιαφέρον και προσιτό. Σήμερα είμαι στην ευχάριστη θέση να το μοιραστώ μαζί σας. Ας ξεκινήσουμε με το τι είδους σύμβολα υπάρχουν και σε τι χρειάζονται.
Φίλοι, όπως ήδη γνωρίζετε, υπάρχουν πολλά σύμβολα για τα οποία δεν υπάρχει θέση στο πληκτρολόγιο - δεκάδες χιλιάδες. Αυτά είναι όλα τα είδη βελών (⇒, ⇔,⇚, ↙, ➽,➷,➳,↝,↭,↻), κλάσματα (⅝,⅔), εκθέτες (™, °, ⁹), σημεία στίξης (‷,⋮, ※) , μαθηματικά (±, ∞, ≠, ≩), ψηφιακά (❶,⑬,Ⅷ), παιχνίδια (♛,♣), αστρολογικά (♐,♁,☽), μουσικά (♫,♮), ειδικά (☢, ☥, ☭), χρήματα και άλλα σύμβολα (✁,☏).

Χρησιμοποιούνται παντού - σε ιστότοπους με συγκεκριμένη εξειδίκευση (εκπαιδευτικοί, επιστημονικοί, αστρολογικοί, οικονομικοί, μουσικοί και gaming πόροι), για το σχεδιασμό διαφόρων έντυπων εκδόσεων κ.λπ. Μερικές φορές εμείς, οι απλοί χρήστες του Διαδικτύου, χρειαζόμαστε κάποιο σύμβολο, για παράδειγμα, ένα σύμβολο άπειρου, για να καταχωρήσουμε μια κατάσταση στο VK, και επομένως ας μιλήσουμε για το πώς και πού μπορεί να αντιγραφεί
Μέθοδοι αντιγραφής
Αρχικά, ας καταλάβουμε πώς αντιγράφεται κάτι. Υπάρχουν αρκετοί πιο συνηθισμένοι τρόποι με τους οποίους μπορείτε να αντιγράψετε όχι μόνο το εικονίδιο του άπειρου, αλλά και οτιδήποτε - μουσική, εικόνες, έγγραφα, κείμενα.
Διαδίκτυο
Εάν η εργασία είναι να μεταφέρετε κάτι από οποιονδήποτε ιστότοπο στο Διαδίκτυο, για παράδειγμα, το ίδιο σύμβολο απείρου, χρειάζεστε:
- Επιλέγω.
- Κάντε δεξί κλικ.
- Επιλέξτε το στοιχείο «Αντιγραφή».
- Μεταβείτε σε μια δεδομένη τοποθεσία.
- Κάντε δεξί κλικ στον ελεύθερο χώρο.
- Επιλέξτε την εντολή «Εισαγωγή».


Για όσους τους αρέσει να ελέγχουν ενέργειες χρησιμοποιώντας συντομεύσεις πληκτρολογίου, υπάρχει ένας άλλος τρόπος να αντιγράψετε το σύμβολο του απείρου στην επιθυμητή θέση:
- Επιλέγω.
- Πατήστε το συνδυασμό πλήκτρων CTRL και C ταυτόχρονα (δεν θα συμβεί τίποτα εξωτερικά, στην πραγματικότητα, το επιλεγμένο στοιχείο θα αντιγραφεί στο πρόχειρο).
- Τοποθετήστε τον κέρσορα στο σημείο που θέλετε να εισαγάγετε και πατήστε (ταυτόχρονα) CTRL και V.


Υπολογιστή
Φίλοι, οι μέθοδοι που περιγράφονται παραπάνω είναι σχετικές όχι μόνο για το Διαδίκτυο, αλλά και για εσωτερική χρήση σε υπολογιστή. Και σε αυτά προστίθεται ένα ακόμη. Εάν πρέπει να αντιγράψετε το σύμβολο του άπειρου από το Σημειωματάριο και ορισμένους επεξεργαστές κειμένου, μπορείτε να κάνετε τα εξής:
- Επιλέγω.
- Αναπτύξτε το μενού περιβάλλοντος της ενότητας "Επεξεργασία" που βρίσκεται στο επάνω μέρος του παραθύρου.
- Επιλέξτε την κατάλληλη εντολή για αντιγραφή ή επικόλληση.
Η μέθοδος είναι κατάλληλη για τη δημιουργία αντιγράφων εγγράφων κειμένου, αρχείων ήχου και βίντεο σε φακέλους και πολλά άλλα.

Πού να βρείτε
Εντάξει, καταλάβαμε πώς να αντιγράψουμε το σύμβολο του άπειρου και άλλα σύμβολα που δεν υπάρχουν στο πληκτρολόγιο. Τώρα ας μιλήσουμε για το από πού να τα προμηθευτείτε.
Windows
Όπως είναι φυσικό, τα σημεία όπου μπορείτε να αντιγράψετε το σύμβολο του απείρου είναι διαφορετικά σε κάθε λειτουργικό σύστημα. Στα Windows υπάρχουν δύο από αυτά - ένα έγγραφο του Microsoft Office Word και ένας εσωτερικός κατάλογος λειτουργικού συστήματος που ονομάζεται "Πίνακας συμβόλων". Ας τα αντιμετωπίσουμε ξεχωριστά.
Πίνακας χαρακτήρων στον υπολογιστή
Ας ξεκινήσουμε με το πιο απλό πράγμα - τον πίνακα συμβόλων. Ανοίγει με τρεις απλούς τρόπους:
- Έναρξη ⇛ Όλα τα προγράμματα ⇛ Αξεσουάρ ⇛ Εργαλεία συστήματος ⇛ Πίνακας χαρακτήρων.
- Στη γραμμή «Αναζήτηση», πληκτρολογήστε «Πίνακας συμβόλων» και περιμένετε λίγο και μετά ανοίξτε τον πίνακα με δύο κλικ.
- Στη γραμμή εντολών ("Start" ⇛ "Run" ή Win + R), πληκτρολογήστε τη γραμμή εντολών charmap.exe και κάντε κλικ στο OK.
Το τραπέζι είναι εύκολο στη χρήση. Στην κορυφή υπάρχει μια αναπτυσσόμενη λίστα που παραθέτει τις γραμματοσειρές που είναι εγκατεστημένες στον υπολογιστή σας. Και παρακάτω, εάν επιλέξετε το κατάλληλο πλαίσιο, θα εμφανιστούν πρόσθετες παράμετροι, μεταξύ των οποίων μπορείτε να επιλέξετε την επιλογή κωδικοποίησης. Στην περίπτωσή μου, το σύμβολο του άπειρου βρέθηκε στην κωδικοποίηση DOS: USA μεταξύ των χαρακτήρων στη γραμματοσειρά Tahoma και μπόρεσα να το αντιγράψω στο VK.

Έγγραφο του Word
Ο δεύτερος τρόπος είναι να πληκτρολογήσετε τον απαιτούμενο χαρακτήρα σε ένα έγγραφο του Word και, στη συνέχεια, να τον αντιγράψετε από εκεί σε ένα κοινωνικό δίκτυο ή σε άλλη τοποθεσία. Μπορείτε να εκτυπώσετε ένα πεσμένο οκτώ χρησιμοποιώντας δύο γνωστές σε εμένα μεθόδους:
- Χρησιμοποιώντας τα πλήκτρα συντόμευσης (κωδικός Alt) - ενώ πατάτε και κρατάτε πατημένο το Alt, πληκτρολογήστε τους αριθμούς 8734, αφήστε το πατημένο πλήκτρο και λαμβάνετε ∞.
- Χρησιμοποιώντας την κωδικοποίηση Unicode, πρέπει να πληκτρολογήσετε U+221E, να πατήσετε ALT και X ταυτόχρονα (στην αγγλική διάταξη). Θα πρέπει να εμφανιστεί ένα ∞.
Σημειώστε ότι τα εικονίδια που λαμβάνετε ποικίλλουν, η επιλογή είναι δική σας.
MacOS
Μπορώ επίσης να ευχαριστήσω τους χρήστες του λειτουργικού συστήματος MacOS, αν και έχω κρατήσει μόνο μία μέθοδο για αυτούς - για να πετύχετε αυτό που θέλετε, πρέπει να πατήσετε ταυτόχρονα το πλήκτρο Option (Alt) και τον αριθμό 5.

Στο τηλέφωνο
Δυστυχώς, το ίδιο πρόβλημα παρουσιάζεται με τα πληκτρολόγια smartphone. Οι ίδιοι παρέχουν ένα ελάχιστο σύνολο χαρακτήρων. Για να βάλετε ένα σύμβολο απείρου στο τηλέφωνό σας, θα πρέπει να το αντιγράψετε κάπου στο Διαδίκτυο ή να εγκαταστήσετε μια πρόσθετη εφαρμογή - ένα εξελιγμένο πληκτρολόγιο με μια εκτεταμένη βιβλιοθήκη.

Καθώς λέμε αντίο, θα ήθελα να σημειώσω ότι αυτός ο ίδιος «πεσμένος αριθμός οκτώ» τυπώνεται πολλές φορές σε αυτό το άρθρο και αν το χρειάζεστε, τότε μη διστάσετε να πάρετε ένα αντίγραφό του για τον εαυτό σας. Αντίο σε όλους.
Στον σύγχρονο κόσμο, δίνεται μεγάλη προσοχή στην ανάπτυξη προηγμένων τεχνολογιών και στην ανάπτυξη συσκευών. Είναι αδύνατο να φανταστούμε τη ζωή μας χωρίς την τεχνολογία που μας περιβάλλει στις καθημερινές μας δραστηριότητες. Ανάμεσα στις συσκευές υψηλής τεχνολογίας υπάρχουν διάφορες συσκευές που κάνουν τη ζωή πιο εύκολη. Καθιστούν δυνατή την εξοικονόμηση χρόνου και την επίτευξη καλύτερων αποτελεσμάτων με τη μικρότερη δυνατή προσπάθεια και ενέργεια.
Χαρακτήρες πληκτρολογίου
Οι προηγμένες εξελίξεις έχουν εισέλθει σχεδόν σε όλους τους τομείς της ανθρώπινης δραστηριότητας όπου απαιτείται αυτοματοποίηση της εργασίας. Έχουν γίνει συνηθισμένα και στην καθημερινότητα. Για παράδειγμα, οι περισσότεροι άνθρωποι έχουν έναν υπολογιστή στο σπίτι με πολλές συσκευές συνδεδεμένες σε αυτόν που εκτελούν μια κοινή εργασία και διασφαλίζουν την ομαλή λειτουργία του συστήματος. Μέχρι σχετικά πρόσφατα, αυτό φαινόταν αδύνατο και ήταν πολύ σπάνιο.
ΑΝΑΦΟΡΑ!Ο υπολογιστής, ως μια ισχυρή υπολογιστική μηχανή, πρέπει να παρέχει πολύπλοκες προγραμματιζόμενες διαδικασίες με άλλες συσκευές. Έχει ιδιαίτερο ενδιαφέρον για μελλοντικές ανακαλύψεις.
Ωστόσο, σήμερα σε αυτό το άρθρο δεν θα μιλήσουμε για ολόκληρο τον υπολογιστή. Θα μιλήσουμε για το πληκτρολόγιο, το οποίο είναι απαραίτητο για τη διασφάλιση της κανονικής λειτουργίας. Θα μιλήσουμε για τον σκοπό και τις κρυφές του δυνατότητες που παραμένουν άγνωστες στους περισσότερους χρήστες.
Το πληκτρολόγιο αρχικά επινοήθηκε ως μέσο εισαγωγής πληροφοριών χρησιμοποιώντας ειδικά κουμπιά (πλήκτρα). Αλλά δεν μπορούν να τοποθετηθούν όλα τα σύμβολα σε κουμπιά. Γιατί; Επειδή όμως είναι πολλά. Ωστόσο, δεν είναι δυνατή η εισαγωγή σχεδίων και εικόνων. Με τα χρόνια, ο σχεδιασμός του άλλαξε, αλλά το κύριο καθήκον παρέμεινε αμετάβλητο:
- Χρησιμοποιώντας το εισάγουμε χαρακτήρες κειμένου και οποιαδήποτε πληροφορία.
- Το χρησιμοποιούμε σε παιχνίδια για να εκτελέσουμε διάφορες ενέργειες.
- Το χρησιμοποιούμε για να γράψουμε κωδικοποιήσεις.
- Φορτώστε τα προγράμματα και ανοίξτε τα παράθυρα διαλόγου του συστήματος.
- Πληκτρολογούμε ειδικούς χαρακτήρες χρησιμοποιώντας συνδυασμούς.
- Εάν το ποντίκι είναι απενεργοποιημένο, μπορεί να γίνει το κύριο εργαλείο για την εργασία και την επαναφορά των ρυθμίσεων.
ΣΠΟΥΔΑΙΟΣ:Ορισμένοι συνδυασμοί είναι ιδιαίτερα χρήσιμοι όταν ο εξοπλισμός παγώνει ή απενεργοποιείται. Σας συνιστούμε να τα θυμάστε για μελλοντική χρήση.
Τυπικά πλήκτρα διπλών χαρακτήρων - πώς να τα χρησιμοποιήσετε;
Όλοι είναι εξοικειωμένοι με την κλασική έκδοση του πληκτρολογίου. Είναι μια ορθογώνια συσκευή συνδεδεμένη με υπολογιστή, με ομοιόμορφα κουμπιά. Κάθε ένα από τα κουμπιά φέρει πληροφορίες σχετικά με ένα συγκεκριμένο σήμα που του έχει εκχωρηθεί. Όταν πατήσετε το αντίστοιχο κουμπί, στην οθόνη εμφανίζεται ένα από τα πιθανά σύμβολα.
 Αυτό μπορεί να είναι ένα σημάδι πνευματικών δικαιωμάτων, μια παράγραφος, πολλαπλασιασμός, άγχος, θερμοκρασία, σταυρός, σύμβολο δολαρίου, σύμβολο ευρώ, σήμα ρίζας ή, για παράδειγμα, μπορείτε να βάλετε μια ρίζα, ένα κατακόρυφο ραβδί, ένα σύμβολο εισαγωγικού , ένας σκύλος, πολλά σημεία στίξης και άλλα σημαντικά σύμβολα. Εισάγονται με χρήση κωδικών. Και αν το συν και το πλην, καθώς και η διάμετρος ή το μέτρο, μπορούν να βρεθούν στο πληκτρολόγιο, τότε το σύμβολο του άπειρου ή το ρούβλι θα εισαχθεί μόνο μέσω του κωδικού. Οι κωδικοί λειτουργούν σε μια μεγάλη ποικιλία από μάρκες υπολογιστών. Οι πινακίδες θα εμφανίζονται ακόμη και αν το κανονικό Asus αντικατασταθεί με ένα MAC.
Αυτό μπορεί να είναι ένα σημάδι πνευματικών δικαιωμάτων, μια παράγραφος, πολλαπλασιασμός, άγχος, θερμοκρασία, σταυρός, σύμβολο δολαρίου, σύμβολο ευρώ, σήμα ρίζας ή, για παράδειγμα, μπορείτε να βάλετε μια ρίζα, ένα κατακόρυφο ραβδί, ένα σύμβολο εισαγωγικού , ένας σκύλος, πολλά σημεία στίξης και άλλα σημαντικά σύμβολα. Εισάγονται με χρήση κωδικών. Και αν το συν και το πλην, καθώς και η διάμετρος ή το μέτρο, μπορούν να βρεθούν στο πληκτρολόγιο, τότε το σύμβολο του άπειρου ή το ρούβλι θα εισαχθεί μόνο μέσω του κωδικού. Οι κωδικοί λειτουργούν σε μια μεγάλη ποικιλία από μάρκες υπολογιστών. Οι πινακίδες θα εμφανίζονται ακόμη και αν το κανονικό Asus αντικατασταθεί με ένα MAC.
ΣΠΟΥΔΑΙΟΣ:Όλα τα κουμπιά πρέπει να καταλαμβάνουν τις καθορισμένες θέσεις τους. Κατά την αποσυναρμολόγηση για καθαρισμό, σημειώστε τις βασικές θέσεις για σωστή επανασυναρμολόγηση.
Όλοι οι χαρακτήρες χωρίζονται σε κείμενο, γραφικό και αριθμητικό, αντιπροσωπεύοντας μια ποικιλία κωδικοποιήσεων. Ένας απλός χρήστης χωρίς ιδιαίτερες δεξιότητες και γνώσεις στον τομέα της τεχνολογίας υπολογιστών δεν χρησιμοποιεί όλες τις δυνατότητες της τεχνολογίας. Εισάγονται τόσο στο Word όσο και στα κοινωνικά δίκτυα. Αντικατοπτρίζονται και στο τηλέφωνο.
Τις περισσότερες φορές, οι αρχάριοι ενδιαφέρονται για το πώς να βάλουν το σύμβολο διαίρεσης ή τον βαθμό Κελσίου, καθώς και τους ρωμαϊκούς αριθμούς. Κοινοί χαρακτήρες όπως κόμμα, πολλαπλασιασμός, απόστροφος και σκληρό σύμβολο πληκτρολογούνται επίσης με χρήση κωδικών εναλλακτικών. Σε φορητό υπολογιστή ή Android, δεν είναι καθόλου απαραίτητο να επιλέξετε αγγλικά αντί για ρωσικά. Οι λατινικοί αριθμοί, παρεμπιπτόντως, είναι εύκολο να πληκτρολογηθούν από ένα αγγλικό πληκτρολόγιο. Η δημιουργία συμβόλου ενός συγγραφέα δεν έχει ακόμη προβλεφθεί. Υπάρχουν περίπου αρκετές χιλιάδες χαρακτήρες συνολικά.
Για κανονική μέση εργασία ενός αρχάριου και ενός ερασιτέχνη, αρκεί ένα βασικό σύνολο εντολών. Εάν θέλετε να διευρύνετε τους ορίζοντές σας ή έχετε επείγουσα ανάγκη να μάθετε περισσότερα για τις δυνατότητες της τεχνολογίας σας, προτείνουμε να εξετάσετε μια λίστα πιθανών συμβόλων και πινακίδων που μπορούν να πληκτρολογηθούν χρησιμοποιώντας τυπική είσοδο πληκτρολογίου.
ΑΝΑΦΟΡΑ!Εάν δεν μπορείτε να βρείτε το σωστό σημάδι για μεγάλο χρονικό διάστημα, μπορείτε να το αντιγράψετε από το Διαδίκτυο και να το επικολλήσετε.
Ανεξάρτητα από το μοντέλο και τον τύπο της συσκευής, η αρχή λειτουργίας θα είναι περίπου η ίδια σε όλα τα συστήματα, επομένως θα παρουσιάσουμε ένα γενικό σχέδιο για την ενεργοποίηση συμβόλων. Δεδομένου ότι όλα χωρίζονται σε πολλά επίπεδα (ανάλογα με την πολυπλοκότητα του πατήματος και το εικονίδιο που εμφανίζεται), θα τα χωρίσουμε υπό όρους σε τρεις ομάδες:
- Κανονικά σύμβολα τυπωμένα σε κουμπιά. (Ερωτηματικό - ερωτηματικά ή θαυμαστικά)
- Σύμβολα που ενεργοποιούνται χρησιμοποιώντας συνδυασμούς ή πλήκτρα πρόσβασης.
- Πολύπλοκοι συνδυασμοί κουμπιών που καλούν διάφορα προγράμματα.
Ανάλογα με το τι ακριβώς θέλετε να μάθετε, επιλέξτε ένα από τα προτεινόμενα αντικείμενα για μελέτη. Θα σας τα πούμε όλα με τη σειρά και θα ξεκινήσουμε με το πιο απλό σετ.
Όπως αναφέρθηκε παραπάνω, σε ορισμένα κουμπιά, εκτός από το κύριο σύμβολο, υπάρχει μια εικόνα ενός δευτερεύοντος συμβόλου, συνήθως είναι μικρότερο σε μέγεθος. Οι προγραμματιστές αποφάσισαν να κάνουν τη συσκευή συμπαγή και εκχώρησαν αρκετούς χαρακτήρες σε ορισμένα πλήκτρα ταυτόχρονα. Για να ενεργοποιήσετε σύμβολα όπως τοις εκατό, κατακερματισμός, αστερίσκος και άλλα, πρέπει να χρησιμοποιήσετε τον ακόλουθο αλγόριθμο:
- Μάθετε να αλλάζετε από πεζά σε κεφαλαία γράμματα και πίσω χρησιμοποιώντας το Shift.
- Επιλέξτε το κουμπί που σας ενδιαφέρει με την εικόνα της απαιτούμενης πινακίδας.
- Κάντε κλικ σε αυτό ενώ κρατάτε πατημένο το κουμπί Shift.
- Σε ορισμένες περιπτώσεις, θα χρειαστεί να αλλάξετε τη διάταξη σε λατινικά.
ΣΠΟΥΔΑΙΟΣ:Είναι απαραίτητο να πατήσετε ταυτόχρονα, διαφορετικά τίποτα δεν θα λειτουργήσει.
Ειδικοί κωδικοί που λίγοι γνωρίζουν
 Συνήθως οι άνθρωποι συναντούν την προηγούμενη επιλογή κατά λάθος, όταν είναι απαραίτητο να χρησιμοποιηθούν ποσοστά ή θαυμαστικά σε έγγραφα κειμένου. Εάν έχετε καταφέρει να κατακτήσετε το πρώτο επίπεδο και να ανακαλύψετε νέες γνώσεις, μπορείτε να αρχίσετε να μελετάτε το επόμενο σημείο.
Συνήθως οι άνθρωποι συναντούν την προηγούμενη επιλογή κατά λάθος, όταν είναι απαραίτητο να χρησιμοποιηθούν ποσοστά ή θαυμαστικά σε έγγραφα κειμένου. Εάν έχετε καταφέρει να κατακτήσετε το πρώτο επίπεδο και να ανακαλύψετε νέες γνώσεις, μπορείτε να αρχίσετε να μελετάτε το επόμενο σημείο.
Σε αυτό το στάδιο, θα εξοικειωθείτε με τη χρήση του συνδυασμού πλήκτρων Alt με άλλους για την εισαγωγή ασυνήθιστων εικονιδίων. Όπως προκύπτει από την περιγραφή, η σωστή εκτέλεση της εντολής θα είναι η εξής:
- Βρείτε το κουμπί στο πληκτρολόγιό σας που λέει Alt.
- Πατήστε και κρατήστε το.
- Μετά από αυτό, πατήστε ένα άλλο αριθμητικό πλήκτρο που σας ενδιαφέρει στο NumPad.
- Μπορείτε να εισαγάγετε έναν ακέραιο αριθμό, για παράδειγμα, Alt + 123. Ταυτόχρονα, κρατήστε πατημένο το Alt και μην το αφήσετε μέχρι να εισαχθεί πλήρως ο επιθυμητός συνδυασμός.
- Μετά από αυτό, η επιθυμητή εικόνα θα πρέπει να εμφανιστεί στην οθόνη.
Υπάρχουν πολλές διαφορετικές εικόνες που λαμβάνονται με αυτή τη μέθοδο, ο αριθμός τους ανέρχεται σε αρκετές εκατοντάδες ή περισσότερες. Θα εξετάσουμε δέκα πιθανές επιλογές. Εάν θέλετε να μελετήσετε την πλήρη λίστα στοιχείων, μπορείτε να δοκιμάσετε αυτόν τον αλγόριθμο για κάθε κουμπί και να σημειώσετε αυτά που σας αρέσουν περισσότερο.
- Η σειρά ξεκινά με έναν συνδυασμό με το 1. Παίρνετε ένα χαριτωμένο χαμογελαστό πρόσωπο.
- Όταν συνδυάζεται με ένα deuce, θα εμφανιστεί ένα ασπρόμαυρο smiley.
- Μετά από αυτό έρχεται μια τράπουλα. Ο αριθμός τρία περιέχει καρδιές.
- Τέσσερα - διαμάντια.
- Το πέντε αντιπροσωπεύει συλλόγους.
- Για τα μπαστούνια, χρησιμοποιήστε έναν συνδυασμό με έξι.
- Στη συνέχεια έρχεται το Alt+7 για να επισημάνετε το σημείο στη μέση του πεζού κειμένου.
- Για 8, ένα τετράγωνο με στρογγυλεμένες γωνίες.
- Το 9 θα σχεδιάσει έναν κύκλο.
- Το 10 θα εμφανίσει ένα μαύρο τετράγωνο με έναν λευκό κύκλο μέσα.
- Ακολουθούν: αρσενικά και θηλυκά σύμβολα, μελωδία, ήλιος, βέλη, διπλό θαυμαστικό...
Μπορείτε να πληκτρολογήσετε όλα αυτά χρησιμοποιώντας κλασικά σύμβολα στο πιο συνηθισμένο πληκτρολόγιο. Μπορείτε επίσης να δοκιμάσετε να αλλάξετε τη διάταξη, πολλά εξαρτώνται και από αυτό. Εκτυπώστε μη τυπικές εικόνες και ξαφνιάστε τους συνομιλητές σας, επειδή τέτοιοι χαρακτήρες χρησιμοποιούνται πολύ σπάνια και πρακτικά δεν συναντώνται ποτέ σε κλασικά κείμενα.
ΣΥΜΒΟΥΛΗ:Αυτή η μέθοδος είναι πιο δημοφιλής στα κοινωνικά δίκτυα, όπου πρέπει να αφήνετε σχόλια και να τα συμπληρώνετε με διάφορα emoticon και φιγούρες.
Σε τι χρησιμεύουν τα πλήκτρα πρόσβασης και οι μυστικοί συνδυασμοί και πώς να τα ενεργοποιήσετε;
 Εάν τα ξέρατε ήδη όλα αυτά και θέλετε να μάθετε κάτι νέο, σας συνιστούμε να διαβάσετε τη λίστα των συνδυασμών. Αυτοί οι συνδυασμοί αποτελούνται από δύο ή περισσότερα κουμπιά. Είναι πιο περίπλοκα στην εκτέλεση και συνήθως χρησιμοποιούνται σε καταστάσεις έκτακτης ανάγκης για την ενεργοποίηση ενός μενού ή πίνακα ελέγχου. Εάν είναι απαραίτητο, μπορείτε να βρείτε μια λίστα με διάφορες εντολές που εκτελούνται χρησιμοποιώντας τα κουμπιά. Παρουσιάζουμε μια λίστα με μερικούς σημαντικούς συνδυασμούς που μπορεί να σας φανούν χρήσιμοι:
Εάν τα ξέρατε ήδη όλα αυτά και θέλετε να μάθετε κάτι νέο, σας συνιστούμε να διαβάσετε τη λίστα των συνδυασμών. Αυτοί οι συνδυασμοί αποτελούνται από δύο ή περισσότερα κουμπιά. Είναι πιο περίπλοκα στην εκτέλεση και συνήθως χρησιμοποιούνται σε καταστάσεις έκτακτης ανάγκης για την ενεργοποίηση ενός μενού ή πίνακα ελέγχου. Εάν είναι απαραίτητο, μπορείτε να βρείτε μια λίστα με διάφορες εντολές που εκτελούνται χρησιμοποιώντας τα κουμπιά. Παρουσιάζουμε μια λίστα με μερικούς σημαντικούς συνδυασμούς που μπορεί να σας φανούν χρήσιμοι:
- Πατώντας ταυτόχρονα Alt+Ctrl+Delete θα καλέσετε τον διεκπεραιωτή και θα κλείσετε όλα τα παράθυρα διαλόγου.
- Πατώντας Win+R θα ανοίξει το παράθυρο "Εκτέλεση", με το οποίο μπορείτε να ξεκινήσετε οποιοδήποτε πρόγραμμα.
- Ο συνδυασμός Win με βέλη συρρικνώνει το παράθυρο και το μετακινεί προς την κατεύθυνση που αντιστοιχεί στο επιλεγμένο βέλος.
- Ctrl+Shift+Tab σας βοηθά να ξεφυλλίσετε τις ανοιχτές καρτέλες.
- Το Win+D επιτρέπει στο χρήστη να ανοίγει και να κλείνει την επιφάνεια εργασίας.
Ανάλογα με το μοντέλο του υπολογιστή και το λειτουργικό σύστημα που χρησιμοποιεί, οι συντομεύσεις πληκτρολογίου ενδέχεται να διαφέρουν και να χρησιμοποιούνται για διαφορετικούς σκοπούς. Περισσότερες λεπτομερείς πληροφορίες μπορείτε να βρείτε στο διαδίκτυο στη σελίδα προδιαγραφών και περιγραφής της συσκευής.
Οι συνδυασμοί που περιγράφονται παραπάνω αξίζει να θυμάστε σε περίπτωση που το ποντίκι του υπολογιστή σας αποσυνδεθεί ή παρουσιάσει δυσλειτουργία. Οι περισσότεροι χρήστες δεν μπορούν να φανταστούν ότι εργάζονται χωρίς ποντίκι και δεν γνωρίζουν άλλους τρόπους ενεργοποίησης προγραμμάτων συστήματος, γεγονός που περιπλέκει σημαντικά την εργασία σε περίπτωση βλάβης.
Τα πλήκτρα συντόμευσης καταλαμβάνουν σημαντική θέση μεταξύ των τρόπων επιτάχυνσης της αλληλεπίδρασης με έναν υπολογιστή. Χάρη σε αυτά, αποκτάμε πρόσβαση στην επιθυμητή λειτουργία σχεδόν αμέσως, αντί να περνάμε πολλή ώρα περιπλανώμενη στα στοιχεία του μενού και να τα χτυπάμε με το ποντίκι. Επομένως, τα πλήκτρα πρόσβασης είναι εξίσου χρήσιμα τόσο για αρχάριους όσο και για έμπειρους χρήστες. Στις σελίδες του MacRadar, έχουμε ήδη θέσει επανειλημμένα το θέμα των hotkeys. Σε αυτό το άρθρο, θα μιλήσω για πλήκτρα τροποποίησης που καλύπτουν μια ποικιλία εφαρμογών και άμεση εισαγωγή δημοφιλών ειδικών χαρακτήρων.
Σημείωση. Όσον αφορά την εισαγωγή ειδικών χαρακτήρων, ορισμένοι από αυτούς πρέπει να εισαχθούν στην αγγλική διάταξη, αφού στη ρωσική θα υπάρχουν εντελώς διαφορετικοί χαρακτήρες.
Μαθηματικά σύμβολα
Για μαθητές, φοιτητές, ερευνητές και γενικά όλους εκείνους που συχνά πρέπει να ασχολούνται με εξισώσεις και μαθηματικά σύμβολα στους Mac τους, θα είναι πολύ χρήσιμο να γνωρίζουν πώς να τα εισάγουν απευθείας από το πληκτρολόγιο, χωρίς να καταφεύγουν σε τράπεζα συμβόλων ή να τα αντικαθιστούν με παρόμοια (όπως m3 ή<1). Ввод символов напрямую с клавиатуры довольно удобная вещь, которая здорово экономит время.
1. Πρόσημο ανισότητας ≠
Για να εισαγάγετε ένα μαθηματικό σύμβολο ≠ Κάντε κλικ ⌥ = .
2. Σήμα συν-πλην ±

Για να εισαγάγετε έναν χαρακτήρα ± - Κάντε κλικ ⇧⌥ = (Αγγλική διάταξη) ή ⇧ ⌥§ (ρωσικά).
3. Σήμα απείρου ∞

Εάν πρέπει να βάλετε το σύμβολο ∞ - κάντε κλικ ⌥ 5 (Αγγλική διάταξη).
4. Έλειψη...

Για να εισαγάγετε μια έλλειψη, δεν χρειάζεται να βάλετε τρεις τελείες - απλώς κάντε κλικ ⌥ ; (Αγγλική διάταξη).
5. Σήμα διαίρεσης ÷

Για να λάβετε αυτό το σύμβολο ÷, κάντε κλικ ⌥ / (Αγγλική διάταξη).
6. Πρόσημο μεγαλύτερο ή ίσο ≥

Για να εισαγάγετε ένα σύμβολο μεγαλύτερο ή ίσο με, πατήστε ⌥ > .
7. Πρόσημο μικρότερο ή ίσο ≤

Για να λάβετε το αντίθετο σύμβολο ≤ - κάντε κλικ ⌥ < .
8. πινακίδα π

Ο αριθμός π βρίσκεται συχνά σε εξισώσεις και υπολογισμούς· εάν χρειάζεται να τον εισαγάγετε, κάντε κλικ ⌥ Π(Αγγλική διάταξη).
Εργασία με στιγμιότυπα οθόνης
9. Στιγμιότυπο οθόνης ολόκληρης της οθόνης

Για να τραβήξετε ένα στιγμιότυπο οθόνης ολόκληρης της οθόνης, κάντε κλικ ⌘ ⇧ 3 . Το στιγμιότυπο οθόνης θα αποθηκευτεί αυτόματα στην επιφάνεια εργασίας σας.
10. Στιγμιότυπο οθόνης της περιοχής της οθόνης

Σε αυτήν την περίπτωση, κάντε κλικ ⌘ ⇧ 4 και χωρίς να αφήσετε τα πλήκτρα, επιλέξτε την επιθυμητή περιοχή της οθόνης.
11. Στιγμιότυπο οθόνης ενός συγκεκριμένου παραθύρου

Μερικές φορές χρειάζεται να τραβήξετε ένα στιγμιότυπο οθόνης από ένα ξεχωριστό παράθυρο, για να το κάνετε αυτό, κάντε κλικ ⌘ ⇧ 4 μετά το πλήκτρο διαστήματος και κάντε κλικ. (αφού πατήσετε το πλήκτρο διαστήματος, μπορείτε να μετακινηθείτε μεταξύ των παραθύρων για να επιλέξετε αυτό που χρειάζεστε).
12. Αντιγραφή στιγμιότυπου οθόνης στο πρόχειρο

Όλα τα στιγμιότυπα οθόνης αποθηκεύονται αυτόματα στην επιφάνεια εργασίας, αλλά εάν είστε ευαίσθητοι στην παραγγελία και δεν επιτρέπετε την ακαταστασία, απλώς προσθέστε ένα κλειδί στους παραπάνω συνδυασμούς ⌃ . Αυτό είναι, ⌘ ⇧ 4⌃ θα τραβήξει ένα στιγμιότυπο οθόνης του επιλεγμένου παραθύρου και θα το αντιγράψει στο πρόχειρο.
Εισαγωγή ειδικών χαρακτήρων
Χρησιμοποιώντας το πληκτρολόγιο, μπορείτε να εισαγάγετε όχι μόνο τους χαρακτήρες που εκτυπώνονται στα πλήκτρα, αλλά και πολλούς άλλους χρήσιμους χαρακτήρες που σχετίζονται με ένα συγκεκριμένο πλήκτρο. Εδώ είναι μερικά δημοφιλή σύμβολα που μπορεί να σας φανούν χρήσιμα.
13. Trademark™

Εάν πρέπει να εισαγάγετε το εικονίδιο εμπορικού σήματος ™, κάντε κλικ ⌥ 2 .
14. Καταχωρημένο εμπορικό σήμα®

Για να εισαγάγετε ένα καταχωρημένο εμπορικό σήμα, κάντε κλικ ⌥ R.
15. Πνευματικά δικαιώματα ©

Κάντε κλικ ⌥ G για να λάβετε το σύμβολο πνευματικών δικαιωμάτων.
16. Σύμβολο νομίσματος ευρώ €

Για να εισαγάγετε το σύμβολο του ευρώ, κάντε κλικ ⌥⇧ 2 .
17. Στοιχείο λίστας κουκκίδων

Μπορείτε να δημιουργήσετε γρήγορα μια τακτοποιημένη λίστα με κουκκίδες κάνοντας κλικ ⌥ 8 σε κάθε γραμμή του.
18. Σύμβολο παραγράφου ¶

Εάν πρέπει να καθορίσετε ένα σύμβολο παραγράφου, κάντε κλικ ⌥ 7.
19. Στιλέτο (σύμβολο υποσημείωσης) †

Κάντε κλικ ⌥ T για να εισαγάγετε ένα σύμβολο που υποδεικνύει μια υποσημείωση.
20. Βαθμός º

Κάντε κλικ ⌥ 0 για να εισάγετε πτυχία.
21. Ελληνικά γράμματα δέλτα, βήτα και ωμέγα ∂ ß Ω

Εάν χρειάζεται να εισάγετε γράμματα του ελληνικού αλφαβήτου ∂ , ß , Ω - Κάντε κλικ ⌥ ρε, ⌥ μικρό, ⌥ Ζ, αντίστοιχα.
Εκκίνηση συστήματος, τερματισμός λειτουργίας
Όταν εκκινείτε το Mac σας, μπορείτε να χρησιμοποιήσετε διαφορετικά πλήκτρα για έναν συγκεκριμένο τύπο εκκίνησης. Εδώ είναι μερικά από αυτά.
22. Εμφάνιση δίσκων εκκίνησης

Κράτημα ⌥ Κατά την εκκίνηση, μπορείτε να εμφανίσετε όλες τις διαθέσιμες μονάδες εκκίνησης.
23. Εκκίνηση σε ασφαλή λειτουργία

Για εκκίνηση σε ασφαλή λειτουργία, κρατήστε πατημένο το πλήκτρο ⇧ .
24. Εκκίνηση από εξωτερική μονάδα δίσκου

Μερικές φορές είναι απαραίτητο να εκκινήσετε από μια εξωτερική πηγή: USB, DVD - για να το κάνετε αυτό, κρατήστε πατημένο το πλήκτρο ΜΕ.
25. Λειτουργία ανάκτησης

Για εκκίνηση σε λειτουργία ανάκτησης, κρατήστε πατημένο το συνδυασμό ⌘ R.
26. Εκκίνηση σε λειτουργία ενός χρήστη

Κάντε κλικ ⌘ μικρόγια εκκίνηση σε αυτήν τη λειτουργία.
27. Μετάβαση σε κατάσταση αναστολής λειτουργίας

Όταν πατάτε ⌘⌥⏏ Το Mac σας θα κοιμηθεί.
28. Κλήση του μενού τερματισμού/επανεκκίνησης

Πάτημα ⌃ ⏏ θα ανοίξει το τυπικό παράθυρο διαλόγου τερματισμού/επανεκκίνησης/αδρανοποίησης.
Πλήκτρα πρόσβασης για τον Κάδο Ανακύκλωσης
Η διαγραφή αρχείων μπορεί να γίνει με διάφορους τρόπους, αλλά ο ευκολότερος τρόπος για να γίνει αυτό είναι η χρήση συντομεύσεων. Υπάρχουν επίσης συνδυασμοί για τον καθαρισμό και το πλήρες άδειασμα του Κάδου. Περισσότερα για αυτούς αργότερα.
29. Διαγραφή αρχείων

Για να διαγράψετε τα επιλεγμένα αρχεία, κάντε κλικ ⌘⌫ . Σε μεγάλα πληκτρολόγια όπου υπάρχει πλήκτρο ⌦ , μπορείτε να πατήσετε ⌘⌦ .
30. Ανάκτηση αρχείων

Για να επαναφέρετε επιλεγμένα αρχεία από τον Κάδο Ανακύκλωσης, πρέπει να πατήσετε τον ίδιο συνδυασμό ⌘⌫ (⌘⌦ ).
31. Αδειάζοντας τα σκουπίδια

Για να αδειάσετε τον Κάδο απορριμμάτων, κάντε κλικ ⌘ ⇧ ⌫ στο Finder. Μετά από αυτό πρέπει να επιβεβαιώσετε τη διαγραφή.
32. Άδειασμα του Κάδου (χωρίς επιβεβαίωση)

Για να αδειάσετε τον Κάδο απορριμμάτων χωρίς να ζητήσετε επιβεβαίωση διαγραφής, κάντε κλικ ⌘⌥ ⇧ ⌫ (⌘⌥ ⇧ ⌦ ).
33. Μπόνους
Για να εισαγάγετε το λογότυπο της Apple χρησιμοποιήστε μια συντόμευση ⌥ ⇧ κ.
Αν σας άρεσε να εργάζεστε με πλήκτρα πρόσβασης, σας συνιστώ να δείτε τις προηγούμενες συλλογές που δημοσιεύτηκαν στο MacRadar.
- 50+ Χρήσιμες συντομεύσεις για την παραγωγικότητα στο Safari
Όπως πάντα, τα σχόλιά σας είναι ευπρόσδεκτα, αγαπητοί αναγνώστες. Πείτε μας για τις αγαπημένες σας συντομεύσεις - χαιρόμαστε πάντα να ακούμε νέα σας!
Οι ενεργοί χρήστες του Microsoft Word γνωρίζουν καλά το σύνολο των χαρακτήρων και των ειδικών χαρακτήρων που περιέχονται στο οπλοστάσιο αυτού του υπέροχου προγράμματος. Είναι όλοι στο παράθυρο "Σύμβολο"που βρίσκεται στην καρτέλα "Εισάγετε". Αυτή η ενότητα παρουσιάζει ένα πραγματικά τεράστιο σύνολο συμβόλων και πινακίδων, βολικά ταξινομημένων σε ομάδες και θέματα.
Κάθε φορά που χρειάζεται να βάλετε κάποιο σημάδι ή σύμβολο που δεν υπάρχει στο πληκτρολόγιο, να ξέρετε ότι πρέπει να το αναζητήσετε στο μενού "Σύμβολο". Πιο συγκεκριμένα, στο υπομενού αυτής της ενότητας, καλείται "Άλλα σύμβολα".
Μια τεράστια ποικιλία σημείων είναι, φυσικά, καλή, αλλά σε αυτήν την αφθονία μερικές φορές είναι πολύ δύσκολο να βρείτε αυτό που χρειάζεστε. Ένα από αυτά τα σύμβολα είναι το σύμβολο του άπειρου, το οποίο θα μιλήσουμε για την εισαγωγή σε ένα έγγραφο του Word.
Είναι καλό που οι προγραμματιστές του Microsoft Word όχι μόνο ενσωμάτωσαν πολλά σημάδια και σύμβολα στη δημιουργία του γραφείου τους, αλλά και προίκισαν σε καθένα από αυτά έναν ειδικό κωδικό. Επιπλέον, υπάρχουν συχνά ακόμη και δύο από αυτούς τους κωδικούς. Γνωρίζοντας τουλάχιστον ένα από αυτά, καθώς και τον συνδυασμό πλήκτρων που μετατρέπει αυτόν τον ίδιο κωδικό στο πολυπόθητο σύμβολο, μπορείτε να εργαστείτε στο Word πολύ πιο γρήγορα.
Ψηφιακός κώδικας
1. Τοποθετήστε τον κέρσορα στο σημείο που θέλετε να είναι το σύμβολο του απείρου και κρατήστε πατημένο το πλήκτρο "ALT".

2. Χωρίς να αφήσετε το κλειδί, εισαγάγετε αριθμούς στο αριθμητικό πληκτρολόγιο "8734"χωρίς εισαγωγικά.
3. Αφήστε το κλειδί "ALT", θα εμφανιστεί ένα σύμβολο άπειρου στην καθορισμένη θέση.

Hex κωδικός
1. Στο σημείο που πρέπει να βρίσκεται το σύμβολο του άπειρου, εισάγετε τον κωδικό στην αγγλική διάταξη "221E"χωρίς εισαγωγικά.

Το σύμβολο του άπειρου έχει διάφορες χρήσεις και ερμηνείες. Ωστόσο, αυτό το σημάδι είναι αρκετά κοινό στις ακριβείς επιστήμες. Το να το γράψεις με το χέρι δεν είναι δύσκολο. Εάν θέλετε να εισαγάγετε το αντίστοιχο στοιχείο σε ένα ηλεκτρονικό αρχείο κειμένου, ενδέχεται να προκύψουν δυσκολίες. Το θέμα είναι ότι το σύμβολο "σημάδι του απείρου" θεωρείται ιδιαίτερο στους σύγχρονους υπολογιστές. Δεν μπορεί να βρεθεί στο πληκτρολόγιο. Επομένως, στη συνέχεια θα μάθουμε πώς να εισαγάγετε το αντίστοιχο εικονίδιο στο Word.
Περιγραφή
Η έννοια του συμβόλου του άπειρου σημείου μπορεί να ερμηνευτεί με διαφορετικούς τρόπους. Όλα εξαρτώνται από την περιοχή στην οποία εφαρμόζεται το αντίστοιχο στοιχείο.
Το σύμβολο «άπειρο» χαρακτηρίζεται ως κάτι ατελείωτο ή ενιαίο. Το αντίστοιχο στοιχείο στις επιτύμβιες στήλες είναι η σοφία, η αιωνιότητα και η αθανασία.
Στα μαθηματικά και σε άλλες ακριβείς επιστήμες, το σύμβολο «σημάδι απείρου» υποδηλώνει κάτι άπειρο. Συχνά χρησιμοποιείται για την ένδειξη ορίων.
Θέα
Πώς μοιάζει το σύμβολο που μελετάται; Προς το παρόν, συνηθίζεται να απεικονίζεται το σύμβολο του «ζώρου του απείρου» ως οκτώ γυρισμένο στο πλάι.
Αυτή η εικόνα εμφανίστηκε πριν από πολύ καιρό. Αρχικά, το άπειρο και η ενότητα απεικονίζονταν ως ένα φίδι που προσπαθεί να φάει την ουρά του. Της δόθηκε το όνομα «Ουρόμπορος».
Έκτοτε, το άπειρο έχει χαρακτηριστεί ως οκτώ, το οποίο έχει «στρωθεί» στο πλάι του. Κάποιοι λένε ότι αυτή η ερμηνεία οφείλεται στον συνδυασμό γιν και γιανγκ, που αποτελούν ένα ενιαίο σύνολο.
Ειδικό ένθετο
Τώρα ας μιλήσουμε για το πώς να εκτυπώσουμε τον χαρακτήρα που μας ενδιαφέρει σε μια ή την άλλη περίπτωση. Δεν υπάρχει σαφής απάντηση σε αυτό το ερώτημα. Οι χρήστες μπορούν να επιλέξουν τον αλγόριθμο ενεργειών που τους ταιριάζει.

Για παράδειγμα, μπορείτε να χρησιμοποιήσετε την ειδική επικόλληση και τον πίνακα συμβόλων των Windows. Σε αυτή την περίπτωση, ο χρήστης χρειάζεται:
- Ανοίξτε "Έναρξη" - "Όλα τα προγράμματα".
- Πηγαίνετε κατά μήκος της διαδρομής "Standard" - "Service".
- Επιλέξτε τη γραμμή "Πίνακας συμβόλων".
- Βρείτε το στοιχείο που χρειαζόμαστε στο μενού που εμφανίζεται.
- Κάντε διπλό κλικ στο σύμβολο "σημάδι απείρου". Μπορείτε να το αντιγράψετε στο πρόχειρο επιλέγοντας το αντίστοιχο κουμπί στον «Πίνακα συμβόλων».
Τώρα το μόνο που μένει είναι να ανοίξετε ένα έγγραφο κειμένου και να εισαγάγετε ένα εικονίδιο χρησιμοποιώντας τη λειτουργία "Εισαγωγή". Μπορεί να γίνει καλώντας το μενού λειτουργιών χρησιμοποιώντας RMB ή τη συντόμευση πληκτρολογίου Ctrl + V.
Εργαλεία λέξεων
Το δεύτερο σενάριο είναι να χρησιμοποιήσετε τη λειτουργικότητα του Word. Το θέμα είναι ότι ο επεξεργαστής κειμένου έχει μια λειτουργία που ονομάζεται "Εισαγωγή". Θα μας βοηθήσει!
Οι οδηγίες για την εκτύπωση του συμβόλου του άπειρου έχουν ως εξής:
- Συνδεθείτε στο MS Word.
- Ανοίξτε το μενού "Εισαγωγή" - "Ειδικός χαρακτήρας".
- Βρείτε το "άπειρο" και κάντε διπλό κλικ στο αντίστοιχο πεδίο.
Μπορείτε να δείτε το αποτέλεσμα. Συνήθως, αυτό το σενάριο βοηθά στην εισαγωγή τυχόν ειδικών χαρακτήρων.

Μαθηματικοί τύποι
Το σύμβολο "σημάδι του απείρου" βρίσκεται πιο συχνά στις ακριβείς επιστήμες. Δηλαδή - σε τύπους. Μπορείτε να το χρησιμοποιήσετε για να εισαγάγετε το αντίστοιχο εικονίδιο στο κείμενο.
Για να πληκτρολογήσετε άπειρο στο Word, μπορείτε να καταφύγετε στην εισαγωγή ενός τύπου. Προτείνεται να γίνει αυτό ως εξής:
- Μεταβείτε στην ενότητα "Εισαγωγή".
- Επιλέξτε "Αντικείμενο" - Microsoft Equation 3.0.
- Κάντε κλικ στο κουμπί με την εικόνα των ειδικών μαθηματικών εικονιδίων. Συνήθως θα δείτε ένα σύμβολο άπειρου στο χειριστήριο.
- Στο μενού που εμφανίζεται, κάντε κλικ στην εικόνα "άπειρο".
Τώρα μπορείτε να αποθηκεύσετε τον τύπο και να κοιτάξετε την οθόνη. Το σύμβολο που έχει εισαχθεί θα αναγνωριστεί ως ανεξάρτητο αντικείμενο. Δεν είναι δυνατή η επεξεργασία μαζί με το κύριο κείμενο. Ωστόσο, αυτή η τεχνική χρησιμοποιείται στην πράξη αρκετά συχνά.
Κωδικός ASCII
Κάθε ειδικός χαρακτήρας στα Windows έχει τον δικό του κωδικό. Τις περισσότερες φορές μιλάμε για συνδυασμό ASCII. Επεξεργάζεται από το λειτουργικό σύστημα, μετατρέποντας αυτόν ή αυτόν τον «κρυπτογράφηση» σε σύμβολο.
Για να πληκτρολογήσετε άπειρο στο Word, μπορείτε:
- Ενεργοποιήστε τη λειτουργία Num Lock στο πληκτρολόγιο.
- Ρυθμίστε τον κέρσορα εκτύπωσης στην επιθυμητή θέση.
- Κάντε κλικ στο Alt.
- Κρατήστε "Alt" και πληκτρολογήστε 8734 στο πληκτρολόγιο κλήσης.
Μόλις ο χρήστης αφήσει τα αντίστοιχα κουμπιά, θα δει στην οθόνη το σύμβολο «σύμβολο απείρου». Αυτό δεν είναι ένα στοιχείο του τύπου, αλλά το πιο συνηθισμένο κείμενο.
Unicode
Η πιο πρόσφατη δημοφιλής τεχνική για την εκτύπωση ειδικών χαρακτήρων στο λειτουργικό σύστημα Windows είναι η χρήση του "Unicode". Αυτή η λύση δεν έχει μεγάλη ζήτηση, αλλά δεν πρέπει να το ξεχάσετε.

Για να εκτυπώσει το άπειρο χρησιμοποιώντας Unicode, ο χρήστης θα χρειαστεί:
- Γράψτε τον κωδικό U+221E στο κείμενο.
- Πατήστε τη συντόμευση πληκτρολογίου Alt + X.
Αυτό είναι όλο. Μετά τις ολοκληρωμένες ενέργειες, ο χρήστης θα δει πώς ο συνδυασμός γραμμάτων και αριθμών θα μετατραπεί σε ειδικό χαρακτήρα.
Αντιγραφή και επικόλληση
Μερικοί άνθρωποι καταφεύγουν σε δημιουργικές λύσεις για την εκτύπωση ειδικών χαρακτήρων στο Worde. Μιλάμε για χρήση των πράξεων "Αντιγραφή" και "Επικόλληση".
Για να τα χρησιμοποιήσετε θα χρειαστείτε:
- Βρείτε ένα έγγραφο κειμένου με σύμβολο απείρου.
- Επιλέξτε το σύμβολο που χρειάζεται ο χρήστης και πατήστε Ctrl + C.
- Τοποθετήστε τον κέρσορα στην προβλεπόμενη θέση για την εκτύπωση της ειδικής πινακίδας και πατήστε Ctrl + V.
Τώρα είναι ξεκάθαρο ποιο είναι το ζώδιο του άπειρου. Το όνομα του συμβόλου συνήθως χαρακτηρίζει κάτι αιώνιο.