Πώς να προσθέσετε ένα smartphone στην οικιακή ομάδα σας. Android και τοπικό δίκτυο Windows - πώς να συνδεθείτε
Εάν οι χρήστες σκέφτονται πρώτα απ 'όλα να διανείμουν το Διαδίκτυο μέσω Wi-Fi για το τηλέφωνο / tablet τους, τότε μετά από λίγο υπάρχει η επιθυμία να μεταφέρονται τα αρχεία τους στον υπολογιστή μέσω του ίδιου Wi-Fi. Αυτή η προσέγγιση θα προσφέρει αρκετά πλεονεκτήματα - γρήγορη πρόσβαση σε απομακρυσμένα μέσα (συμπεριλαμβανομένης της αναπαραγωγής αρχείων ήχου / βίντεο) και ... δεν χρειάζεται να χρησιμοποιήσετε καλώδιο bluetooth ή usb!
Σε αυτόν τον οδηγό, θα περιγράψω τον τρόπο εφαρμογής:
1) Σύνδεση μιας κινητής συσκευής με σκληρούς δίσκους PC στα Windows.
2) Γενικές αρχές δημιουργίας τοπικού τοπικού δικτύου (LAN).
Συνδέστε τη συσκευή Android σε τοπικό δίκτυο
Λοιπόν, εδώ είναι αυτό που χρειαζόμαστε (σύνολο δειγμάτων):
- Κινητή συσκευή (στην περίπτωσή μου το tablet Asus Nexus).
- Εφαρμογή Android ES Explorer.
- Ο υπολογιστής στον οποίο σκληροί δίσκοι θα συνδεθούμε.
- Ο δρομολογητής στον οποίο είναι συνδεδεμένος ο υπολογιστής και η συσκευή Android.
Θεωρείται ότι η κινητή συσκευή σας είναι ήδη συνδεδεμένη στο δρομολογητή μέσω Wi-Fi, καθώς αυτό το θέμα αξίζει μια ξεχωριστή συζήτηση, δεν θα το εξετάσουμε σε αυτό το άρθρο.
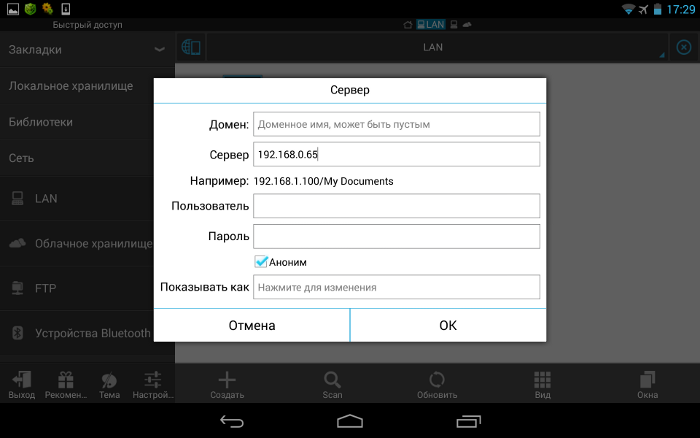
Ρύθμιση LAN
Συνήθως, όταν συνδέετε μέσω ενός δρομολογητή, δεν υπάρχουν προβλήματα, όλα συμβαίνουν αυτόματα, εκδίδονται δυναμικές διευθύνσεις IP για συσκευές. Αλλά είναι σημαντικό όλοι οι υπολογιστές σας να βρίσκονται στην ίδια ομάδα εργασίας. Πώς να το κάνετε αυτό;
Μεταβείτε στον "Πίνακας Ελέγχου\u003e Σύστημα", αναζητήστε την ενότητα "Όνομα υπολογιστή, όνομα τομέα, όνομα ομάδας εργασίας" και κάντε κλικ στην επιλογή "Αλλαγή ρυθμίσεων" και στη συνέχεια "Αλλαγή".
Στο πεδίο "Ομάδα εργασίας" γράφουμε "WORKGROUP". Στη συνέχεια, κάντε κλικ στο "OK" και κάντε επανεκκίνηση του υπολογιστή.
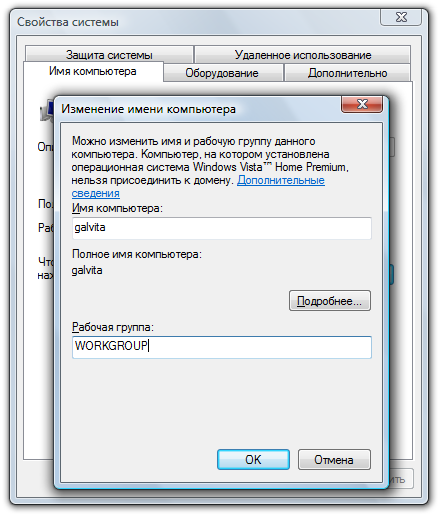
Μεταβείτε στον "Πίνακας ελέγχου\u003e Δίκτυο και Internet\u003e Κέντρο δικτύου και κοινής χρήσης" και μοιραστείτε φακέλους.
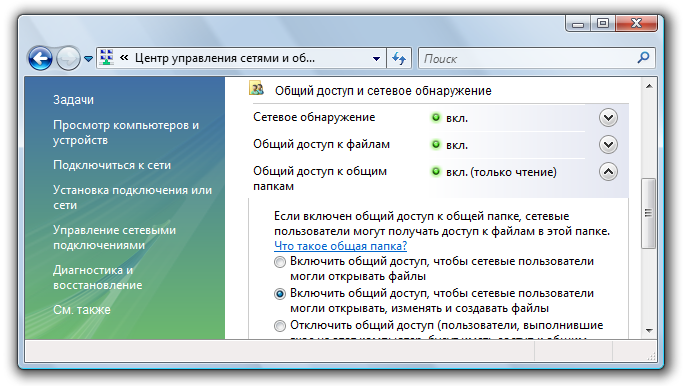
Αν για κάποιο λόγο λάβετε ένα σφάλμα σχετικά με την έλλειψη πρόσβασης του διακομιστή RPC, μεταβείτε στην ενότητα "Διαχείριση (κάντε δεξί κλικ στο εικονίδιο" My Computer ")\u003e Υπηρεσίες και εφαρμογές" και ξεκινήστε τις υπηρεσίες:
- Απομακρυσμένη κλήση διαδικασίας (RPC).
- Διακομιστή;
- DCOM μονάδα εκκίνησης της διαδικασίας διακομιστή?
Δοκιμάζουμε τον EN Explorer για να ανιχνεύσουμε τους υπολογιστές μας, αν αποτύχει πάλι, μεταβείτε στην επόμενη ενότητα.
Ρύθμιση διευθύνσεων IP
Αν είναι δύσκολο να συνδέσετε συσκευές στο τοπικό δίκτυο, συνιστάται η μη αυτόματη εισαγωγή διευθύνσεων IP συσκευής. Το μάθημα είναι κουραστικό, αλλά όχι δύσκολο :)
1. Μεταβείτε στον υπολογιστή στον "Πίνακας ελέγχου\u003e Δίκτυο και Internet\u003e αλλάξτε την προβολή σε" Μεγάλα εικονίδια "στην επάνω δεξιά γωνία\u003e Κέντρο δικτύου και κοινής χρήσης\u003e Αλλαγή ρυθμίσεων προσαρμογέα".
Επιλέγουμε τη σύνδεσή μας, ο φορητός υπολογιστής μου είναι συνδεδεμένος με το δρομολογητή μέσω καλωδίου Ethernet ("Σύνδεση τοπικής σύνδεσης"), οπότε το διαμορφώσω. Ομοίως, μπορείτε να διαμορφώσετε και "Ασύρματη σύνδεση".
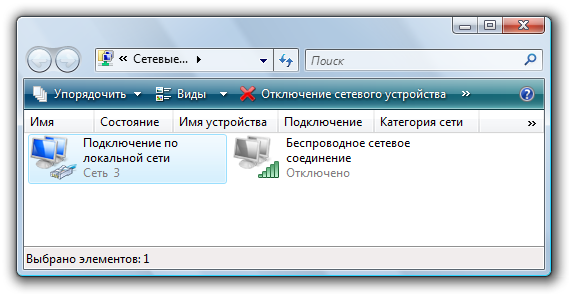
2. Για να απλοποιήσετε την εργασία σας, κάντε δεξί κλικ στο εικονίδιο της σύνδεσής μας και επιλέξτε το στοιχείο "Κατάσταση", στο παράθυρο που ανοίγει, κάντε κλικ στο κουμπί "Λεπτομέρειες".

Μας ενδιαφέρει η τρέχουσα διεύθυνση IP του υπολογιστή και η κύρια πύλη. Τους χρειαζόμαστε στην επόμενη παράγραφο. Αφήστε αυτό το παράθυρο ανοικτό για τώρα.
Πιθανώς θα έχω δίκιο αν λέω ότι κάθε δεύτερο ιδιοκτήτης tablet ή τηλεφώνου στο λειτουργικό σύστημα Android τουλάχιστον μία φορά, αλλά σκέφτηκε το ερώτημα πώς να φτιάξετε φίλους με το κινητό σας gadget με ένα οικιακό δίκτυο ώστε να μπορείτε να κάνετε λήψη βίντεο και μουσικής από υπολογιστή ή φορητό υπολογιστή και στην αντίστροφη διπλώστε τις εικόνες και βγάζετε βίντεο. Δυστυχώς, προς το παρόν, αυτό το λειτουργικό σύστημα δεν διαθέτει ενσωματωμένη υποστήριξη για τη λειτουργία του πρωτοκόλλου Samba, το οποίο εκτελεί το περιβάλλον δικτύου στα Windows. Αλλά, όπως είπε ο Βαρόνας Μιχαχάουσεν: «Δεν υπάρχουν απελπιστικές καταστάσεις»! Κατ 'αρχήν, υπάρχει μια πολύ απλή και γρήγορη λύση που σας επιτρέπει να συνδέσετε το Android με το τοπικό δίκτυο των Windows χρησιμοποιώντας την εξαιρετική δωρεάν εφαρμογή "ES Explorer".
Είναι αλήθεια ότι εδώ πρέπει να συνειδητοποιήσουμε ξεκάθαρα ότι για να υλοποιηθεί η ιδέα, πρέπει να οργανωθεί ένα τοπικό δίκτυο LAN μέσω ενός δρομολογητή WiFi (ή τουλάχιστον ένα σημείο ασύρματης πρόσβασης) μέσω του οποίου θα συνδέεται το τηλέφωνο ή το tablet. Δεν έχει συνδετήρα καλωδίου!

Το βρίσκουμε στην εφαρμογή Market Play "ES Explorer", την εγκατάσταση και την εκτέλεση.
Στο κύριο μενού του προγράμματος, επιλέξτε την ενότητα "Δίκτυο":
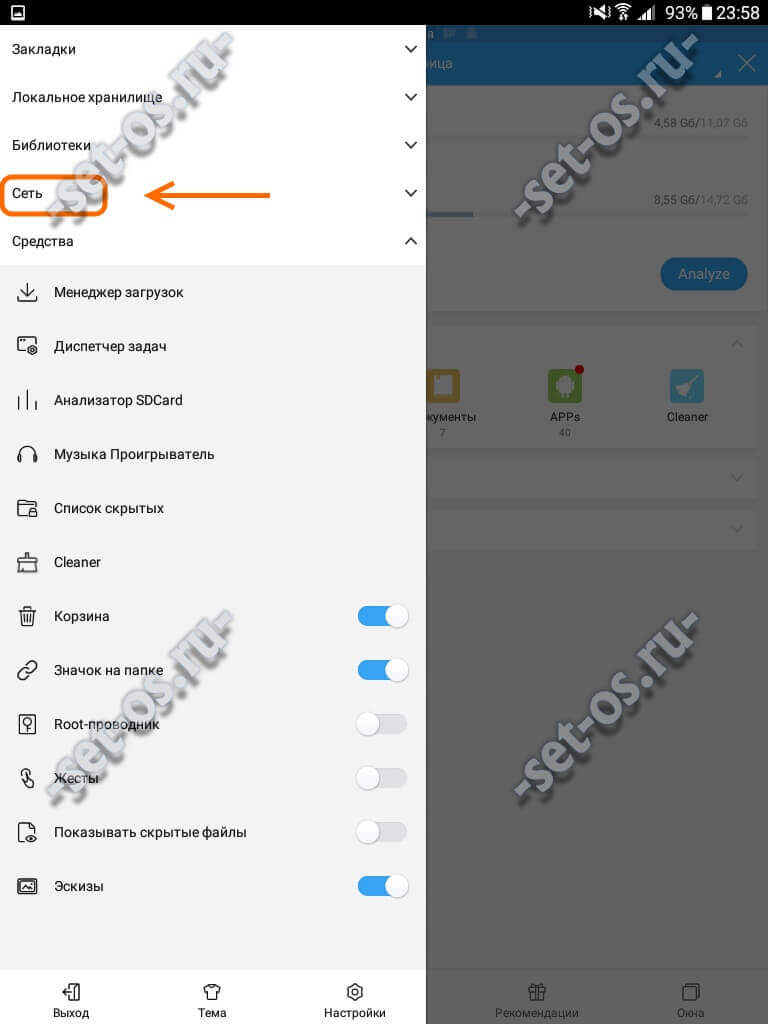
Ανοίγει ένα άλλο υπομενού στο οποίο πρέπει να επιλέξετε την ενότητα "LAN":
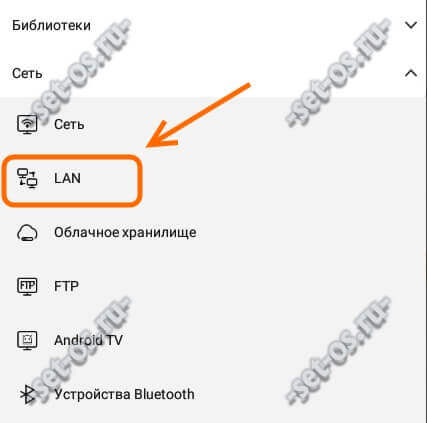
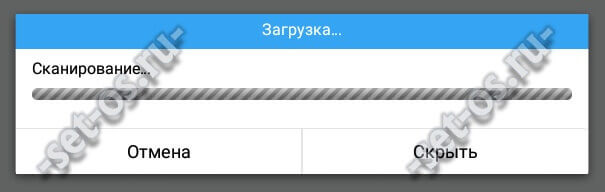
Διαφορετικά, ξεκινήστε το με το χέρι κάνοντας κλικ στο κουμπί "Σάρωση". Το πρόγραμμα θα εντοπίσει τον υπολογιστή σας και θα το εμφανίσει στη λίστα. Στην πραγματικότητα, είναι ένα ανάλογο του Network Neighborhood στα Windows.
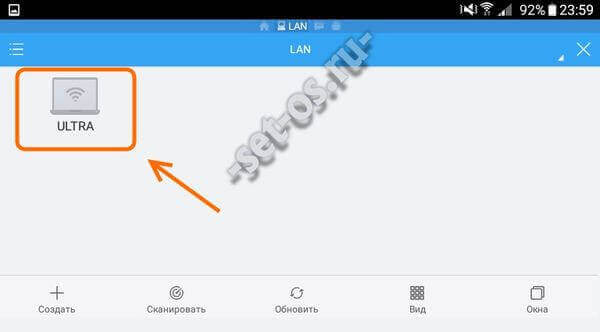
Κάντε κλικ σε αυτό. Εάν η πρόσβαση επισκεπτών έχει ρυθμιστεί στον υπολογιστή, τότε η είσοδος θα γίνει αυτόματα με τα δικαιώματα Guest. Διαφορετικά, θα υπάρξει αίτημα σύνδεσης και κωδικού πρόσβασης:
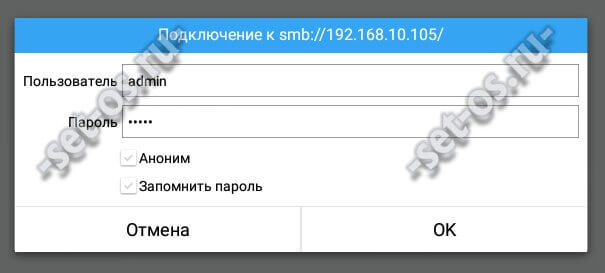
Καταχωρίστε το όνομα του λογαριασμού σας και κάντε κλικ στο OK. Και voila - και συνδεθήκαμε από το Android σε Windows μέσω ενός τοπικού δικτύου! Ακολουθούν οι φάκελοι του υπολογιστή:
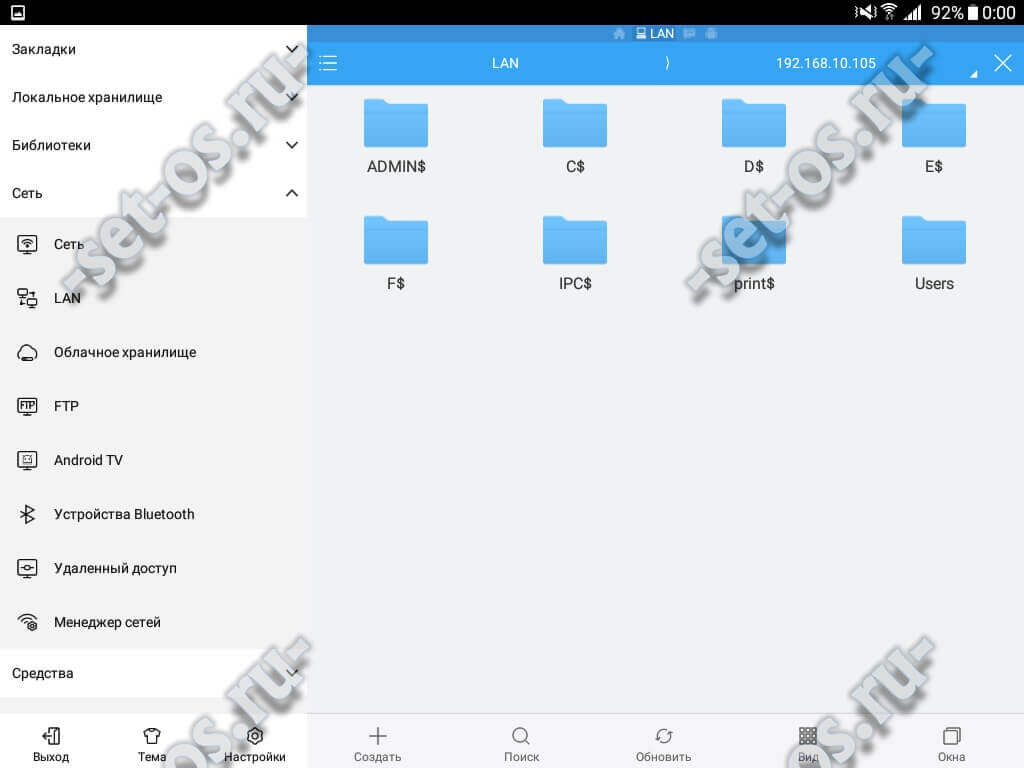
Όπως μπορείτε να δείτε από το στιγμιότυπο οθόνης, έχω συνδεθεί κάτω από το λογαριασμό Administrator και γενικά έχω πρόσβαση σε όλους τους δίσκους και στους φακέλους των χρηστών. Μπορείτε να δημιουργήσετε ξεχωριστό λογαριασμό για κινητές συσκευές και να ανοίξετε μόνο τους καταλόγους που χρειάζεστε για αυτό. Καλή τύχη!
Οι περισσότεροι από όσους αρχικά γίνονται ιδιοκτήτες tablet ή smartphone Android, ρωτούν αργά ή γρήγορα: πώς να συνδέσετε τη συσκευή Android με τον υπολογιστή σας μέσω WiFi;
Εάν έχετε κουραστεί να μεταφέρετε αρχεία από έναν προσωπικό υπολογιστή σε μια συσκευή Android και να χρησιμοποιήσετε ξανά μια μονάδα flash USB ή κάρτα μνήμης ή θέλετε να παρακολουθήσετε ταινίες και να ακούσετε μουσική από τον υπολογιστή σας μέσω WiFi, οι δύο αυτοί τρόποι θα σας βοηθήσουν να χρησιμοποιήσετε γνωστά προγράμματα από το Google Play Market.
Κατεβάστε την τελευταία έκδοση του προγράμματος ES File Explorer και να το εγκαταστήσετε στη συσκευή σας Android.
Μετά την εκκίνηση του προγράμματος, θα δείτε το κύριο μενού του προγράμματος και τη λίστα των αρχείων στην κάρτα SD. Εάν η κάρτα δεν έχει τοποθετηθεί, το πρόγραμμα θα εμφανίσει ένα μήνυμα ότι η κάρτα λείπει. Σε αυτήν την περίπτωση, μπορείτε να μεταβείτε στην προβολή αρχείων στην εσωτερική μνήμη του tablet πατώντας το μεγάλο επάνω κουμπί με την εικόνα μίας κάρτας μνήμης στην επάνω αριστερή γωνία.
Για να εμφανίσετε το περιβάλλον δικτύου, κάντε κλικ στο μικρό κουμπί με την ένδειξη "PDA" που βρίσκεται στην επάνω αριστερή γωνία του παραθύρου και στο εμφανιζόμενο μενού επιλέξτε το στοιχείο "LAN" (τοπικό δίκτυο). Θα ανοίξει ένα νέο κενό παράθυρο για την εμφάνιση της λίστας πόρων δικτύου.
![]()
Για να σαρώσετε το περιβάλλον δικτύου, πατήστε το κουμπί με την εικόνα μεγεθυντικού φακού και στη συνέχεια θα ξεκινήσει η σάρωση δικτύου.
Μετά την ολοκλήρωση της σάρωσης, στην οθόνη εμφανίζεται μια λίστα με τους διακομιστές (υπολογιστές) με τις διευθύνσεις δικτύου τους.
Αν ο υπολογιστής σας δεν βρέθηκε κατά τη σάρωση, μπορείτε να τον προσθέσετε με μη αυτόματο τρόπο. Για να το κάνετε αυτό, μεταβείτε στο μενού -\u003e create -\u003e server και στο παράθυρο που ανοίγει εισάγετε τη διεύθυνση δικτύου του υπολογιστή ή του φακέλου σε αυτό, τη σύνδεση, τον κωδικό πρόσβασης και το όνομα του διακομιστή. Εάν δεν απαιτείται η σύνδεση και ο κωδικός πρόσβασης, τοποθετήστε ένα τετράγωνο μπροστά από το "ανώνυμο". Το όνομα του διακομιστή είναι προαιρετικό. Αν το όνομα δεν έχει εισαχθεί, η διεύθυνση που εισάγεται στο πρώτο πεδίο θα εμφανιστεί στη λίστα των πόρων δικτύου.
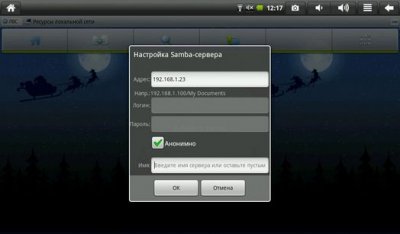
Πατάμε το κουμπί OK και βλέπουμε πώς εμφανίστηκε ένας νέος διακομιστής στη λίστα των πόρων δικτύου, πατώντας σε αυτό, θα δούμε τους φακέλους και τους δίσκους του, σε ποια πρόσβαση στο δίκτυο είναι ανοικτή.
Όλα Τώρα έχετε την ευκαιρία να αντιγράψετε και να ανοίξετε αρχεία σε έναν απομακρυσμένο υπολογιστή μέσω ενός τοπικού δικτύου.
Αν δεν μπορείτε να αποκτήσετε πρόσβαση σε έναν υπολογιστή που εκτελεί Windows-7, δοκιμάστε στον Πίνακα Ελέγχου -\u003e Κέντρο δικτύου και κοινής χρήσης -\u003e Σύνθετες ρυθμίσεις κοινής χρήσης, τοποθετήστε ένα κουτάκι στο πλαίσιο δίπλα στην επιλογή "Απενεργοποίηση κοινής χρήσης με προστασία με κωδικό". Και βεβαιωθείτε ότι είναι ενεργοποιημένες οι επιλογές Ενεργοποίηση ανίχνευσης δικτύου και Ενεργοποίηση κοινής χρήσης αρχείων και εκτυπωτών.
Επίσης, μην ξεχνάτε στις ιδιότητες του δίσκου ή του φακέλου στον οποίο θέλετε να δώσετε πρόσβαση στο δίκτυο, ενεργοποιήστε την κοινή χρήση και ρυθμίστε δικαιώματα για τους χρήστες, εάν αυτή η επιλογή είναι διαθέσιμη.
Σύνολο ΔιοικητήΌπως γνωρίζετε, είναι ένας κλασικός διαχειριστής δύο παραθύρων και, για να αντιγράψετε ένα αρχείο μέσω του δικτύου, πρέπει να ανοίξουμε το φάκελο στον υπολογιστή σε έναν πίνακα και τον τοπικό φάκελο του tablet στο δεύτερο και στη συνέχεια απλά να σύρετε το αρχείο που θέλετε από το ένα πάνελ στο άλλο.
Πρώτα απ 'όλα, πρέπει να εγκαταστήσουμε την ίδια την εφαρμογή. Σύνολο κυβερνήτη μπορεί να μεταφορτωθεί.
Μετά από αυτό, θα πρέπει να προσθέσετε μια προσθήκη στο πρόγραμμα για να εργαστείτε στο τοπικό δίκτυο. Για να γίνει αυτό, κάντε κλικ στο στοιχείο "Προσθήκη πρόσθετων (λήψη από το site) ..." στο κύριο παράθυρο του προγράμματος:
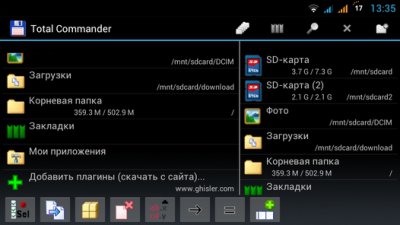
Μετά από αυτό θα ανοίξει ένα παράθυρο με μια πρόταση για να μεταβείτε στη σελίδα λήψης plug-in:
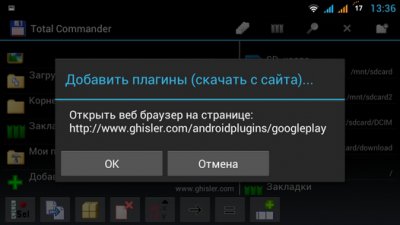
Πατήστε το πλήκτρο "OK", μετά το οποίο θα ξεκινήσει το πρόγραμμα περιήγησης και θα ανοίξει η ακόλουθη σελίδα:
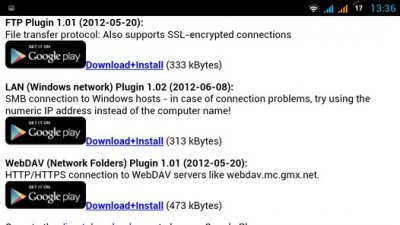
Πρέπει να επιλέξετε το δεύτερο στοιχείο LAN (Windows network) Plugin και να πατήσετε το σύνδεσμο Download + Install
Στο παράθυρο που ανοίγει, επιλέξτε το Play Store
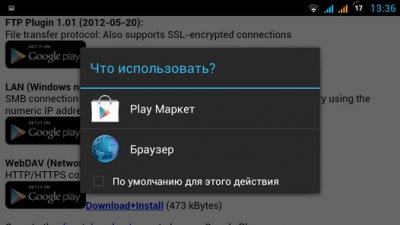
Ένα παράθυρο plug-in LAN ανοίγει στο Play Store. Κάντε κλικ στο κουμπί "Εγκατάσταση"
Αφού εγκαταστήσετε την προσθήκη, το εικονίδιο τοπικού δικτύου θα εμφανιστεί στην κύρια οθόνη του Total Commander (κοινόχρηστοι κατάλογοι δικτύου Windows):
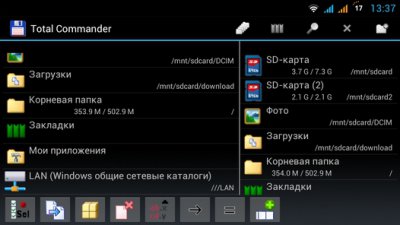
Με αυτό το στοιχείο θα μεταβείτε στα αρχεία και τους φακέλους στον υπολογιστή σας. Ωστόσο, πρώτα πρέπει να έχουμε πρόσβαση σε αυτήν. Για να το κάνετε αυτό, κάντε κλικ στο παραπάνω εικονίδιο και προσθέστε ένα νέο διακομιστή στη λίστα των υπολογιστών πατώντας το κατάλληλο εικονίδιο:
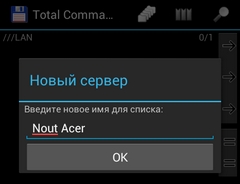
Στο παράθυρο που ανοίγει, πληκτρολογήστε:
Το όνομα του υπολογιστή σας, πώς θέλετε να είναι στη λίστα:
Όνομα υπολογιστή δικτύου δικτύου ή διεύθυνση δικτύου, όνομα χρήστη και κωδικός πρόσβασης:
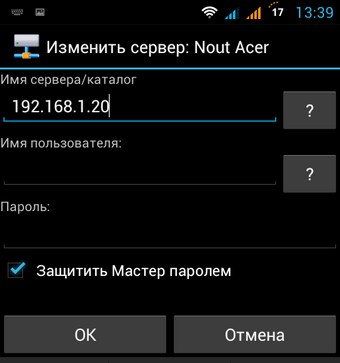
Δεν χρειάζεται να ορίσετε το όνομα χρήστη και τον κωδικό πρόσβασής σας εάν έχετε πρόσβαση στο δίκτυο σε φακέλους και καταλόγους για όλους τους χρήστες.
Για να μάθετε τη διεύθυνση δικτύου του υπολογιστή, κάντε κλικ στο εικονίδιο σύνδεσης WiFi με ένα δεύτερο κουμπί του ποντικιού και επιλέξτε "Κατάσταση" και στο παράθυρο που ανοίγει, κάντε κλικ στο πλήκτρο "Λεπτομέρειες".
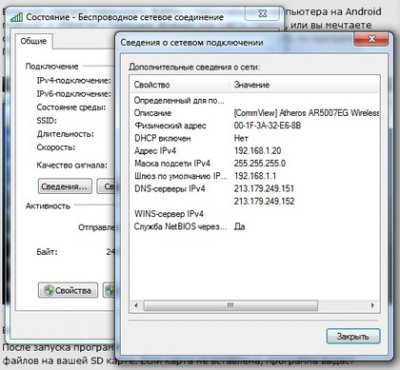
Στη γραμμή διεύθυνσης iPv4 θα δείτε τη διεύθυνση δικτύου του υπολογιστή σας.
Όλα Τώρα μπορείτε να αποκτήσετε πρόσβαση στους φακέλους και τα αρχεία του υπολογιστή σας μέσω τοπικού δικτύου μέσω WiFi.

Εάν δεν μπορείτε να αποκτήσετε πρόσβαση σε υπολογιστή με Windows 7, δοκιμάστε στον Πίνακα Ελέγχου -\u003e Κέντρο δικτύου και κοινής χρήσης -\u003e Επιλογές κοινής χρήσης για προχωρημένους, επιλέξτε το πλαίσιο ελέγχου δίπλα στην επιλογή Απενεργοποίηση κοινής χρήσης με κωδικό πρόσβασης προστασία. "
Επίσης, βεβαιωθείτε ότι είναι ενεργοποιημένη η επιλογή "Enable Discovery Network" και "Enable File and Printer Sharing".
Επίσης, μην ξεχνάτε στις ιδιότητες του δίσκου ή του φακέλου στον υπολογιστή στον οποίο θέλετε να δώσετε πρόσβαση στο δίκτυο, ενεργοποιήστε την κοινή χρήση και ρυθμίστε δικαιώματα για τους χρήστες, εάν αυτή η επιλογή είναι διαθέσιμη.
Πώς να αποκτήσετε πρόσβαση στα αρχεία του smartphone μας μέσω υπολογιστή χωρίς τη χρήση USB-δαντέλας;
Οι περισσότεροι χρήστες δεν χρησιμοποιούν ούτε το ήμισυ τη λειτουργικότητα των εφαρμογών που χρησιμοποιούνται. Και εδώ θέλουμε να σας πούμε για τον εξωφρενικά δημοφιλή και λειτουργικό διαχειριστή αρχείων "ES Explorer". Αλλά η ιστορία μας δεν πρόκειται για συνήθεις λειτουργίες, αλλά για κρυφές και σκοτεινές λειτουργίες. Σήμερα θα σας ενημερώσουμε για το πώς θα έχετε πρόσβαση στα αρχεία smartphone μέσω υπολογιστή. Αυτό θα μας επιτρέψει να στέλνουμε και να λαμβάνουμε γρήγορα αρχεία χωρίς να χρησιμοποιούμε σχοινί USB.
Πρώτα πρέπει να κατεβάσετε και να εγκαταστήσετε τον ES Explorer, φυσικά, μπορείτε να κάνετε λήψη του ES Explorer για Android από τον ιστότοπό μας. Στη συνέχεια ανοίγουμε την εφαρμογή, μεταβείτε στην καρτέλα "Δίκτυο" και επιλέξτε τη λειτουργία "Απομακρυσμένη πρόσβαση" και ενεργοποιήστε τη σύνδεση. Παρεμπιπτόντως, το smartphone ή το tablet θα πρέπει να συνδεθεί στον υπολογιστή μέσω του ίδιου δρομολογητή.
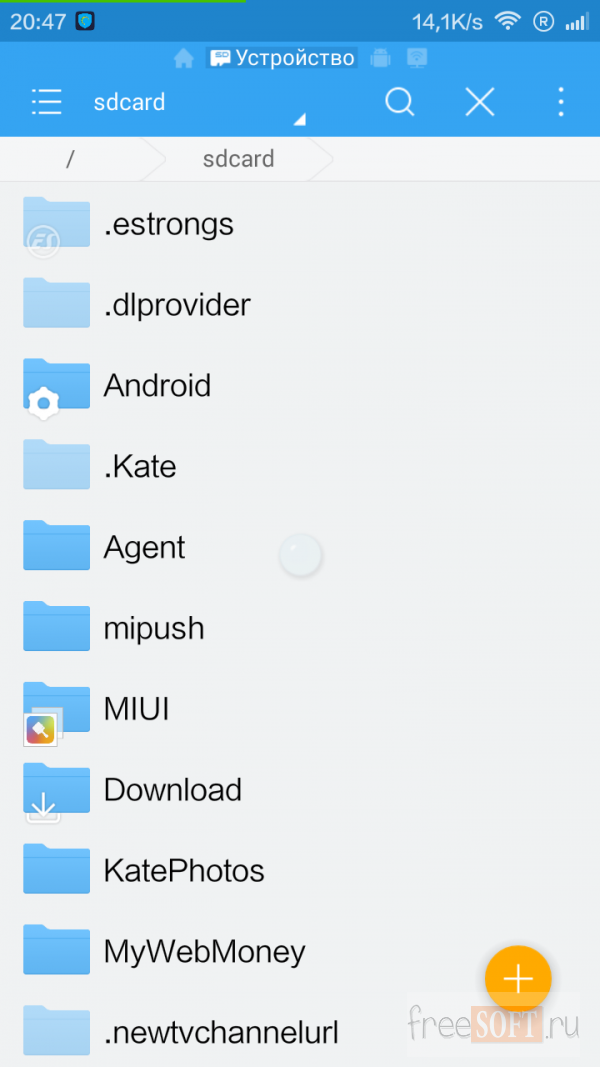
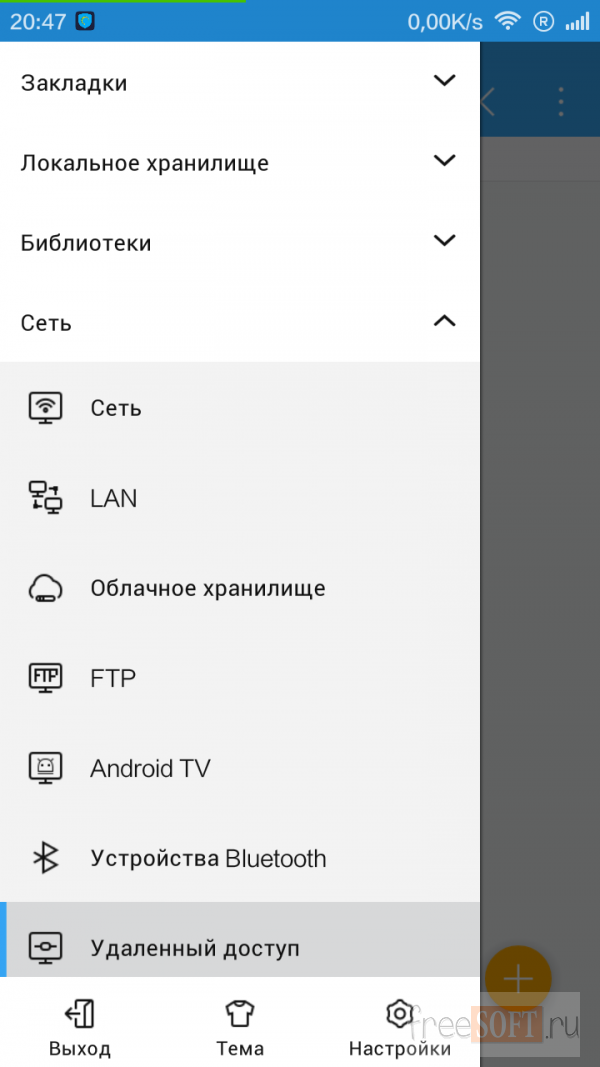
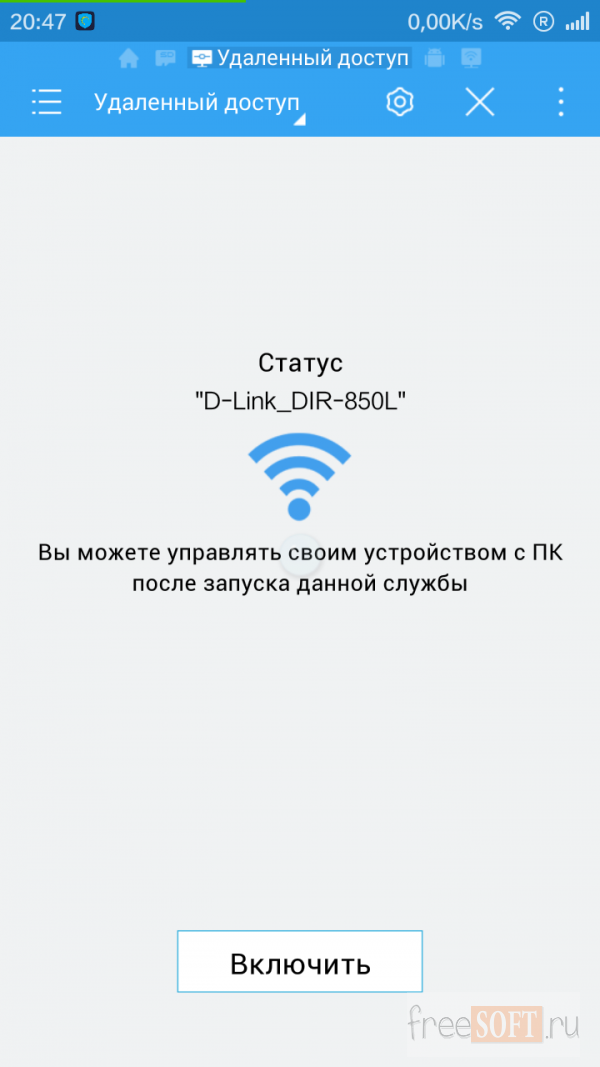
Μετά από αυτό, η κατάσταση σύνδεσης θα εμφανιστεί στην οθόνη της κινητής συσκευής και θα πρέπει να εισαχθεί ένας σύνδεσμος στον τυπικό πίνακα διαχείρισης αρχείων των Windows OS (Εάν χρησιμοποιείτε Mac OS ή Linux, μπορείτε να χρησιμοποιήσετε οποιοδήποτε πρόγραμμα περιήγησης).
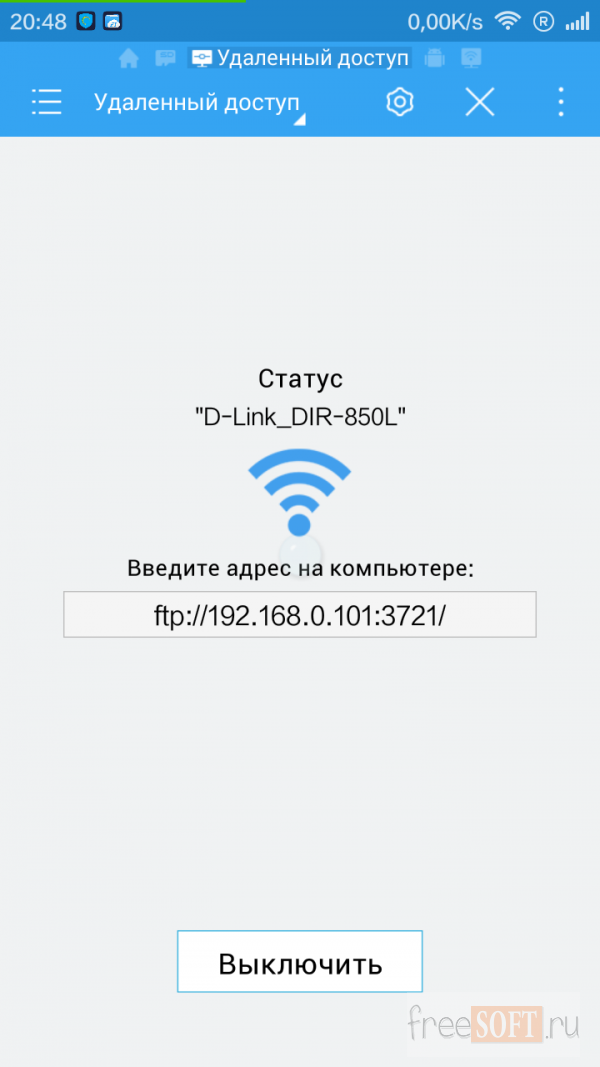
Τώρα μπορείτε να στέλνετε μουσική, εικόνες και άλλα αρχεία απευθείας στο smartphone σας, καθώς και προς την αντίθετη κατεύθυνση. Σε αντίθεση με το USB, αυτή η μέθοδος σύνδεσης είναι πολύ πιο σταθερή, ταχύτερη και δεν χρειάζεται επιπλέον σύρματα, κάτι που είναι σημαντικό.
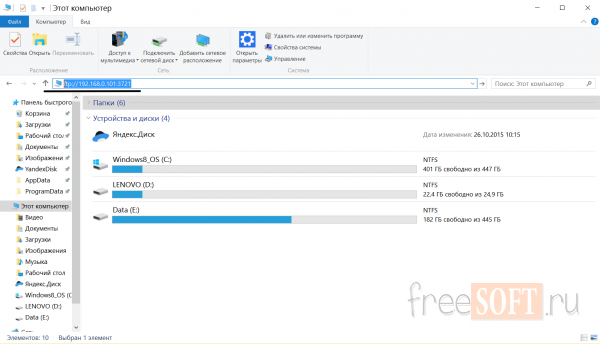
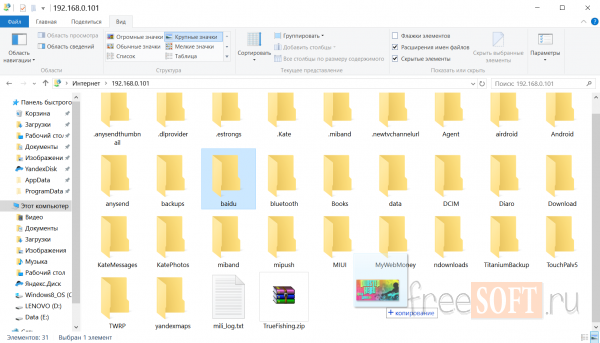
Τώρα ας μιλήσουμε για τις παραμέτρους της εφαρμογής, οι οποίες μπορούν να προσπελαστούν από το μενού. Για να λειτουργεί η σύνδεση στο παρασκήνιο, ανεξάρτητα από τη χρήση άλλων εφαρμογών, είναι απαραίτητο να καταργήσετε την επιλογή του πλαισίου "κλείσιμο κατά την έξοδο". Αν αντιμετωπίζουμε προβλήματα με τη σύνδεση, μπορείτε να εγκαταστήσετε την ίδια θύρα σύνδεσης με τη συσκευή smartphone. Σχεδόν πάντα, η θύρα επιλέγεται σε αυτόματη λειτουργία και δεν χρειάζεται να την αγγίξετε. Στη συνέχεια, μπορείτε να ορίσετε τον ριζικό φάκελο που θα ανοίξει στον διαχειριστή αρχείων στον υπολογιστή. Για να έχετε πρόσβαση σε όλα τα αρχεία και τις μονάδες ταυτόχρονα, σας συνιστώ να εγκαταστήσετε τον ριζικό φάκελο - "ολόκληρο το gadget", το κύριο πράγμα είναι να μην συγχέεται στους φακέλους του συστήματος!
Αν δεν θέλετε να μπορεί κάποιος να συνδεθεί στη συσκευή σας, τότε μπορείτε να τον προστατεύσετε με όνομα χρήστη και κωδικό πρόσβασης. Στη συνέχεια, κατά την πρόσβαση στο smartphone μέσω υπολογιστή, θα σας ζητηθεί ο κωδικός πρόσβασης. Είναι σημαντικό αν ξεχάσετε τον κωδικό πρόσβασης, θα πρέπει να διαγράψετε τα δεδομένα της εφαρμογής ή απλώς να επανεγκαταστήσετε το "ES Explorer", αφού η εφαρμογή είναι πάντα διαθέσιμη στον ιστότοπό μας. Συνιστώ να μην αγγίξετε την κωδικοποίηση αρχείου. Λοιπόν, η λειτουργία "δημιουργία συντόμευσης" είναι ξεκάθαρη για όλους: δημιουργείται μια συντόμευση στην επιφάνεια εργασίας για να ξεκινήσει γρήγορα ο διακομιστής FTP.
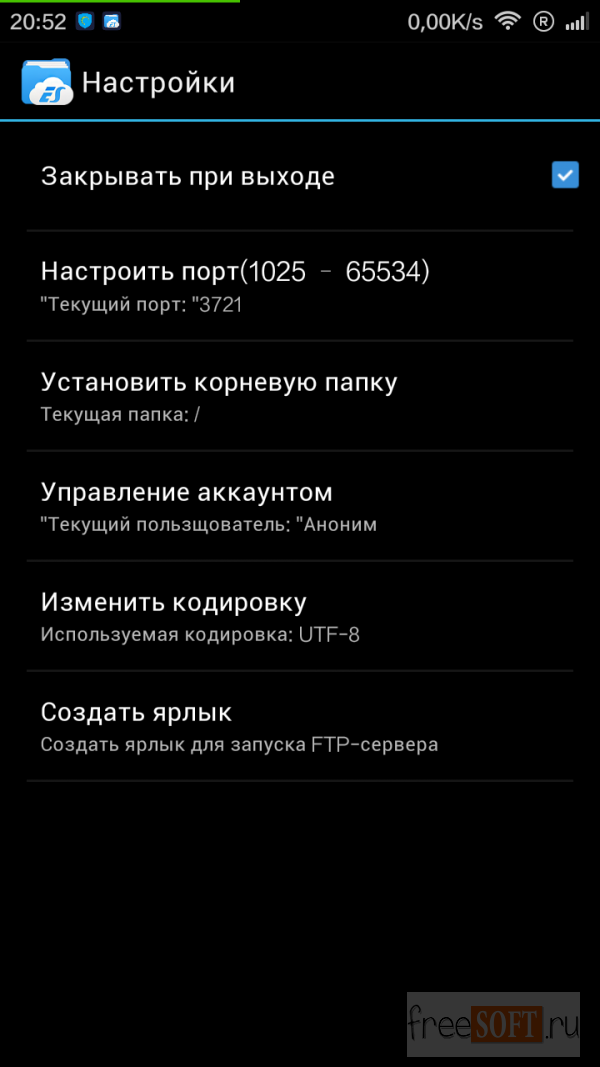
![]()
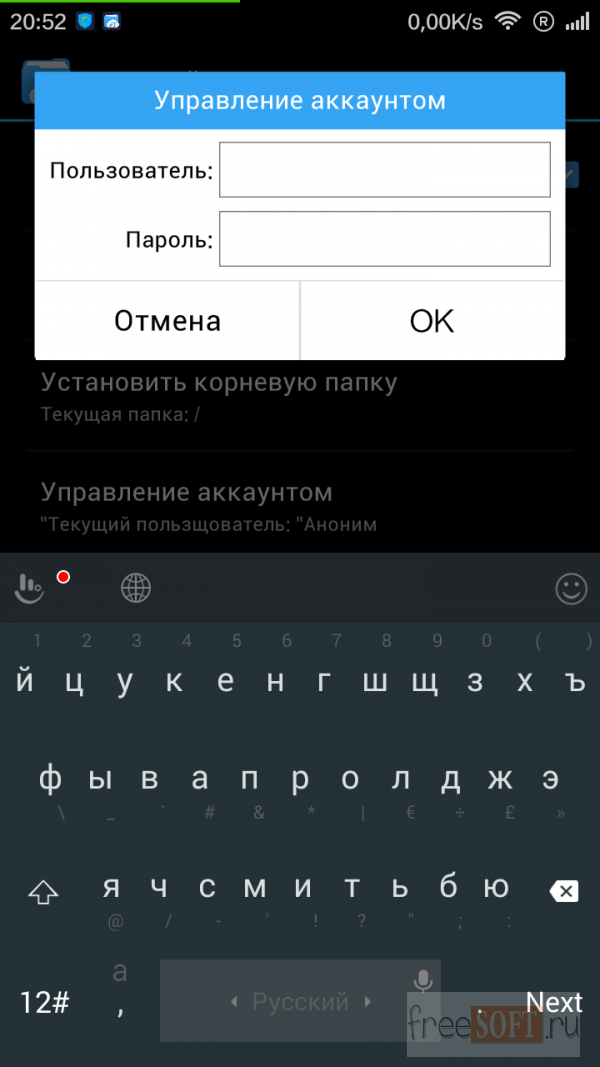
Έτσι, μάθαμε πώς να μεταφέρουμε αρχεία από τον υπολογιστή σε smartphone / tablet και να επιστρέψουμε γρήγορα και βολικά. Επιπλέον, χωρίς καλώδια και ειδικές προσπάθειες.
Τι απαιτείται για τη σύνδεση του Android με το δίκτυο
Για να συνδέσετε το Android με το τοπικό δίκτυο απαιτείται:
- Δρομολογητής Wi-Fi στον οποίο πρέπει να συνδεθεί η συσκευή.
- υπολογιστή με σύστημα Windows.
- ρυθμιζόμενη πρόσβαση στο Internet από το ίδιο το κινητό τηλέφωνο, στο οποίο πρέπει να εγκατασταθεί ο διαχειριστής αρχείων (ES Explorer). Μπορείτε να εγκαταστήσετε την εφαρμογή αρχείου μέσω του Google Play. Επιπλέον, πρέπει να γνωρίζετε τον κωδικό πρόσβασης του δικτύου στο οποίο θα συνδεθεί το κινητό τηλέφωνο.
Οδηγίες για τη σύνδεση του Android στο οικιακό δίκτυο
Πριν συνδέσετε το Android στο οικιακό σας δίκτυο, πρέπει να έχετε πρόσβαση μέσω του δικτύου στα απαραίτητα αρχεία και φακέλους στον υπολογιστή σας (ή σε ολόκληρο το δίσκο). Για αυτό χρειάζεστε:
Δημιουργώντας ένα νέο όνομα χρήστη για κινητά: μεταβείτε στο μενού Έναρξη, επιλέξτε Ρυθμίσεις και μετά Πίνακας Ελέγχου και κάντε κλικ στους Λογαριασμούς Χρήστη, προσθέστε μια νέα εγγραφή καθορίζοντας τα όρια των δικαιωμάτων του χρήστη που θα δημιουργηθεί.
- μεταβείτε στην καρτέλα "Πρόσβαση".
- Επιλέξτε το στοιχείο "Κοινή χρήση".
- στο μενού περιβάλλοντος, επιλέξτε ένα όνομα χρήστη που δημιουργήθηκε στο παρελθόν, ενώ μπορείτε επίσης να ορίσετε το επίπεδο άδειας κατά την ανάγνωση αρχείων.
- στη συνέχεια ανοίξτε στο μενού του κινητού με τις ρυθμίσεις και ενεργοποιήστε το Wi-Fi: αυτή η επιλογή θα είναι διαθέσιμη αν μεταβείτε στην ενότητα "Ασύρματα δίκτυα".
- να συνδεθείτε στο δίκτυο, επιλέγοντας σωστά το όνομά του και να εισάγετε προσεκτικά τον κωδικό πρόσβασης, μπορείτε να επιλέξετε την επιλογή "εμφάνιση χαρακτήρων κωδικού πρόσβασης" για να αποφύγετε σφάλματα κατά την εισαγωγή τους.
Μπορείτε να καταγράψετε το όνομα δικτύου και τον κωδικό πρόσβασης για να χρησιμοποιήσετε εύκολα αυτά τα δεδομένα, εάν είναι απαραίτητο.
Για να αναζητήσετε το επιθυμητό δίκτυο, μπορείτε να χρησιμοποιήσετε το κουμπί Σάρωση, μετά το οποίο η αναζήτηση θα διεξαχθεί αυτόματα. όταν βρεθεί το επιθυμητό δίκτυο, μπορείτε απλά να σταματήσετε την αναζήτηση. Αφού συνδεθεί το Android στο δίκτυο, ο χρήστης θα αποκτήσει αμέσως πρόσβαση σε όλους τους φακέλους και τα αρχεία στα οποία επιτρέπεται η πρόσβαση και θα μπορεί να κάνει τις απαραίτητες ενέργειες μαζί του.



















