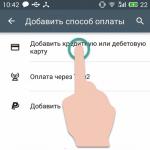Πώς να αποθηκεύσετε ένα κινούμενο gif στο photoshop. Πώς να φτιάξετε κινούμενα σχέδια gif με το photoshop. Προσθήκη εικόνων κινουμένων σχεδίων GIF στο Photoshop
Δεν είναι δύσκολο να φτιάξεις ένα κινούμενο σχέδιο gif αν έχεις Photoshop.
Τώρα θα σας πω πώς να το φτιάξετε.
Δημιουργήστε ένα έγγραφο πολλαπλών επιπέδων. Για ευκολία στην εξήγηση, δημιούργησα δύο επίπεδα.
Ανοίξτε τα Windows → Χώρος εργασίας → Παράθυρο κίνησης
Στην περιοχή Timeline που εμφανίζεται, δημιουργήστε πλαίσια και αντιστοιχίστε σε κάθε πλαίσιο ένα αντίστοιχο επίπεδο ένα προς ένα.


Στο κάτω μέρος, κάτω από κάθε πλαίσιο, ορίστε τον χρόνο εμφάνισης της διαφάνειας. Για την πρώτη διαφάνεια, καθόρισα 1,5 δευτερόλεπτο, για τη δεύτερη, ένα δευτερόλεπτο.


Πατήστε το κουμπί Αναπαραγωγή και πειραματιστείτε επιλέγοντας τη βέλτιστη καθυστέρηση καρέ κινουμένων σχεδίων.


Για να αποφύγετε να πατάτε το κουμπί κάθε φορά. μπορείτε να κάνετε μια συνεχή διαδικασία, να ορίσετε την τιμή σε Forever.
Όταν επιτύχετε το απαιτούμενο διάστημα αλλαγής πλαισίου, η εργασία μπορεί να θεωρηθεί ολοκληρωμένη. Αποθηκεύστε την πηγή ως PSD και την κινούμενη εικόνα ως GIF. Καθορίστε περισσότερα χρώματα εάν η κλίση στην εικόνα είναι πολύ απλοϊκή. που αποτελείται από τελείες.
Το αποτέλεσμα θα είναι ως εξής:


Είπα εν συντομία, το πιο απαραίτητο. Για περισσότερες πληροφορίες σχετικά με τη δημιουργία κινούμενων εικόνων gif στο Photoshop, δείτε το εκπαιδευτικό βίντεο. Δοκιμάστε το, σίγουρα θα τα καταφέρετε!
ΑΠΟΘΗΚΕΥΣΗ ΚΙΝΟΥΜΕΝΟΥ ΣΥΣΤΗΜΑΤΟΣ
ΣΤΟ PHOTOSHOP
Πώς να αποθηκεύσετε στο photoshop; - είναι πιο εύκολο από όσο νομίζετε, υπάρχουν διάφοροι τρόποι αποθήκευσης αρχείων που δημιουργείτε ή επεξεργάζεστε στο Photoshop. Στην περίπτωσή μας, τα αρχεία που δημιουργούμε, ονομάζαμε εικόνες.
Συχνά οι άνθρωποι μου κάνουν την ερώτηση: "Πώς να αποθηκεύσω κινούμενα σχέδια στο Photoshop;" - αυτή η ερώτηση είναι μια από τις πιο σημαντικές για την αποθήκευση εικόνων στο Photoshop. Η απάντηση σε αυτήν την ερώτηση είναι πολύ απλή, για να αποθηκεύσετε το animation στο photoshop πρέπει να κάνετε τα εξής: κάντε κλικ στον επάνω πίνακα File - Save for Web Devices - υπάρχει επίσης μια πιο γρήγορη επιλογή χρησιμοποιώντας πλήκτρα πρόσβασης, αν και για μένα δεν είναι πιο εύκολο, χρησιμοποιώ το ποντίκι, αλλά αν κάποιος θέλει να δοκιμάσει εδώ είναι η ίδια η εντολή: Alt + Shift + Ctrl + S
Αφού ολοκληρώσετε αυτά τα βήματα, θα ανοίξει ένα νέο παράθυρο μπροστά σας στο οποίο μπορείτε να ορίσετε τις ρυθμίσεις για την εικόνα σας, δηλαδή, μπορείτε να ορίσετε την ποιότητα της αποθηκευμένης εικόνας, αυτό είναι απαραίτητο ώστε αν αποφασίσετε να ανεβάσετε αυτό το αρχείο στον ιστότοπό σας, αυτό το αρχείο δεν ζυγίζει πολύ, αλλά ταυτόχρονα μπορείτε να επιλέξετε το βέλτιστο μέγεθος εικόνας για εσάς με βέλτιστη απώλεια ποιότητας.
Στην ενότητα "Ρυθμίσεις", μπορείτε να ορίσετε τη μορφή της εικόνας σας και, στη συνέχεια, να κάνετε ρυθμίσεις για αυτήν τη μορφή. Για να αποθηκεύσετε το κινούμενο σχέδιο, θα πρέπει να επιλέξετε την ποιότητα GIF - και στη συνέχεια να αποθηκεύσετε το αρχείο σας στον υπολογιστή σας.
Ελπίζω να καταλαβαίνετε πώς να αποθηκεύσετε την εικόνα που χρειάζεστε στο Photoshop. Ο τρόπος που ζωγράφισα μπορεί να χρησιμοποιηθεί κυρίως όταν χρειάζεται να αποθηκεύσετε το κινούμενο σχέδιο (αυτός είναι ο μόνος τρόπος για να αποθηκεύσετε το κινούμενο σχέδιο στο Photoshop, δεν έχει εφευρεθεί ακόμη άλλο) ή μια στατική εικόνα για τον ιστότοπο.
Αλλά δεν θα είχα απαντήσει διεξοδικά στην ερώτηση "πώς να αποθηκεύσετε στο Photoshop" εάν δεν είχα σκεφτεί άλλο τρόπο αποθήκευσης εικόνων στο Photoshop. Μπορείτε να κάνετε κλικ στο Αρχείο - Αποθήκευση (η αγγλική έκδοση ακούγεται ως εξής: Αρχείο - Αποθήκευση), μετά από το οποίο θα εμφανιστεί ένα παράθυρο μπροστά μας στο οποίο μπορούμε να επιλέξουμε τη μορφή, καθώς και τη διαδρομή προς το ακριβές μέρος όπου θέλουμε να αποθηκεύσουμε την εικόνα.
Και ένας άλλος τρόπος αποθήκευσης μοιάζει με αυτό: Αρχείο - Αποθήκευση ως ... (η αγγλική έκδοση ακούγεται ως εξής: Αρχείο - Αποθήκευση ως ...) σε αυτήν την επιλογή, όπως και στην προηγούμενη επιλογή, θα εμφανιστεί μπροστά σας ένα παράθυρο στο οποίο επιλέγετε τη μορφή που χρειάζεστε και τη διαδρομή προς το μέρος όπου θέλετε να αποθηκεύσετε το αρχείο (εικόνα)
Αλλά ταυτόχρονα, επαναλαμβάνω, οι δύο τελευταίες επιλογές δεν είναι κατάλληλες κατά την αποθήκευση κινούμενων εικόνων GIF, μπορείτε να επιλέξετε τη μορφή .gif σε αυτές, αλλά η εικόνα θα παραμείνει μη κινούμενη, αλλά θα έχει μόνο ένα τμήμα ενός από τα καρέ (Μπορείτε να δοκιμάσετε αυτήν την επιλογή και να δείτε τι συμβαίνει)
Αξίζει επίσης να σημειωθεί ότι στην πρώτη επιλογή δεν θα μπορείτε να αποθηκεύσετε το αρχείο σας σε ανάλυση .psd - αυτή η μορφή διαβάζεται από το Photoshop, δηλαδή, εάν αποθηκεύσετε το αρχείο σας σε αυτήν τη μορφή, μπορείτε να το ανοίξετε με το Photoshop ανά πάσα στιγμή και να συνεχίσετε να εργάζεστε στην εικόνα, ενώ η σειρά των επιπέδων θα αποθηκευτεί, με μια λέξη, θα επιστρέψετε στο μέρος από το οποίο κλείσατε το Photoshop.
Δείτε στιγμιότυπα οθόνης για το πώς φαίνεται στη δράση
βήμα 1 
βήμα 2 
Έχετε αναρωτηθεί ποτέ πώς δημιουργούνται τα κινούμενα GIF; Ο συγγραφέας του μαθήματος σάς προσφέρει να μάθετε μερικά από τα μυστικά του animation σε μια νύχτα με τη βοήθεια αυτού του μαθήματος. Θα μάθετε επίσης πώς να χρησιμοποιείτε το Timeline, το οποίο είναι διαθέσιμο στο Photoshop CS6. Και τώρα ας ξεκινήσουμε!
Αποτέλεσμα μαθήματος.
Βήμα 1
Δημιουργία νέου εγγράφου ( Ctrl + N) με μέγεθος αρχείου 800 x 500 pixel. Γεμίστε το φόντο με όποιο χρώμα θέλετε. Τώρα πάμε στο μενού Επίπεδα- Στυλστρώμα- Επικάλυψηβαθμίδα(Επίπεδο > Στυλ επιπέδου > Επικάλυψη κλίσης). Εφαρμόστε τις ακόλουθες ρυθμίσεις: Στυλ Ακτινικός(Radial), χρώματα από μαύρο (#000000) έως μπλε (#54799b) που θα χρησιμοποιηθούν στο κέντρο.

Βήμα 2
Δημιουργήστε ένα νέο επίπεδο και ονομάστε το στρώμα θορύβου. Επιλέξτε ένα εργαλείο γέμισμα(Εργαλείο κάδου ζωγραφικής) και γεμίστε το στρώμα που δημιουργήθηκε με ένα σκούρο χρώμα (# 231f20). Αποχώρηση από το ενεργό στρώμα στρώμα θορύβουκαι πηγαίνετε στο μενού Φίλτρο - Θόρυβος - Προσθήκη θορύβου(Φίλτρο > Θόρυβος > Προσθήκη θορύβου). Στο παράθυρο διαλόγου ρυθμίσεων φίλτρου, ορίστε τις ακόλουθες τιμές: Αποτέλεσμα(Ποσό) 3%, κατανομή Στολή(Uniform) και κάντε κλικ στο OK.

Βήμα 3
Πατήστε συνδυασμό πλήκτρων (ctrl +U)και στο παράθυρο διαλόγου ρυθμίσεων διόρθωσης που εμφανίζεται, εισαγάγετε τις τιμές Κορεσμός(Κορεσμός) 100%: Αλλάξτε τη λειτουργία ανάμειξης αυτού του επιπέδου σε Απαλό φως(Απαλό φως).
Σημείωση μεταφραστή: Για να επιτύχετε το ίδιο χρώμα με αυτό του συγγραφέα στο στιγμιότυπο οθόνης, μπορείτε να ορίσετε την τιμή Hue σε - 140 κατά τη διόρθωση Hue / Saturation (Hue / Saturation).

Βήμα 4
Προσθέστε όποιο κείμενο θέλετε. Εδώ θα χρησιμοποιήσουμε το κείμενο λογότυπου ιστότοπου 123RF. Σε στυλ στιλ χρήση Εγκεφαλικό(Εγκεφαλικό). Επιλέξτε το μέγεθος διαδρομής σύμφωνα με τις προτιμήσεις σας.
Σημείωση μεταφραστή: Στην οθόνη του συγγραφέα, το κείμενο είναι ήδη ραστεροποιημένο μαζί με το στυλ Stroke. Για να γίνει το ίδιο για εσάς, αφού εφαρμόσετε το stroke, αφαιρέστε το γέμισμα (Γέμισμα) του επιπέδου κειμένου στο 0%, μετατρέψτε αυτό το επίπεδο σε έξυπνο αντικείμενο και, στη συνέχεια, ραστεροποιήστε το.

Βήμα 5
Σε αυτό το βήμα θα δημιουργήσουμε ένα λαμπερό εφέ κειμένου χρησιμοποιώντας στυλ επιπέδου. Κάντε διπλό κλικ στο επίπεδο για να εμφανιστεί το παράθυρο ρυθμίσεων στυλ. Χρησιμοποιήστε τα παρακάτω στιγμιότυπα οθόνης για να προσαρμόσετε στυλ επιπέδου.
Ανάγλυφο(Φάλτσο και ανάγλυφο)

εσωτερική σκιά(Εσωτερική σκιά)

εσωτερική λάμψη(Εσωτερική λάμψη)

επικάλυψη χρώματος(επικάλυψη χρώματος)

Εξωτερική λάμψη(εξωτερική λάμψη)

Σκιά(Σκίαση)

Βήμα 6
Μόλις ολοκληρώσετε τη δημιουργία εφέ φωτισμού χρησιμοποιώντας στυλ στρώματος, μεταβείτε στην παλέτα στρώσεων και μειώστε την τιμή αυτού του επιπέδου σε γεμίζει(Γέμισμα) έως 0%.

Βήμα 7
Αντιγράψτε το επίπεδο που δημιουργήσατε στο βήμα 5 και απενεργοποιήστε όλα τα στυλ επιπέδου αυτού του αντιγράφου. Τώρα ρυθμίστε τα στυλ ως εξής:
εσωτερική σκιά(Εσωτερική σκιά)

εσωτερική λάμψη(Εσωτερική λάμψη)

Βήμα 8
Παρακάτω είναι το αποτέλεσμα αφού εφαρμόσετε τα στυλ στρώματος.

Βήμα 9
Τώρα θα δημιουργήσουμε κινούμενα σημεία φωτός. Δημιουργήστε 5 επίπεδα πάνω από τα υπάρχοντα και μετονομάστε τα σε 1,2,3, R και F. Εάν έχετε το δικό σας κείμενο, δημιουργήστε επίπεδα σύμφωνα με τα γράμματά σας. Ομαδοποιήστε αυτά τα επίπεδα σε ένα φάκελο και δώστε του ένα όνομα. Φωτεινά σημείακαι αλλάξτε τη λειτουργία ανάμειξης σε Λάμπωμα βάσης(Color Dodge).
Ενεργοποιήστε το εργαλείο Βούρτσα(Εργαλείο πινέλου), επιλέξτε μια μαλακή βούρτσα, ορίστε Αδιαφάνεια(Αδιαφάνεια) στο 95% και με λευκό χρώμα, σχεδιάστε κηλίδες πάνω από το κείμενο. Κάθε γράμμα έχει μια ξεχωριστή φωτεινή κηλίδα στο δικό του στρώμα. Παρακάτω στο στιγμιότυπο οθόνης μπορείτε να δείτε πώς φαίνονται τα επίπεδα του συγγραφέα στην παλέτα στρώσεων.

Βήμα 10
Τώρα πάμε στο μενού Παράθυρο - Χρονολόγιο(Παράθυρο > Χρονολόγιο). Θα παρατηρήσετε ότι τα στρώματά σας είναι ήδη ενσωματωμένα σε αυτήν την παλέτα στην αριστερή πλευρά της. Επιλέξτε καθένα από τα πέντε επίπεδα φωτεινών σημείων που βρίσκονται στην ομάδα Φωτεινά σημείακαι βεβαιωθείτε ότι η ένδειξη τρέχουσας ώρας (μπλε ρυθμιστικό) βρίσκεται στο πλαίσιο μηδέν. Τώρα σε κάθε επίπεδο της ομάδας, με ενεργό, κάντε κλικ στην επιλογή Θέση(Θέση) για να δημιουργήσετε ένα βασικό καρέ.
Σημείωση μεταφραστή: Για να ενεργοποιήσετε την κλίμακα χρόνου, πατήστε το κουμπί Δημιουργία χρονολογίου βίντεο(Δημιουργία λωρίδας χρόνου βίντεο) και όλα τα επίπεδα θα φορτωθούν στη γραμμή χρόνου. Το ίδιο επίπεδο ή ομάδα θα επιλεγεί σε αυτό όπως στην παλέτα στρώσεων.

Βήμα 11
Ρυθμίστε την ένδειξη τρέχουσας ώρας (μπλε ρυθμιστικό) στο 01:00 Fκαι μετακινήστε τα στρώματα με φωτεινές κηλίδες κατά μήκος της διαδρομής της κίνησής τους σε σχέση με το περίγραμμα του γράμματος.

Βήμα 12
Έτσι θα μοιάζει η αρχική θέση του φωτεινού σημείου στα γράμματα. Μετακινήστε την ένδειξη τρέχουσας ώρας στην κλίμακα και μετακινήστε τα επίπεδα με φωτεινά σημεία, δημιουργώντας βασικά καρέ. Συνεχίστε να τα σέρνετε μέχρι να ολοκληρώσετε τη μετακίνηση του σημείου σε ολόκληρο το γράμμα κάθε επιπέδου κειμένου. Δείτε μερικά στιγμιότυπα οθόνης παρακάτω για οδηγίες.
Γεια σας φίλοι, θέλω να συνεχίσω το θέμα της δημιουργίας gif. Εδώ θα εξετάσω πώς να δημιουργήσετε ένα κινούμενο σχέδιο GIF στο Photoshop, ένα πρόγραμμα γνωστό και ελπίζω να το γνωρίζετε. Ας πάρουμε μερικές εικόνες ως παράδειγμα, καθώς και ένα βίντεο. Τώρα θα μάθετε πώς να κάνετε ένα GIF στο Photoshop, πάμε.
Πώς να φτιάξετε ένα GIF στο Photoshop από εικόνες
Πρώτα απ 'όλα, ας επιλέξουμε εικόνες σύμφωνα με το γούστο μας. Ξεκινάμε το Photoshop. Στο επάνω δεξιό μενού, κάντε κλικ στο εικονίδιο, όπου επιλέγουμε το επιθυμητό περιβάλλον εργασίας. Στην περίπτωσή μας λέγεται "Κίνηση". Ανάλογα με την έκδοση του Photoshop, μπορεί να ονομάζεται με διαφορετικό όνομα.
Εμφανίζεται η γραμμή χρόνου. Εκεί πρέπει να μεταφέρετε πολλές εικόνες. Αυτό μπορεί να γίνει κάνοντας κλικ στη βιντεοκασέτα στη γραμμή χρόνου. Κάντε κλικ σε αυτό και ανοίγει ένα αναπτυσσόμενο μενού, όπου επιλέγουμε το στοιχείο "Προσθήκη αντικειμένων".

Οι φορτωμένες εικόνες στην κλίμακα πρέπει να περιορίζονται έτσι ώστε η ταχύτητα της κινούμενης εικόνας να είναι μεγαλύτερη, εάν μείνουν ως έχουν, η επόμενη εικόνα θα εμφανιστεί στην καλύτερη περίπτωση σε ένα λεπτό. Για να περιορίσετε το χρόνο που δίνεται από μία εικόνα, κάντε κλικ στην άκρη της και μετακινήστε την προς τα αριστερά. Αυτό το κάνουμε με όλους.


Για να κάνετε τον κύκλο ατελείωτο, κάντε κλικ στο γρανάζι και επιλέξτε το πλαίσιο "Play Loop".

Δεν σας αρέσει που οι εικόνες εμφανίζονται μία προς μία; Στη συνέχεια, μπορείτε να προσθέσετε μεταβάσεις και εφέ κίνησης σε αυτά. Ας ξεκινήσουμε με τη δεύτερη εικόνα. Επιλέξτε το στη γραμμή χρόνου. Κάντε κλικ στο πλαίσιο δίπλα στο ψαλίδι, που σημαίνει μεταβάσεις. Επιλέξτε οποιαδήποτε από τις μεταβάσεις και σύρετέ την στην εικόνα.

Για να προσθέσετε ένα εφέ κίνησης στο πλαίσιο, πρέπει να κάνετε δεξί κλικ στην εικόνα και να επιλέξετε οποιοδήποτε από τα εφέ και να το προσαρμόσετε μόνοι σας.
Τώρα μπορείτε να δείτε τι προέκυψε από αυτό.
Για να αποθηκεύσετε το GIF, πρέπει να κάνετε κλικ στο "Αρχείο" και να επιλέξετε "Εξαγωγή", επιλέξτε την επιλογή σε αυτό το μενού "Αποθήκευση για τον Ιστό".
Περιμένουμε την επεξεργασία του gif. Για να μειώσετε το μέγεθός του, μπορείτε να εργαστείτε με την ανάλυση και άλλες παραμέτρους. Σε πραγματικό χρόνο, μπορείτε να παρακολουθείτε την αλλαγή στο gif, για παράδειγμα, εάν η ποιότητα είναι χειρότερη ή καλύτερη και αν έχει αλλάξει το μέγεθος.

Μόλις ρυθμιστούν όλα, πατήστε το κουμπί "Αποθηκεύσετε"και διάλεξε μονοπάτι.
Επιπλέον, μπορείτε να προσθέσετε μουσική και άλλα εφέ στη γραμμή χρόνου και, στη συνέχεια, να τα αποθηκεύσετε ως βίντεο. Για να το κάνετε αυτό, πρέπει να κάνετε κλικ στο περιστρεφόμενο βέλος στο κάτω μέρος, που ονομάζεται "Εξαγωγή βίντεο".
Θα ανοίξει ένα παράθυρο όπου επιλέγουμε τις παραμέτρους: μέγεθος, ρυθμός καρέ, ποιότητα και μέγεθος βίντεο. Οι ρυθμίσεις είναι ξεκάθαρες εάν έχετε μεταφράσει το Photoshop. Επίσης, δεν μπορείτε να μπείτε σε λεπτομέρειες και να αποθηκεύσετε αμέσως το αποτέλεσμα. Επομένως, πατάμε το κουμπί "Απόδοση".

Κάντε κλικ στην ενότητα "Αρχείο" στο επάνω μέρος και επιλέξτε την καρτέλα "Εισαγωγή". Διάλεξε μια επιλογή "Πλαίσια βίντεο σε επίπεδα".
Θα ανοίξει ένα παράθυρο όπου μπορείτε να επιλέξετε ένα βίντεο. Θα εμφανιστεί ένα άλλο παράθυρο. Εκεί μπορείτε να επιλέξετε ολόκληρο το βίντεο ή κάποιο εύρος. Θα πρέπει επίσης να υπάρχει ένα σημάδι επιλογής "Δημιουργία κινούμενων εικόνων καρέ-καρέ".

Στη συνέχεια, παίξτε με τις παραμέτρους στη γραμμή χρόνου, όπως στην πρώτη περίπτωση και, στη συνέχεια, κάντε κλικ στο "Αρχείο" - "Εξαγωγή" - "Αποθήκευση για τον Ιστό". Σημειώνω ότι ένα μεγάλο βίντεο μπορεί να πάρει πολύ χρόνο για να επεξεργαστεί, ειδικά με αδύναμο υλικό.
Δεδομένου ότι επέλεξα ένα μεγάλο βίντεο με ανάλυση 1920 × 1080, το μέγεθος βγήκε στα 200 MB, το οποίο είναι πολύ κακό. Έχοντας μειώσει την ανάλυση στο μισό, πέτυχα το μέγεθος του gif στα 50 MB. Φυσικά, μπορείτε ακόμα να παίξετε με τις ρυθμίσεις, αλλά όσο μικρότερο είναι το μέγεθος του animation gif, τόσο χειρότερη είναι η ποιότητά του.

Αποθηκεύστε το GIF χρησιμοποιώντας το αντίστοιχο κουμπί.
Λοιπόν, αυτό είναι όλο, αποθηκεύσατε μάθει πώς να δημιουργείτε gif στο Photoshop από φωτογραφίες και βίντεο. Εάν υπάρχουν ερωτήσεις, γράψτε στα σχόλια.