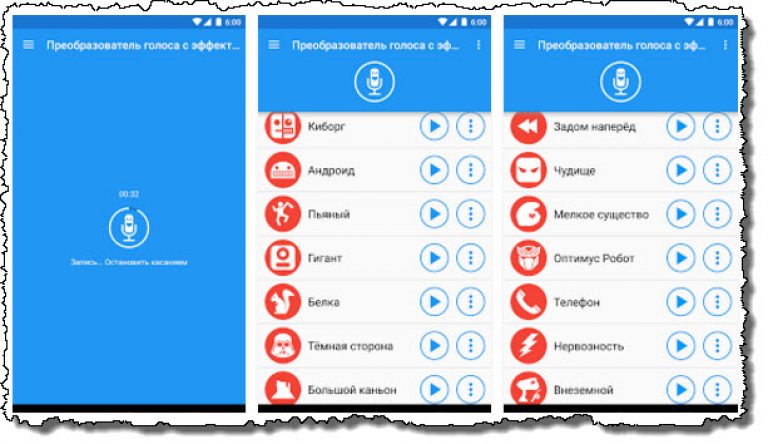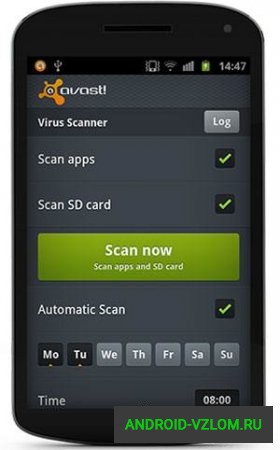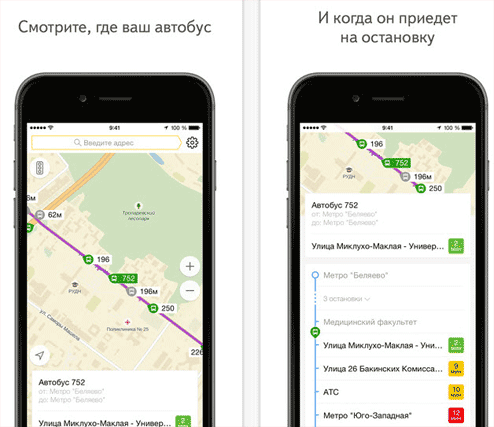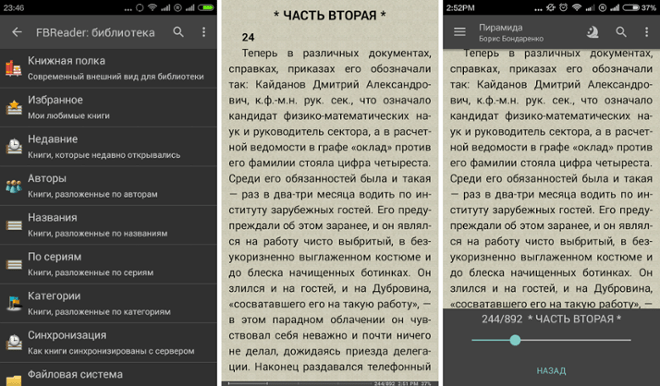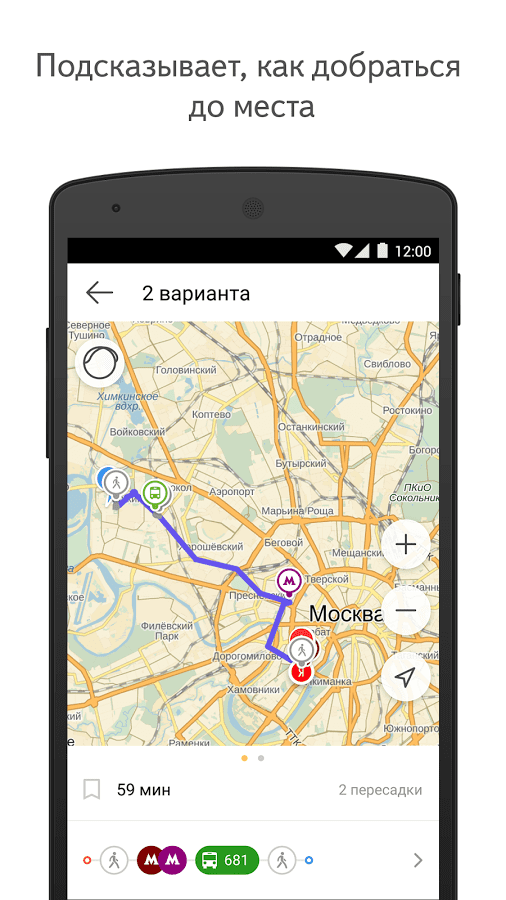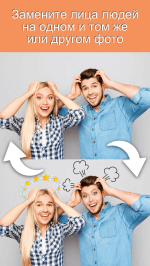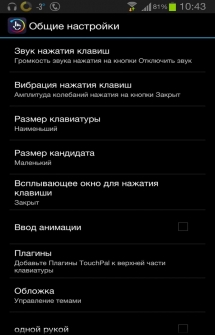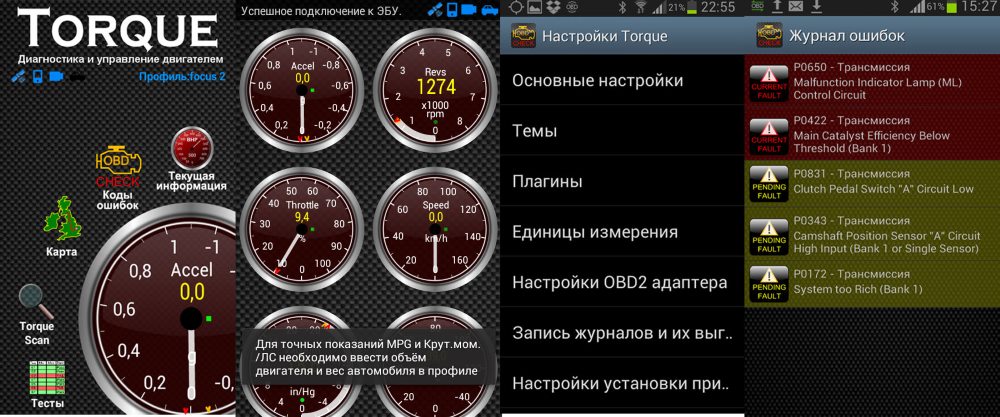Αντιγραφή του δίσκου εκκίνησης των Windows 7. Κατεβάστε την εικόνα ISO των Windows σε ένα DVD χρησιμοποιώντας το UltraISO. Δημιουργία δίσκου με αντιγραφή
Ο κύριος σκοπός του είναι να εγκαταστήσει ή να επανεγκαταστήσει το λειτουργικό σύστημα Windows 7 (OS). Μπορεί επίσης να σας βοηθήσει να επαναφέρετε έναν ξεχασμένο ή χαμένο κωδικό πρόσβασης διαχειριστή. Αυτό το μέσο μπορεί επίσης να χρησιμοποιηθεί για να εισέλθει στο περιβάλλον προεγκατάστασης λειτουργικού συστήματος (Windows PE), το οποίο είναι το ελάχιστο σύνολο λειτουργιών του λειτουργικού συστήματος που χρησιμοποιούνται κατά την προετοιμασία ενός υπολογιστή για την εγκατάσταση ενός λειτουργικού συστήματος, ξεκινώντας την εγκατάσταση του και επαναφέρεται σε ένα σημείο επαναφοράς που δημιουργήθηκε προηγουμένως.
Η πρώτη και πιο σημαντική προϋπόθεση είναι η παρουσία ενός αρχείου της αποκαλούμενης εικόνας εγκατάστασης των Windows 7. Πρόκειται για ένα αρχείο που περιέχει όλα τα απαραίτητα δεδομένα για την εγκατάσταση του λειτουργικού συστήματος. Έχει μια επέκταση αρχείου .iso και έχει μέγεθος περίπου 4 GB. Μπορεί να μεταφορτωθεί από διάφορες πηγές του Διαδικτύου, για παράδειγμα, ιχνηλάτες torrent. Συνήθως, τέτοιες πηγές παρέχουν τα αποκαλούμενα hashes (checksums) της εικόνας, τα οποία, μετά τη λήψη, πρέπει να ελέγχονται για να βεβαιωθείτε ότι η εικόνα είναι αυθεντική και ότι δεν υπάρχουν σφάλματα κατά τη λήψη.
Χρειαζόμαστε ένα δίσκο DVD (πρόκειται για ένα DVD, όχι για ένα CD, το οποίο εξηγείται από το μέγεθος του αρχείου - την εικόνα του συστήματος) και ένα από τα προγράμματα μεταφοράς (και όχι η αντιγραφή - το πρόγραμμα λήψης DVD που καταγράφεται) αυτής της εικόνας σε DVD. Αυτός ο δίσκος μπορεί να είναι τόσο για εγγραφή μιας ώρας (DVD-R) όσο και για επανεγγράψιμο (DVD-RW) και η ταχύτητα εγγραφής του δεν έχει μεγάλη σημασία, καθώς παράγεται σε πολύ χαμηλές ταχύτητες. Το υπόλοιπο αυτού του άρθρου καλύπτει διάφορους τρόπους για να ολοκληρώσετε την απαιτούμενη εργασία.
Τρόποι δημιουργίας δίσκου εκκίνησης
Τώρα περιστρέφονται απευθείας στην περιγραφή των μεθόδων για τη δημιουργία της δισκέτας εγκατάστασης χρησιμοποιώντας αυτά τα βοηθητικά προγράμματα τρίτων όπως:
- UltraISO
- CDBurnerXP
- Imgburn
- Εργαλείο λήψης USB / DVD των Windows 7
Όλα αυτά είναι εύκολο να μεταφορτωθούν από το Διαδίκτυο και να έχουν μια απλή και διαισθητική διεπαφή που δεν απαιτεί περίπλοκες ενέργειες από το χρήστη. Επιπλέον, ο δίσκος εγκατάστασης μπορεί να κατασκευαστεί χρησιμοποιώντας τα ενσωματωμένα εργαλεία των επτά.
Κάψτε μια δισκέτα εκκίνησης χρησιμοποιώντας το UltraISO
Αφού ξεκινήσει αυτό το πρόγραμμα, εμφανίζεται το κύριο μενού του, στο οποίο είναι απαραίτητο να επιλέξετε το στοιχείο Αρχείο και στο ανοιχτό υπομενού, επιλέξτε Άνοιγμα.
Ανοίγει ένα παράθυρο για να επιλέξετε την εικόνα εκκίνησης των επτά, στην οποία θα πρέπει να υποδείξετε το επιθυμητό αρχείο iso και κάντε κλικ στο κουμπί "Άνοιγμα". Στη συνέχεια, αυτό το παράθυρο κλείνει και το βοηθητικό πρόγραμμα επιστρέφει στο κύριο μενού. Στη συνέχεια, κάντε κλικ στο στοιχείο "Εργαλεία" στο κύριο μενού και στην αναπτυσσόμενη λίστα κάντε κλικ στην επιλογή "Εγγραφή εικόνας CD ...". 
Σε απόκριση, εμφανίζεται ένα παράθυρο με τις παραμέτρους εγγραφής: 
Είναι απαραίτητο να ορίσετε:
- Η επιλογή Drive είναι μια συσκευή DVD με εγκατεστημένη μελλοντική δισκέτα εκκίνησης.
- Ταχύτητα εγγραφής "Min."
- Μέθοδος εγγραφής "Disc-at-Once".
Στη συνέχεια, πρέπει να κάνετε κλικ στο κουμπί "Εγγραφή". Ξεκινά η διαδικασία καύσης, η οποία συνήθως διαρκεί αρκετά λεπτά. Με την ολοκλήρωσή της, ανοίγει ο δίσκος DVD, ο οποίος αποτελεί σήμα για τον τερματισμό της διαδικασίας.
Δημιουργία προγράμματος εκκίνησης δίσκου ImgBurn
Προτού εκτελέσετε αυτό το βοηθητικό πρόγραμμα, πρέπει να εγκαταστήσετε ένα DVD στη συσκευή DVD. Στην έκδοση Russified του προγράμματος, το κύριο παράθυρό του μοιάζει με:  Είναι απαραίτητο σε αυτό το παράθυρο να κάνετε κλικ στην εικόνα "Burn image to disk", μετά από την οποία εμφανίζεται ένα παράθυρο για να ορίσετε τις παραμέτρους για τη διαδικασία καύσης της εικόνας:
Είναι απαραίτητο σε αυτό το παράθυρο να κάνετε κλικ στην εικόνα "Burn image to disk", μετά από την οποία εμφανίζεται ένα παράθυρο για να ορίσετε τις παραμέτρους για τη διαδικασία καύσης της εικόνας: 
Εδώ πρέπει να ορίσετε τις ακόλουθες παραμέτρους:
- Στην παράμετρο "Πηγή" επιλέξτε (κίτρινο κουμπί) το επιθυμητό αρχείο εικόνας.
- Στην παράμετρο "Αντιστοίχιση" ρυθμίζουμε τη συσκευή DVD.
- Ρυθμίστε το πλαίσιο ελέγχου "Έλεγχος" έτσι ώστε στο τέλος της διαδικασίας εγγραφής, η εγγεγραμμένη εικόνα να συγκριθεί με το αρχικό της αρχείο.
- Στην παράμετρο "Ταχύτητα εγγραφής" ορίστε τη χαμηλότερη ταχύτητα.
- Κάντε κλικ στην εικόνα με το βέλος στο κάτω αριστερό μέρος του παραθύρου για να ξεκινήσει η διαδικασία εγγραφής.
Η διαδικασία της καύσης της εικόνας αρχίζει, η οποία διαρκεί λίγα λεπτά. Αφού τελειώσετε την εγγραφή, το πρόγραμμα ωθεί το δίσκο της συσκευής DVD και στη συνέχεια το επαναφέρει ξανά και αρχίζει τη διαδικασία ελέγχου της εγγεγραμμένης εικόνας. Εάν η επαλήθευση είναι επιτυχής, το βοηθητικό πρόγραμμα αναπαράγει τη μελωδία ως σήμα για την ολοκλήρωση της διαδικασίας εγγραφής.
Πώς να εγγράψετε ένα δίσκο εγκατάστασης χρησιμοποιώντας το βοηθητικό πρόγραμμα CDBurnerXP
Παρά την παρουσία στο όνομα του "XP", ξεκινώντας με XP, αυτό το βοηθητικό πρόγραμμα λειτουργεί σε όλες τις εκδόσεις του λειτουργικού συστήματος. Όσον αφορά τη διεπαφή του, δεν διαφέρει πολύ από τη διεπαφή ImgBurn. Αυτό είναι το κύριο παράθυρο του CDBurnerXP που μοιάζει με: 
Φυσικά, για να κάνετε τα μέσα εγκατάστασης, πρέπει σε αυτό το παράθυρο να κάνετε κλικ στην επιλογή "Record ISO image" και, στη συνέχεια, στο κουμπί "OK". Σε απόκριση, εμφανίζεται ένα παράθυρο για να ρυθμίσετε τις παραμέτρους εγγραφής: 
Αυτό που πρέπει τώρα να γίνει:
- Χρησιμοποιώντας το κουμπί Αναζήτηση, καθορίστε το αρχείο με την εικόνα iso επτά.
- Στην παράμετρο "Εγγραφή", καθορίστε τη μονάδα DVD και την ελάχιστη ταχύτητα στα δεξιά της.
- Στη μέθοδο "Εγγραφή" ορίστε το δίσκο με τη μία φορά.
- Βάλτε ένα tick στο πεδίο "Έλεγχος δεδομένων μετά την εγγραφή".
Άλλες παράμετροι ορίζονται από το χρήστη κατά την κρίση του. Η διαδικασία εγγραφής μιας εικόνας ξεκινά με το πάτημα του κουμπιού "Burn Disc". Στο τέλος του ελέγχου γίνεται - συγκρίνοντας την καταγεγραμμένη εικόνα με την πηγή της στο αρχείο.
Εργαλείο λήψης USB / DVD
Αυτό το βοηθητικό πρόγραμμα αναπτύχθηκε από τη Microsoft. Μπορεί να μεταφορτωθεί από το Διαδίκτυο και να εγκατασταθεί. Η διαδικασία εγγραφής σε αυτό το βοηθητικό πρόγραμμα χωρίζεται σε διάφορα βήματα, καθένα από τα οποία έχει δικό του παράθυρο.
Βήμα 1 του 4. Σε αυτό το παράθυρο, πρέπει να καθορίσετε το αρχείο με την εικόνα iso. Για να γίνει αυτό, κάντε κλικ στο κουμπί Αναζήτηση, επιλέξτε το απαιτούμενο αρχείο και κάντε κλικ στο κουμπί "Επόμενο". Σε ορισμένες περιπτώσεις, το πρόγραμμα δεν συμπαθεί τα καθορισμένα αρχεία, καθώς ο χρήστης λαμβάνει ένα μήνυμα. Αν είναι βέβαιος ότι το αρχείο εικόνας έχει ληφθεί σωστά και δεν έχει παραμορφωθεί, τότε το μόνο που μπορεί να γίνει είναι να χρησιμοποιήσει άλλο βοηθητικό πρόγραμμα.
Βήμα 2 από 4. Σε αυτό το βήμα, επιλέγετε τον τύπο του μέσου εκτύπωσης που θα χρησιμοποιηθεί ως εκκινήσιμο μέσο. Μπορεί να είναι μονάδα USB (για παράδειγμα, μονάδα flash USB) ή CD. Για να δημιουργήσετε ένα DVD εγκατάστασης, πατήστε το κουμπί DVD.
Βήμα 3 του 4. Σε αυτό το βήμα, το βοηθητικό πρόγραμμα σας ζητά να εγκαταστήσετε ένα κενό δίσκο DVD. Δεν πρέπει να προσπαθήσετε να εγκαταστήσετε έναν ήδη εγγεγραμμένο δίσκο DWD-RW - πρέπει να τον διαγράψετε εκ των προτέρων. Τοποθετήστε ένα κενό δίσκο DVD-R ή DVD-RW και πατήστε το κουμπί "Δοκιμάστε ξανά". Το βοηθητικό πρόγραμμα θα βεβαιωθεί ότι ο δίσκος είναι καθαρός και εκδίδει ένα κουμπί "Εκκίνηση καύσης". Το πατάμε, το επόμενο βήμα ξεκινά.
Βήμα 4 του 4. Αυτή είναι η ίδια η διαδικασία της καύσης της εικόνας. Περιμένουμε την εμφάνιση του μηνύματος "Bootable DVD που δημιουργήθηκε με επιτυχία", υποδηλώνοντας την ολοκλήρωση της διαδικασίας δημιουργίας του δίσκου εγκατάστασης των επτά.
Συλλογή εικόνων με ενσωματωμένα εργαλεία OS
Αμέσως θα πρέπει να σημειωθεί ότι αυτή η μέθοδος, αν και δεν απαιτεί την εγκατάσταση προγραμμάτων τρίτων, δεν είναι πολύ αξιόπιστη και μερικές φορές απαιτεί επανειλημμένη επανάληψη λόγω σφαλμάτων που συμβαίνουν.
Για να δημιουργήσετε ενσωματωμένα εργαλεία λειτουργικού συστήματος στο δίσκο εγκατάστασης, πρέπει να εκτελέσετε τα παρακάτω βήματα:
- Τοποθετήστε το DVD-R (ή το DVD-RW - το οποίο είναι καλύτερο) στη μονάδα δίσκου.
- Όταν χρησιμοποιείτε DVD-RW, διαγράψτε όλα τα δεδομένα που έχουν εγγραφεί σε αυτό. Για να το κάνετε αυτό, στο παράθυρο "Υπολογιστής", κάντε κλικ στη μονάδα DVD με το δεξί κουμπί του ποντικιού και επιλέξτε "Διαγραφή αυτού του δίσκου" από τη λίστα που εμφανίζεται. Θα εμφανιστεί ένα μήνυμα ότι όλες οι πληροφορίες στο δίσκο θα διαγραφούν. Κάντε κλικ στο "Επόμενο" και περιμένετε για την εμφάνιση ενός παραθύρου με ένα μήνυμα σχετικά με την επιτυχή ολοκλήρωση της διαγραφής και στη συνέχεια κάντε κλικ στο κουμπί "Τέλος".
- Κάντε διπλό κλικ στην εικόνα iso με το αριστερό πλήκτρο. Εάν κανένα πρόγραμμα δεν συσχετίζεται με αυτό το αρχείο, ανοίγει ένα παράθυρο με επιλογή προγράμματος για εγγραφή. Σε αυτό, επιλέξτε το "Εργαλείο απεικόνισης δίσκων των Windows" και κάντε κλικ στο "OK".
- Θα εμφανιστεί ένα παράθυρο απεικόνισης δίσκου. Είναι απαραίτητο να ορίσετε την παράμετρο "Εγγραφή σε δίσκο", επιλέξτε "Έλεγχος δίσκου μετά την εγγραφή" και κάντε κλικ στο "Εγγραφή". Η διαδικασία καύσης θα ξεκινήσει.
Μερικές φορές όλες οι παραπάνω ενέργειες πρέπει να επαναληφθούν εξαιτίας των σφαλμάτων που συμβαίνουν.
- Η ανάγκη ρύθμισης της ελάχιστης ταχύτητας εγγραφής οφείλεται στο γεγονός ότι τα DVD δεν υποστηρίζουν πάντα την ταχύτητα εγγραφής που δηλώνει ο κατασκευαστής. Από αυτό προκύπτει ότι κατά τη διάρκεια της εγγραφής μπορώ να συναντήσω σφάλματα, τα οποία μπορούν να εντοπιστούν μόνο μετά το τέλος της εγγραφής - στο στάδιο επαλήθευσης. Όταν χρησιμοποιείτε DVD-R, αυτό θα προκαλέσει την απόρριψη του CD.
- Η διαδικασία εγγραφής δεν μπορεί σε καμία περίπτωση να διακοπεί - συνήθως αυτό οδηγεί στο ίδιο πράγμα όπως περιγράφεται στην αξίωση 1.
Vkontakte
Μπορεί να απαιτείται εκκίνηση DVD ή CD για να εγκαταστήσετε τα Windows ή το Linux, να ελέγξετε τον υπολογιστή για ιούς, να αφαιρέσετε το banner από την επιφάνεια εργασίας, να κάνετε ανάκτηση του συστήματος - γενικά, για διάφορους σκοπούς. Η δημιουργία ενός τέτοιου δίσκου στις περισσότερες περιπτώσεις δεν είναι ιδιαίτερα δύσκολη, ωστόσο μπορεί να εγείρει ερωτήσεις για έναν αρχάριο χρήστη.
Σε αυτό το εγχειρίδιο, θα προσπαθήσουμε να εξηγήσουμε λεπτομερώς και βήμα προς βήμα ακριβώς πώς μπορείτε να κάψετε μια δισκέτα εκκίνησης στα Windows 8, 7 ή τα Windows XP, τι ακριβώς θα χρειαστεί και ποια εργαλεία και προγράμματα μπορείτε να χρησιμοποιήσετε.
Τι χρειάζεστε για να δημιουργήσετε μια δισκέτα εκκίνησης
Κατά κανόνα, το μόνο που χρειάζεται είναι μια εικόνα δίσκου εκκίνησης και στις περισσότερες περιπτώσεις είναι ένα αρχείο .iso που έχετε κατεβάσει από το Internet.

Αυτή είναι μια εικόνα δίσκου εκκίνησης.
Σχεδόν πάντα, όταν κάνετε λήψη των Windows, δίσκο αποκατάστασης, LiveCD ή κάποια δισκέτα Rescue Disk με ένα antivirus, παίρνετε ακριβώς την εικόνα της δισκέτας εκκίνησης ISO και ό, τι χρειάζεται για να πάρετε τα κατάλληλα μέσα - γράψτε αυτή την εικόνα στο δίσκο.
Πώς να εγγράψετε μια δισκέτα εκκίνησης στα Windows 8 (8.1) και στα Windows 7
Μπορείτε να εγγράψετε μια δισκέτα εκκίνησης από μια εικόνα στις τελευταίες εκδόσεις του λειτουργικού συστήματος των Windows χωρίς τη βοήθεια οποιωνδήποτε πρόσθετων προγραμμάτων (ωστόσο, αυτό μπορεί να μην είναι ο καλύτερος τρόπος, ο οποίος θα συζητηθεί παρακάτω). Δείτε πώς να το κάνετε:
Το κύριο πλεονέκτημα αυτής της μεθόδου είναι ότι είναι απλό και σαφές και επίσης δεν απαιτεί εγκατάσταση προγραμμάτων. Το κύριο μειονέκτημα είναι ότι δεν υπάρχουν διαφορετικές επιλογές εγγραφής. Το θέμα είναι ότι όταν δημιουργείτε μια δισκέτα εκκίνησης, συνιστάται να ρυθμίσετε την ελάχιστη ταχύτητα εγγραφής (και χρησιμοποιώντας την περιγραφείσα μέθοδο, θα εγγραφεί στο μέγιστο) για να εξασφαλιστεί αξιόπιστη ανάγνωση του δίσκου στις περισσότερες μονάδες DVD χωρίς να φορτώσετε επιπλέον προγράμματα οδήγησης. Αυτό είναι ιδιαίτερα σημαντικό εάν πρόκειται να εγκαταστήσετε ένα λειτουργικό σύστημα από αυτό το δίσκο.
Η ακόλουθη μέθοδος - η χρήση ειδικών προγραμμάτων για την εγγραφή δίσκων είναι βέλτιστη για τους σκοπούς της δημιουργίας δίσκων εκκίνησης και είναι κατάλληλη όχι μόνο για τα Windows 8 και 7 αλλά και για τα XP.
Κατεβάστε το δίσκο εκκίνησης στο δωρεάν πρόγραμμα ImgBurn
Υπάρχουν πολλά προγράμματα εγγραφής δίσκων, μεταξύ των οποίων το Nero (το οποίο, παρεμπιπτόντως, πληρώνεται) φαίνεται να είναι το πιο διάσημο προϊόν. Ωστόσο, θα ξεκινήσουμε με ένα εντελώς δωρεάν και ταυτόχρονα εξαιρετικό πρόγραμμα ImgBurn.
Μπορείτε να κατεβάσετε το πρόγραμμα εγγραφής δίσκων ImgBurn από τον επίσημο ιστότοπο http://www.imgburn.com/index.php?act=download (σημειώστε ότι πρέπει να χρησιμοποιήσετε συνδέσμους για λήψη Καθρέπτης -Παρέχεται από τοαντί για το μεγάλο πράσινο κουμπί Λήψη. Επίσης στον ιστότοπο μπορείτε να κατεβάσετε τη ρωσική γλώσσα για το ImgBurn.
Εγκαταστήστε το πρόγραμμα, ενώ κατά τη στιγμή της εγκατάστασης, απορρίψτε δύο πρόσθετα προγράμματα που θα προσπαθήσουν να εγκαταστήσουν (θα πρέπει να είστε προσεκτικοί και να αφαιρέσετε τα σημάδια).

Μετά την εκκίνηση του ImgBurn θα δείτε ένα απλό κύριο παράθυρο στο οποίο μας ενδιαφέρει το στοιχείο Γράψτε αρχείο εικόνας στο δίσκο.

Μετά την επιλογή αυτού του στοιχείου, στο πεδίο Πηγή, καθορίστε τη διαδρομή στην εικόνα της δισκέτας εκκίνησης, επιλέξτε τη συσκευή που θέλετε να καταγράψετε στο πεδίο Προορισμός και καθορίστε την ταχύτητα εγγραφής στα δεξιά και καλύτερα από όλα αν επιλέξετε το χαμηλότερο δυνατό.
Στη συνέχεια, κάντε κλικ στο κουμπί για να ξεκινήσετε την εγγραφή και περιμένετε να τελειώσει η διαδικασία.
Πώς να δημιουργήσετε μια δισκέτα εκκίνησης χρησιμοποιώντας το UltraISO
Ένα άλλο δημοφιλές πρόγραμμα για τη δημιουργία bootable drives είναι το UltraISO και η δημιουργία μιας δισκέτας εκκίνησης σε αυτό το πρόγραμμα είναι πολύ απλή.

Ξεκινήστε το UltraISO, επιλέξτε "Αρχείο" - "Άνοιγμα" στο μενού και καθορίστε τη διαδρομή προς την εικόνα του δίσκου. Στη συνέχεια, κάντε κλικ στο κουμπί με την εικόνα του δίσκου εγγραφής "Burn CD DVD Image" (εγγραφή εικόνας δίσκου).

Επιλέξτε μια συσκευή εγγραφής, την ταχύτητα (Write Speed) και τη μέθοδο εγγραφής (μέθοδος εγγραφής) - είναι προτιμότερο να αφήσετε την προεπιλογή. Στη συνέχεια, κάντε κλικ στο κουμπί Εγγραφή, περιμένετε λίγο και ο δίσκος εκκίνησης είναι έτοιμος!
Πώς να κάνετε ένα εκκινήσιμο φλας, παρακολουθήστε το βίντεο.
Με την αποτυχία του λειτουργικού συστήματος Microsoft, οι ιδιοκτήτες των εκδόσεων OEM και Recovery αντιμετωπίζουν ένα σοβαρό πρόβλημα: αυτές οι μειωμένες εκδόσεις συνήθως δεν είναι εξοπλισμένες με τα εργαλεία αποκατάστασης που προσφέρονται από τα πλήρως λειτουργικά Windows 7 στην ενότητα "Επιλογές αποκατάστασης συστήματος". Αντ 'αυτού, οι προμηθευτές υπολογιστών δημιουργούν ένα κρυφό διαμέρισμα ανάκτησης από το οποίο μπορείτε να επαναφέρετε τις εργοστασιακές ρυθμίσεις. Την ίδια στιγμή, όμως, θα χάσετε όχι μόνο όλα τα δεδομένα σας, αλλά θα πρέπει επίσης να καθαρίσετε τον υπολογιστή από τις εκδόσεις του προ-δοκιμαστικού λογισμικού. Θα ήταν πολύ πιο βολικό να έχουμε στο χέρι ένα πλήρες Windows μαζί με ένα σύστημα έκτακτης ανάγκης, επιτρέποντας, για παράδειγμα, την αποκατάσταση του τομέα εκκίνησης στον σκληρό δίσκο χωρίς εξωτερικές βοηθητικές εφαρμογές.
Με τη βοήθεια του αρχείου ISO που ετοίμασε η Microsoft και επιλέχθηκε από τους ειδικούς του CHIP, μπορείτε να σχεδιάσετε πλήρως και νομικά ένα δίσκο εκκίνησης των Windows 7 που να εγγυάται όλα τα χαρακτηριστικά. Σημείωση: Για να δημιουργήσετε ένα τέτοιο DVD θα χρειαστείτε ένα έγκυρο κλειδί άδειας χρήσης. Μετά την εκκίνηση, αυτός ο δίσκος θα προσφέρει την επιλογή οποιασδήποτε από τις γνωστές εκδόσεις των Windows 7 για εγκατάσταση. Εάν η έκδοση OEM του συστήματος Home Advanced ενσωματώθηκε στον υπολογιστή σας, μπορείτε να την εγκαταστήσετε μόνο. Αλλά έχετε το δικαίωμα να εγκαταστήσετε οποιαδήποτε άλλη έκδοση χωρίς κλειδί και να το χρησιμοποιήσετε για 30 ημέρες. Το Windows PE, έτοιμο για λειτουργία ακόμη και πριν από την πραγματική εγκατάσταση του συστήματος, δεν είναι τόσο επιλεκτικό: μπορείτε να επαναφέρετε το διαμέρισμα των Windows 7 στον υπολογιστή του φίλου σας χρησιμοποιώντας το δίσκο σας.
Τι να κάνετε εάν τα Windows δεν εκκινήσουν
Για να ξεκινήσετε ένα αποτυχημένο λειτουργικό σύστημα, εκκινήστε τον κατάλληλο υπολογιστή χρησιμοποιώντας τη δισκέτα εγκατάστασης που δημιουργήσατε και επιλέξτε το στοιχείο "Επιλογές επαναφοράς συστήματος". Εδώ θα σας προσφέρουμε μια επιλογή από διάφορα εργαλεία για την αναζωογόνηση δεδομένων, όπως για παράδειγμα την "Ανάκτηση εκκίνησης" ή την επαναφορά σε προηγούμενη κατάσταση ("Ανάκτηση συστήματος"). Όλες οι λειτουργίες από αυτό το μενού απουσιάζουν εντελώς στις περισσότερες εκδόσεις OEM και Recovery.
Εάν θέλετε να επανεγκαταστήσετε τα Windows, χρησιμοποιήστε αυτή την ευκαιρία για να αποχαιρετήσετε το μη απαραίτητο διαμέρισμα ανάκτησης και, συνεπώς, να κερδίσετε 10 GB χώρου στο δίσκο.
Φυσικά, θα πρέπει να έχετε ένα προετοιμασμένο δίσκο εγκατάστασης των Windows. Η δημιουργία του δεν είναι τόσο δύσκολη - σε αυτόν τον οδηγό θα περιγράψουμε ολόκληρη τη διαδικασία βήμα προς βήμα.
Εκκίνηση και προετοιμασία ιστού: Αρχείο εικόνας των Windows
Ο δίσκος εγκατάστασης θα βασίζεται σε ένα αρχείο ISO που έχει ληφθεί από τον ιστότοπο της Microsoft. Όλες οι εκδόσεις των Επτά θα είναι διαθέσιμες σε εσάς.
1 DOWNLOAD WINDOWS ΔΩΡΕΑΝ Για να εξοικειωθείτε με τα προϊόντα της Microsoft, μπορείτε να βρείτε συνδέσμους για την ελεύθερη λήψη εικόνων από διάφορες εκδόσεις των Windows 7 στη σελίδα answer.microsoft.com/ru-ru. Εισάγετε τις λέξεις-κλειδιά "Εικόνα Windows 7" στο πλαίσιο αναζήτησης της υπηρεσίας. Στα αποτελέσματα θα βρείτε πληροφορίες για το πού μπορείτε να κάνετε λήψη διαφορετικών εκδόσεων του λειτουργικού συστήματος. Επιπλέον, οι επίσημες εικόνες του συστήματος και σε διαφορετικές εκδόσεις - από το "Home Extended" μέχρι το "Maximum", μπορούν να ληφθούν κάνοντας κλικ στον σύντομο σύνδεσμο b23 [.] En / p9kf. Το μόνο μειονέκτημα - εδώ παρουσιάζονται μόνο στην αγγλική έκδοση. Μπορείτε να κάνετε λήψη του αρχείου εντοπισμού ξεχωριστά. Μπορείτε να κάνετε λήψη οποιασδήποτε έκδοσης του λειτουργικού συστήματος, επειδή το αρχείο install.wim που απαιτείται για το δίσκο εγκατάστασης θα σας επιτρέψει να εγκαταστήσετε οποιαδήποτε έκδοση εάν κάνετε μικρές αλλαγές (βλ. Βήμα 4). Όταν επιλέγετε ένα αρχείο για λήψη, προσέξτε τη γλώσσα και το βάθος bit (32 ή 64 bit). Για λόγους ασφαλείας, συνιστούμε ανεπιφύλακτα τη λήψη της έκδοσης με το ενσωματωμένο service pack (Service Pack 1).

2 ΔΗΜΙΟΥΡΓΙΑ ΕΡΓΑΣΤΗΡΙΟΥ Τώρα πρέπει να δημιουργήσετε δύο καταλόγους. Στο πρώτο (απλά ονομάστε το "Win7"), τότε θα αποθηκευτούν τα αρχεία εγκατάστασης των Windows, το δεύτερο θα χρειαστεί για το βοηθητικό πρόγραμμα γραμμής εντολών, dism.exe. Ονομάστε το δεύτερο φάκελο "mount". Για να ακολουθήσετε τα παρακάτω βήματα διαδικασίας γρήγορα και εύκολα, πρέπει να έχετε τουλάχιστον 10 GB ελεύθερου χώρου στον σκληρό σας δίσκο. Συνιστούμε να εκτελέσετε τις ακόλουθες ενέργειες για λογαριασμό του διαχειριστή - ώστε να μην ενοχλούνται από τα μηνύματα της υπηρεσίας UAC.

3 αποσυσκευασία WINDOWS Εγκαταστήστε το πρόγραμμα 7-Zip και χρησιμοποιήστε το για να αποσυνδέσετε το ληφθέν αρχείο εικόνας των Windows 7 στο φάκελο Win7. Για να το κάνετε αυτό, απλά επιλέξτε το "7-Zip | Εξαγωγή αρχείων "και, στη συνέχεια, στο πεδίο" Αποσυσκευασία σε ... "καθορίστε αυτόν τον φάκελο.

Σημείωση Κατά τον έλεγχο, προσπαθήσαμε πρώτα να αποσυσκευάσουμε την έκδοση 64 bit του Home Premium χωρίς το service pack (X15-65741.iso). 7-Zip δεν άρεσε η παρουσία ενός αρχείου UDF, και αρνήθηκε να εργαστεί. Η δεύτερη προσπάθεια με το αρχείο X17-58997.iso (Home Premium με Service Pack 1) ήταν επιτυχής. Επομένως, μπορούμε ασφαλώς να σας προτείνουμε να χρησιμοποιήσετε αυτήν την έκδοση.
4 ΔΙΑΓΡΑΦΗ ΑΡΧΕΙΟΥ ΔΙΑΜΟΡΦΩΣΗΣ Οι ιδιοκτήτες της έκδοσης "Windows 7 Ultimate" πρέπει τώρα να ανοίξουν το φάκελο Win7 \\ sources στον Explorer και να διαγράψουν το αρχείο ei.cfg από αυτό. Χάρη σε αυτό, αυτό το σύστημα θα είναι διαθέσιμο για επιλογή στον οδηγό εγκατάστασης. Αν έχετε άλλη έκδοση, μπορείτε να παραλείψετε αυτό το βήμα. Θα πρέπει επίσης να απαλλαγείτε από αυτό το αρχείο αν σκοπεύετε να μεταβείτε αργότερα σε άλλη έκδοση των Windows. Στη συνέχεια, δεν χρειάζεται να εκτελέσετε τη ρήτρα 7 ("Εισαγωγή και ενεργοποίηση κλειδιού") για να μπορέσετε να εισάγετε το νεοαποκτηθέν κλειδί. Επίσης, το αρχείο ρύθμισης παραμέτρων θα πρέπει να διαγραφεί από εκείνους που πρόκειται να βοηθήσουν όσους είναι εξοικειωμένοι με το σφάλμα των Windows.

Δημιουργία αρχείου πολλαπλών εγκαταστάσεων
Το βοηθητικό πρόγραμμα γραμμής εντολών διαβάζει το αρχείο εγκατάστασης των Windows και μπορείτε να δημιουργήσετε ένα δίσκο που να ανταποκρίνεται στις ανάγκες σας.
5 ΔΙΑΔΙΚΑΣΙΑ ΑΝΑΓΝΩΣΗΣ Η Microsoft έχει τοποθετήσει όλα τα απαραίτητα δεδομένα για την εγκατάσταση των Windows στο αρχείο install.wim. Χρησιμοποιώντας το βοηθητικό πρόγραμμα εντολών dism.exe, μπορεί να ανοίξει και να τροποποιηθεί, αλλά για να γίνει αυτό πρέπει να γνωρίζετε το ευρετήριο της έκδοσης των Windows. Για να το βρείτε, εκτελέστε μια γραμμή εντολών ως διαχειριστή και εισαγάγετε την εντολή:
dism / get-wiminfo /wimfile:X:\\win7\\sources\\install.wim
Εδώ, αντί της παραμέτρου "X: \\", καθορίστε το γράμμα μονάδας δίσκου στο οποίο βρίσκεται ο φάκελος Win7. Σημειώστε τον αριθμό έκδοσης των Windows που θέλετε να χρησιμοποιήσετε - για παράδειγμα, για την επιλογή Home Premium, αυτή είναι "2".

6 ΤΟΠΟΘΕΤΗΣΤΕ ΤΟ ΑΡΧΕΙΟ Για να τροποποιήσετε το αρχείο install.wim, πρέπει να συνδεθεί (τοποθετηθεί) στο σύστημα. Εισαγάγετε την εντολή:
dism / mount-wim /wimfile:X:\\win7\\sources\\install.wim / ευρετήριο: 2 / mountdir: X: \\ mount
Εάν θέλετε να επιλέξετε άλλη έκδοση του συστήματος, μετά την παράμετρο "index:" καθορίστε την κατάλληλη τιμή. Στη συνέχεια, το βοηθητικό πρόγραμμα dism.exe στα Windows θα αποσυσκευάσει το αρχείο install.wim, το οποίο μπορεί να διαρκέσει λίγο. Στο δοκιμαστικό μας υπολογιστή χρειάστηκαν περίπου δέκα λεπτά για να ολοκληρωθεί η διαδικασία.

7 Εισαγάγετε το κλειδί προϊόντος Προκειμένου ο δίσκος να υποδείξει αυτόματα το κλειδί άδειας χρήσης κατά την εγκατάσταση, εκτελέστε το πρόγραμμα Magical Jelly Bean Keyfinder και διαβάστε το κλειδί της έκδοσης των Windows που έχετε εγκαταστήσει μαζί του.
Προσοχή! Αυτό το πρόγραμμα υποδηλώνει το κλειδί άδειας χρήσης ως "Κλειδί CD". Στη γραμμή εντολών, πληκτρολογήστε την ακόλουθη γραμμή:
dism / εικόνα: X: \\ mount / set-productkey: κλειδί άδειας
Αντί της παραμέτρου "κλειδί άδειας χρήσης", καθορίστε το κλειδί προϊόντος που διαβάζεται από το πρόγραμμα Keyfinder. Σημειώστε ότι στην περίπτωση της εταιρικής έκδοσης της απόδειξής του μπορεί να μην είναι επιτυχής - τότε το πρόγραμμα θα εκδώσει τους χαρακτήρες "Β".

Σημείωση . Εάν πρόκειται να αναβαθμίσετε σε άλλη έκδοση των Windows 7 ή σχεδιάσετε να βοηθήσετε τους φίλους σας με τη ρύθμιση του λειτουργικού συστήματος, παραλείψτε αυτό το βήμα.
8 ΕΠΙΣΚΕΥΑΣΜΕΝΕΣ ΑΛΛΑΓΕΣ Τέλος, γράψτε το τροποποιημένο αρχείο install.wim στο φάκελο \\ mount. Και γι 'αυτό πάλι πρέπει να χρησιμοποιήσετε το παράθυρο γραμμής εντολών. Εκτελέστε το ως διαχειριστής και πληκτρολογήστε:
dism / unmount-wim / mountdir: X: \\ mount / commit
Επιπλέον, η εντολή "unmount" θα αποσυνδέσει (αποσυνδέσει) το αρχείο εγκατάστασης από το σύστημα. Μετά από αυτό, μπορείτε να προχωρήσετε με ασφάλεια να εγγράψετε την εικόνα σε μέσο DVD.

Εγγραφή DVD: σωστή μορφή
Φαίνεται ότι η εικόνα της δισκέτας εγκατάστασης με τα Windows είναι έτοιμη και απλά πρέπει να τοποθετήσετε το δίσκο DVD, να εκτελέσετε το βοηθητικό πρόγραμμα καύσης, να επιλέξετε την επιθυμητή εικόνα και να ξεκινήσετε τη διαδικασία εγγραφής. Δυστυχώς, δεν είναι όλα τόσο απλά - πρώτα πρέπει να κάνετε τη διαμόρφωση.
9 ΕΝΕΡΓΟΠΟΙΗΣΗ ΤΟΥ ΣΥΣΤΗΜΑΤΟΣ UDF FILE Συνιστούμε να χρησιμοποιήσετε το δωρεάν βοηθητικό πρόγραμμα ImgBurn για να εγγράψετε ένα δίσκο. Μπορεί να μεταφορτωθεί από την επίσημη ιστοσελίδα imgburn.com. Μην ξεχάσετε να αποσυσκευάσετε το αρχείο localization στον κατάλληλο φάκελο του προγράμματος. Τοποθετήστε ένα κενό DVD στη μονάδα, εκτελέστε το ImgBurn και επιλέξτε Ρωσικά στις ρυθμίσεις. Στη συνέχεια, κάντε κλικ στο μεγάλο κουμπί "Γράψτε τα αρχεία / φακέλους στο δίσκο". Στην καρτέλα "Επιλογές" στη γραμμή "Σύστημα αρχείων", ορίστε "UDF" ή "ISO 9660 + UDF". Η δεύτερη επιλογή είναι κατάλληλη για όσους θέλουν να δημιουργήσουν μια δισκέτα εγκατάστασης σε ξεπερασμένα Windows, για παράδειγμα XP. Κατά τη διάρκεια της δοκιμής μας, και οι δύο επιλογές λειτουργούσαν χωρίς προβλήματα. Επιπλέον, επιλέξτε τις επιλογές "Συμπεριλαμβανομένων των κρυφών αρχείων" και "Συμπεριλαμβανομένων των αρχείων συστήματος".

10 ΦΥΛΑΞΤΕ ΤΗ ΔΟΜΗΣΗ Για να λάβετε υπόψη όλα τα επίπεδα των φακέλων κατά την εγγραφή του δίσκου εγκατάστασης, πρέπει να βεβαιωθείτε ότι η επιλογή "Επίπεδο X: 219 χαρακτήρες" έχει επιλεγεί στην καρτέλα "Advanced - Περιορισμοί" στην ενότητα "Φάκελος / όνομα μήκους αρχείου". Για την παράμετρο "Σειρά χαρακτήρων", καθορίστε "DOS". Επιπλέον, ελέγξτε τα πλαίσια που βρίσκονται μπροστά από τα στοιχεία "Περισσότερα από 8 επίπεδα φακέλων", "Μην περιορίζετε το μέγεθος του αρχείου" και "Να μην προσθέσετε αριθμό έκδοσης", 1 "" σε αρχεία.

11 ΕΝΕΡΓΟΠΟΙΗΣΕΤΕ ένα DVD ΛΗΨΗΣ ΔΥΝΑΤΟΤΗΤΑΣ E Στην καρτέλα "Boot Disk", επιλέξτε την επιλογή "Make Image Boot". Κάντε κλικ στο εικονίδιο δίπλα στη γραμμή "Boot Image", μεταβείτε στο φάκελο Win7 \\ boot και επιλέξτε το αρχείο etfsboot.com σε αυτό. Περιέχει τον τομέα εκκίνησης για το μέσο DVD και όταν ξεκινάτε το δίσκο εγκατάστασης των Windows, θα ξεκινήσει η αυτόματη αναζήτηση.

Σημείωση Κατά κανόνα, στις νέες μητρικές πλακέτες EFI και στους υπολογιστές της Apple, το αρχείο etfsboot.com δεν μπορεί να εντοπιστεί από το Download Manager (setupldr.bin). Αυτό το σφάλμα διορθώνεται από την επιλογή "Να μην προσθέσετε τον αριθμό έκδοσης", 1 "" στα αρχεία που επιλέχθηκαν στο βήμα 10. Είναι εξαιτίας αυτής της ευκαιρίας που επιλέξαμε το πρόγραμμα ImgBurn για την καταγραφή του δίσκου μας.
12 ΔΙΣΚΟΣ ΕΓΚΑΤΑΣΤΑΣΗΣ ΕΓΓΡΑΦΗΣ Βεβαιωθείτε ότι στη γραμμή "Λήψη. τμήμα "είναι η τιμή hex του" 07C0 ". Εάν όχι, εισαγάγετε αυτήν την παράμετρο. Αυξήστε τον αριθμό των φορτωμένων τομέων σε οκτώ και στη συνέχεια στην Εξερεύνηση των Windows ανοίξτε τον κατάλογο Win7. Επιλέξτε όλα τα αρχεία και τους φακέλους σε αυτό και σύρετέ τα στο πεδίο Πηγή του προγράμματος ImgBurn χρησιμοποιώντας το ποντίκι. Για να γράψετε δεδομένα σε ένα δίσκο, παραμένει μόνο να κάνετε κλικ στο αντίστοιχο εικονίδιο. Πριν διαγράψετε τους φακέλους \\ mount και Win7 που δημιουργήσατε, βεβαιωθείτε ότι λειτουργεί ο νέος δίσκος εγκατάστασης. Για να το κάνετε αυτό, επιλέξτε τη μονάδα DVD στο BIOS ως "πρώτη συσκευή εκκίνησης" και κάντε επανεκκίνηση του υπολογιστή. Εάν όλα επιτύχουν, θα δείτε το παράθυρο διαλόγου Εγκατάσταση των Windows στην οθόνη. Τώρα, σε περίπτωση αποτυχίας συστήματος, μπορείτε να την επαναφέρετε επιλέγοντας το στοιχείο "Επιλογές ανάκτησης συστήματος".

Γεια σας φίλοι! Σε αυτό το άρθρο θα καταλάβουμε πώς να φτιάξετε το δίσκο εγκατάστασης των Windows 7. Ο κύριος σκοπός της εγκατάστασης ή της δισκέτας εκκίνησης είναι να εγκαταστήσετε το λειτουργικό σύστημα από αυτό. Μπορείτε επίσης να το χρησιμοποιήσετε για να επαναφέρετε τον κωδικό πρόσβασης διαχειριστή που έχετε ξεχάσει ή ότι ξεχάσατε να σας πω. Η δισκέτα εγκατάστασης των Windows 7 χρησιμοποιείται συχνά από εμάς κατά την επαναφορά μιας εκκίνησης συστήματος μετά την κλωνοποίηση ενός δίσκου ή ενός διαμερίσματος.
Η δισκέτα εγκατάστασης των Windows 7 θα μας βοηθήσει επίσης να αποκτήσουμε πρόσβαση στα Windows PE από τα οποία μπορείτε να επαναφέρετε οποιοδήποτε σημείο επαναφοράς ή να χρησιμοποιήσετε μια εικόνα του συστήματος που δημιουργήθηκε προηγουμένως. Αυτό θα λειτουργήσει αν έχετε ενεργοποιημένη την προστασία του συστήματος. Γενικά, ένας δίσκος εκκίνησης ή εγκατάστασης μπορεί να κάνει τη ζωή ευκολότερη, οπότε πρέπει να γνωρίζουμε πώς να το δημιουργήσετε.
Κατά τη δημιουργία του δίσκου εγκατάστασης, χρειαζόμαστε μια εικόνα του τελευταίου. Ο ευκολότερος τρόπος να το αποκτήσετε είναι να κάνετε λήψη. Τότε θα σας πω πώς και πού κατεβάζω εικόνες δίσκου. Μπορείτε να χρησιμοποιήσετε οποιοδήποτε συγκρότημα κατεβάσετε από τα βολικά μέρη σας (παρακαλώ μοιραστείτε το τελευταίο με τα σχόλια).
Και τώρα το πιο σημαντικό πράγμα. Ελέγξτε τα αθροίσματα ελέγχου ή το hash της ληφθείσας εικόνας. Αυτό είναι σημαντικό να το κάνετε αργότερα δεν υπάρχουν ερωτήματα όπως "Γιατί το σύστημά μου δεν είναι εγκατεστημένο". Είναι απαραίτητο να είμαστε βέβαιοι ότι κατεβάσαμε ό, τι είχε ο συντάκτης της συνέλευσης.
Για το Windows 7 Ultimate SP1 IDimm Edition v.17.14 x86 / x64
MD5 - ποσά:
32-bit:
ISO: F5F51A544E3752B60D67D87A8AC82864
RAR: FE1A0883B74027C5C21332A3E2C83AA8
64-bit:
ISO: EA5FE564086214FCCF953354E40CE7C3
RAR: D2AEDB453BE924875718D3376614EE59
Αν κατεβάσετε από το torrent, τότε πιθανότατα θα έχετε μια εικόνα με τη μορφή ενός αρχείου ISO. Χρησιμοποιήστε το κατάλληλο ποσό κατακερματισμού.
Μπορείτε να ελέγξετε το άθροισμα ελέγχου χρησιμοποιώντας το MD5 File Checker.
Κάντε κλικ στο κουμπί " Ανασκόπηση ...Msgstr "Για να επιλέξετε την εικόνα. Κάντε κλικ στο κουμπί " Για να υπολογίσετε"Για ένα άθροισμα ελέγχου. Αντιγράφετε το ποσό που έδωσε ο συντάκτης της συναρμολόγησης, επικολλήστε το στο κατάλληλο πεδίο και κάντε κλικ στο κουμπί " Ελέγξτε". Όλα είναι όπως φαίνεται.
Εάν τα αθροίσματα ελέγχου ταιριάζουν - το αρχείο δεν είναι κατεστραμμένο.
Μπορείτε να δημιουργήσετε με ασφάλεια τη δισκέτα εγκατάστασης των Windows 7.
Πώς και πού να κατεβάσετε την αρχική εικόνα των Windows 7, μπορείτε να διαβάσετε και να δείτε.
Δημιουργία του δίσκου εγκατάστασης των Windows 7 με ενσωματωμένα εργαλεία
Η εικόνα που κατεβάσαμε. Τα αθροίσματα ελέγχου συμπίπτουν.
Τοποθετήστε ένα κενό δίσκο DVD-R ή επανεγγράψιμο δίσκο DVD-RW στη μονάδα δίσκου.
Θα χρησιμοποιήσω ένα επανεγγράψιμο δίσκο DVD-RW. Καταργήστε πρώτα όλες τις πληροφορίες που υπήρχαν στο δίσκο. Κάντε κλικ στο δεξί κουμπί σε ένα δίσκο DVD-RW στο παράθυρο Υπολογιστής ή Explorer και επιλέξτε Διαγράψτε αυτό το δίσκο .
Κατά τον έλεγχο του δίσκου έχω ένα λάθος. Ανακινήστε ξανά γράψτε κάτω.
Επιβεβαιώνω τη διαγραφή όλων των δεδομένων από το δίσκο.
Σφάλμα ξανά.
Από την 3η προσπάθεια στον 2ο δίσκο κατέληξε να κάψει την εικόνα. Κάντε κλικ στο κουμπί Κλείσιμο.
Ο δίσκος εγκατάστασης των Windows 7 είναι έτοιμος για χρήση.
Κάνοντας μια δισκέτα εκκίνησης των Windows 7 χρησιμοποιώντας το Windows 7 USB / DVD Download Tool
Για να δημιουργήσετε δισκέτες εκκίνησης ή εγκατάστασης, η Microsoft δημιούργησε ένα απλό βοηθητικό πρόγραμμα - το Windows 7 USB / DVD Download Tool. Ακολουθήστε τον σύνδεσμο και κάντε λήψη του.
Περιμένουμε την ολοκλήρωση της εγκατάστασης και κάντε κλικ Τελειώστε.
Εκτελέστε το πρόγραμμα από τη συντόμευση στην επιφάνεια εργασίας.
Μερικές φορές το πρόγραμμα δεν σας αρέσει οι εικόνες και εμφανίζεται το μήνυμα: μια εικόνα.
Σε αυτήν την περίπτωση, πρέπει να βεβαιωθείτε ότι τα checksum ταιριάζουν και να προσπαθήσετε να δημιουργήσετε τη δισκέτα εγκατάστασης χρησιμοποιώντας άλλο πρόγραμμα.
Εάν θέλετε να επεξεργαστείτε την εικόνα ISO των Windows 7/8 / 8.1 πριν γράψετε στο δίσκο - βρίσκεστε εδώ.
Μια εικόνα δίσκου είναι ένα αρχείο που περιέχει τις πιο πλήρεις πληροφορίες σχετικά με τη δομή αρχείων και τα δεδομένα οποιουδήποτε φορέα (σκληρούς δίσκους, οπτικούς δίσκους, μονάδες USB κ.λπ.). Μπορεί να χρησιμοποιηθεί για εντελώς διαφορετικούς σκοπούς (εγκατάσταση ή αποκατάσταση του συστήματος, δημιουργία αντιγράφων ασφαλείας δεδομένων). Τα παρακάτω θα σας δείξουν πώς να δημιουργήσετε μια εικόνα ISO. Θα χρησιμοποιήσουμε τα Windows 7 για τη χρησιμοποιούμενη πλατφόρμα. Αλλά η εξέταση αυτού του ζητήματος συνδέεται άρρηκτα με το είδος του αποτελέσματος που πρέπει να επιτευχθεί.
Πώς να δημιουργήσετε μια εικόνα δίσκου ISO στα Windows 7: επιλογές για δράση
Παρά το γεγονός ότι σήμερα μπορείτε να βρείτε αρκετές μορφές εικόνας, ας μεριμνήσουμε για την εξέταση όλων των διαδικασιών που βασίζονται στα πιο δημοφιλή και υποστηριζόμενα από όλα τα προγράμματα και τα συστήματα ISO format.
Πώς δημιουργείτε μια εικόνα ISO; Τα Windows 7 είναι μια μεγάλη πλατφόρμα για αυτό. Για περαιτέρω χρήση, οι εικόνες μπορούν να χωριστούν σε διάφορες κατηγορίες:
- εικόνα του κιτ διανομής εγκατάστασης.
- για την εκκίνηση και την επαναφορά του συστήματος.
- εφεδρική εικόνα των παραθύρων, των προγραμμάτων και των πληροφοριών των χρηστών.
Τα πιο δημοφιλή προγράμματα
Σήμερα στην αγορά του λογισμικού που είναι ικανό να δουλεύει με εικόνες, μπορείτε να βρείτε πολλές εφαρμογές. Τα πιο δημοφιλή είναι τα εξής:
- UltraISO.
- Εργαλεία Daemon.
- Nero.
- Αλκοόλ 120%.
- ISO Worckshop.
- Acronis True Image και άλλα.

Με μια μεγάλη ποικιλία όλων των ειδών λογισμικού, πρέπει επίσης να λάβετε υπόψη ότι στα ίδια τα Windows συστήματα υπάρχουν καλά εργαλεία για την εργασία με εικόνες. Συγκεκριμένα, αυτό αφορά την δημιουργία αντιγράφων ασφαλείας και την αποκατάσταση. Όπως τα περισσότερα από τα παραπάνω προγράμματα, τέτοια εργαλεία σας επιτρέπουν να δημιουργείτε εικόνες σε λίγα λεπτά. Είναι αλήθεια ότι αν αντιγράφετε τα περιεχόμενα της μονάδας σκληρού δίσκου ή του εικονικού διαμερίσματος, ίσως χρειαστούν αρκετές ώρες. Όλα εξαρτώνται από την ποσότητα των πληροφοριών.
Δημιουργία εικόνας δίσκου χρησιμοποιώντας πόρους της Microsoft
Λίγοι γνωρίζουν ότι, πρόσφατα, οι προγραμματιστές της Microsoft έχουν παράσχει στους χρήστες με λειτουργικά συστήματα με άδεια χρήσης Windows 7 τη δυνατότητα να δημιουργήσουν μια εικόνα συστήματος για ανάκτηση σε περίπτωση απρόβλεπτων ατυχημάτων απευθείας στον επίσημο δικτυακό πόρο. Πώς να δημιουργήσετε μια εικόνα ISO των Windows 7 σε αυτήν την κατάσταση; Όπως αποδεικνύεται, πιο εύκολο από ποτέ. Για να το κάνετε αυτό, μεταβείτε στον ιστότοπο της Microsoft στην ενότητα Λογισμικό, μετακινηθείτε προς τα κάτω στη σελίδα και δείτε εάν το κλειδί άδειας χρήσης του προϊόντος είναι πραγματικά καταχωρημένο εκεί (δεν συμβαίνει τίποτα χωρίς αυτό).

Εάν υπάρχει κλειδί, τότε μέσω του "Πίνακα Ελέγχου" θα πρέπει να μεταβείτε στην ενότητα συστήματος και ασφάλειας, όπου έχει επιλεγεί η υποενότητα "Σύστημα" και να ενεργοποιήσετε τον έλεγχο κλειδιού ασφαλείας (μπορείτε να το κάνετε μέσω του μενού PCM στο εικονίδιο του υπολογιστή, όπου επιλέγεται η γραμμή ιδιότητας). Εάν το κλειδί είναι έγκυρο, η δημιουργία μιας εικόνας θα ξεκινήσει από το πρόγραμμα περιήγησης απευθείας στον ιστότοπο, με τη βοήθεια του οποίου θα είναι δυνατή η επαναφορά του αργότερα.
Πώς να δημιουργήσετε μια εικόνα ISO εκκίνησης των Windows 7
Εάν δεν υπάρχει κάποιο κλειδί, μπορείτε να χρησιμοποιήσετε ένα άλλο εργαλείο. Το ζήτημα του πώς να δημιουργήσετε μια εικόνα ISO των Windows 7 μέσω του συστήματος επιλύεται μέσω του τμήματος δημιουργίας αντιγράφων ασφαλείας και ανάκτησης. Εδώ, στο μενού στα αριστερά, πρέπει να χρησιμοποιήσετε το στοιχείο δημιουργίας εικόνας και μετά τη σάρωση, το σύστημα θα προσφέρει την επιλογή αποθήκευσης δεδομένων (σκληρός δίσκος, οπτικά μέσα, θέση δικτύου). Εάν πρόκειται απλώς για τη δημιουργία δίσκου από τον οποίο μπορείτε αργότερα να εκκινήσετε και να αντιμετωπίσετε ορισμένες δυσλειτουργίες ή αποτυχίες, μπορείτε να επιλέξετε DVD-ROM. Ωστόσο, σε περίπτωση δημιουργίας αντιγράφων ενός ολόκληρου διαμερίσματος δίσκου, είναι προτιμότερο να διατηρείτε ένα αντίγραφο στον σκληρό δίσκο (μπορεί να χρειαστείτε πάρα πολλούς οπτικούς δίσκους).

Επιπλέον, μπορείτε να χρησιμοποιήσετε τη δημιουργία μιας δισκέτας αποκατάστασης από την οποία θα γίνει εκκίνηση σε περίπτωση δημιουργίας αντιγράφων ασφαλείας στον σκληρό δίσκο. Κατ 'αρχήν, μπορείτε να χρησιμοποιήσετε βοηθητικά προγράμματα τρίτου μέρους, αλλά κατά τη δημιουργία μιας εικόνας πρέπει να δώσετε προσοχή σε ένα πράγμα. Η δημιουργούμενη εικόνα πρέπει να έχει αρχεία εκκίνησης. Για παράδειγμα, μπορείτε να δημιουργήσετε μια εικόνα ISO του Windows 7 UltraISO μέσω του μενού Δημιουργία εικόνας δίσκου. Στην περίπτωση αυτή, υποδηλώνεται ένα αντίγραφο του σκληρού δίσκου με ένα λειτουργικό σύστημα. Από εκεί, θα είναι δυνατό να αποκατασταθεί όχι μόνο το ίδιο το λειτουργικό σύστημα, αλλά και όλα τα εγκατεστημένα προγράμματα μέσα σε λίγα λεπτά.
Δημιουργία εικόνας εγκατάστασης
Τέλος, μια άλλη πτυχή. Ας υποθέσουμε ότι πρέπει να δημιουργήσετε μια εικόνα των Windows 7 σε μορφή ISO με τη μορφή ενός κιτ διανομής εγκατάστασης, το οποίο θα μπορούσε να αποθηκευτεί σε σκληρό δίσκο ή να γραφτεί σε οπτικά μέσα. Αυτό θα απαιτήσει ένα πραγματικό DVD-ROM με το κιτ διανομής και ένα από τα παραπάνω προγράμματα. Για ευκολία, πάλι, πάρτε UltraISO.

Εισάγουμε το πρωτότυπο DVD στη μονάδα και στο τρέχον πρόγραμμα χρησιμοποιούμε το μενού εργαλείων, όπου επιλέγεται η γραμμή δημιουργίας εικόνας (για γρήγορη κλήση διαδικασίας, μπορείτε να πατήσετε το πλήκτρο F8). Στη συνέχεια, επιλέξτε τη μονάδα δίσκου με τη διανομή, καθορίστε την τοποθεσία αποθήκευσης και το όνομα του αποθηκευμένου αρχείου εικόνας και ρυθμίστε τη μορφή εξόδου (στην περίπτωσή μας ISO). Στη συνέχεια, κάντε κλικ στο κουμπί "Κάνετε" και περιμένετε το τέλος της διαδικασίας. Το αρχείο θα αποθηκευτεί στον επιλεγμένο κατάλογο. Στη συνέχεια, μπορεί να εγγραφεί σε ένα οπτικό δίσκο.
Αντί για τον επίλογο
Τέλος, πρέπει να προσθέσουμε ότι κατά τη δημιουργία εικόνων θα πρέπει αρχικά να δίνετε προσοχή στο είδος των δεδομένων που πρέπει να περιέχει ένα τέτοιο αρχείο. Ανάλογα με το σκοπό και την ακολουθία των ενεργειών θα είναι διαφορετικά. Όσον αφορά τα προγράμματα που χρησιμοποιούνται, ο χρήστης αποφασίζει ήδη τι να προτιμήσει. Σε γενικές γραμμές, όλα τα μέσα είναι καλά. Ωστόσο, πιστεύεται ότι μπορούν να δημιουργηθούν αντίγραφα ασφαλείας χρησιμοποιώντας εργαλεία συστήματος και χρησιμοποιώντας προγράμματα άλλων κατασκευαστών, αλλά είναι δύσκολο να κάνετε αντίγραφα των οπτικών μέσων χρησιμοποιώντας τα εργαλεία των Windows. Απλά πρέπει να αντιγράψετε τα αρχεία στον σκληρό δίσκο, να εμφανίσετε τα κρυμμένα αντικείμενα, να τα εγγράψετε στο δίσκο κ.λπ. Επιπλέον, ένα τέτοιο αντίγραφο δεν θα είναι ακριβώς αυτό. Για να απλοποιήσουμε όλες αυτές τις διαδικασίες, με απόλυτη βεβαιότητα, μπορούμε να μιλήσουμε για το πλεονέκτημα των υπηρεσιών κοινής ωφελείας τρίτων.