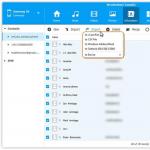Πώς να κάνετε μια παύλα παρακάτω. Χρησιμοποιήστε παύλες στο Word
Μερικές φορές το κείμενο πρέπει να θέσει μια μεγάλη παύλα στο Word αντί για το συνηθισμένο ενωτικό, το οποίο μπορεί να εγκατασταθεί χρησιμοποιώντας το πληκτρολόγιο. Αυτό μπορεί να γίνει με διάφορους τρόπους και στη συνέχεια θα εξετάσουμε πώς να τοποθετήσουμε μια μεγάλη παύλα στο Word σε ένα από αυτά.
Για αρχάριους αναφέρουμε το γεγονός ότι στο Word υπάρχει μια αυτόματη αντικατάσταση της συνηθισμένης ενωτικής από τη μεσαία γραμμή. Autochange εκτελείται μόνο το παύλα, το οποίο διαχωρίζεται από το συνηθισμένο κείμενο και στις δύο πλευρές με κενά και εμφανίζεται κατά τη στιγμή της εγκατάστασης του χώρου μετά τη λέξη, γραμμένο αμέσως μετά το παύλα. Στη συνέχεια, θα επιστρέψουμε στο ζήτημα της αυτόματης αλλαγής αφού εξετάσουμε τις άλλες μεθόδους και θα ρυθμίσουμε την αυτόματη αντικατάσταση των εγκατεστημένων χαρακτήρων με μια μέση και μεγάλη παύλα.
Δεύτερος τρόπος είναι να χρησιμοποιήσετε δεκαεξαδικούς κώδικες στοιχείων με την επακόλουθη μετατροπή τους στον απαιτούμενο χαρακτήρα στο κείμενο. Κάνοντας μια παύλα στο Word με αυτόν τον τρόπο είναι αρκετά απλή. Για αυτό πρέπει να καλέσετε τον κεντρικό κωδικό παύλας 2013 ή μεγάλη παύλα 2014 και στη συνέχεια, χωρίς να αφαιρέσετε τον κέρσορα από τον αριθμό κλήσης, πατήστε το συνδυασμό πλήκτρων "Alt + X". Έτσι μπορείτε να βάλετε μια παύλα στο Word οπουδήποτε στο κείμενο.
Τρίτον τρόπος Επίσης, αποτελείται από τη χρήση ειδικού κώδικα και μπορεί να εφαρμοστεί σε οποιοδήποτε πρόγραμμα επεξεργασίας κειμένου. Για να βάλετε μια μεγάλη παύλα στο Word με αυτόν τον τρόπο, πρέπει να κρατήσετε πατημένο το πλήκτρο "Alt" και καλέστε τον αριθμό 0151 στο αριθμητικό πληκτρολόγιο που βρίσκεται στα δεξιά και στη συνέχεια αφήστε το πλήκτρο "Alt".
Τέταρτος τρόπος Μπορείτε να ορίσετε τη μεσαία και μεγάλη παύλα χρησιμοποιώντας μόνο το συνδυασμό πλήκτρων. Για να ορίσετε τη μεσαία παύλα, πατήστε το συνδυασμό πλήκτρων "Ctrl + -"όπου «-» Αυτό είναι ένα σημάδι μείον στο αριθμητικό πληκτρολόγιο στα δεξιά.
Πέμπτο δρόμο είναι να ρυθμίσετε το μήκος που χρειάζεται το ταμπλό από το μενού "Σύμβολο"που βρίσκεται στην καρτέλα "Εισαγωγή". Όταν επιλέγετε αυτό το στοιχείο μενού, εμφανίζεται ένα παράθυρο όπου εμφανίζονται οι χαρακτήρες που χρησιμοποιούνται συχνά.
Σε αυτό το παράθυρο πρέπει να επιλέξετε το στοιχείο "Άλλοι χαρακτήρες ..." και στο παράθυρο που εμφανίζεται "Σύμβολα" Στην τεράστια λίστα μπορείτε να βρείτε όλες τις απαραίτητες παύλες, να τις τοποθετήσετε στο κείμενο που μπορείτε να επιλέξετε στη λίστα και να πατήσετε το κουμπί "Επικόλληση".
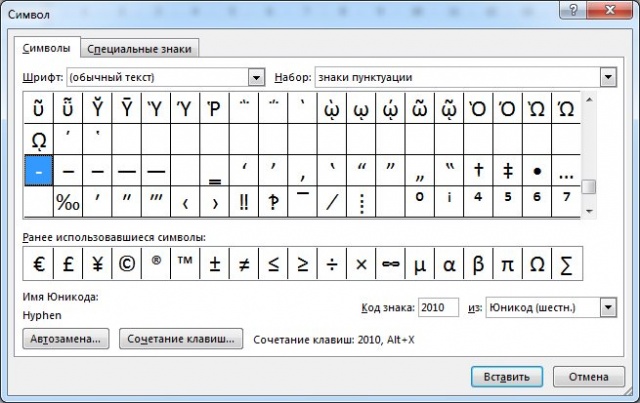
Για να μην αναζητήσετε μια παύλα στη λίστα χαρακτήρων, μπορείτε να μεταβείτε στην καρτέλα "Ειδικά Σήματα"όπου εμφανίζονται όλες οι παύλες στην αρχή της λίστας, καθώς και ο συνδυασμός πλήκτρων για την εγκατάσταση.

Και τώρα έχουμε φτάσει στη συνέχεια του πρώτου μας στοιχείου με αυτόματη αλλαγή. Στο μενού παραθύρων "Σύμβολο" υπάρχει ένα κουμπί "Αυτόματη διόρθωση ..."όπου μπορείτε να προσαρμόσετε την απαραίτητη αυτόματη αντικατάσταση χαρακτήρων στο κείμενο. Για παράδειγμα, επιλέγοντας τη μεγάλη παύλα στη λίστα χαρακτήρων και πατώντας το κουμπί "Αυτόματη διόρθωση ...", μπαίνουμε στις ρυθμίσεις αυτόματης διόρθωσης, όπου μπορούμε να γράψουμε τρεις παύλες, οι οποίες θα πρέπει να αντικαθίστανται αυτόματα από μια μεγάλη παύλα. Με τον ίδιο τρόπο, μπορείτε να ορίσετε δύο παύλες για τη μεσαία παύλα, αλλά το μειονέκτημα αυτής της μεθόδου είναι ότι θα λειτουργήσει μόνο στον υπολογιστή σας και μόνο στη διάταξη πληκτρολογίου στην οποία εισάγατε ενωτικά στο πεδίο αυτόματης αλλαγής. Ταυτόχρονα, η αυτόματη αλλαγή δεν θα ανταποκρίνεται επίσης στην εγκατάσταση τριών σημείων μείον από τη δεξιά πλευρά του αριθμητικού πληκτρολογίου, για την οποία μπορείτε επίσης να εγκαταστήσετε μια αυτόματη αλλαγή.
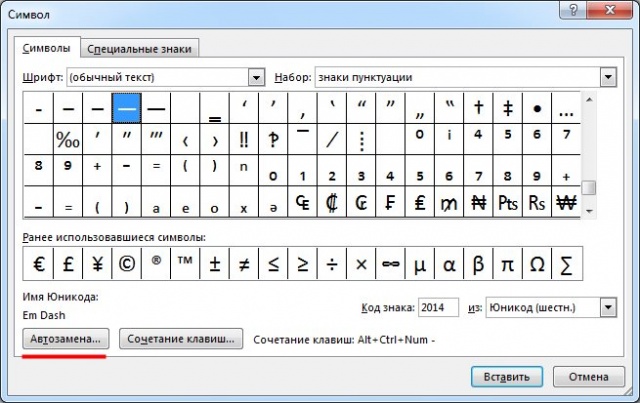
![]()
Και όσοι εργάζονται με την τεκμηρίωση. Όλοι γνωρίζουν πού είναι το παύλα, έτσι χρησιμοποιείται συχνά για να αντικαταστήσει την παύλα. Αλλά συμβαίνει ότι ο πελάτης, για παράδειγμα, έχει αυστηρή απαίτηση για στίξη, και μια τέτοια αντικατάσταση δεν του ταιριάζει καθόλου.
Γνωρίζατε ότι γενικά υπάρχουν 3 διαφορετικοί τύποι παύσεων:
- (-)
- σημαίνει (-)
- "Ηλεκτρονική" (-).
Πάντα πρέπει να ελαχιστοποιήσει τη χειρωνακτική εργασία και ως εκ τούτου χρησιμοποιεί συντομεύσεις στο έργο του.
Υπάρχουν τουλάχιστον 5 διαφορετικοί τρόποι εισαγωγής μιας παύλας στο κείμενο. Σήμερα, θα αναλύσουμε όχι μόνο τις καταστάσεις για το Microsoft Word, αλλά και ορισμένες μέθοδοι μπορούν να εφαρμοστούν σε οποιοδήποτε κείμενο ή έγγραφο HTML.
2. Πώς να βάλετε μια μεγάλη παύλα στο Word
Αυτόματη διόρθωση στο Word
Από προεπιλογή, το πρόγραμμα Microsoft Office Word μπορεί να αντικαταστήσει το παύλα στην παύλα όταν πληκτρολογείτε, για παράδειγμα, ένα τέτοιο κείμενο "Η ζωή είναι αυτή" και τη στιγμή που τοποθετείτε ένα κενό μετά τη λέξη "αυτό", το παύλα θα αντικατασταθεί με παύλα. Με άλλα λόγια, αποδεικνύεται: "Η ζωή είναι αυτή".
Η αυτόματη αντικατάσταση εμφανίζεται επίσης όταν το παύλα έχει ένα κενό στο πλάι, αλλά αν είναι μόνο μια λέξη όπου χρησιμοποιείται, για παράδειγμα, η λέξη "someday", τότε, φυσικά, η αυτόματη αντικατάσταση δεν θα λειτουργήσει.
Συντόμευση πληκτρολογίου
Εάν η αυτόματη αλλαγή δεν λειτούργησε, τότε μπορείτε να τοποθετήσετε τον εαυτό σας στην ταμπέλα χρησιμοποιώντας δακτυλογραφημένους αριθμούς ή πλήκτρα συντόμευσης.
Στο πρόγραμμα Word, απλά πληκτρολογήστε τον αριθμό 2014 και πατήστε το συνδυασμό πλήκτρων alt + x (x). Ο αριθμός 2014 θα αντικατασταθεί αμέσως με μια μεγάλη παύλα. Ο αριθμός 2013 θα αντικατασταθεί με μικρότερη παύλα και το 2012 ακόμη λιγότερο.
Πλήκτρο Hot στο Word
Για να εισαγάγετε μια παύλα υπάρχει ένα καυτό κλειδί στο Word. Για να το κάνετε αυτό, κρατήστε πατημένο το πλήκτρο Alt στο πληκτρολόγιο και εισάγετε τον συνδυασμό αριθμών 0151 χρησιμοποιώντας το αριθμητικό πληκτρολόγιο, αφήστε το πλήκτρο Alt. Στο σημείο που βάζετε το δρομέα εμφανίζεται μια μεγάλη παύλα. Παρεμπιπτόντως, αυτή η μέθοδος είναι μεγάλη για την εισαγωγή μιας παύλας σε απολύτως οποιοδήποτε επεξεργαστή html.
Συντόμευση πληκτρολογίου στο Word
Εάν το πληκτρολόγιό σας διαθέτει ένα πρόσθετο "ψηφιακό" πληκτρολόγιο, μπορείτε να πατήσετε το συνδυασμό πλήκτρων Ctrl και "-" (Ctrl και το σύμβολο μείον) ή το συνδυασμό πλήκτρων Ctrl + alt + "-" (μεγάλη παύλα).
Ειδικά Σήματα Αστυνομίας
Μεταβείτε στο μενού "Εισαγωγή" του Word
Στα δεξιά, βρείτε το κουμπί "Σύμβολο".
Κάντε κλικ σε αυτό και θα εμφανιστεί μια καρτέλα στην οποία θα πρέπει να επιλέξετε το μενού "Άλλα Σύμβολα".
Θα ανοίξετε ένα παράθυρο με πολλούς διαφορετικούς χαρακτήρες.
Για να μην αναζητήσετε μια μεγάλη παύλα μεταξύ τους, μπορείτε απλά να μεταβείτε στην καρτέλα "Ειδικά Σημάδια". Επιλέξτε μια μεγάλη παύλα εκεί, κάντε κλικ στην επιλογή "εισαγάγετε" και θα τοποθετηθεί στο έγγραφό σας.
Όπως μπορείτε να δείτε, όλα είναι εύκολα και απλά. Ελπίζουμε ότι αυτό το άρθρο θα σας βοηθήσει να γράψετε πιο ικανές και υψηλής ποιότητας.
Συχνά, οι άνθρωποι που εργάζονται στον υπολογιστή είναι αντιμέτωποι με την ανάγκη να εκτυπώσετε μια μεγάλη παύλα. Πώς να το πούμε, δεν ξέρουν τα πάντα. Με παύλα, όλα είναι πολύ απλούστερα: αυτός ο χαρακτήρας βρίσκεται στο πληκτρολόγιο. Αλλά στην πραγματικότητα, η παύλα είναι επίσης πολύ εύκολη. Υπάρχουν διάφοροι τρόποι που θα συζητηθούν παρακάτω.
Λίγο για την αυτόματη αλλαγή: κωδικό παύλας στο html
Θα πρέπει να σημειωθεί ότι στο "Word" υπάρχει μια αυτόματη αντικατάσταση ενός απλού παύλα σε μια παύλα μέσου μήκους. Είναι πολύ βολικό. Αλλά μόνο το σήμα αυτό αντικαθίσταται και στις δύο πλευρές των χώρων που υποδεικνύονται. Πρέπει να ληφθεί υπόψη αυτή η στιγμή. Η αυτόματη διόρθωση εκτελείται όταν ο χρήστης γράφει τη λέξη αμέσως μετά το εντυπωσιακό ενωτικό και τοποθετεί ένα κενό διάστημα μετά από αυτό. Όλα είναι εξαιρετικά απλά.
Παρακάτω, θα συζητήσουμε πώς μπορείτε να αντικαταστήσετε αυτόματα τους χαρακτήρες σε μια παύλα μεσαίου και μεγάλου μήκους Αλλά πρώτα θα πρέπει να αναφέρουμε κάποιους άλλους τρόπους, καθώς και τον κώδικα αυτού του σημείου στο html. Η μεγάλη παύλα στην τελευταία περίπτωση μπορεί να δακτυλογραφηθεί πληκτρολογώντας τον ακόλουθο συνδυασμό:.
Κωδικοί Hex
Για να ρυθμίσετε την παύλα, μπορείτε να χρησιμοποιήσετε δεκαεξαδικούς κωδικούς με την περαιτέρω μετατροπή τους στον επιθυμητό χαρακτήρα. Για να τυπώσετε τον απαιτούμενο χαρακτήρα στο Word με αυτόν τον τρόπο είναι αρκετά εύκολο. Για να το κάνετε αυτό, γράψτε το μέσο κώδικα παύλας (2013) ή μεγάλο (2014), μετά από το οποίο, χωρίς να μετακινηθείτε ο δρομέας από τους αριθμούς που εισαγάγατε, πρέπει να πατήσετε ταυτόχρονα δύο κουμπιά: "Alt" και "X". Έτσι, μπορείτε να εκτυπώσετε μια παύλα σε οποιοδήποτε σημείο του εγγράφου.
Ρυθμίστε την παύλα χρησιμοποιώντας το πλήκτρο "Alt" και το αριθμητικό πληκτρολόγιο
Υπάρχει ένας άλλος τρόπος, ο οποίος βασίζεται επίσης στη χρήση ειδικού κώδικα.  Παρεμπιπτόντως, μπορεί να χρησιμοποιηθεί όχι μόνο στο Word, αλλά και σε οποιοδήποτε άλλο πρόγραμμα επεξεργασίας κειμένου. Για να πληκτρολογήσετε μια μεγάλη παύλα, πρέπει να πατήσετε το κουμπί "Alt" και στη συνέχεια να γράψετε τον ακόλουθο συνδυασμό αριθμών: 0151. Είναι απαραίτητο να εισαγάγετε αυτούς τους αριθμούς χρησιμοποιώντας το αριθμητικό πληκτρολόγιο στη δεξιά πλευρά. Στο τέλος της λειτουργίας, αφήστε το πλήκτρο "Alt". Στο Λόγο αρκεί απλώς να βάλουμε μια μεγάλη παύλα. Html είναι, φυσικά, λίγο πιο περίπλοκο.
Παρεμπιπτόντως, μπορεί να χρησιμοποιηθεί όχι μόνο στο Word, αλλά και σε οποιοδήποτε άλλο πρόγραμμα επεξεργασίας κειμένου. Για να πληκτρολογήσετε μια μεγάλη παύλα, πρέπει να πατήσετε το κουμπί "Alt" και στη συνέχεια να γράψετε τον ακόλουθο συνδυασμό αριθμών: 0151. Είναι απαραίτητο να εισαγάγετε αυτούς τους αριθμούς χρησιμοποιώντας το αριθμητικό πληκτρολόγιο στη δεξιά πλευρά. Στο τέλος της λειτουργίας, αφήστε το πλήκτρο "Alt". Στο Λόγο αρκεί απλώς να βάλουμε μια μεγάλη παύλα. Html είναι, φυσικά, λίγο πιο περίπλοκο.
Ένας άλλος τρόπος
Η επόμενη επιλογή είναι να χρησιμοποιήσετε ένα σύνολο κουμπιών, με τα οποία τοποθετείτε μια παύλα μεγάλου και μεσαίου μήκους. Για να γράψετε το τελευταίο, πρέπει να πατήσετε ταυτόχρονα τα πλήκτρα "Ctrl" και "-" (αυτό είναι ένα μείον, το οποίο βρίσκεται στο αριθμητικό πληκτρολόγιο στη δεξιά πλευρά).
Μενού "Σύμβολο"

Μπορείτε επίσης να εκτυπώσετε μια παύλα με το επιθυμητό μήκος πηγαίνοντας στο μενού που ονομάζεται "Σύμβολο" στο "Εισαγωγή". Αφού κάνετε κλικ σε αυτό το στοιχείο, ανοίγει η περιοχή όπου βρίσκονται οι συνήθεις χαρακτήρες.
Σε αυτό το παράθυρο, κάντε κλικ στο στοιχείο που ονομάζεται "Άλλοι χαρακτήρες". Είναι πολύ εύκολο να το βρείτε. Στη συνέχεια ανοίγει ένα παράθυρο που ονομάζεται "Σύμβολα", όπου θα δείτε μια λίστα με διάφορα σημάδια. Μπορείτε να επιλέξετε το επιθυμητό και να κάνετε κλικ στο κουμπί "Εισαγωγή". Στη συνέχεια, το σύμβολο θα εμφανιστεί στο έγγραφο. Αυτή είναι η απάντηση στο ερώτημα πώς να τοποθετήσετε μια μεγάλη παύλα στο Word. Πρέπει να σημειωθεί ότι πολλοί μπερδεύονται από τον μακρύ κατάλογο στον οποίο δεν μπορούν να βρουν αμέσως αυτό που είναι απαραίτητο.
Για να μην χάσετε χρόνο ψάχνοντας μια παύλα στη λίστα των χαρακτήρων, μπορείτε να ανοίξετε μια καρτέλα με τίτλο "Ειδικοί χαρακτήρες" στον οποίο βρίσκεται στην αρχή. Ο επιθυμητός χαρακτήρας παγιδεύει αμέσως το μάτι. Επιπλέον, αυτή η καρτέλα περιέχει ένα συνδυασμό κουμπιών για την εισαγωγή μιας παύλας.
Αυτόματη διόρθωση
Και τώρα μπορείτε να εξετάσετε την επιλογή για αυτόματη αλλαγή. Πρέπει να ανοίξετε ένα παράθυρο που ονομάζεται "Σύμβολο", όπου βρίσκεται το αντίστοιχο κουμπί. Εκεί μπορείτε εύκολα να προσαρμόσετε τα απαραίτητα σημάδια αυτόματης διόρθωσης στο έγγραφο. Για παράδειγμα, βρείτε μια μεγάλη παύλα στη λίστα των χαρακτήρων και κάνοντας κλικ σε ένα κουμπί που ονομάζεται "Αυτόματη διόρθωση", ο χρήστης πηγαίνει στις ρυθμίσεις. Εκεί μπορείτε να ορίσετε τρεις παύλες. Στο μέλλον, θα αντικατασταθούν ανεξάρτητα από μια μεγάλη παύλα. Πολύ απλό, έτσι δεν είναι; Αυτή η μέθοδος μπορεί επίσης να χρησιμοποιηθεί για να γράψει μια μεσαία εξόρμηση, αλλά το μειονέκτημα της είναι ότι θα είναι έγκυρο μόνο στον υπολογιστή σας και μόνο σε μία διάταξη πληκτρολογίου (που χρησιμοποιήθηκε κατά τη δημιουργία ενωτικών στο παράθυρο αυτόματης αλλαγής).  Αλλά τα οφέλη αυτής της μεθόδου είναι επίσης πολύ. Πρέπει να καταλάβετε ότι όταν γράφετε τρία δευτερόλεπτα από το σωστό αριθμητικό πληκτρολόγιο, δεν θα εμφανιστεί η Αυτόματη Διόρθωση.
Αλλά τα οφέλη αυτής της μεθόδου είναι επίσης πολύ. Πρέπει να καταλάβετε ότι όταν γράφετε τρία δευτερόλεπτα από το σωστό αριθμητικό πληκτρολόγιο, δεν θα εμφανιστεί η Αυτόματη Διόρθωση.
Δεν αρκεί να γνωρίζουμε πώς να κάνουμε μια μεγάλη παύλα. Πρέπει επίσης να θυμόμαστε τους κανόνες της δήλωσής του.
Dash που χωρίζει το θέμα και το πρόβατο
Συνήθως το θέμα και το κατηγόρημα διαχωρίζονται με μια παύλα, αν δεν υπάρχει κανένα βοηθητικό στοιχείο στα συστατικά του τελευταίου. Είναι πολύ εύκολο να θυμηθείτε. Μερικές φορές η δήλωση αυτού του σημείου συσχετίζεται αποκλειστικά με τη μορφή του θέματος και του κατηγόρου. Αλλά συχνά υπάρχουν πρόσθετοι λόγοι για τους οποίους πρέπει να εκτυπώσετε μια παύλα. Εξετάστε τους κανόνες σύμφωνα με τους οποίους είναι απαραίτητο να τοποθετήσετε αυτό το σύμβολο και να θυμηθείτε κάποιες εξαιρέσεις.
Μια παύλα τυπώνεται αν ...
Το θεωρημένο σημάδι τοποθετείται στην περίπτωση που το υποκείμενο είναι ουσιαστικό και το ονομαστικό κατηγόρημα εκφράζεται επίσης από αυτό. Επιπλέον, πρέπει να έχει μηδενική δέσμη.  Έτσι, τα δύο κύρια μέλη είναι ουσιαστικά. Πρέπει να θυμόμαστε τις ακόλουθες περιπτώσεις γραφής αυτού του σημείου:
Έτσι, τα δύο κύρια μέλη είναι ουσιαστικά. Πρέπει να θυμόμαστε τις ακόλουθες περιπτώσεις γραφής αυτού του σημείου:
Εάν η πρόταση μπορεί να ονομαστεί λογικός ορισμός.
Εάν έχει σχεδιαστεί σε ένα στυλ βιβλίου και περιλαμβάνει μια αξιολόγηση, μια περιγραφή ενός αντικειμένου, μια μεγάλη παύλα τοποθετείται επίσης.
Σε προτάσεις που περιέχουν δύο προσδιορισμένες προτάσεις που εκφράζονται και από τις δύο συνθέσεις.
Μετά από αρκετά θέματα που είναι ομογενή.
Όταν υπάρχει ένας δομικός παραλληλισμός των στοιχείων.
Για να καταστεί πιο κατανοητή η έννοια της πρότασης.
Αν και το θέμα και το κατηγόρημα είναι infinitives. Ωστόσο, ένα κύριο μέλος μπορεί να είναι ένα ουσιαστικό, και στη συνέχεια μια παύλα τίθεται επίσης.

Πριν από τις ακόλουθες λέξεις: "σημαίνει", "αυτό", "αυτό σημαίνει", "εδώ", "αυτό είναι".
Αν εκφράζεται με αριθμούς. Αλλά αν ένας από αυτούς είναι ουσιαστικό, τότε η παύλα πρέπει να εκτυπωθεί. Δεν πρέπει να ξεχάσουμε αυτόν τον κανόνα.
Συνήθως μια μεγάλη παύλα τοποθετείται στις ακόλουθες περιπτώσεις:
Εάν το υποκείμενο είναι απεριόριστο, υπάρχει επίσης ένα σύνθετο κατηγόρημα με ένα ονομαστικό τμήμα που αντιπροσωπεύεται από ένα επίρρημα που έχει μια κρατική αξία. Η δέσμη πρέπει να είναι μηδέν. Θα πρέπει να δώσετε ιδιαίτερη προσοχή σε αυτό.
Εάν το θέμα αντιπροσωπεύεται από τη λέξη "αυτό" και υπάρχει λογική στάση μετά από αυτό.
Δώστε προσοχή
Σε όλες τις περιπτώσεις που παρουσιάζονται, ένα κόμμα μερικές φορές προηγείται από μια παύλα. Όλα εξαρτώνται από το πλαίσιο. Συνήθως απαιτείται εάν υπάρχει ένα ξεχωριστό μέλος μπροστά από το τμήμα όπου πρέπει να τοποθετηθεί η παύλα. Σε αυτήν την περίπτωση, πρέπει να πληκτρολογήσετε δύο χαρακτήρες που δεν έχουν τίποτα κοινό. Συγκεκριμένα: ένα κόμμα, που στέκεται μετά από μια στροφή, καθώς και μια παύλα, που βρίσκεται ανάμεσα στα κύρια μέλη. Αυτός είναι ένας πολύ σημαντικός κανόνας.
Πολύ συχνά, οι άνθρωποι κάνουν λάθη: παραλείπουν ένα κόμμα, το οποίο πρέπει να προηγείται μιας μακράς εξόρμησης.
Πότε να μην βάλετε μια παύλα;

Δεν πρέπει να εκτυπώνεται εάν το θέμα εκφράζεται από ουσιαστικό. Σε αυτή την περίπτωση, θα πρέπει να υπάρχει ένα ονομαστικό σύνθετο πρόβατο με μηδενική δέσμη. Η παρουσία του ονομαστικού μέρους που αντιπροσωπεύεται από το ουσιαστικό είναι επίσης απαραίτητη. Στην περίπτωση αυτή, πρέπει να τηρηθούν ορισμένες προϋποθέσεις:
Η πρόταση είναι απλή, αναφέρεται στο προφορικό στυλ.
Συγκριτικές συμμαχίες βρίσκονται μεταξύ των κύριων μελών (για παράδειγμα, φαίνεται να είναι ακριβώς το ίδιο, όπως, αντίθετα, είδος).
Πριν από το κατηγόρημα είναι η άρνηση του "όχι".
Επίσης, δεν πρέπει να ορίσετε μια μεγάλη παύλα εάν τα κύρια μέλη διαχωρίζονται από ένα σωματίδιο ή μια εισαγωγική λέξη.
Πριν από το κατηγόρημα είναι ένα μικρό μέλος που συνδέεται με αυτό.
Η πρόταση έχει μια ασυνήθιστη σειρά λέξεων, δηλαδή, το πρόβατο έρχεται πρώτο, και στη συνέχεια το θέμα. Παρακαλώ σημειώστε: σε μερικές από τις περιπτώσεις που παρουσιάζονται, θα πρέπει να βάλετε μια παύλα αν χρειάζεται να διαιρέσετε την πρόταση με τον ήχο σε δύο μέρη. Είναι επίσης δυνατόν, εάν είναι απαραίτητο, να προσδιοριστεί το θέμα ή το κατηγόρημα.
Το θέμα παρουσιάζεται ενώ το πρόβατο είναι ονομαστικό και σύνθετο. Η δέσμη πρέπει να είναι μηδέν. Θα πρέπει επίσης να υπάρχει ένα ονομαστικό μέρος που αντιπροσωπεύεται από ένα ουσιαστικό.
Τώρα ξέρετε τι να κάνετε αν λείπει η μεγάλη παύλα στο πληκτρολόγιο. Επιπλέον, γνωρίζετε ορισμένους από τους κανόνες για τη ρύθμιση αυτού του σημείου.
Στο άρθρο, μίλησα για το πότε θα πρέπει να χρησιμοποιείται η παύλα όταν πληκτρολογείτε και πότε πρέπει να χρησιμοποιηθεί η μακρά (βλέπε κεφάλαιο "3.3.Συσκευή τεχνικών σφαλμάτων της κλήσης", εδάφιο 9).
Πώς να πληκτρολογήσετε μια σύντομη και μια μεγάλη παύλα, επειδή δεν υπάρχουν αντίστοιχα πλήκτρα στο πληκτρολόγιο;
Για την πληκτρολόγηση μικρών και μεγάλων παύσεων στο Microsoft Word, είναι χρήσιμο να το χρησιμοποιήσετε δύο αυτόματες αντικαταστάσεις κατά την πληκτρολόγηση:
Δύο παύλες - για μια σύντομη παύλα.
Τρία παύλα - για μια μεγάλη παύλα.
Θα σας πω πώς να εγκαταστήσετε αυτές τις αυτόματες αντικαταστάσεις στον υπολογιστή σας.
1. Αυτόματη διόρθωση δύο παύλες για μια σύντομη παύλα
Στις τελευταίες εκδόσεις του Microsoft Word, οι προγραμματιστές έχουν λάβει υπόψη την αυτόματη αντικατάσταση δύο παύλες για μια σύντομη παύλα και αν δεν είναι ενεργοποιημένη, πρέπει να την ενεργοποιήσετε.
Για να το κάνετε αυτό, ανοίξτε οποιοδήποτε έγγραφο στο Microsoft Word (κατά προτίμηση ένα νέο, με κενό παράθυρο).
Μεταβείτε στο μενού "Ορθογραφία", ανοίξτε την καρτέλα "Επιλογές αυτόματης διόρθωσης ...".
Σε αυτήν την καρτέλα στην κορυφή υπάρχει ένα μενού. Σε αυτό, κάντε πρώτα κλικ στο κουμπί "Αυτόματη μορφοποίηση καθώς πληκτρολογείτε" και στην ανοιχτή νέα καρτέλα, τοποθετήστε ένα τικ στο κενό παράθυρο απέναντι από τη γραμμή "παύλες (- -) στην παύλα (-)".
Πατάμε το πλήκτρο "OK", και πάλι βρισκόμαστε στην προηγούμενη καρτέλα.
Τώρα, στο επάνω μενού, κάντε κλικ στο κουμπί "Αυτόματη διαμόρφωση" και επιλέξτε την ίδια γραμμή.
Κλείστε τις καρτέλες μία προς μία κάνοντας κλικ στα κουμπιά "OK" και βρεθείτε στο παράθυρο του εγγράφου.
Εδώ μπορείτε να ελέγξετε ότι όταν πληκτρολογείτε δύο παύλες στη σειρά, αντικαθίστανται αυτόματα με μια μικρή παύλα.
2. Αυτόματη διόρθωση των τριών γραμμών σε μια μεγάλη παύλα
Πρώτα πρέπει να εμφανιστεί η μακροχρόνια παύλα στο έγγραφο.
Για να το κάνετε αυτό, πληκτρολογήστε τρεις παύλες στο παράθυρο του εγγράφου. Στη συνέχεια, ανοίξτε την καρτέλα "Εύρεση και αντικατάσταση". Στο επάνω παράθυρο πληκτρολογούμε επίσης τρεις παύλες και στο κάτω παράθυρο εισάγουμε μια μεγάλη παύλα από την ειδική λίστα. (Για να ανοίξετε αυτήν τη λίστα, πρέπει να κάνετε κλικ στο κουμπί "Ειδικά" που βρίσκεται στο κάτω μέρος της καρτέλας "Εύρεση και αντικατάσταση".) Κάντε κλικ στο κουμπί "Αντικατάσταση όλων" και στην οθόνη που πληκτρολογήσαμε στο έγγραφο, τα τρία παύλα μετατράπηκαν σε μια μεγάλη παύλα.
Αντιγράψτε αυτήν τη μεγάλη παύλα στο πρόχειρο.
Στη συνέχεια, μεταβείτε στο μενού "Ορθογραφικά", ανοίξτε την καρτέλα "Επιλογές αυτόματης διόρθωσης ..." και ανατρέξτε στη λίστα Αυτόματης Διόρθωσης που εμφανίζεται (θα πρέπει να ανοίξει από προεπιλογή και αν δεν συμβεί αυτό, κάντε κλικ στο κουμπί Αυτόματης Διόρθωσης στο επάνω μενού των Επιλογών Αυτόματης Διόρθωσης) ). Η παύλα που έχουμε αντιγράψει τοποθετείται αυτόματα στο δεξί μέρος του παραθύρου πάνω από τη λίστα. Πληκτρολογούμε στο αριστερό μέρος του παραθύρου τρεις παύλες, κάντε κλικ στο κουμπί "Προσθήκη" και, στη συνέχεια, στο "OK". Κλείστε την καρτέλα "Ορθογραφία" με το κουμπί "OK" και επιστρέψτε στο παράθυρο του εγγράφου.
Ελέγξτε τι συνέβη. Πληκτρολογούμε στο έγγραφο τρεις παύλες στη σειρά και παρατηρούμε ότι οι τρεις παύλες μας αντικαταστάθηκαν με όχι μια μεγάλη παύλα, αλλά με ένα τόσο περίεργο σημάδι: - Δηλαδή, ένας συνδυασμός μιας σύντομης παύλας και μιας παύλας.
Πώς να μετατρέψετε αυτό το παράξενο σήμα σε μια μεγάλη παύλα;
Αντιγράψτε το στο πρόχειρο και επιστρέψτε στη λίστα Αυτόματη διόρθωση.
Βλέπουμε ότι αυτό το περίεργο αντίγραφο που μας αντιγράψαμε έχει ήδη εμφανιστεί στη δεξιά πλευρά του παραθύρου πάνω από τη λίστα. Αλλά δεν το αντιγράψαμε καθόλου γι 'αυτό, γι' αυτό δεν δίνουμε προσοχή σε αυτό (μπορείτε να το διαγράψετε, αλλά δεν είναι απαραίτητο).
Στη λίστα αυτόματων αντικαταστάσεων θα βρείτε μια γραμμή με τρεις παύλες και μια μεγάλη παύλα και κάντε κλικ σε αυτήν. Τώρα η ίδια γραμμή εμφανίστηκε στο επάνω παράθυρο. Σε αυτήν διαγράφουμε τρεις παύλες και στη θέση του εισάγουμε το ίδιο παράξενο σημάδι (το οποίο έχουμε επίσης στο πρόχειρο).
Στη συνέχεια, κάντε κλικ στο κουμπί "Προσθήκη", στο "OK", και πάλι στο "OK" και επιστρέψτε στο παράθυρο του εγγράφου.
Ελέγξτε αν η αυτόματη αντικατάσταση τριών παύλες για μια μεγάλη παύλα έχει τελικά λειτουργήσει. Πληκτρολογούμε τρεις ενωτικές γραμμές - και έχουμε μια μεγάλη παύλα. Ναι, τώρα κερδίσει!
3. Σχετικά με την παύλα στην αγγλική διάταξη πληκτρολογίου
Όταν χρησιμοποιείτε τη διάταξη αγγλικού πληκτρολογίου, οι παύλες θα παραμείνουν παύλες και δεν θα μετατραπούν σε παύλες. Για να πληκτρολογήσετε μια παύλα στο αγγλικό κείμενο, πρέπει να μεταβείτε στη ρωσική διάταξη κάθε φορά και στη συνέχεια θα λειτουργήσει η αυτόματη αλλαγή που ορίσαμε.
Αντί της εναλλαγής, μπορείτε να το κάνετε: ανοίξτε το παράθυρο του προχείρου. στο έγγραφο, πληκτρολογήστε μια μικρή παύλα και αντιγράψτε την · θα εμφανιστεί στο παράθυρο του προχείρου. Στη συνέχεια κάντε το ίδιο με μια μεγάλη παύλα. Τώρα στο παράθυρο του προχείρου - μια λίστα με δύο παύλες.
Κατά τη διάρκεια της πληκτρολόγησης του αγγλικού κειμένου, επιλέξτε από τη λίστα την παύλα που χρειάζεστε και επικολλήστε την.
Είναι αλήθεια ότι για παλαιότερες εκδόσεις του Microsoft Word, αυτή η συμβουλή δεν είναι κατάλληλη, αφού το πρόχειρο περιέχει μόνο μία καταχώρηση. Δηλαδή, κάθε αντιγραμμένο στοιχείο διαγράφει αυτόματα την προηγούμενη και αντικαθιστά τη θέση της. Ωστόσο, μπορείτε να αντιγράψετε μια παύλα - αυτή που είναι πιο συχνά απαραίτητη και να την χρησιμοποιήσετε για επικόλληση. Σε αυτή την περίπτωση, φυσικά, πρέπει να θυμόμαστε τι υπάρχει στο πρόχειρο, επειδή το παράθυρο του πρόχειρου σε αυτές τις εκδόσεις δεν είναι.
Μερικοί συντάκτες κειμένων, όπως το Microsoft Word, μπορούν να αντικαταστήσουν αυτόματα το παύλα με μια μεγάλη παύλα και τα συνηθισμένα άμεσα εισαγωγικά με γωνιακά. Τι γίνεται αν πρέπει να εισαγάγετε τις απαιτούμενες στίχους ή χαρακτήρες απευθείας από το πληκτρολόγιο; Είναι πολύ απλό! Απλά πρέπει να πατήσετε Alt και, χωρίς να το απελευθερώσετε, καλέστε τον κωδικό χαρακτήρα στο αριθμητικό πληκτρολόγιο. Μόλις ολοκληρώσετε την πληκτρολόγηση του κώδικα, αφήστε το Alt - και ο χαρακτήρας σας θα εμφανιστεί. Ο κωδικός χαρακτήρων πρέπει να πληκτρολογηθεί στο αριθμητικό πληκτρολόγιο, το οποίο βρίσκεται στα δεξιά. Βεβαιωθείτε ότι η λειτουργία σας είναι ενεργοποιημένη. Αριθμητική κλειδαριά. Εάν στο φορητό υπολογιστή σας δεν υπάρχει ειδικό αριθμητικό πληκτρολόγιο, κατά πάσα πιθανότητα, είναι συσκευασμένο στο κύριο πληκτρολόγιο. Αναζητήστε μικρούς αριθμούς στα πλήκτρα (μπορεί να έχουν το ίδιο χρώμα με την επιγραφή στο κλειδί Fn). Έτσι, εκτός από το κλειδί Altσύσφιξης Fn και πληκτρολογήστε τον κώδικα.
Ορισμένοι χαρακτήρες και οι κωδικοί τους
| Όνομα | Σύμβολο | Συνδυασμός κλειδιών | Για φορητό υπολογιστή |
| Μεγάλη παύλα | — | Alt + 0151 | Alt + Fn + MJIJ |
| Τιμές ανοίγματος | « | Alt + 0171 | Alt + Fn + MJ7J |
| Αποσπάσματα κλεισίματος | » | Alt + 0187 | Alt + Fn + MJ87 |
| Σημείωση παραγράφου | § | Alt + 0167 | Alt + Fn + MJO7 |
| Πνευματικά δικαιώματα | © | Alt + 0169 | Alt + Fn + MJO9 |
| Βαθμός σημάδι | ° | Alt + 0176 | Alt + Fn + MJ7O |
| Συν ή πλην | ± | Alt + 0177 | Alt + Fn + MJ77 |
| Τετράγωνο | ² | Alt + 0178 | Alt + Fn + MJ78 |
| Στην Κούβα | ³ | Alt + 0179 | Alt + Fn + MJ79 |
| Σήμα εμπορικών σημάτων | ™ | Alt + 0153 | Alt + Fn + MJIL |
| Στοιχείο λίστας | Alt + 0149 | Alt + Fn + MJU9 |
Ο πλήρης κατάλογος των χαρακτήρων που λείπουν στο πληκτρολόγιο μπορεί να προβληθεί στον πίνακα συμβόλων (Έναρξη / Προγράμματα / Πρότυπο / Εργαλεία συστήματος / Πίνακας συμβόλων).