Πώς να ανοίξετε ένα αρχείο odt στο Word (Word). Μετατροπή αρχείου ODT σε έγγραφο Microsoft Word Μετατροπή XLS και XLSX σε WORD δωρεάν
Το ODT (Open Document Text) είναι η προεπιλεγμένη μορφή για έγγραφα που δημιουργούνται χρησιμοποιώντας το δωρεάν πρόγραμμα επεξεργασίας κειμένου Apache OpenOffice ή την ηλεκτρονική εφαρμογή Google Docs. Εάν είναι απαραίτητο, αυτά τα έγγραφα μπορούν να μετατραπούν γρήγορα για μεταγενέστερο άνοιγμα και επεξεργασία στο Microsoft Word.
Πώς να μετατρέψετε αρχεία ODT σε μορφή DOC
Μέθοδος 1: Convert-doc.com
Το Convert-doc.com είναι μια εντελώς δωρεάν διαδικτυακή υπηρεσία. Ο σχεδιασμός είναι προσαρμοσμένος για φορητές συσκευές. Ο μετατροπέας έχει απλή διεπαφή και χωρίς λειτουργία αυτόματης φόρτωσης.
Ηλεκτρονική υπηρεσία Convert-doc.com
- Ακολουθήστε τον σύνδεσμο που παρέχεται στον ιστότοπο Convert-doc. Διάλεξε μια επιλογή Από τον Ο.Δ.Τ.από τη λίστα στο κάτω αριστερό μέρος της σελίδας.

- Αφού ανοίξει μια νέα σελίδα, κάντε αριστερό κλικ στο κουμπί "odt to doc".

- Κάντε κλικ "Επιλέξτε το αρχείο"και στο παράθυρο Explorer που ανοίγει, βρείτε το απαιτούμενο έγγραφο. Κάντε κλικ "Μετατροπή αρχείου σε DOC"για να ξεκινήσει η διαδικασία μετατροπής.

- Αφού ολοκληρωθεί η επεξεργασία, θα εμφανιστεί μια σελίδα με έναν σύνδεσμο για τη λήψη του τελικού εγγράφου σε μορφή DOC. Ο σύνδεσμος ισχύει για μία ώρα.

- Απλώς επικολλήστε τον σύνδεσμο στη γραμμή διευθύνσεων του προγράμματος περιήγησής σας και κάντε κλικ "Εισαγω"- λήψη σε φάκελο "Λήψεις"θα ξεκινήσει αυτόματα.

Μέθοδος 2: Online-convert.com
Η ρωσική υπηρεσία Online-convert.com σας επιτρέπει να επιτύχετε εξαιρετικά αποτελέσματα χωρίς πολύ χρόνο και προσπάθεια. Ο ιστότοπος παρέχει τη δυνατότητα δωρεάν μετατροπής αρχείων μεγέθους έως 100 MB. Εάν είναι απαραίτητο, μπορείτε να χρησιμοποιήσετε μια συνδρομή επί πληρωμή για να επεξεργαστείτε μεγαλύτερα αρχεία.
Ηλεκτρονική υπηρεσία Online-convert.com
- Ακολουθήστε τον σύνδεσμο και στο παράθυρο που ανοίγει, κάντε κλικ "Επιλέξτε το αρχείο", το οποίο θα ανοίξει την Εξερεύνηση των Windows. Βρείτε το έγγραφο που θέλετε και κάντε διπλό κλικ πάνω του με το αριστερό πλήκτρο του ποντικιού, επιλέξτε την εντολή "Μετατροπή αρχείου".

- Όταν ολοκληρωθεί η διαδικασία μετατροπής, το έγγραφο θα αποθηκευτεί αυτόματα στο φάκελο λήψεων του προγράμματος περιήγησης.

- Για να βρείτε γρήγορα ένα αρχείο, κάντε κλικ στο βέλος στη γραμμή λήψεων του προγράμματος περιήγησης και επιλέξτε "Εμφάνιση σε φάκελο". Στην οθόνη θα εμφανιστεί ένας φάκελος με ένα αρχείο αποθηκευμένο σε μορφή DOC.

Μέθοδος 3: Μετατροπή
Η καθολική υπηρεσία ρωσικής γλώσσας Convertio σάς επιτρέπει να επεξεργάζεστε αρχεία μεγέθους έως 100 MB δωρεάν. Υπάρχει μια επιλογή συνδρομής επί πληρωμή για περισσότερες δυνατότητες.
Ηλεκτρονική υπηρεσία μετατροπής
- Μεταβείτε στον ιστότοπο Convertio και επιλέξτε την πηγή όπου βρίσκεται το έγγραφο που πρόκειται να μετατραπεί: σκληρός δίσκος υπολογιστή (1), αποθήκευση cloud Dropbox (2) ή Google Drive (3). Μπορείτε επίσης να καθορίσετε μια έγκυρη διεύθυνση URL (4). Κάντε κλικ στο αντίστοιχο εικονίδιο και επιλέξτε το αρχείο.

- Στη σελίδα που εμφανίζεται, μπορείτε να κάνετε την επιλογή "Αποθήκευση αποτελέσματος στο Google Drive (1) ή στο Dropbox (2)"για αυτόματη αποθήκευση του εγγράφου που έχει μετατραπεί σε έναν από αυτούς τους πόρους. Αυτό το βήμα μπορεί να παραλειφθεί. Κάντε κλικ "Μεταμόρφωση" (3).

- Αφού εμφανιστεί η επιγραφή δίπλα στο όνομα του αρχείου "Ολοκληρώθηκε το", Κάντε κλικ "Κατεβάστε". Το έγγραφο θα αποθηκευτεί αυτόματα στο φάκελο λήψεων του προγράμματος περιήγησης.

Η μετατροπή αρχείων στο διαδίκτυο είναι ένας βολικός τρόπος για κάθε μέρα για όλους όσους εργάζονται με το OpenOffice και άλλους επεξεργαστές δωρεάν κειμένου. Οι περισσότερες υπηρεσίες προσφέρουν δωρεάν υπηρεσίες χωρίς εγγραφή και με δυνατότητα αποθήκευσης αποτελεσμάτων στο cloud.
: κείμενο, γραφικά, γραφήματα και πίνακες. Εάν δεν υπάρχει εγκατεστημένη σουίτα γραφείου, το έγγραφο ODT μπορεί να ανοίξει ηλεκτρονικά.
Από προεπιλογή, τα Windows δεν διαθέτουν προγράμματα επεξεργασίας που σας επιτρέπουν να ανοίξετε και να προβάλετε ένα αρχείο ODT. Σε αυτήν την περίπτωση, μπορείτε να χρησιμοποιήσετε μια εναλλακτική με τη μορφή διαδικτυακών υπηρεσιών. Δεδομένου ότι αυτές οι υπηρεσίες δεν διαφέρουν ουσιαστικά, παρέχοντας τη δυνατότητα προβολής και επεξεργασίας ενός εγγράφου, θα εξετάσουμε τους πιο σχετικούς και βολικούς ιστότοπους.
- Πρώτα πρέπει να ανεβάσετε ένα έγγραφο, το οποίο αργότερα θα αποθηκευτεί στο δικό σας Google Drive. Ακολουθήστε τον παραπάνω σύνδεσμο, κάντε κλικ στο εικονίδιο του φακέλου.
- Στο παράθυρο που ανοίγει, μεταβείτε στην καρτέλα).
- Σύρετε το αρχείο στο παράθυρο χρησιμοποιώντας τη λειτουργία drag'n'drop ή ανοίξτε τον κλασικό εξερευνητή για να επιλέξετε ένα έγγραφο.

Το ληφθέν αρχείο θα είναι το τελευταίο στη λίστα.
- Κάντε κλικ σε αυτό με το αριστερό κουμπί του ποντικιού για να ανοίξετε το έγγραφο για προβολή. Θα ξεκινήσει το πρόγραμμα επεξεργασίας, με το οποίο μπορείτε να διαβάσετε και να επεξεργαστείτε τα περιεχόμενα του αρχείου ταυτόχρονα.

Εάν το κείμενο έχει υποτίτλους, η Google θα δημιουργήσει το δικό της περιεχόμενο από αυτούς. Αυτό είναι πολύ βολικό και σας επιτρέπει να κάνετε γρήγορη εναλλαγή μεταξύ των περιεχομένων του αρχείου.
- Η επεξεργασία πραγματοποιείται μέσω του επάνω πίνακα, με τον συνηθισμένο τρόπο για έναν χρήστη που εργάζεται με έγγραφα.
- Για να προβάλετε απλώς το έγγραφο χωρίς να κάνετε προσαρμογές ή αλλαγές, μπορείτε να μεταβείτε στη λειτουργία ανάγνωσης. Για να το κάνετε αυτό, κάντε κλικ στο στοιχείο Θέα ("Θέα"), δείχνετε σε Τρόπος ("Τρόπος") και επιλέξτε "Προβολή" ("Ξεφυλλίζω").

Ή απλώς κάντε κλικ στο εικονίδιο με το μολύβι και επιλέξτε την επιθυμητή λειτουργία εμφάνισης.

Η γραμμή εργαλείων θα εξαφανιστεί, διευκολύνοντας την ανάγνωση.





Όλες οι αλλαγές αποθηκεύονται αυτόματα στο cloud και το ίδιο το αρχείο αποθηκεύεται στο Google Drive, όπου μπορεί να βρεθεί και να ανοίξει ξανά.
Μέθοδος 2: Έγγραφα Zoho
Ο παρακάτω ιστότοπος είναι μια ενδιαφέρουσα εναλλακτική στην υπηρεσία της Google. Είναι γρήγορο, όμορφο και εύκολο στη χρήση, επομένως θα πρέπει να απευθύνεται σε χρήστες που θέλουν απλώς να προβάλουν ή να επεξεργαστούν ένα έγγραφο. Ωστόσο, χωρίς εγγραφή, ο πόρος δεν μπορεί να χρησιμοποιηθεί ξανά.
- Ανοίξτε τον ιστότοπο από τον παραπάνω σύνδεσμο και κάντε κλικ στο κουμπί "ΕΓΓΡΑΦΕΙΤΕ ΤΩΡΑ".
- Συμπληρώστε τη φόρμα εγγραφής συμπληρώνοντας τα πεδία με email και κωδικό πρόσβασης. Η χώρα θα οριστεί από προεπιλογή, αλλά μπορείτε να την αλλάξετε σε άλλη - η γλώσσα της διεπαφής υπηρεσίας εξαρτάται από αυτό. Μην ξεχάσετε να επιλέξετε το πλαίσιο δίπλα στους όρους χρήσης και την πολιτική απορρήτου. Μετά από αυτό κάντε κλικ στο κουμπί "ΕΓΓΡΑΦΕΙΤΕ ΔΩΡΕΑΝ".

Εναλλακτικά, συνδεθείτε με τον λογαριασμό σας Google, το λογαριασμό LinkedIn ή τον λογαριασμό Microsoft.
- Μετά την εξουσιοδότηση, θα ανακατευθυνθείτε στην αρχική σελίδα. Βρείτε την ενότητα στη λίστα Email & Συνεργασίακαι επιλέξτε από τη λίστα "έγγραφα".
- Σε μια νέα καρτέλα, κάντε κλικ στο κουμπί "Κατεβάστε"και επιλέξτε το αρχείο .odt που θέλετε να ανοίξετε.
- Θα εμφανιστεί ένα παράθυρο πληροφοριών λήψης. Αφού οριστούν όλες οι απαιτούμενες παράμετροι, κάντε κλικ στο κουμπί "Έναρξη μεταφοράς".
- Η κατάσταση λήψης εμφανίζεται από τα δεξιά προς τα κάτω, μετά την οποία το ίδιο το αρχείο θα εμφανιστεί στον κύριο χώρο εργασίας της υπηρεσίας. Κάντε κλικ στο όνομά του για να ανοίξει.
- Μπορείτε να εξοικειωθείτε με το έγγραφο - στη λειτουργία προβολής, δεν θα εμφανίζεται μόνο κείμενο, αλλά και άλλα στοιχεία (γραφικά, πίνακες κ.λπ.), εάν υπάρχουν. Απαγορεύεται η χειρωνακτική τροποποίηση οτιδήποτε.

Για να κάνετε διορθώσεις, αλλαγές κειμένου, κάντε κλικ στο κουμπί Ανοίξτε με το Zoho Writer.

Θα εμφανιστεί ένα αίτημα από το Zoho. Κάντε κλικ "Να συνεχίσει"για να δημιουργήσετε αυτόματα ένα αντίγραφο του εγγράφου, το οποίο θα μετατραπεί και θα εκτελεστεί με προσαρμοσμένες δυνατότητες επεξεργασίας.
- Η γραμμή εργαλείων μορφοποίησης είναι κρυμμένη στο κουμπί μενού με τη μορφή τριών οριζόντιων λωρίδων.
- Έχει ένα ελαφρώς ασυνήθιστο κάθετο σχέδιο, το οποίο μπορεί να φαίνεται ασυνήθιστο, αλλά μετά από μια σύντομη χρήση, αυτή η αίσθηση θα εξαφανιστεί. Μπορείτε να εξοικειωθείτε με όλα τα εργαλεία, καθώς η επιλογή τους εδώ είναι αρκετά γενναιόδωρη.









Συνολικά, το Zoho είναι ένα εύχρηστο πρόγραμμα προβολής και επεξεργασίας ODT, αλλά έχει μια άσχημη ιδιορρυθμία. Κατά τη λήψη ενός σχετικά «βαρύ» αρχείου, δυσλειτουργούσε, κάνοντας συνεχώς επανεκκίνηση. Επομένως, δεν συνιστούμε να ανοίγετε μεγάλα ή πολύπλοκα μορφοποιημένα έγγραφα με μεγάλο αριθμό διαφορετικών στοιχείων ένθετων.
Εξετάσαμε δύο υπηρεσίες που θα σας επιτρέψουν να ανοίξετε και να επεξεργαστείτε αρχεία ODT online. Τα Έγγραφα Google προσφέρουν όλες τις βασικές δυνατότητες ενός επεξεργαστή κειμένου με τη δυνατότητα εγκατάστασης πρόσθετων για επέκταση της λειτουργικότητας. Το Zoho έχει περισσότερες από αρκετές ενσωματωμένες λειτουργίες, αλλά δεν είχε καλή απόδοση όταν προσπάθησε να ανοίξει ένα βιβλίο, το οποίο ένας ανταγωνιστής της Google αντιμετώπισε γρήγορα και χωρίς προβλήματα. Ωστόσο, η εργασία με ένα κανονικό έγγραφο κειμένου στο Zoho ήταν αρκετά βολικό.
Πώς να ανοίξετε το αρχείο odt στο Word; Το OpenDocument Text (odt) είναι ένα κοινό αρχείο δεδομένων κειμένου παρόμοιο με το doc (Word). Δημιουργήθηκε στο OpenOffice ή στο StarOffice. Το OpenOffice είναι αρκετά δημοφιλές μεταξύ των νεοσύστατων εταιρειών - το πρόγραμμα είναι δωρεάν. Ωστόσο, το κύριο μέρος των χρηστών στο λογισμικό χρησιμοποιεί ένα πρόγραμμα επεξεργασίας από το Microsoft Office. Τίθεται ένα εύλογο ερώτημα, πώς να ανοίξετε το odt στο Word;
Δεν υπάρχει τίποτα δύσκολο. Οπτικά, χρησιμοποιώντας το παράδειγμα του Word 2007, θα δείξουμε πώς να εργάζεστε με το OpenDocument Text.
Ανοίξτε το Microsoft Office.
Κάνοντας κλικ στο "Office" (επάνω στιγμιότυπο οθόνης). 
Κάντε κλικ στο "Άνοιγμα". 
Κάτω δεξιά, ανοίξτε τη λίστα αρχείων, βρείτε - Κείμενο OpenDocument. 
Κάνουμε κλικ στο «Donat 1.odt», πατάμε, ανοίγοντας, στο κουμπί (κόκκινο βέλος στα δεξιά). 
Η εργασία ολοκληρώθηκε, το Donat 1 ανοίγει ως έγγραφο του Word. Για να ανοίξετε ένα αρχείο odt στο MS Office 2007 με αυτόν τον τρόπο, πρέπει πρώτα να εγκαταστήσετε ενημερώσεις - πακέτο 2 (SP2).
Για το Word 2010. Κάνοντας κλικ στο "Αρχείο", κάντε κλικ στο "Άνοιγμα" που εμφανίζεται. Επιλέγοντας τον τύπο των αρχείων, σταματάμε στο στοιχείο «Κείμενο OpenDocument». Κάνουμε κλικ στο απαραίτητο αρχείο, το ανοίγουμε.
Word 2013. Και πάλι, καρτέλα Αρχείο. Ανοίξτε, επιλέξτε τη θέση του αρχείου.
Στη συνέχεια, στο κουμπί "Αναζήτηση" και από τους τύπους αρχείων δίπλα στο πεδίο ονόματος αρχείου, σταματήστε στο OpenDocument Text.
Κάντε κλικ στο απαιτούμενο έγγραφο, κάντε κλικ στο κουμπί "Άνοιγμα".
Word 2016. "Αρχείο" - "Άνοιγμα" - "Περιήγηση" - τύποι αρχείων - Κείμενο OpenDocument - αρχείο - ανοιχτό.
Σε νεότερες εκδόσεις του Word, όταν ανοίγετε το odt, μπορείτε να κάνετε διπλό κλικ σε αυτό.
Έχει εγκατασταθεί ένα παλαιότερο Word - είναι δυνατή η μετατροπή odt χρησιμοποιώντας την προσθήκη Sun ODF για το Microsoft Office. Είναι εύκολο να το βρεις. Ορίσαμε το αντίστοιχο αίτημα στην Google. 
Κατεβάστε, εκτελέστε το αρχείο (odp-*.*-bin-windows-en-US.exe), προχωρήστε στην εγκατάσταση. 
Κάνοντας κλικ στο αρχείο εγκατάστασης, έχουμε το παράθυρο που φαίνεται στο παραπάνω σχήμα. Κάντε κλικ στο "Επόμενο", ακολουθώντας τις προτροπές που εμφανίζονται, εγκαταστήστε.
Αφού ολοκληρώσετε την εγκατάσταση του plugin, ανοίξτε το odt στο Microsoft Office Word XP / 2000/2003 με τον ίδιο τρόπο που το ανοίξαμε σε νεότερες εκδόσεις, μέσω του κουμπιού "Office".
Μπορείτε να ανοίξετε το odt στο Word με οποιονδήποτε διαδικτυακό μετατροπέα. 
Επιλέξτε το απαιτούμενο "Donat 1 - copy.odt", πατήστε το κουμπί μετατροπής.
Αφού ανοίξαμε το έγγραφο που μετατράπηκε, βλέπουμε ότι όλα πήγαν καλά. Στην παρακάτω εικόνα, το ανοιχτό αρχείο "Donat 1 - copy" σε μορφή Word. 
Έτσι, ήμασταν πρακτικά πεπεισμένοι ότι το αρχείο odt μπορεί να ανοίξει στο word χωρίς προβλήματα με διάφορους τρόπους.
Ένα αρχείο ODT είναι ένα έγγραφο κειμένου που δημιουργείται σε προγράμματα όπως το StarOffice και το OpenOffice. Παρά το γεγονός ότι αυτά τα προϊόντα είναι δωρεάν, το πρόγραμμα επεξεργασίας κειμένου MS Word, αν και διανέμεται με συνδρομή επί πληρωμή, δεν είναι μόνο το πιο δημοφιλές, αλλά αντιπροσωπεύει επίσης ένα συγκεκριμένο πρότυπο στον κόσμο του λογισμικού για εργασία με ηλεκτρονικά έγγραφα.
Αυτός είναι πιθανώς ο λόγος που πολλοί χρήστες πρέπει να μεταφράσουν το ODT στο Word και σε αυτό το άρθρο θα μιλήσουμε για το πώς να το κάνουμε αυτό. Κοιτάζοντας μπροστά, θα πούμε ότι δεν υπάρχει τίποτα περίπλοκο σε αυτή τη διαδικασία, επιπλέον, αυτό το πρόβλημα μπορεί να λυθεί με δύο διαφορετικούς τρόπους. Πρώτα όμως πρώτα.
Δεδομένου ότι το κοινό του επί πληρωμή Office από τη Microsoft, όπως και τα δωρεάν αντίστοιχα, είναι αρκετά μεγάλο, το πρόβλημα της συμβατότητας μορφής είναι γνωστό όχι μόνο στους απλούς χρήστες, αλλά και στους προγραμματιστές.
Πιθανώς, αυτό ακριβώς υπαγόρευσε την εμφάνιση ειδικών προσθηκών μετατροπέα που σας επιτρέπουν όχι μόνο να προβάλετε έγγραφα ODT στο Word, αλλά και να τα αποθηκεύσετε στην τυπική μορφή για αυτό το πρόγραμμα - DOC ή DOCX.
Επιλογή και εγκατάσταση ενός πρόσθετου μετατροπέα
Πρόσθετο μεταφραστή ODF για το Officeείναι ένα από αυτά τα πρόσθετα. Είναι μαζί σας που πρέπει να κατεβάσουμε και στη συνέχεια να το εγκαταστήσουμε. Για να κατεβάσετε το αρχείο εγκατάστασης, ακολουθήστε τον παρακάτω σύνδεσμο.
1. Εκτελέστε το ληφθέν αρχείο εγκατάστασης και κάντε κλικ Εγκαθιστώ. Θα ξεκινήσει η λήψη των δεδομένων που απαιτούνται για την εγκατάσταση της προσθήκης στον υπολογιστή σας.

2. Στο παράθυρο του οδηγού εγκατάστασης που εμφανίζεται μπροστά σας, κάντε κλικ Επόμενο.

3. Αποδεχτείτε τους όρους της άδειας χρήσης επιλέγοντας το πλαίσιο δίπλα στο σχετικό στοιχείο και κάντε ξανά κλικ Επόμενο.

4. Στο επόμενο παράθυρο, μπορείτε να επιλέξετε για ποιον θα είναι διαθέσιμος αυτός ο μετατροπέας προσθήκης - μόνο για εσάς (δείκτης απέναντι από το πρώτο στοιχείο) ή για όλους τους χρήστες αυτού του υπολογιστή (δείκτης απέναντι από το δεύτερο στοιχείο). Κάντε την επιλογή σας και κάντε κλικ Επόμενο.
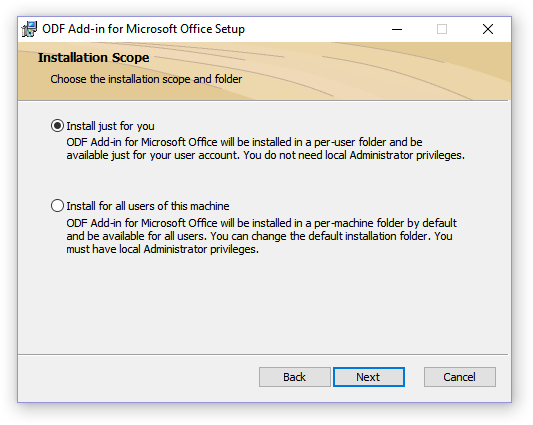
5. Εάν είναι απαραίτητο, αλλάξτε την προεπιλεγμένη θέση εγκατάστασης για το πρόσθετο μεταφραστή ODF για το Office. Κάντε κλικ ξανά Επόμενο.

6. Επιλέξτε τα πλαίσια δίπλα στα στοιχεία με τις μορφές που σκοπεύετε να ανοίξετε στο Microsoft Word. Στην πραγματικότητα, το πρώτο στη λίστα είναι αυτό που χρειαζόμαστε Κείμενο OpenDocument (.ODT), τα υπόλοιπα είναι προαιρετικά, κατά την κρίση σας. Κάντε κλικ Επόμενονα συνεχίσει.

7. Κάντε κλικ Εγκαθιστώγια να ξεκινήσετε επιτέλους την εγκατάσταση του πρόσθετου στον υπολογιστή σας.
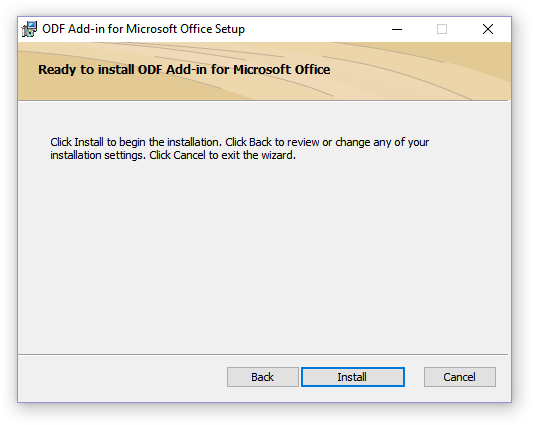
8. Όταν ολοκληρωθεί η διαδικασία εγκατάστασης, κάντε κλικ Φινίρισμαγια έξοδο από τον οδηγό εγκατάστασης.

Μετά την εγκατάσταση του πρόσθετου μεταφραστή ODF για το Office, μπορείτε να προχωρήσετε στο άνοιγμα ενός εγγράφου ODT στο Word για να το μετατρέψετε περαιτέρω σε DOC ή DOCX.
Μετατροπή αρχείου
Αφού εγκαταστήσουμε με επιτυχία το πρόσθετο μετατροπέα, το Word θα μπορεί να ανοίγει αρχεία σε μορφή ODT.
1. Εκκινήστε το MS Word και επιλέξτε από το μενού "Αρχείο"παράγραφος "Ανοιξε", και μετά "Ανασκόπηση".

2. Στο παράθυρο του εξερευνητή που ανοίγει, στο αναπτυσσόμενο μενού της γραμμής επιλογής μορφής εγγράφου, βρείτε στη λίστα "Κείμενο OpenDocument (*.odt)"και επιλέξτε αυτό το στοιχείο.

3. Μεταβείτε στο φάκελο που περιέχει το απαιτούμενο αρχείο ODT, κάντε κλικ σε αυτόν και κάντε κλικ "Ανοιξε".

4. Το αρχείο θα ανοίξει σε νέο παράθυρο του Word στην Προστατευμένη προβολή. Εάν χρειάζεται να το επεξεργαστείτε, κάντε κλικ "Να επιτρέπεται η επεξεργασία".

Έχοντας επεξεργαστεί το έγγραφο ODT, αλλάζοντας τη μορφοποίησή του (εάν είναι απαραίτητο), μπορείτε να προχωρήσετε με ασφάλεια στη μετατροπή του, πιο συγκεκριμένα, αποθηκεύοντάς το στη μορφή που χρειαζόμαστε εσείς και εγώ - DOC ή DOCX.

1. Μεταβείτε στην καρτέλα "Αρχείο"και επιλέξτε το στοιχείο "Αποθήκευση ως".

2. Εάν είναι απαραίτητο, αλλάξτε το όνομα του εγγράφου, στη γραμμή κάτω από το όνομα, επιλέξτε τον τύπο αρχείου από το αναπτυσσόμενο μενού: "Έγγραφο Word (*.docx)"ή "Word Document 97 - 2003 (*.doc)", ανάλογα με τη μορφή που θέλετε να είναι η έξοδος.

3. Κάνοντας κλικ "Ανασκόπηση", μπορείτε να καθορίσετε μια τοποθεσία για την αποθήκευση του αρχείου και, στη συνέχεια, απλώς κάντε κλικ στο κουμπί "Αποθηκεύσετε".

Έτσι, μπορέσαμε να μεταφράσουμε το αρχείο ODT σε έγγραφο του Word χρησιμοποιώντας ένα ειδικό πρόσθετο μετατροπέα. Αυτή είναι μόνο μία από τις πιθανές μεθόδους, παρακάτω θα εξετάσουμε μια άλλη.
Χρήση του διαδικτυακού μετατροπέα
Η μέθοδος που περιγράφεται παραπάνω είναι εξαιρετικά καλή σε περιπτώσεις όπου συχνά πρέπει να ασχοληθείτε με έγγραφα ODT. Εάν χρειάζεται να το μετατρέψετε σε Word μόνο μία φορά ή αν το χρειάζεστε πολύ σπάνια, δεν είναι καθόλου απαραίτητο να κάνετε λήψη και εγκατάσταση λογισμικού τρίτων στον υπολογιστή ή τον φορητό υπολογιστή σας.
Οι διαδικτυακοί μετατροπείς, από τους οποίους υπάρχουν αρκετά στο Διαδίκτυο, θα βοηθήσουν στην επίλυση αυτού του προβλήματος. Σας προσφέρουμε μια επιλογή από τρεις πόρους, καθένας από τους οποίους είναι ουσιαστικά πανομοιότυπος, επομένως απλώς επιλέξτε αυτόν που σας αρέσει περισσότερο.

Ας εξετάσουμε όλες τις λεπτές αποχρώσεις της μετατροπής ODT σε Word online χρησιμοποιώντας τον πόρο ConvertStandard ως παράδειγμα.

2. Βεβαιωθείτε ότι είναι ενεργοποιημένη η παρακάτω επιλογή "ODT σε DOC"και πατήστε Μετατρέπω.

Σημείωση:Αυτός ο πόρος δεν μπορεί να μετατραπεί σε DOCX, αλλά αυτό δεν είναι πρόβλημα, καθώς ένα αρχείο DOC μπορεί να μετατραπεί σε νεότερο DOCX στο ίδιο το Word. Αυτό γίνεται με τον ίδιο ακριβώς τρόπο που αποθηκεύσαμε ξανά το έγγραφο ODT που είχε ανοίξει στο πρόγραμμα.
3. Αφού ολοκληρωθεί η μετατροπή, θα εμφανιστεί ένα παράθυρο για την αποθήκευση του αρχείου. Μεταβείτε στο φάκελο όπου θέλετε να το αποθηκεύσετε, αλλάξτε το όνομα εάν χρειάζεται και κάντε κλικ στο κουμπί "Αποθηκεύσετε".

Τώρα το αρχείο ODT που έχει μετατραπεί σε DOC μπορεί να ανοίξει στο Word και να το επεξεργαστεί αφού απενεργοποιήσετε την Προστατευμένη προβολή. Όταν ολοκληρώσετε την εργασία στο έγγραφο, μην ξεχάσετε να το αποθηκεύσετε καθορίζοντας τη μορφή DOCX αντί για DOC (αυτό είναι προαιρετικό, αλλά επιθυμητό). 
Αυτό είναι όλο, τώρα ξέρετε πώς να μεταφράσετε το ODT σε Word. Απλώς επιλέξτε τη μέθοδο που είναι πιο βολική για εσάς και χρησιμοποιήστε την όταν είναι απαραίτητο.



















