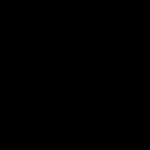傷が付いた DVD ディスクを復元することはできますか? 傷ついたリムを直す方法
こんにちは、みんな! 必要なファイルがディスクから読み取れないのに、それらがコンピュータ上にないのは残念です。 どうすればいいですか? ここでは役に立たない、ここでは物理的なものだけが役立つ ディスクのリカバリ、それからソフトウェア。 ディスクを研磨するための装置はたくさんありますが、手元にない場合はどうすればよいでしょうか? だからこそ今日は見ていきます 傷のある CD/DVD ディスクを修復する方法 .
傷のあるディスクを修復する方法
実験のために、傷のある DVD ディスクを用意しました。

に CD または DVD ディスクを回復する歯磨き粉を普通の水で50対50の比率で薄める必要があります。 よく混ぜます。 ハーブ入りの緑色のパスタがあります、高価ですが、どうすればよいですか)))

次に、ナプキン(もちろん柔らかい生地でできていることが望ましい)を用意し、ディスクを中心から端まで磨きます。

注意! 内側から外側へは図のような動きになります。

円を描くような動きでは磨くことができません。 ディスクの状態をさらに悪化させる可能性があります。 ナプキンを水に浸し、ディスクを約 20 分間磨きます。 CD ディスクを復元する。 紙から鉛筆で消すように圧力を加えます。 新たなへこみが生じないように注意深く観察してください。

時間が経つにつれて、ディスクへの負担を減らし、ディスク上のデータが読み取られるかどうかを確認しようとします。 これは、完全に破壊されたディスクを 2 時間以内に復元できる方法です。 将来これを回避するには、手順を再度思い出す必要がないように、特別なバッグやバッグを使用してください。 ディスクの回復! まあ、それはプログラム次第であり、ディスクが完全に復元されたという事実はありません。したがって、読み続けてください。
プログラムを使用してディスクを傷から復元する方法
すべてのプログラムの中で、私は CD Recovery Toolbox を選択しました。 このプログラムは無料で簡単です。 ダウンロード:

それを起動し、ディスクが含まれている dvd-rom を選択して、「次へ」をクリックします。

スクラッチディスクからファイルを保存する場所を選択します。

復元したいファイルまたはフォルダーを選択します。 そして「保存」をクリックします。

回復プロセスが開始されます。 すべてのファイルが選択したフォルダーに復元されるまで待ちます。

すべてのファイルが復元されると、ファイルが復元されたフォルダーが開きます。 また、プログラムは回復ログを表示します。このログには、どのファイルが回復され、どのファイルが回復されなかったかを示すビデオが含まれます。

次に、どのファイルが回復され、どのファイルが回復されなかったかを見てみましょう。 何かが復元されなかった場合は、プロセスを最初から繰り返し、今回は未回復のファイルのみを復元します。 これは、傷ついたディスクを復元する方法です。
より厳密な方法を使用して、傷が付いたディスクの復元を試みることもできます。
問題の本質
この誤動作は、磁気ヘッドがディスクの表面に衝突したことにより、ハードドライブの磁気ディスクが円形の傷 (ノッチ) として損傷することです。 ヘッドがプレートの表面に衝突すると、ヘッドが故障し、プレートを覆う損傷した磁性層から最小の金属粉が HDA 内に現れます。 HDD からデータを復旧する場合、プラッター表面の傷が最も問題となる損傷です。 これは、切断されたディスクに取り付けられた新しいヘッド ブロックは、HDD プラッターの表面に傷や小さな磁気ダストが存在するため、すぐに故障する可能性が高いという事実によるものです。
切り傷の原因:
- ドライブへのさまざまな機械的衝撃、衝撃、落下、振動。
- ドライブへの電源供給の品質が低い。
- メーカーの工場でのドライブの製造上の欠陥。
- 24時間365日の長時間労働による頭部の物理的磨耗。
- 実行中のコンピュータからハードドライブを誤って切断した。
- ディスクは、はっきりとした金属のカランカラン音とともに、周期的に繰り返される大きなノック音を発します。
- ハードドライブのモーターは回転しますが、ヘッドを数回ノックすると停止する場合があります。
- ディスクはどの診断プログラムでも検出されず、検出された場合でもその容量は表示されません。
磁気プレートの表面の隙間は、ハードドライブから情報を正常に回復する能力に致命的な影響を与える最も深刻な損傷です。 ディスクプレートに傷があるという事実自体が、情報を完全に復元できないことを示しています。 スクラッチ領域にあるデータはすでに失われており、回復不能になっています。 最良の場合、プレートの損傷していない領域からユーザー ファイルを復元することが可能です。
プレートに円形のカットが入ったディスクの写真

下の写真は、プラッター上の磁性層に致命的な損傷があるディスクを示しています。 最初の例は、パーキング エリアのスピンドル近くの磁気プレート上の深い溝にヘッドが傷ついたディスクの写真を示しています。 このため、HDA 内に大量の細かい金属の粉塵や削りくずが発生し、ハードドライブのすべての部分に付着しました。 2 番目の例では、外部パーキング付きの 2.5 インチ ディスクの写真が撮影されています。そのヘッドは薄い磁性層をほぼ完全に消去しており、HDD ハーメチック ブロックの下部が透明なガラス プレートを通して見えています。両方のディスクがそのような損傷を受けています。オーナーがスイッチを入れた状態で長期間放置していたことが原因 故障したヘッドからの大きなノック音の存在 3.5インチディスクはアルミニウム製のプレートがコーティングされているため、損傷の種類は異なりました2.5 インチ ディスクには強化ガラス製のプレートが付いています。


磁性板表面のカットマーク時の情報復元方法
プレートの表面に傷がある場合は、主に磁気ヘッドユニットの故障を示します。 ヘッドがプレートに当たると、プレートに環状の切り込みが入り、同時にヘッド自体が失敗します。 プラッターの表面に傷のあるハードドライブからデータを回復するには、まず磁気ヘッドユニットを同じモデルおよびボリュームのまったく同じドライブから交換する必要があります。 次に、PC3000 DataExtractor ソフトウェアとハードウェアを使用して、プレート上のリング スクラッチの位置を考慮しながら、ディスクのセクタごとの複雑なコピーが実行されます。 それらの。 スクラッチがディスクの先頭にある場合は、最後から逆方向にコピーが実行されます。スクラッチがディスクの最後にある場合は、LBA の昇順にコピーが実行されます。スクラッチが中央にある場合は、コピーが順方向に実行されます。プラッターの端からスクラッチまでコピーが行われ、次に逆に端からスクラッチまでコピーが行われます。 この方法を使用すると、破損したドライブから最大量のデータを差し引くことができます。 複数の HDD プレートまたは 1 つだけの HDD プレートにある傷の存在も考慮されます。 傷が 1 枚のプレートにのみあり、他のプレートに損傷がない場合は、まず傷のないプレートからデータを完全に読み出し、次に傷のあるプレートを可能な限り読み出します。 これは PC3000 DataExtractor でのみ実行できます。 この複雑な機能により、テクノロジ モードでディスクを操作できるため、どの LBA セクタがどのプラッタに配置されているかを確認できます。 このような損傷のあるディスクは、スクラッチ領域を除き、セクタごとにのみコピーできることに注意してください。 フォルダーやファイルから情報をコピーしようとすると、ディスクが書き込みゾーンに直接あるファイルを読み取ろうとする可能性が高く、ハードディスク ヘッドが即座に故障します。 ディスク プラッターに傷がある場合のデータ リカバリのもう 1 つのマイナスの特徴は、単純な場合のように 1 つではなく、複数のドナー ディスクを使用する必要があることです。 これは、ヘッドの衝撃によるプレートの磁性層の損傷により、HDA 内に微細な金属粉が形成されることが原因です。 ディスクプラッタがヘッドによってひどく傷つき、そこからデータを回復することが一般に不可能になる場合がよくあります。 これは、磁気ヘッドのブロックが故障したノックディスクが長時間オンのままになり、ヘッドがプラッターに重大な損傷を引き起こす場合に発生します。
プレートを切断したディスクが今後使用できない理由
プレートにリングカットがあるディスクに関しては、データの復旧についてのみ話すことができます。 ヘッドを交換して一時的にHDDの性能を回復させたとしても、その後使用しようとすると必ず新しいヘッドがプラッターの焼け領域に引っかかり、すぐにまた壊れてしまいます。
問題: ディスクに傷がある
傷のあるディスクを扱ったことがある人なら、傷がディスクの内容に重大な損傷を与えることをご存知でしょう。 傷はどこから来るのでしょうか? ディスクに傷が付く理由はいくつかあります。
- ディスクを頻繁に使用する (CD-ROM 自体がディスクに傷を付ける可能性があります)。
- ディスクの不注意な取り扱い (たとえば、ディスクが梱包されずに保管されている場合)。
- 誤ってディスクを床に落とした場合。
- 他の影響。
スクラッチの結果、ディスク上にレーザーで読み取れないセクタができます。 なぜこうなった? なぜなら、ディスクには溝があるからです。 傷はレーザーの経路を曲げます。 そして、傷の下の情報自体は保存されますが、レーザーはそこに届きません。 したがって、傷があるとディスク上の情報へのアクセスが妨げられ、ディスクの使用が不便または不可能になります。 たとえば、映画がディスクに記録されている場合、フィルムがディスク上の傷のある場所に近づくと、画像が「ジャンプ」し始め、完全に停止することがあります。 これにより、映画の印象が大きく損なわれ、場合によっては視聴できなくなる場合があります。 また、重要なテキスト文書がディスクに記録されている場合、読み取り不可能なセクターは完全に不要であると言う必要はありません。 何をするか?
傷が付いたディスクから情報を抽出することは可能でしょうか?
インターネット上の情報を調べた結果、この問題が論争の対象であることがわかりました。 傷が付いたディスクからデータを回復できると信じている人もいれば、これに同意しない人もいますし、さらに疑問を抱いている人もいます。 この質問に対する答えはあるのだろうか? インターネット上では特別な実験は見つかりませんでした。そして、私たちが見つけた材料は疑わしいことが判明しました。 そこで、私たちは独自の実験を行うことにしました。
データ抽出方法
破損したドライブからデータを回復するには、ソフトウェアによる方法と機械的な方法という 2 つの方法があることがわかっています。 ソフトウェア方式特別なプログラム(「Reliable Copy」など)を使用したデータ回復で構成されます。 読み取り不可能な場所をスキップすることで、破損したファイルを読み取ることができます。 抽出できるものはすべて抽出します。 機械的方法ディスク表面の機械研磨に基づいています。 この方法により、データ読み取りの可用性を高めることができます。
独立した実験
私たちは機械的な方法を実際に探求したいと考えています。なぜなら... 失われたと思われるデータを回復したいと考えています。 私たちもこのプログラムを使用しています。なぜなら... 標準のコピー ツールでは、少しでも破損したファイルからデータを抽出することはできません (標準のプログラムでは、ファイルの読み取りエラーがすぐに発生し、動作が停止します)。 そして、ディスクから利用可能な情報をすべて抽出してみます。
ディスクの傷のある表面を研磨すると、傷を完全に消去したり、傷の深さを浅くしたりできると仮定します。 したがって、レーザー光路の湾曲の問題を完全または部分的に取り除くことができ、ディスク上の情報が読み取られるようになります。 これを私たちの仮説としましょう。 この仮説に基づいて、私たちは独自の実験を実施しました。 ここで、手順のプロセスを段階的に説明し、得られた結果を示します。 この情報に興味を持って読んでいただき、ご自身にとって役立つ何かを見つけていただければ幸いです。
タスクこの実験は、次の質問に対する答えを見つけることです。
- 傷が付いたディスクからデータを取得することは解決可能な問題ですか?
- ディスク研磨法は何をするのですか? レーザーへのデータの可用性が向上するため、研磨は実際のデータ回復になりますか?
即席の手段を使用して傷が付いたディスクを復元する
実験の段階:
- まったく損傷のない(傷のない)新しいディスクを入手し、Reliable Copy ディスク読み取りプログラムを使用して読み取り可能性をチェックしました。
- 私たちは、鋭利な貝殻と花崗岩を使用して、新しいディスクを徹底的に傷付けました。
- Reliable Copy ディスク読み取りプログラムを使用して破損したディスクの読み取り可能性をチェックし、Sync Last Files Professional プログラムを使用して元の傷のないコピーと比較して、異なるファイルを見つけました。
- 通常の歯磨き粉を研磨剤として使用し、ディスクを 30 分間サンディングして磨きました。 この場合、中程度の硬さの歯ブラシと歯磨き粉を使用して 10 分間研磨し、雑巾、歯磨き粉、水を使用して 20 分間磨きました。
- Reliable Copy ディスク リーダー プログラムを使用してサンディングおよび研磨されたディスクの読み取り可能性をテストし、Sync Last Files Professional プログラムを使用してオリジナルの傷のないコピーと比較しました。
- 次に、布、歯磨き粉、水を使用してディスクをさらに 60 分間磨きました。
- そして、「Trust Copy」ディスク読み取りプログラムを使用して研磨したディスクの読み取り可能性を再度チェックし、「Sync Last Files Professional」プログラムを使用して元の傷のないコピーと比較しました。
実験の最後に結果が表示されます ( 結論).
ステージ1。 損傷していないディスクの読み取り可能性を確認します。
写真 1 と 2。完全に損傷のない (傷のない) ディスクを撮影しました。

写真3. このディスクをドライブに挿入し、ディスク読み取りプログラム「Reliable Copy」を起動してディスクのマスターコピーを作成しました。

スクリーンショット 1. ここでは、コピーの準備ができていることがわかります。将来マスター コピーとして使用するために、ディスクをコピーしたいと考えています。 ディスクが損傷すると、データを回復できたかどうかを確認するために、参照コピーと比較します。 右側の列には、ファイルをコピーするためのソースが含まれています。 ディスク自体。 左側の列には、オリジナルを保存する空のディレクトリがあります。 ディスクの損傷していないコピー。

スクリーンショット 2. ディスク分析中。

スクリーンショット 3. ファイルは損傷していないディスクからコピーされています。

スクリーンショット 4. エラー通知は表示されませんでした。 すべてのファイルが正常にコピーされました。 
ステージ2。 良好なディスクに傷をつけます。
写真 4. 円盤の表面を傷つけるための道具を用意しました。鋭いエッジを持つ貝殻と花崗岩のかけらです。

写真5. スクラッチを適用します。 復元作業を複雑にするために、ディスク データにとって最も危険な横線、縦線、ジグザグなど、さまざまな厚さと種類の傷を意図的に付けました。

写真6. ディスクに徹底的に傷を付けました。 傷は深かったですが、情報層自体を損傷するほど深くはありませんでした(ディスクを完全に傷つけたわけではありません)。

ステージ3。 破損したディスクの読み取り可能性を確認します。
写真 7. 傷のあるディスクをドライブに挿入し、Reliable Copy ディスク読み取りプログラムを起動しました。 このプログラムでデータを抽出して、読み込まれているファイルの数を確認できるかどうか疑問に思っています。

スクリーンショット 5. コピー プログラムが傷のあるディスクを読み取ろうとしています。 一部のファイルはまったく読み取れず、その他のファイルは部分的にしか読み取れないことがわかります。 
スクリーンショット 6. 傷のあるディスクがコピーされました。 表からわかるように、ファイルは 142 個のみです ( 5% ) は正常にコピーされましたが、2560 個のファイルは部分的にのみ読み取られ、8 個のファイルはまったく読み取られませんでした。

ファイルがコピーされたという事実は、ファイルが完全であることを意味するわけではありません。 Sync Last Files Professional プログラムを使用して、コピーされたデータと参照コピーとをバイトごとに比較してみましょう。
スクリーンショット 7. Sync Last Files Professional プログラムは比較の結果を示します。 
スクリーンショット 8. 拡大比較の結果。 2568 個の異なるファイルが特定されました。 
表からわかるように、Sync Last Files Professional と Reliable Copy で表示される要素の合計数には違いがあります。 これにはいくつかの理由があります。
- Sync Last Files Professional は、ファイルとディレクトリの両方をカウントします。 たとえば、ディスク上には 469 のディレクトリがあります。
- 「Sync Last Files Professional」は、異なるファイルとディレクトリを同期するように設計されているため、結果から同一のファイルとディレクトリを除外します。
- 「Sync Last Files Professional」は、比較対象のディレクトリの一方にファイルがあり、もう一方のディレクトリにファイルがない場合に同期します。
これは、Sync Last Files Professional が 2568 個の異なるファイルを見つけたはずであることを意味します。 2562 個の異なるファイルが特定されましたが、これは予想よりも少ないです。 なぜ? これは、最初の段階でコピーされたファイルの一部に空のデータが含まれていたことが原因で発生する可能性があります (たとえば、BMP 形式の大きな画像があり、空のスペースに破損が発生しました)。 ただし、ここで重要なことは、Durable Copy プログラムが破損していると判断する以上に破損したファイルはないということです。
ステージ4。 傷のあるディスクを研削および研磨します(第 1 段階)。
写真8. 傷のあるディスクを磨くための道具として、中程度の硬さの歯ブラシと研磨剤として歯磨き粉を用意しました。

写真 9. 歯磨き粉をブラシに付けて、ディスクを研磨し始めました。

写真 10. ブラシを使ったサンディングプロセスは 10 分しか続きませんでした。その後、布を使いました。

写真 11. ブラシを放棄し、代わりに雑巾を使いました。 歯磨き粉をディスクに塗布し、定期的にディスクを水で濡らしながら、さらに 20 分間激しく磨きました。 歯ブラシから雑巾に変えたのは、雑巾がブラシよりも柔らかくて繊細で、柔らかいにもかかわらず傷がついてしまうためでした。 歯磨き粉と雑巾の研磨力で十分磨けると思います。

写真 12. その後、ディスクを洗浄しました。 写真でわかるように、ディスクの表面は光沢がなくなり、研磨によりマットな状態になっています。 マットな表面を通して傷が見えますが、最初ほど深くはありません。

ステージ5。 研磨されたディスクの読み取り可能性をチェックします。
写真 13. ディスクを乾拭きし、ドライブに挿入して、「信頼性の高いコピー」ディスク読み取りプログラムを起動しました。

スクリーンショット 9. 694 個のファイルが正常にコピーされました ( 26%
)。 2016 のファイルを部分的にコピーしました。 0 ファイルはコピーされませんでした。 
スクリーンショット 10. Sync Last Files Professional プログラムを使用した比較の結果。

スクリーンショット 11. 拡大比較の結果。

バイトごとの比較モードで Sync Last Files Professional プログラムを使用して、結果のコピーを標準と比較したところ、ポジティブなダイナミクスも示されました。 2016 年の異なるファイル。 これは、データのレーザー可読性が向上しただけでなく、データ自体も向上したことを意味します。 本当に保存されているディスクの傷のある表面の下。
ステージ6。 傷のあるディスクを研磨します(第 2 段階)。
写真 14. 最初の成功に触発されて、私たちは再び歯磨き粉を布に塗り、力を入れてディスクを磨き始めました。 時々ディスクを水で濡らし、磨き続けました。 研磨プロセスは60分間続いた。

写真 15. 次に、ディスクを温水で徹底的に洗いました。

写真 16. ディスクを乾拭きし、努力の最終結果を確認しました。研磨後、ディスクを完全に研磨することはできませんでしたが、傷の深さは浅くなりました。 しかし、この方法を使用したディスクの研磨には依然として進歩が見られます。
ディスクをドライブに挿入し、Trusted Copy ディスク読み取りプログラムを起動しました。

ステージ7。 Reliable Copy ディスク読み取りプログラムを使用して、研磨済みディスクの読み取り可能性を最終チェックします。
スクリーンショット 12. プログラムは研磨されたディスクからデータをコピーします。

スクリーンショット 13. 1099 ファイル全体がコピーされました ( 41%
)。 1606 個のファイルが部分的にコピーされました。 5 個のファイルがコピーされませんでした。 
スクリーンショット 14. Sync Last Files Professional プログラムは、バイトごとの比較を使用して 1582 個の異なるファイルを検出しました。

スクリーンショット 15. Sync Last Files Professional プログラムを使用した比較の拡大結果。

そして、ここでもポジティブなダイナミクスが見られます。広範な研磨の後、追加の 405 ファイルを読み取ることができ、最初の反復の後は、さらに 552 個のファイルを読み取ることができました。 同時に、全体的なダイナミクスはポジティブですが、長期にわたる研磨によってファイルの破壊が進行し始めていることがわかります。最初の研磨後、読み取り不能になったファイルは 0 個でしたが、2 回目の研磨後には、すでに 5 個のファイルがありました。
結論:
- 私たちの実験では、傷が付いたディスクからデータを取得するのは解決可能な問題であることが示されています。
- ディスクを研磨すると、レーザーへのデータのアクセス性が向上するため、データが回復します。
- 1.5 時間の研磨で、最初に破損していた 2568 個のファイルから 967 個のファイルを抽出することができました。これは、ファイルと参照コピーとのバイト単位の比較によって確認されました。
- 適度な研磨により、レーザーへのデータのアクセス性が向上しますが、長時間にわたる研磨はデータの損失につながる可能性があります。
- 研磨は小さな傷には効果がありますが、深い傷には対応できません。
- 手作業による研磨は、大変な労力と時間のかかるプロセスです。
まず、まったく復元できないディスクがあるという事実から始めましょう。 CD を「消去」するのは非常に簡単ですが、復元するのは困難です。
また、この方法では情報が復元されるという 100% の保証はありません。 しかし、一見絶望的なディスクでも、80% のケースで肯定的な結果が得られました (Windows 7 をインストールし、新しい「空白」にコピーしました)。
私のアドバイス:重要な情報を保存するには、有名なメーカー (TDK、Verbatim、SONY、Samsung、LG) のディスクを使用してください。これらのディスクには、安価な中国製ブランクと比較して、高品質のコーティング(機械的損傷に対する耐性)が施されています。
また、高品質のディスクから情報を「削除」したり復元したりするのも簡単です。
それでは始めましょう:
1) まず、ディスクの汚れを取り除く必要があります。 気をつけて湿らせた布で拭いてモニターを掃除するか、柔らかい綿の布を使用して温水 (熱湯ではない) で洗い流してください。 中心から端まで正確に丁寧に動きます。
2) ディスクを乾燥させ、乾いた綿の布で優しく拭きます。
3) イヤースティックを数本と綿棒、ブリリアントグリーンの薬液(通称「ゼロンカ」)を用意します。
このツールを使用して、傷のある CD または DVD ディスクを復元します。

4) 「緑色のペイント」をディスクに均等な層でたっぷりと塗布します。



5) 次に、緑色のものを綿棒で損傷したディスクにこすり付けます。 「緑色のもの」が乾燥しないように、軽く(力を入れずに)素早い動きでこれを行います。
緑色のペイントが乾いたら、その領域に新しいペイントを塗り、こする手順を繰り返します。



6) この後、ディスクはわずかに緑がかった色合いになりますが、動作には影響しません。
5 ~ 10 分間乾燥させた後、ディスクをドライブに挿入できます。

7) 必要に応じて、手順 4 ~ 6 を繰り返します。
この方法の本質は、「緑」が CD の表面と同じ配色になっているということです。 緑色の顔料を塗布することで傷を塗り重ねていきます。 したがって、CD プレーヤーまたはドライブの読み取りヘッドからのレーザーの屈折点が減少します。
このような操作の後、破損したメディアから情報を読み取るプログラム (DeadDiscDoctor 1.0、File Salvage 2.0、IsoBuster 1.9 Pro など) は、 肯定的な結果が得られる可能性がはるかに高くなります.
たとえば、番組を見ることができます
Xbox 本体は、レーザーを使用してディスクの表面から情報を読み取ります。 ディスクに傷があるとレーザーが屈折し、ディスクが読み取れなくなったり、正しく読み取れなくなったりします。 ただし、スクラッチ フィラーを使用して、傷のある Xbox ディスクの修復を試みることはできます。 たとえば、歯磨き粉やリップクリームを使用できます。 この記事を読むと、傷のある Xbox ゲーム ディスクを修復する方法がわかります。
ステップ
パート1
歯磨き粉の使用- ただし、ディスクが剥離したり、亀裂が入ったりすると、状況を変えることはできません。 ひび割れたディスクは構造が損傷しており、剥離したディスクは基板とデータのあるポリカーボネートベースの剥離により劣化します。
-
ディスクは柔らかい布で拭いてください。ディスクをすすいだ後は、マイクロファイバーまたはその他の柔らかい布を使用してディスクを拭きます。 ディスクを中心から端に向かって拭きます。 円を描くような動きは避けてください。 こうすることで、これ以上傷が付くのを防ぐことができます。
普通の白い歯磨き粉を購入してください。傷のあるディスクを修復するには、適切な歯磨き粉が必要です。 歯磨き粉は研磨ツールとして機能し、傷と一緒に薄い表面層を除去します。 望ましい効果を得るには、重曹を含む通常の白い歯磨き粉が必要です。
- ジェル歯磨き粉やホワイトニング剤を含む歯磨き粉は使用しないでください。
-
ディスクの傷に歯磨き粉を絞ります。少量のペーストを傷のある部分に直接塗布します。
綿棒を使用して歯磨き粉をディスクの表面に均一に広げます。小さな綿棒を取り、円を描くようにディスクの表面をこすります。 車にワックスをかけるのとまったく同じようにこれを行ってください。 傷の全長を治療します。
- あまり力を入れる必要はありません。 これを円を描くようにゆっくりと行います。
-
傷が完全に消えるか、ほとんど目立たなくなるまで、ディスクの研磨を続けます。歯磨き粉による新たな薄い傷が現れることがありますが、その下の深い傷は完全に消えます。
この方法が初めてうまくいかない場合は、別の方法を試す前に、歯磨き粉のオプションをもう一度試してください。
ディスクを洗って乾燥させます。すべての傷を取り除いたら、ディスクを流水ですすぎ、柔らかい布で拭いて乾燥させます。
ディスクを起動してみてください。リップクリームで傷を取り除いた後、ディスクを実行してみてください。 ディスクを Xbox に取り付ける前に、ディスクのワックスをほぼすべて拭き取る必要があります。 ワックスの層でコーティングされたディスクは、Xbox 本体を損傷する可能性があります。
ディスクをすすぎます。歯磨き粉を使用する前に、ディスクを洗い流して汚れやほこりを取り除きます。 シンク上の温水でディスクを洗い流すことができます。
パート 3
マジック消しゴムを使うマジック消しゴムを購入。深い傷をすぐに消すには、乾いたマジック消しゴムを使用してみてください。 さまざまな表面の汚れや傷を取り除くために設計された特殊なクリーニングスポンジです。 この製品はホームセンターで購入できます。 この製品の廉価版も非常に効果的です。 この消しゴムの秘密はメラミンフォームという素材。
傷を消すには消しゴムを使用してください。ディスクの表面を中心から端に向かって拭きます。 傷を取り除くには十分な力を加えてください。 ただし、ディスクの表層全体を除去しないようにやりすぎないでください。
ディスクをすすぎ、乾燥させます。マジックイレーザーで傷を取り除いた後、水道水でディスクを洗い流し、柔らかい布で拭きます。 ディスクを乾拭きしてください。 これを中心から外側に向かって行います。
ディスクを起動してみてください。傷を取り除き、ディスクをすすいだ後、もう一度起動してみてください。 それでも問題が解決しない場合は、上記のプロセスを繰り返すか、別の方法を試してください。
パート 4
ディスク回復ツールの使用ディスクから傷を取り除くツールを購入してください。このツールはオンラインで注文するか、電気店で購入できます。 SkipDr と呼ばれるデバイスは、光ディスクの自然な磨耗、特にディスクの作業面が磨耗したときに、その読み取り可能性を回復するように設計されています。 ただし、他の同様のツールを使用することもできます。
ツールを使用してディスクの傷を取り除く前に、ディスクを水ですすぎ、乾かしてください。 ディスクを温水ですすいでほこりや破片を取り除き、マイクロファイバークロスで拭きます。 原則として、このような柔らかい生地はすでにキットに含まれています。
ディスクの作業面に研磨液をスプレーします。作業を始める前に、キットに含まれているスプレーを使用して、ディスクを特殊な液体で処理する必要があります。 ディスクの作業面全体に液体を均一な層で塗布します。
損傷したディスクを回復するために設計されたデバイスのスロットにディスクを挿入します。使用するデバイスの種類によって、ディスクの読み込みプロセスが異なる場合があります。 ディスクの作業面がサンディングアタッチメントに面していることを確認してください。 説明書の指示に従って正しくディスクを挿入してください。
損傷したディスクを回復するように設計されたデバイスの電源を入れます。ボタンを押すかハンドルを回すと、ディスクが回転し始めます。 回転プロセス中、ディスクの作動面は特別なパッドで研磨されます。 深い傷を除去するには、このプロセスを数回繰り返す必要がある場合があります。