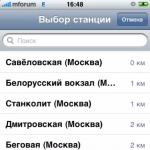リマインダーを繰り返す機能を備えたiPhone用カレンダー。 iOS または Mac のリマインダーで共有のショッピング リストや To Do リストを作成する方法。 ジェスチャーを使用して iPhone または iPad でリマインダーを削除する方法
特に App Store のアプリケーションの選択肢と同じくらい幅広い場合、幅広い選択肢があることは確かに良いことです。 しかしその一方で、適切なものを見つける前に、多くの場合、多数の不要なアプリケーションをダウンロード (そして使用してみる!) 必要があることを知らない人はいないでしょうか。 今日は、いわゆる「リマインダー」または「トゥシュカ」についてお話したいと思います。これは、職場での会議からパンの購入まで、日常の事柄のリストです。 これらのアプリケーションは非常に人気があり、これなしでは使うのが難しいため、あなたもすでにこれらのアプリケーションのいずれかを試したことがあるでしょう。 もしあなたがまだ「唯一のもの」を見つけていない人なら、このリスト (個人的な使用経験に基づく) が最適です。
不思議なリスト
これはおそらく最も人気のある To Do リスト アプリの 1 つです。 Wunderlist の長所は明らかです。使いやすさと普遍性です。 より正確には、iPhone、iPad、Mac、Windows、Android、Kindle にインストールできます。インストールしていない場合は、wunderlist.com を通じてアカウントにログインします。 簡単に言えば、To Do リストから隠すことはできません。 どこにもない。 また、サブタスクの便利な機能や、リストを他のユーザーと共有する機能もあります。 良いニュースは、選択できるテーマがいくつかあることです。 最後に、古き良きスキューモーフィズムが好きなら、Wunderlist をインストールしてください。後悔することはありません。
Any.DO

このアプリはちょうど 1 年前にリリースされましたが、一目見ただけで誰もが魅了され、Apple によると 2012 年のベスト アプリのリストにランクインしました。 悪くないスタートですね? Any.DO はフラットデザイン愛好家にとって必需品です。 これは、これまでに見た中で最も簡単なインターフェイスです。 デザインには心地よいターコイズ色のみが使用されており、背景を黒に変更することができます。 フリルがない。ヒダが無い。 同時に、機能は非常に十分です。タスクを今日のタスク、明日のタスク、「後で」「時間がない」、またはテーマ別フォルダーごとに分類したり、リマインダー、メモ、優先順位を追加したり、タスクを位置情報にリンクしたりできます。 Any.DO の唯一の欠点は、デスクトップ版とタブレット版がないことです。 最近、Chrome ブラウザ用の Any.DO 拡張機能が登場しましたが、他のバージョンのアプリケーションはまだありません。 開発者がこの問題をすぐに解決することが期待されています。
クリア

鮮やかな色と優れたデザインがすぐに目を引きます。 このアプリには iPad と Mac の両方のバージョンがあります。 実際、これを見ていると、「便利な機能」や「計画を立てる絶好の機会」といった無味乾燥なフレーズがすぐに頭から飛び出します。 シンプルに信じられないほど美しく、色はさまざまな配色からお好みに合わせて選択できます。 Clear の価格は手頃です。iPad と iPhone 用のアプリを同時に購入する場合はわずか 169 ルーブル、モバイル版のみが必要な場合は 69 ルーブルです。
Todoist

これは、「どこでもどこでも」カテゴリの絶対的な勝者です。todoist には、考えられるあらゆるものに対応する 11 の拡張機能とバージョンがあります。 Outlookでも。 そしてそれらはすべて完全に無料です。 アプリケーションのインターフェースは、「ただのリストと右側のチェックマーク」の精神に基づいたフォーム愛好家を最初は怖がらせるかもしれません。 ここでは、プロジェクト、サブタスク、カラー マーカー、フィルター、生産性統計にアクセスでき、メールも管理できます。 簡単に言えば、それを理解するには時間がかかりますが、このアプリケーションは本当に注目に値します。私は個人的にその控えめなデザインが気に入っており、広範囲の機能を備えたアプリケーションが頻繁に犯しがちな、利用可能な機能で過負荷になっていません。 これはおそらく、App Store で最も機能が豊富な無料の ToDo リストです。
もの

GTD システムの信奉者が最も好むタスク リスト。 すべては、受信箱、日付、プロジェクトによる分割など、アレンの原則を公言する人々のために特別に作られています。 Mac バージョンもあるので、どこからでも ToDo リストを管理できます。 唯一のマイナス点は価格であり、多くの人を怖がらせる可能性があります。
どのようなToDoリストを使っていますか? 私たちの選択から何を追加し、何を取り除きますか? iOS 7 の標準リマインダーは十分ですか? コメントに意見を残してください。
iPhone の最も古い機能の 1 つは、ガジェットの所有者全員が使用しているわけではありませんが、誕生日や思い出に残る日付をリマインダーすることです。 適切な通知により、愛する人への贈り物を事前に購入したり、職場の同僚や知人へのお祝いを忘れずに購入したりすることができます。
残念ながら、この機能は新しい iPhone ではデフォルトで無効になっています。
誕生日データを手動で入力する
まず、スマートフォンはすべての思い出に残る日付のデータを提供する必要があります。 どこにも修正されていない場合は、接点ごとに手動で埋め込む必要があります。
1. アプリケーションで連絡先カードを開きます 電話または 連絡先そして押します 変化右上隅にあります。
2. リストを項目までスクロールします 誕生日を追加、日付を入力して を押します。 準備ができて.
Gmail アカウントからのデータのインポート

以前に Android スマートフォンを使用したことがある場合、または Gmail にアドレス帳を保存している場合は、このサービスから誕生日データをインポートできます。
1. に行く 設定 - 連絡先 - アカウントそして選択してください アカウントを追加する.
2. ログイン名とパスワードを入力したら、チェックボックスをオンにします 連絡先そして カレンダー。 iPhone は、Gmail からすべての電話番号、電子メール、アドレス、誕生日をダウンロードします。
標準のメール アプリケーションでメールを使用するために目的のアカウントがすでに追加されている場合は、スイッチをアクティブにするだけで済みます。 連絡先そして カレンダーこのエントリーに関しては。
リマインダーの設定

あとは誕生日の通知をオンにするだけです。 これを行うには、次のことを行います。
1. 我々が開きます 設定 - カレンダーそしてセクションに進みます デフォルトのリマインダー.
2. 項目をクリックしてください 誕生日適切な種類のリマインダーを選択します。
3. カレンダー アプリのシステム通知が有効になっていることを確認します ( 設定 - 通知 - カレンダー).
iPhone は、次の休日を 1 ~ 2 日前、1 週間前、またはイベント当日に通知できます。 日付のリスト全体がカレンダー アプリに表示されます。 
見やすくするには、[今日] ボタンをクリックする必要があります。他の日付や休日を非表示にするには、[カレンダー] セクションに移動して不要な日付や休日を無効にします。
データをすべてのデバイスに転送します

iPhone ですべての設定が完了したら、思い出に残る日付を他のガジェットに転送する必要があります。 iCloud アカウントはこれに役立ちます。
iCloud設定セクションでカレンダーの同期を有効にするだけで十分です。 これはすべてのデバイスで実行する必要があります。
パソコン、タブレット、スマートフォンで別の iCloud アカウントを使用していて、誕生日リマインダーを複製したい場合は、前のセクションの方法を使用してデータを転送するだけです。
豊富で包括的な手順を提供してくれた re:Store に感謝します。
カレンダーについて
カレンダー アプリを使用すると、すべてのカレンダーやイベントに直接アクセスできます。 個別のカレンダーを表示することも、複数のカレンダーを同時に表示することもできます。 カレンダーのイベントは、日ごと、または月ごとにリストとして表示できます。 イベントに関連するタイトル、出席者、場所、メモを検索できます。 連絡先の誕生日を入力している場合は、「カレンダー」にも表示できます。
iPhone は、コンピュータ上のカレンダーや、MobileMe、Microsoft Exchange、Yahoo! などのサービスと同期できます。 iPhone で予定を作成、編集、キャンセルし、同期時にそれらをコンピュータまたはカレンダー アカウントにコピーして戻すこともできます。 MobileMe、Microsoft Exchange、Google、Yahoo! をお持ちの場合は、 または CalDAV を使用すると、iPhone をコンピュータに接続しなくても、カレンダーをワイヤレスで同期できます。 コンピュータから参加する共有 MobileMe カレンダーも iPhone に同期されます。
iCalendar (.ics) 読み取り専用カレンダーを購読したり、電子メール メッセージから .ics ファイルをインポートしたりできます。 カレンダーが有効になっている Microsoft Exchange アカウント、またはサポートされている CalDAV アカウントをお持ちの場合は、会議出席依頼を受信して応答したり、他の人をイベントに招待したりすることができます。
カレンダーの同期
次のいずれかの方法でカレンダー アプリを同期できます。
iPhone がコンピュータに接続されているときに、iTunes の iPhone 情報パネルを使用して、Mac 上の iCal または Microsoft Entourage (またはパーソナル コンピュータ上の Microsoft Outlook 2003、2007、または 2010) と同期します。 「iTunes の iPhone カスタマイズ パネル」を参照してください。
iPhone の [設定] メニューで、MobileMe、Microsoft Exchange、Google、または Yahoo! のカレンダー機能をオンにします。 カレンダー情報をワイヤレスで同期するか、会社または組織でサポートされている場合は CalDAV アカウントをセットアップします。 「メール、連絡先、カレンダーのアカウントの追加 9」を参照してください。
カレンダーの表示
個々のカレンダー、選択した複数のカレンダー、またはすべてのカレンダーをまとめて表示できます。
表示するカレンダーを選択します。「カレンダー」をクリックし、表示するカレンダーを選択します。 すべてのカレンダーをすばやく選択または選択解除するには、「すべてのカレンダーを表示」または「すべてのカレンダーを非表示」をクリックします。 連絡先の誕生日を表示するには、画面下部の「誕生日」をタップします。 「完了」をクリックして、選択したカレンダーを表示します。
選択したすべてのカレンダーのイベントが iPhone の 1 つのカレンダーに表示されます。 カレンダーのイベントは、日ごと、または月ごとにリストとして表示できます。
ビューを切り替えます。「リスト」、「日」、または「月」をタップします。
リストビュー:すべての予定とイベントがスクロール可能なリストに表示されます。
日中のビュー: 上下にスクロールしてその日のイベントを表示します。 前日または翌日のイベントを表示するには、
月ビュー:日付をタッチすると、その日のイベントが表示されます。 前月または翌月のイベントを表示するには、M アイコンまたは を押します。

イベントの詳細を表示します。イベントをクリックします。
選択したタイムゾーンに応じてイベント時間を設定するようにiPhoneを設定します。
1 [設定] メニューから、[メール]、[連絡先]、[カレンダー] を選択します。
2 「カレンダー」項目の「サポート時間」をクリックします。 ベルト」にチェックを入れ、「サポート時間」にチェックを入れます。 ベルト"。
3 [タイムゾーン] をタップし、希望のタイムゾーンの主要都市の名前を入力します。
「サポート時間」の場合。 ベルト。" 有効にすると、カレンダーには、選択した都市のタイムゾーンのイベントの日時が表示されます。 「サポート時間」の場合。 ベルト。" 無効にすると、カレンダーには、時刻同期信号によって決定される、現在地のタイムゾーンのイベントが表示されます。
カレンダー内で検索する
カレンダー イベントに関連付けられたタイトル、出席者、場所、メモを検索できます。 「カレンダー」での検索は、現在公開されているカレンダーのイベントのみが対象となります。

イベントを検索します。 リスト ビューで、検索ボックスにテキストを入力します。
入力すると検索結果が表示されます。 キーボードを閉じてさらに検索結果を表示するには、検索アイコンをタップします。
カレンダーのイベントは、メイン画面からの検索結果に含まれます。 「検索」を参照してください。 iPhone でのイベントの追加と更新iPhone でカレンダーのイベントを直接作成および更新できます。
カレンダーが有効になっている Microsoft Exchange アカウント、またはサポートされている CalDAV アカウントをお持ちの場合は、他の人をイベントや会議に招待できます。
イベントの追加。をクリックしてイベント情報を入力し、「完了」をクリックします。
次の項目のいずれかを入力できます。
名前;
宿泊施設;
開始時間と終了時間 (イベントが終日続く場合は「終日」をオンにします)。
繰り返しの数: なし、または毎日、毎週、2 週間、毎月、または毎年。
参加者 (カレンダー サーバーでサポートされている場合);
リマインダー時間 - イベントの 5 分前から 2 日前まで。
リマインダーを割り当てる場合、2 番目のリマインダーを追加する追加オプションが表示されます。 リマインダーがトリガーされると、iPhone にメッセージが表示されます。 iPhone でサウンドを再生するように設定することもできます (「リマインダー」セクションを参照)。
重要: 一部の携帯電話事業者は、特定の地域では時刻同期を実行しません。 旅行中の場合、iPhone は現地時間以外の時間にリマインダーを表示することがあります。 手動で正確な時刻を設定する方法については、「日付と時刻」を参照してください。
カレンダー
デフォルトのカレンダーは、標準設定を使用して変更できます。 カレンダーを見る
ノート
読み取り専用カレンダーにイベントを追加することはできません。
電子メール メッセージ内の曜日、日付、または時刻をクリックしてイベントを作成することもできます。 「リンクと検出データ」を参照してください。
イベント更新。「編集」をクリックしてイベント情報を変更します。 完了したら「完了」をクリックします。
イベントを削除します。イベントをクリックし、[編集] をクリックし、下にスクロールして [イベントの削除] をクリックします。
招待状に返信する
カレンダーを有効にして設定された Microsoft Exchange または MobileMe アカウント、またはサポートされている CalDAV アカウントをお持ちの場合は、組織内のユーザーからの招待を受信して応答することができます。 招待状を受け取ると、会議がカレンダーに表示され、点線で強調表示されます。 画面の右下隅に、招待状の合計数が表示されます。 新しい招待状の数は、ホーム画面のカレンダー アイコンにも表示されます。

カレンダー アプリで招待状に返信します。
1 カレンダー上の招待状をタップするか、 をタップしてイベント画面を表示し、招待状をタップします。

「招待者」をクリックすると、ミーティングの主催者に関する情報が表示されます。 電子メール アドレスをタップしてホストにメッセージを送信します。 ホストが連絡先リストに含まれている場合は、電話をかけたり、テキスト メッセージを送信したりできます。
「メンバー」をクリックすると、他の招待者のリストが表示されます。 メンバーの名前をタップすると、連絡先情報が表示されます。 電子メール アドレスをタップして、参加者にメッセージを送信します。 メンバーが連絡先リストに登録されている場合は、そのメンバーに電話をかけたり、テキスト メッセージを送信したりすることもできます。
「リマインダー」をタップして、会議の前に iPhone が通知を鳴らすように設定します。
[コメントを追加] をクリックして、会議主催者への電子メール返信にコメントを追加します。 コメントは会議の情報画面にも表示されます。
メモは会議の主催者によって作成されます。
「受け入れる」、「おそらく」、または「拒否」をクリックします。
招待を承諾、仮承諾、または辞退すると、コメントも含まれた応答メールが主催者に送信されます。
招待を承諾した、または以前に承諾した場合は、後で決定を変更できます。 コメントを変更したい場合は「コメントを追加」をクリックしてください。
会議への招待状は電子メール メッセージとしても送信されるため、メールで会議の情報画面を開くことができます。
電子メール メッセージで招待状を開きます。「招待」をクリックします。

カレンダーを購読する
iCalendar (.ics) 形式を使用してカレンダーを購読できます。 Yahoo!、Google、Mac OS X の ICal プログラムなど、多くのカレンダー サービスがカレンダーのサブスクリプションをサポートしています。
サブスクリプション カレンダーは読み取り専用です。 iPhone では、サブスクリプション カレンダーでイベントの詳細を読むことはできますが、新しいイベントを編集したり作成したりすることはできません。
カレンダーの購読。
1 [設定] メニューから、[メール]、[連絡先]、[カレンダー] を選択し、[追加...] をクリックします。
2 [その他] を選択し、[サブスクリプション カレンダー] を選択します。
3 サーバー情報を入力し、「次へ」をクリックしてサブスクリプションを確認します。
その上。 iPhone の電子メールまたはテキスト メッセージで受信したカレンダー リンクをタップすると、Web 上で公開されている iCal カレンダー (または他の .ics カレンダー) を購読できます。
電子メール メッセージからカレンダー ファイルをインポートする
電子メール メッセージからカレンダー ファイルをインポートすることで、カレンダーにイベントを追加できます。 標準の .ics カレンダー ファイルをインポートできます。
カレンダーファイルからイベントをインポートする[メール] でメッセージを開き、カレンダー ファイルをクリックします。 イベントのリストが表示されたら、「すべて追加」をクリックし、イベントを追加するカレンダーを選択して、「完了」をクリックします。
リマインダー
カレンダーのリマインダーを設定します。「設定」メニューから「サウンド」を選択し、「リマインダー」をオンにします。 カレンダーで。 リマインダーの場合 カレンダーで。」 無効にすると、iPhone はスケジュールされたイベントを通知するメッセージを表示しますが、ビープ音は鳴りません。
重要: 着信/サイレントスイッチが無効になっている場合、カレンダーの通知は鳴りません。
招待状の音声信号。[設定] メニューから、[メール]、[連絡先]、[カレンダー] を選択します。 [カレンダー] メニューで、[新しい招待] をクリックしてオンにします。
リマインダー iOS システム アプリは、iPhone および iPad で最も人気のあるアプリの 1 つです。 それも不思議ではありません。私たちは皆、あれやこれやをする時期が来たというヒントを時々必要とします。 しかし、「リマインダー」が不要になった場合に、すばやく簡単に削除するにはどうすればよいでしょうか?
これを行う最も簡単な方法は、単にリマインダーに完了のマークを付けることだと思われます。 テキストの左側にある円をタップすると完了です...
あまり! 「削除された」リマインダーは、最初に作成されたリストに残ります。単に非表示になるだけです。 そして、しばらくすると (経験豊富な iPhone 所有者はこれについて知っています)、予期せぬ瞬間に再び画面に表示されることがあります。
実際にリマインダーを削除するには、まったく異なる手順が必要です。 それらについてはまた改めてお話します。
ジェスチャーを使用して iPhone または iPad でリマインダーを削除する方法
スワイプ ジェスチャは、おそらくリマインダーを「破棄」する最も簡単な方法です。
1. iPhone または iPad でリマインダー アプリを開きます。
3. 指を右から左にスライドさせます。
4. 右側に表示されるメニューで、「削除」というラベルの付いた赤いボタンをタップします。

複数のリマインダーを削除する必要がある場合は、それぞれのリマインダーに対して同じ手順に従います。
iPhoneまたはiPadでタップしてリマインダーを削除する方法
不要な「リマインダー」を削除するもう 1 つの簡単で効果的な方法。 その仕組みは次のとおりです。
1. iPhone または iPad でリマインダー アプリを開きます。
2. 完全に削除したいリマインダーのリストに移動します。
3. 「編集」ボタンをクリックします。
4. 目的の行の横にあるマイナス記号の付いた赤いボタンをタッチします。

5. 削除を確認します。「削除」というラベルの付いた赤いボタンをクリックします。

必要なだけこの手順を繰り返します。
…どちらが良いでしょうか? どれも明確な利点はありません。最も気に入ったものを選択し、今後はそれのみを使用してください。
iPhoneとiPadからすべてのリマインダーを削除する方法
たくさんの「リマインダー」があり、それらがすべて不要になった場合は、それらを含むリストを削除し始めるのが最も簡単です。 この手順では、リスト自体だけでなく、リストに含まれるすべてのリマインダーも自動的に削除されます。
役立つアドバイス:アプリ内検索を通じて特定のリマインダーを見つけることもできます。 これを行うには、メインのリマインダー画面 (すべてのリストが表示されている画面) を開き、下にスワイプします。 その後、画面上部に検索バーが表示され、削除したい通知を簡単に見つけることができます。

ヤブリックによると
このガイドでは、iPhone 4/4S/5/5c/5s の iOS 7 の機能について説明します。
リマインダー プログラムは、しなければならないことを思い出すのに役立ちます。
リマインダーの追加。 リストをタップして、空白行をタップします。 リマインダーを保存するメール、連絡先、カレンダー アカウントを選択できます。
リストの削除。 リストを表示しているときに、「編集」をクリックしてから、「リストの削除」をクリックします。
リマインダーの編集または削除。 リマインダーを左にスワイプし、「削除」をタップします。
リストの順序を変更する。 リストの名前を押したまま、リストを目的の位置までドラッグします。 リスト内のエントリの順序を変更するには、「編集」をクリックします。
それはどのリストに載っていましたか?上にスクロールして検索フィールドを表示します。 検索は、リマインダーの名前によってすべてのリストで行われます。 Siri を使用してリマインダーを検索することもできます。 たとえば、「ミルクに関するリマインダーを見つけて」(ミルクに関するリマインダーを見つけて)と言います。
邪魔しないでください。 [設定] > [通知センター] でリマインダー通知をオフにできます。 リマインダーの音を一時的にオフにするには、「おやすみモード」をオンにします。
スケジュールされたリマインダー
スケジュールされたリマインダーはスケジュールどおりに表示されます。

スケジュールされたリマインダーをすべて表示する。 クリックすると「スケジュール済み」リストが表示されます。
邪魔しないでください。 [設定] > [通知] でリマインダー通知をオフにできます。 リマインダーの音を一時的にオフにするには、「おやすみモード」をオンにします。
位置リマインダー

特定の場所に到着または出発したときにリマインダーを受け取る。 リマインダーを編集する場合は、 をタップして、場所によるリマインダーをオンにします。 「場所」をタップし、リストから場所を選択するか、住所を入力します。 場所を特定したら、スライダーをドラッグして地図上のジオフェンスのサイズを変更できます。これにより、リマインダーを受信する場所からのおおよその距離が決まります。 Outlook や Microsoft Exchange のカレンダーにリマインダーを保存することはできません。
よく行く場所を連絡先カードに追加する。 場所ベースのリマインダーを作成すると、利用可能な場所のリストに連絡先の個人カードの住所が表示されます。 自宅、職場、その他の住所を追加して、リマインダー アプリでアクセスしやすくします。
リマインダー設定
通知音の選択。 [設定] > [サウンド] を選択します。
他のデバイスのリマインダーを更新する。 「設定」>「iCloud」に移動し、「リマインダー」をオンにします。 OS X PC でリマインダーを最新の状態に保つには、PC でも iCloud をオンにします。 Exchange など、他の一部のアカウント タイプでもリマインダーがサポートされています。 [設定] > [メール、場所、カレンダー] に移動し、このアカウントのリマインダーをオンにします。
新しいリマインダーのデフォルトリストの選択。 [設定] > [リマインダー] を選択します。