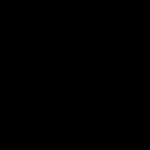ASUSのマザーボードを接続します。 フロントパネルをマザーボードに接続する
マザーボードには、さまざまなデバイスを接続するためのコネクタが多数あります。 これはプロセッサ、ビデオカード、RAMなどです。 また、何らかの理由で、内蔵サウンド カードやネットワーク カードを使用せず、別個にインストールされているサウンド カードやネットワーク カードを使用することを好む場合もあります。 PCIそして PCI-Eコネクタ。 通常、接続に問題はなく、カードをスロットに取り付けるだけです。 ただし、アップグレードの目的でコンピューターを完全に分解し、マザーボードを個別に交換したり、焼き切れたボードを同様の新しいボードと交換したりする必要がある場合があります。 これについては特に複雑なことはありませんが、すべてのことと同様、いくつかのニュアンスがあります。 マザーボードとそれに取り付けられたデバイスが動作するには、電源をマザーボードに接続する必要があります。 2001 ~ 2002 年より前に製造されたマザーボードでは、コネクタを使用してマザーボードに電源が供給されていました。 20ピン.
電源コネクタ 20 ピン メス
このようなコネクタには、輸送中の揺れなどによるコネクタの自然な抜けを防ぐために、本体に特別なラッチが付いていました。 写真では一番下にあります。

Pentium 4 プロセッサの登場により、2 つ目の 4 ピン 12 ボルト コネクタが追加され、マザーボードに個別に接続されました。 これらのコネクタは次のように呼ばれます。 20+4ピン。 2005年頃から電源やマザーボードが発売され始める 24+4ピン。 このコネクタはさらに 4 つの接点を追加します (4 ピン 12 ボルトと混同しないでください)。 共通のコネクタに接続して、 20ピンに変わる 24ピン、または別の 4 ピン コネクタで接続します。

これは、古いマザーボードとの電源互換性を保つために行われます。 しかし、コンピューターの電源を入れるには、マザーボードに電力を供給するだけでは十分ではありません。 これは、AT フォーマットのマザーボードを備えた古代のコンピューターにあり、電源に電力が供給された後にコンピューターがオンになり、スイッチまたは電源ボタンが固定されていました。 ATX フォーマットの電源では、電源をオンにするには、電源の出力を閉じる必要があります。 PS-ONそして COM。 ちなみに、このようにして、これらの結論をワイヤーまたは広げたクリップで閉じることで、ATXフォーマットの電源を確認できます。

電源を入れる
この場合、電源がオンになり、クーラーが回転し始め、コネクタに電圧が表示されます。 システムユニットのフロントパネルにある電源ボタンを押すと、コンピューターの電源を入れる必要があるという一種の信号がマザーボードに送信されます。 また、コンピュータの動作中に同じボタンを約 4 ~ 5 秒間押し続けると、コンピュータの電源が切れます。 このようなシャットダウンは、プログラムが誤動作する可能性があるため望ましくありません。

電源スイッチコネクタ
コンピューターの電源ボタン ( 力)とリセットボタン( リセット) コネクタを使用してコンピュータのマザーボードに接続されています 電源スイッチそして リセットスイッチ。 これらは、白 (または黒) と色付きの 2 本のワイヤを備えた 2 ピンの黒いプラスチック コネクタのように見えます。 同様のコネクタを使用すると、電源表示がマザーボードに接続され、緑色の LED に表示されます。コネクタには次のようなラベルが付いています。 パワーLED赤色の HDD LED にハードドライブ動作インジケーターが表示されます。

コネクタ パワーLED多くの場合、それぞれ 1 つのピンを持つ 2 つのコネクタに分割されます。 これは、一部のマザーボードではこれらのコネクタが HDD LED と同様に隣り合って配置されており、他のボードではピン スペースによって分離されているという事実により行われます。

上図はコネクタの接続を示しています フロントパネルまたはシステム装置のフロントパネル。 接続をさらに詳しく見てみましょう フロントパネル. 最下段の左側では、ハードドライブ LED を接続するためのコネクタ (HDD LED) が赤色 (プラスチック) で強調表示され、その後にコネクタが続きます。 SMI青で強調表示された電源ボタン接続用コネクタ (電源スイッチ)、青で強調表示されたリセット ボタン (リセット スイッチ) が続きます。 上の行は、左から順に、電源 LED、濃い緑色 (電源 LED)、キーロックの茶色、スピーカーのオレンジ (スピーカー) です。 電源 LED、HDD LED、スピーカーのコネクタを接続するときは、極性に注意する必要があります。

初心者はフロントパネルに接続するときに多くの質問をします USBコネクタ。 コンピューターの背面の壁にあるコネクタ ストリップと内蔵カード リーダーは、同じ方法で接続されます。

上の 2 つの図からわかるように、カード リーダーとストリップは 8 ピンのヒューズ付きコネクタを使用して接続されています。

ただし、USB コネクタのピンが外れているため、フロント パネルに USB コネクタを接続するのが困難な場合があります。

繋がり USBマザーボードへ - 図
フロントパネルのコネクタにあるものと同様のマークが付いています。 誰もが知っているように、USB コネクタは 4 つの接点を使用します: 電源 +5 ボルト、グランド、およびデータ転送用の 2 つの接点 D- および D+。 マザーボードに接続するためのコネクタには 8 ピン、2 つの USB ポートがあります。

コネクタが依然として個別のピンで構成されている場合は、接続されたワイヤの色が上の図で確認できます。 電源、リセット、表示、USB コネクタに加えて、フロント パネルにはマイク ジャックとヘッドフォン ジャックがあります。 これらのソケットも別のピンを使用してマザーボードに接続されます。

ソケットの接続は、ヘッドフォンを接続するときに、ソケットに接続されているスピーカーが切断されるように構成されています。 ラインアウトマザーボードの背面にあります。 フロントパネルのジャックを接続するコネクタを FP_オーディオ、 または フロントパネルオーディオ。 このコネクタは次の図に示されています。

コネクタのピン配置またはピン配置を次の図に示します。

FPオーディオ接続
マイクとヘッドフォン用のジャックのあるケースを使用していて、そのようなジャックのないケースに変更したい場合は、ここで 1 つの注意点があります。 したがって、コネクタを接続することなく、 fp_audioマザーボードに。 この場合、スピーカーをコネクタに接続すると ラインアウトマザーボードから音が出なくなります。 内蔵サウンド カードが機能するには、次の図に示すように、2 つの接点のペアに 2 つのジャンパ (ジャンパ) を取り付ける必要があります。

このようなジャンパは、マザーボード、ビデオ、サウンド カード、およびその他のデバイスにインストールして動作モードを設定するために使用されます。

ジャンパー内部の構造は非常に単純です。2 つのソケットが互いに接続されています。 したがって、2つの隣接するピン(接点)にジャンパーを付けると、それらを一緒に閉じます。

また、マザーボードには、LPT ポートと COM ポート用のはんだ付けされたコネクタがあります。 この場合、システムユニットの後壁にある対応するコネクタを備えたストリップが接続に使用されます。

取り付けの際は逆にコネクタの接続を間違えないように注意する必要があります。 マザーボードには 用のコネクタもあります。 その数は、マザーボードのモデルに応じて、安価なマザーボード モデルでは 2 つ、より高価なモデルでは最大 3 つになります。 ケース後壁にあるプロセッサークーラーとブローアウトクーラーはこれらのコネクターに接続されます。 3 番目のコネクタは、システム ユニットの前壁に取り付けられた送風用クーラー、またはチップセット ラジエーターに取り付けられたクーラーを接続するために使用できます。

これらのコネクタはすべて、プロセッサ クーラーを接続するための 4 ピン コネクタを除き、ほとんどが 3 ピンであるため交換可能です。
こんにちは、みんな! この記事では、ボタン (POWER、RESET) とフロント パネル デバイス (F_PANEL、F_AUDIO、および F_USB) を適切に接続する方法を明確に説明します。 難しいことではありませんが、注目してみる価値はあります。
まず、いくつかのヒントを紹介します。
この問題については、Gigabyte の古いマザーボード、モデル GA-945GCM-S2C で明確に分析します。 すぐに言っておきますが、接続図はこの記事専用に描いたものであり、具体的な例を使用すると、配線の色が異なります。 重要なのは、接続の意味を理解し、それを PC 上で実装 (確認) することです。
この図は、コネクタを接続するためのマザーボードのコネクタを示しています。
一般に(例外もありますが)、コネクタの下には、コネクタを接続する順序と極性が小さな文字で書かれています。 私の場合、それはこう言います:
PWR_LED (3 つのコネクタ) - コンピュータの電源が入っていることを示します。
PW- (PWRSW) - PC 電源ボタン。
RES+ (RESET) - PC を再起動するボタン。
HD- (IDE_LED、HDD_LED) - ハードディスク アクセス LED。
SPEAKER (SPEAKER) は、コンピューターの電源が入ったときにエラーが検出された場合に発する信号と同じ信号です。
コネクタは次のようになります (スクリーンショットを参照)

各コネクタには 2 本のワイヤがあります。
POWER LED (緑、白);
HDD LED(黄、白);
POWER SW(黒、白);
RESET SW (オレンジ、白);
スピーカー(黒、赤)。
この場合、白はマイナス「-」またはアース、色付きは「+」となります。 SPEAKER コネクタ (黒、赤) には、黒の「+」と赤の「-」が付いています。 コネクタの極性を確認するには、コネクタを裏側にひっくり返します。1 本のワイヤの反対側に小さな黒い三角形が表示されます。これは「+」です。

次の段階に進み、前面の追加 USB コネクタとカード リーダーを F_USB2 コネクタと F_USB1 コネクタに接続します (違いはありませんが、順番に開始することをお勧めします)。 コネクタがすでに「はんだ付け」されている場合、つまり すべての配線が 1 つのブロックに集められ、プロセスが大幅に簡素化されます。

この「大きな」コネクタは、8 本のワイヤ、1 つの空のコネクタと 1 つの密閉コネクタ (合計 10) で構成され、空のコネクタがコネクタの密閉ソケットと一致するように接続するだけです。 (スクリーンショットを参照)

そうですね、写真のようなワイヤーの束があれば、視覚的な図を描きます:)

ここでは、POWER (電源 - 2 個)、GND (グランド - 「アース」2 個)、D3 + (プラス)、D3- (マイナス) が 1 つの USB ポートにあり、D2 + (プラス)、D2- (マイナス) 別のポート上で。 ご想像のとおり、2 つの POWER コネクタは同一であり、GND と同様に相互に交換できます。 重要なことは、POWER と GND を混同しないことです。

したがって、残っているのは、マイクとヘッドフォンの F_AUDIO コネクタを接続する方法を理解することだけです。
繰り返しますが、運が良ければ、フロント パネルから 10 個のソケットを備えた大きなブロックがあれば、それを挿入するだけです (ここで間違いはありません)。 もっと興味深いケースがあります... :) ああ、これらはコネクタです: SPK R (フロントパネルへの右チャンネル出力)、SPK L (フロントパネルへの左チャンネル出力)、MIC (フロントパネルへのマイク出力) )とGND。
ユニバーサル シリアル バス経由で接続します。 したがって、マザーボード上の USB ピン配置は、最新のコンピューターの動作において非常に重要な役割を果たします。 これらのコネクタを取り付けるには 2 つの方法があります。 1つ目は基板に直接実装する方法です。 同時に裏面にも表示され、すぐに使用可能です。 しかし、接続するのが必ずしも便利であるとは限りません。そのため、私たちは別の方法を開発しました。 その本質は、フロントパネルからの配線が接続されるメインPCボード上の準備されたシートにあります。 そしてコネクタはその上にあります。
1 つのユニバーサル USB 2.0 規格には 4 つのピンが含まれています。 最初のものは「+5V」と指定されます。 周辺機器に電力を供給します。 2 番目と 3 番目は、情報が送信される連絡先です。 それらはそれぞれ「DATA-」 (マイナスのデータ転送) と「DATA+」 (プラス) と指定されており、マザーボードに含まれる最後の 4 番目は「GND」 - グランド電源です。次の色で指定されます: 電源 - 赤、「DATA-」 - 白、「DATA+」 - 緑、および「GND」 - 黒。
このようなインターフェイス接続はペアで行われるため、ボードには 1 つの接点グループに 2 つの USB 標準コネクタがあります。 配線は 9 つの接点で構成され、4 つは 1 つのコネクタに、4 つは別のコネクタに接続され、最後の 2 つはいわゆるキーの役割を果たします。 ある場所にはピンが取り付けられていますが、別の場所には取り付けられていません。 これは、それらを混同したり、正しく接続したりすることが不可能になるようにするためです。 フロントパネルからの取り付けも同様の方法で行います。 したがって、接続する場合は、1番目から2番目までを問題なくインストールする必要があります。 これが起こらない場合は、すべてが正しく行われているかどうかを確認する必要があります。

最近、USB 標準のバージョン 3 の人気が高まっています。 情報の送信には大幅に多くのワイヤが使用されるため、マザーボードのピン配置は大幅に異なります。 この設計では9個しかありませんが、前述の4個に加えて、「スーパースピード」+が2組、同タイプのマイナスのみが2組、さらに「GNDドレイン」が追加されています。追加の地面。 ワイヤの数が多いほどワイヤの数を増やすことができ、ワイヤは色によって青、紫 - マイナス、黄色、オレンジ - プラス、そしてもう 1 つの黒 - 追加のアースとして指定されています。 ワイヤの数が増えると、マザーボード上の USB ピン配置も正比例して増加します。 この規格では、すでに 19 個のコンタクトが使用されています。 そのうちの 1 つはキーであり、その目的は接続が正しいことを確認することです。

ユニバーサル シリアル バスを使用して、さまざまなデバイスが最新のコンピューターやラップトップに接続されています。 プリンタ、スキャナ、MFP、フラッシュ ドライブ、キーボード、マウス、および PC の機能を大幅に拡張するその他のデバイス - これらはすべて、このインターフェイスを介してコンピュータに接続されます。 コンピューターの背面に接続するのは必ずしも便利ではなく、統合コネクタの数が十分でない場合もあります。 この問題を解決するために、マザーボード上に USB ピン配置が作成され、ポート数を大幅に増やすことができます。
コンピューターを組み立てるときは、配線をマザーボードに接続する方法を必ず知っておく必要があります。この知識がなければ何も機能しません。 この段階は、すべてのコンポーネントがケースにすでに取り付けられているときに実行されます。 つまり、マザーボード自体、電源、ハードドライブが所定の場所にあります。 マザーボードを PCI-E スロットに取り付けてケースにネジで固定することもお勧めします。 ここでのみ、ワイヤをマザーボードに接続する必要があります。 どうやってするの? これが今からお話しすることです。
Asus、ASRock、MIS、その他のメーカーのマザーボードにワイヤを接続するにはどうすればよいですか?
以下で説明する方法は非常に一般化されているという事実にすぐに注意することが重要です。 マザーボードが異なれば接続方法も若干異なります。 つまり、多少の違いはあるかもしれませんが、原則は同じです。 まずはケースのコネクタ(電源ボタン、リセットボタン、USBポート)の説明と接続から始めましょう。
接続コネクタ
電源から接続する前に、コネクタを電源に接続する必要があります。 ここで理解することが重要なのは、これらはすべて誤った接続に対する保護機能を備えているため、力を入れずに非常に慎重に挿入する必要があるということです。
各コネクタには、その目的を説明したラベルが付いていることに注意してください。 マザーボードにも刻印がありますが、一部のモデルでは刻印がありません。 端子の説明はマザーボードの説明書にのみ記載されています。
M/B SWとマークされた最初のコネクタを接続します。 ケースの電源ボタンを担当します。 パワーSWと呼ばれることもあります。 マザーボード (右下) をよく見て、POWER とマークされた接点がいくつかあるかどうかを確認します。 存在する場合は、その上にこのコネクタを接続する必要があります。 そのような碑文がない場合は、ボードの説明書を開いてそこにある回路を探してください。
RESET SW というラベルの付いた 2 番目のコネクタは、リセット ボタンを担当します。 POWER と同様に、RESET SW コネクタを接続します。 ボードに指示がない場合は、マザーボードの説明書を調べて、どの接点を閉じる必要があるかを確認します。
また、POWER LED + および POWER LED- とマークされたワイヤもあり、これによりシステム ユニット ケースの電球が光ります。 ここで重要なのは、それらを正しく接続し、プラスとマイナスの位置を混同しないことです。 必ず指示をご確認ください。
ケースのUSBコネクタも忘れないでください。 マザーボードに直接ではなく、ケースのソケットにフラッシュ ドライブを挿入できるようにしたい場合は、USB コネクタを接続する必要があります。 USB としてマークされています。 アウディ ワイヤーは、ヘッドフォンまたはスピーカーに使用されるジャック 3.5 mm を担当します。
電源ワイヤーをマザーボードに正しく接続する方法を知ることが重要であることをもう一度思い出してください。 また、コネクタを無理に接続する必要がある場合は、何か間違ったことをしている可能性が高くなります。 コネクタのワイヤをマザーボードに接続したら、電源に進むことができます。
プロセッサーの電源接続

中央プロセッサはそれに割り当てられたスロットに配置され、その上にクーラー付きのラジエーターが配置されます。 プロセッサ自体にはワイヤが接続されていません。 マザーボードから電力が供給され、ワイヤーはマザーボードに直接接続されます。 電源ソケットはプロセッサーの隣にあります。 近くに 4 ピンのソケットがあるかどうかをよく見てください。 マザーボードの説明書にはその位置が記載されている必要がありますが、ボードをざっと検査しただけでも確認できます。
4 線式ワイヤーがプロセッサーの電源ソケットに接続されています。 通常、ここにあるのはこれだけなので、間違えることはほとんどありません。
マザーボードの主電源ケーブルの接続

これが一番大きなケーブルです。 20 個のコネクタ (ピン) で構成されており、これに加えてさらに 4 つの別個のコネクタが含まれています。 マザーボードは24個のコネクタを介して接続されていることがわかります。 また、非常に多くのピンがある電源から出ている線は 1 本だけなので、識別を間違えることはありません。 さらに、コネクタの端には特殊なラッチがあり、ケーブルがコネクタに誤って挿入されるのを防ぎます。
接続するときは、この構造がソケットにフィットし、所定の位置にカチッと収まることを確認してください。

ビデオカードの接続
ビデオ カードが統合されたプロセッサを使用している場合は、ビデオ カード接続はありません。 しかし、ほとんどの場合、ユーザーは PCI-E コネクタ経由で接続し、追加の電力を必要とする強力なグラフィックス プラットフォームを使用することを好みます。
ビデオ カードは 4 ピン コネクタから電力を供給されます。 食べ物を置く場所は、場所によっては側面のどこかにある場合もありますが、ほとんどの場合は後ろにあります。 ビデオ カードが非常に強力で電力が必要な場合は、6 ピン コネクタから電力を供給できます。 したがって、電源を選択するときは、どの電源線が何本あるかに正確に注意してください。 カードを接続するときは、コネクタが所定の位置にカチッとはまる必要があります。これに注意してください。
ハードドライブの接続

ハードドライブはSATAケーブルを介してマザーボードに接続されています。 マザーボード (右側のどこか) には通常 4 つの SATA コネクタがあり、そこに次のように書かれています。 最初のコネクタを選択し、ハードドライブをそれに接続します。
SATA ケーブルには両端に同じコネクタがあります。 しかし、これでは十分ではありません。 ハードドライブにも電力が必要で、通常は 4 ピン コネクタを介してユニットに接続されます。 そのため、4芯のケーブルを接続してください。 同様に、ディスク用の光学ドライブも接続されていますが、現在では使用されることはほとんどありません。
RAMの接続
マザーボード上のどこに配線を接続すればよいのか、RAM はコネクタに差し込むだけで配線による接続は不要であることがわかりました。 ボードには 2 ~ 4 個の RAM スロットがあります。 そこにメモリを挿入し (誤挿入に対する保護があることに注意してください)、少し押し下げます。 カチッという音はメモリが所定の位置に収まったことを示します。
さて、これですべてです。これで、ワイヤをマザーボードに適切に接続する方法がわかりました。それを自分で行うことができます。 開発者はハードウェアの接続をできるだけ便利にするよう努めていると付け加えます。 したがって、たとえ望んでも、間違ったワイヤを間違ったソケットに接続することはできないため、この「コンストラクター」を確実に組み立てることができます。 これに対する信頼性の高い保護機能があります。
オーディオ ジャックと USB ポートを備えたフロント パネルは、最新のコンピューターに不可欠な部分です。 これは、リムーバブルメディアやヘッドフォン、マイクなどを無駄な動きをせずに接続できる非常に便利なものです。 ただし、多くの場合、フロントパネルに問題が発生し、その結果、サウンドが機能しなくなり、コンピューターを通常どおり使用できなくなります。 この記事では、そのような誤動作の考えられる原因を理解しようとします。
前面のヘッドフォン ジャックとマイク ジャックに関する問題のトラブルシューティングを開始する前に、すべてのドライバが正しくインストールされており、サウンドがコンピュータの背面パネルで適切に動作していることを確認する必要があります。 ヘッドフォンをシステムユニットの背面に接続しても音が出ない場合は、問題はより広範囲にわたるため、解決策への別のアプローチと個別の会話が必要です。 この記事ではフロントパネルのみを取り上げます。
フロントパネルのサウンドが機能しないのはなぜですか?
診断は、入力が機能しなくなった時点を思い出すことから始めます。 たとえば、コンピュータが最近組み立てられたばかりで、マイク付きのヘッドフォンを使用したことがない場合は、組み立て中にコネクタがマザーボードに正しく接続されていない (またはまったく接続されていない) 可能性があります。 フロントパネルが正しく接続されていません。 以前にパネルが正常に動作していた場合は、その後に問題が発生した可能性があるアクションを特定してください。 おそらくコントロール パネルまたは BIOS で何らかの設定が行われた可能性があります。 何も思い浮かばない場合は、以下の推奨事項に従ってください。
ヘッドフォンとマイクの入力接続を確認する
この項目は、コンピューターを分解/組み立てした後、フロント パネルから音が鳴らなくなった場合に関係します。 パネルが実際に接続されていること、つまりコネクタがマザーボード上の正しい接点に接続されており、電源ワイヤの完全性が損なわれていないことを確認する必要があります。 フロントパネルの接続には、AC'97 と HD Audio の 2 種類の固体ブロック、またはマーキング付きの個別のコネクタを使用できます。
AC'97 形式は廃止され、現在では希少です。 同時に、HD Audio (High Definition Audio) 規格があらゆるところで使用されるようになりました。 マザーボード上では、フロント パネルの HD オーディオ プラグを接続するためのコネクタには、通常、F_Audio などの文字指定が付いています。

ヘッダーをどこに接続すればよいかまだわからない場合は、マザーボードのマニュアルを参照してください。 以下に、AC'97 および HD Audio のピン配置を示します。

AC'97 への個々のコネクタの接続図:

BIOS のフロントパネル構成
場合によっては、フロント パネルが古い AC'97 規格に従って動作しているにもかかわらず、マザーボードが新しい High Definition Audio 仕様を提供していることが起こります。 ちなみに、両方のコネクタは似ているため、ユーザーはこの相違に気付かない可能性があります。 ただし、AC'97 を搭載したパネルを High Definition Audio を搭載したマザーボードに接続する場合には問題は発生しません。 確かに、場合によっては、BIOS を通じて動作モードを変更する必要があるかもしれません。
コンピューターの起動時に F2 キーまたは DEL キーを押して BIOS に入ります。 次に、「詳細」セクションに移動し、「オンボードデバイス構成」項目を探します。 すぐ下に「フロント パネル タイプ」パラメータがあります (高品位フロント パネル オーディオまたはレガシー フロント パネル オーディオとも呼ばれます)。 HD オーディオの位置から AC97 の位置に切り替えます。 フロントパネルが HD Audio 標準を使用しており、BIOS が AC97 に設定されている場合は、元に戻してください。

一部のマザーボードにはフロント パネル モードを変更する機能がなく、サウンド コントローラーを無効または有効にすることしかできません。 オンボード オーディオ機能パラメータ (名前が異なる場合があります) はこの機能を担当し、「有効」と「無効」の値のみを提供します。 このような状況では、BIOS で何も再設定する必要はなく、追加の操作を行わなくてもサウンドが機能するはずです。
Windows 7/10 コントロール パネルでのサウンド デバイスのセットアップ
前面のヘッドフォンとマイク入力が正しく接続されており、BIOS ですべてが正しく設定されていることを 100% 確信している場合は、Windows 7/10 環境自体のサウンド設定に進みます。 まず、コントロールパネルに移動し、次に「サウンド」セクションに移動します。 「再生」タブと「録音」タブで、デフォルトのデバイスがインストールされていることを確認します。


すべてのデバイスを表示するには、ウィンドウ内の任意の場所を右クリックし、[切断されたデバイスを表示する] および [切断されたデバイスを表示する] チェックボックスをオンにします。

「再生」タブでアクティブなデバイスを右クリックし、「プロパティ」を選択します。 「全般」セクションでコネクタのリストを確認します。「フロントパネル 3.5 mm ジャック」という項目が存在するはずです。

同様に、「録音」タブでマイクのプロパティを確認します。

Realtek HD Managerを使用したフロントパネル設定
上記の手順がすべて機能せず、ヘッドフォンとマイクのフロント パネルがまだ機能しない場合は、Realtek HD の設定を試してみます。 ドライバーを正しくインストールすると、このサウンド コンフィギュレーターがコンピューター上に存在する必要があります。 タスクバーのアイコンを使用して起動します。アイコンがない場合は、「コントロール パネル - Realtek HD マネージャー」のパスに従って起動します。
プログラムウィンドウで「スピーカー」セクションを選択し、右上隅にある黄色のフォルダーをクリックします。

「フロントパネルジャックの検出を無効にする」項目にチェックマークがあることを確認します。チェックマークがない場合は、必ず設定してください。

設定を保存し、フロント パネルのサウンドが動作するかどうかを確認します。 ほとんどの場合、問題は解決されるはずです。
ここで、Realtek HD マネージャーで、デバイスの追加設定を行うことができます。 ウィンドウの右上隅にある対応するリンクをクリックします。

スイッチを使用して、必要なサウンド構成を実現します。

フロントパネルのマイクとヘッドフォンがコンピューターで機能しない状況での対処方法について、できる限り詳しく説明するように努めました。 上記のいずれでも問題が解決しない場合は、サウンド ドライバーを再インストールまたは更新してみてください。 最後の手段として、専門家の助けを求めてください。