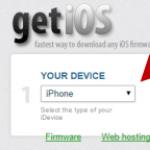Windows でファイルをアーカイブする方法。 ファイルまたはファイルを含むフォルダーをアーカイブする方法 アーカイブを正しく作成する方法
アーカイブとは、ファイルとフォルダーを特別な「圧縮」ファイルに配置するプロセスであり、通常、ハード ドライブ上で占有するスペースが大幅に少なくなります。
このおかげで、より多くの情報をあらゆるメディアに記録できるようになり、この情報はインターネット経由でより速く転送できるようになりました。つまり、アーカイブの需要は常にあるということです。
この記事では、コンピュータ上のファイルまたはフォルダをアーカイブする方法について説明します。 最も人気のあるアーカイブ プログラムについても触れます。
Windows を使用したアーカイブ
最新バージョンの Windows OS (Vista、7、8) を使用している場合、そのエクスプローラーは圧縮 zip フォルダーを直接操作する機能があります。 これは非常に便利で、さまざまな種類のファイルを問題なく迅速に圧縮できます。 これを行う方法を段階的に見てみましょう。
文書ファイル (Word) があるとします。 実際のサイズは 553 KB です。
1) このようなファイルをアーカイブするには、ファイルを右クリックし、エクスプローラーのコンテキスト メニューで [送信/圧縮 zip フォルダー] タブを選択します。 以下のスクリーンショットを参照してください。
2) 以上です! アーカイブの準備ができているはずです。 そのプロパティに移動すると、そのようなファイルのサイズが約 100 KB 減少していることがわかります。 それほど多くはありませんが、メガバイトまたはギガバイトの情報を圧縮すると、大幅な節約になる可能性があります。
ちなみにこのファイルの圧縮率は22%でした。 組み込みの Windows エクスプローラーを使用すると、このような圧縮 zip フォルダーを簡単に操作できます。 多くのユーザーは、アーカイブ ファイルを扱っていることに気づいていません。
プログラムによるアーカイブ
ZIP フォルダーだけではアーカイブには十分ではありません。 まず、ファイルをさらに圧縮できる高度な形式があることはすでに述べました (これに関しては、アーカイバの比較に関する興味深い記事があります:)。 第 2 に、すべてのオペレーティング システムがアーカイブの操作を直接サポートしているわけではありません。 第三に、アーカイブを備えた OS の動作速度は、必ずしもお客様に適しているとは限りません。 第 4 に、アーカイブを操作するときに追加機能の恩恵を受ける人は誰もいません。
ファイルやフォルダーをアーカイブするための最も人気のあるプログラムには、WinRar、7Z、およびファイル コマンダーである Total Commander があります。
WinRar
プログラムをインストールした後、コンテキスト メニューを使用してファイルをアーカイブに追加できるようになります。 これを行うには、以下のスクリーンショットに示すように、ファイルを右クリックして関数を選択します。
作成された RAR アーカイブは、Zip よりもさらに強力にファイルを圧縮しました。 確かに、プログラムはこのタイプの処理により多くの時間を費やします...
7z
高度なファイル圧縮を備えた非常に人気のあるアーカイバー。 新しい「7Z」形式を使用すると、一部のファイル タイプを WinRar よりも強力に圧縮できます。 プログラムの操作は非常に簡単です。
インストール後、7z ではエクスプローラーにコンテキスト メニューが表示され、アーカイブにファイルを追加するオプションを選択するだけです。
ちなみに、前述したように、7z はあまり圧縮されませんでしたが、以前のすべての形式よりも圧縮されました。
トータルコマンダー
Windows OS で動作するための最も人気のあるコマンダーの 1 つ。 これは、デフォルトで Windows に組み込まれている Explorer の主な競合他社と考えられています。
1. アーカイブするファイルとフォルダーを選択します (赤で強調表示されています)。 次に、コントロール パネルで「ファイルのパック」機能をクリックします。
2. 圧縮設定を含むウィンドウが目の前に開きます。 ここには、zip、rar、7z、ace、tar などの最も一般的な圧縮方法と形式が表示されます。形式を選択し、名前やパスなどを設定する必要があります。次に、「OK」ボタンをクリックしてアーカイブを作成します。準備ができています。
3. プログラムが便利なのは、ユーザーを重視していることです。 初心者は、アーカイブを操作していることにさえ気づかないかもしれません。あるプログラム パネルから別のプログラム パネルにファイルをドラッグするだけで、簡単に出入りしたり、他のファイルを追加したりできます。 また、さまざまな形式でファイルをアーカイブするために、コンピューターに何十ものアーカイバーをインストールする必要もありません。
 結論
結論
ファイルとフォルダーをアーカイブすると、ファイルのサイズが大幅に削減され、より多くの情報をディスクに保存できます。
ただし、すべての種類のファイルを圧縮する必要があるわけではないことに注意してください。 たとえば、ビデオ、オーディオ、写真* を圧縮してもほとんど意味がありません。 他の方法や形式もあります。
※ちなみに「bmp」という画像形式はかなり圧縮できます。 他の形式、たとえば「jpg」などの一般的な形式では、何のメリットもありません。
おそらく、子供時代の多くの人は、ハイキング旅行やレクリエーションセンターへの準備をするときに、両親が私たちの荷物を非常にコンパクトにまとめて、バックパックに余分なスペースさえ残っていたという状況に直面したことがあります。 家に帰るとき、荷物の半分も詰めることができませんでした。 ほぼ同じ状況がコンピュータ データでも発生します。 7-Zip プログラムは、情報を圧縮して 1 つのコンテナーに配置する圧縮デバイスとして機能します。 しかし、Zipで知っている人はほとんどいません。 したがって、この記事では、人気のあるプログラム、その機能、およびファイルとフォルダーをアーカイブおよび解凍するための詳細な手順を分析します。
アーカイブとその目的に関する情報
ファイルのアーカイブはかなり長い間行われてきました。 以前は、メモリのすべてのバイトが重要だったため、コンピュータ デバイスのほぼすべてのユーザーがファイルの圧縮と解凍の方法を知っていました。 テクノロジーの成長と改善、そしてインターネットの速度の向上に伴い、ユーザーはこのプログラムのことを徐々に忘れ始めています。 ファイルを World Wide Web にダウンロードまたはアップロードするとき、ファイルをアーカイブする方法についての質問に人々の関心が高まっています。
現在最も人気のある情報圧縮プログラムの 1 つは 7-Zip アーカイバです。 類似のものよりも高速で、新しいバージョンのオペレーティング システム用に最適化されています。 このプログラムは、最適な圧縮方法を使用した高度なアルゴリズムに基づいて作成されています。 .zip 拡張子の付いたファイルはスペースをあまり占有せず、アーカイブ プロセスが最も高速です。 同意します。インターネットの時代では、1 つのドキュメントをメッセージに添付するよりも、1 つのファイルにまとめてデータを転送する方が簡単です。 しかし、これまでアーカイバー プログラムを使用したことがない場合、ファイルやフォルダーをアーカイブするにはどうすればよいでしょうか? この問題を理解するには、まず必要なソフトウェアをコンピュータにインストールする必要があります。
プログラムのインストール
7 Zip のインストールと設定は、一見したほど複雑ではありません。 以前は、アーカイバは有料だったので、ユーザーはウイルス対策ソフトウェアでスキャンされていない Web サイトからインストール アプリケーションをダウンロードしようとしていました。 プログラムをダウンロードするには、7-Zip アーカイバーの開発者の公式 Web サイトにアクセスするだけで、楽しいフルパッケージを完全に無料で入手できます。 プログラムをインストールするにはどうすればよいですか? 使用しているオペレーティング システムの種類と互換性のあるダウンロードしたアプリケーションを起動し、それをインストールするフォルダーへのパスを選択し (デフォルトではシステム フォルダー Program Files が選択されています)、インストーラーのコピーが完了するまで待つだけです。そしてファイルを解凍します。 インストール プロセスにはほんの数秒かかります。その後、ファイルを Zip にアーカイブする方法の質問に進むことができます。 ただし、プログラムを正しく構成しないと単一のファイルを読み取ることができないことを覚えておいてください。そのため、以下にパラメータ設定に関する簡単な推奨事項を読む必要があります。
7-Zip アーカイバの簡単なセットアップ
プログラムを初めて起動するときは、簡単な設定が必要です。 これを行うには、メニューで「サービス」項目を選択します。 「設定」を開き、「システム」タブで、利用可能なすべての形式の横にあるチェックボックスをオンにします。 このようにして、プログラムは、ISO、RAR、またはその他の既知のアーカイブ形式を文字通りすべて復号化できるようになります。

ファイルを作成してアーカイブに追加するための段階的な手順
ファイルを Zip にアーカイブする方法を知りたい場合は、次のアルゴリズムに従う必要があります。


そこで、圧縮する方法を考えました。 ご覧のとおり、フォルダーとファイルのアーカイブは特に難しいことではありません。
データアーカイバ
- LZMA。 このアルゴリズムは、辞書を使用して素材を圧縮するスキームに基づいています。 データを非常に適切に圧縮できるため、7-Zip プログラムは非常に人気があります。
- LZMA2 は、改良された圧縮アルゴリズムです。 以前の方法に比べていくつかの利点があります。
- PPMd。 このアルゴリズムはコンテキスト モデリングに基づいています。 データ損失のない圧縮に優れています。
- BZip2 はおそらく最も古い圧縮アルゴリズムです。 これは非常に効率的ですが、一度に実行できるコマンドは 1 つだけです (解凍または圧縮)。
圧縮方法について説明しましたが、ファイルを Zip にアーカイブする方法を選択できるようになりました。
アーカイブのパスワードを設定する機能
単純なパスワードまたは複雑なパスワードを設定するための優れたオプションがあります。 これをインストールして、インターネット上のデータやファイルをキャプチャしようとする攻撃者からアーカイブを保護するにはどうすればよいでしょうか? [アーカイブに追加] ボタンをクリックすると、アーカイブを作成するための圧縮方法、将来の拡張、その他のパラメータを選択できるウィンドウが表示されます。 同じウィンドウの右側に、暗号化パスワードの空の行が表示されます。 2 回入力し、「OK」ボタンを押して保存する必要があります。

そこで、7zip アーカイバを使用して要点を把握しました。 解凍プロセスは初心者ユーザーでも簡単で便利です。
フラッシュドライブに十分なスペースがありませんか、または写真が入ったフォルダーを電子メールで送信できませんか? アーカイブを使用する必要があります。 しかし、フォルダーやファイルをアーカイブするにはどうすればよいでしょうか? データをアーカイブするために設計されたプログラムは数多くありますが、常に最も人気のあるプログラムがあります。 これらには以下が含まれます WinRar アーカイバ。 おそらく、少なくとも少しはコンピュータを使ったことがある人なら誰でもこのユーティリティを知っていますが、実際にやってみるとわかるように、誰もが正しく作業できるわけではありません。 この記事では、その主な機能とファイルを正しくアーカイブする方法について説明したいと思います。
その主な目的はファイルサイズを削減することです。 私たちが処理し、保存しなければならない情報の量はますます急速に増加しているため、ハード ドライブ、フラッシュ ドライブ、CD、DVD に情報を保存するという問題が生じています。 圧縮すると、ファイルまたはフォルダーのサイズを 20 ~ 30% 削減できます。 すべてのファイルが適切に圧縮されているわけではないことにすぐに注意してください。 たとえば、次の形式で .jpeg圧縮率が低くなります。
プログラムの 2 番目の機能は、複数のファイルを 1 つの圧縮ファイルに結合することです。、それぞれの名前が内部に保持されます。 これにより、大量の文書を電子メールで送信したり、一度に送信したりすることが可能になります。
これらの基本機能に加えて、これらのユーティリティは他の操作も実行できます。これについては後で説明します。
WinRar インターフェイス
ダウンロードプログラムのインストールは難しくありません。 デフォルトでインストールすると、そのショートカットがメイン メニューに表示され、さらに新しい項目がコンテキスト メニューに追加されます (ただし、設定はインストール中に変更できます)。
WinRar プログラムのメイン ウィンドウには、ドロップダウン コマンドを含むテキスト メニュー、基本的なコマンドのボタンを含むグラフィカル メニュー、ディレクトリを選択するためのアドレス バー、そして実際には、ファイルとフォルダーのリストを含む作業ウィンドウが含まれています。 Windows エクスプローラー ウィンドウに似ています。 
基本的なコマンドを見てみましょう。 画像はクリックすると拡大できます。
- 追加 - 新しいアーカイブを作成するか、以前に作成したアーカイブにファイルを追加します。
- 抽出 – アーカイブからデータを抽出します。
- テスト - エラーをチェックします。
- 表示 – コンテンツを表示します。
- 削除 – 選択したファイルまたはフォルダーを削除します。
- 検索 – ファイルまたはフォルダーを検索します。
- ウィザードは、初心者向けに段階的なガイダンスを提供する新機能です。
- 情報 – 選択したオブジェクトに関する情報を表示します。
- 修正 – エラーを修正します。
アーカイブ形式
アーカイブは、コードを使用して実行される複雑な数学的プロセスです。 これは、常に改良されているさまざまなアルゴリズムを使用して実行できます。 これが、多くのアーカイブファイル形式が存在する理由です- .rar、.tar、.zip、.taz、.gzその他。 WinRar はこれらの形式のほとんどで動作します。
ちなみに、プログラムをインストールするときに、チェックボックスをオンにして、どの形式で動作するかを指定できます。 これは、後でコマンドを実行することで実行できます。
オプション – インストール – 統合 
アーカイブの作成
さまざまな方法で作成できます。
1方向。
メニューのショートカットをクリックしてプログラムを起動します 始めるまたは デスクトップ(そこで作成した場合)、アーカイブしたいドキュメントを開くウィンドウで選択し、ボタンをクリックします。 追加。 ここで、将来のアーカイブを設定するという最も重要なダイアログ ボックスが開きます。 ここでは何を設定できますか? 
タブ上 共通しています:
- アーカイブに名前を付けます。
- タイプを選択します: RAR、RAR5、ZIP
- 圧縮方法。
- 辞書のサイズ。
- ボリュームサイズ。 WinRar はマルチボリューム アーカイブを作成できます。詳細については以下で説明します。
- パスワードを設定してください。 この機能は、不正なアクセスから情報を保護する必要がある場合に使用されます。
- これらの設定に加えて、チェックを入れることができるチェックボックスがさらにいくつかあります。 彼らについて少し。
- アーカイブ後にファイルを削除します。 ここでは、すべてが明らかだと思います。
- SFX アーカイブを作成します。 これはいわゆる自己解凍型アーカイブです。 詳細については以下をご覧ください。
- 継続的なアーカイブを作成します。 すべてのデータを 1 つのストリームに保存するため、圧縮率は高くなりますが、データの追加などの操作は遅くなります。 多数の小さなファイルが圧縮されており、それ以上の変更が予想されない場合は、連続アーカイブを作成することをお勧めします。
- 最大圧縮率を選択した場合、またはリストに多数のオブジェクトがある場合は、エラーが発生する可能性があるため、回復用のデータを追加することをお勧めします。
- パッケージ化後にファイルをテストします。 これも理解できます。
- アーカイブをロックします。 これは、後で WinRar プログラムを使用しても変更できないようにするために行われます。
方法 2
この方法では、コンテキスト メニューを使用します。 圧縮するファイルを選択し、右クリックして選択します アーカイブに加える.  この後、上で説明した設定ウィンドウが表示されます。
この後、上で説明した設定ウィンドウが表示されます。
3ウェイ
最も単純であるため、他のものよりも頻繁に使用されます。 最初の方法と同様に、コンテキスト メニューが使用されますが、項目は選択されています。 アーカイブに追加 アーカイブ名.rar。 この場合、指定した名前とデフォルト設定でボリュームがすぐに作成されます。
プロファイルのアーカイブ
設定ウィンドウを見たらボタンを見逃してしまいました プロフィール。 このボタンを使用すると、指定した設定で複数のプロファイルを作成し、デフォルトのプロファイルを選択できます。
インストール後、すでにいくつかの既製プロファイルが存在します。
- デフォルトのプロファイル
- 電子メールへの添付ファイル
- マルチボリュームアーカイブ
- zip アーカイブ。
自己解凍アーカイブの作成
アーカイブを作成するときに、設定ダイアログ ボックスのチェックボックスをオンにすると、 SFX アーカイブの作成、自己解凍アーカイブが作成されます。 それは何ですか? このようなアーカイブは、アーカイバーを使用せずに解凍できるように設計されています。 これらには .exe という拡張子が付いており、それ自体がプログラムです。 これらは、この特定のアーカイブを解凍するために設計された簡易バージョンのアーカイバーとデータを組み合わせていると言えます。 もちろん通常のものよりも大きいサイズです。 小さなファイルから SFX アーカイブを作成すると、そのサイズが元のファイルよりも大きくなる可能性があることに気づく場合もあります。
アーカイブからのファイルの抽出
WinRar プログラムを使用してデータを抽出するのは非常に簡単です。 これを行うには、アーカイブ アイコンをダブルクリックするか、すでに開いているプログラムのウィンドウでアイコンを選択します。 その後、アーカイブされたファイルとフォルダーがこのウィンドウに表示されます。
個々のファイルを抽出できます。 これを行うには、まずそれらを選択する必要があります。 アーカイブ全体を解凍できます。これを行うには、リストの上部にある省略記号の付いたフォルダー アイコンを強調表示する必要があります。 
選択したら ボタンを押してください 抽出するそして開いた窓の中に 導体解凍されたファイルを保存する場所を選択します。
圧縮された情報を扱うときにこの間違いが発生することがあります。ファイルはアーカイバ ウィンドウから直接開かれます。 作業後は、ドキュメントを 2 回保存する必要があります。最初にドキュメント内の変更を保存し、次にアーカイブを更新します。  経験の浅いユーザーの多くは、特にダイアログ ボックスがロシア語化されていない場合、2 番目の操作を実行しないことがあります。 まずボリュームを開梱してから、受け取ったドキュメントを操作することをお勧めします。
経験の浅いユーザーの多くは、特にダイアログ ボックスがロシア語化されていない場合、2 番目の操作を実行しないことがあります。 まずボリュームを開梱してから、受け取ったドキュメントを操作することをお勧めします。
私がよく使用する WinRar ユーティリティのもう 1 つの便利な機能は、ディスク イメージの解凍です。 画像をフォーマットで完全に解凍します .iso、.mdf、.nrg。 このような形式は、大規模なソフトウェア パッケージをインターネット上で配布するためによく使用されます。
これらは WinRar アーカイバーの最も基本的な機能です。 このプログラムをどのように使用するか、まだ知られていない機能があるかなどをコメントに書いてください。
場合によっては、フォルダーからアーカイブを作成して、電子メールやソーシャル ネットワーク経由で送信する必要があります。 現在、フォルダーやファイルをアーカイブするには、ユーザーごと、さまざまなニーズに合わせて、さまざまな方法があります。 この記事では、Windows システム、WinRAR プログラム、およびオンライン サービスを使用してファイルをアーカイブする方法を学習します。
Windows を使用してファイルをアーカイブする方法
Windows オペレーティング システムでは、ファイルとフォルダーを ZIP 形式でアーカイブするユーティリティがすぐに提供されます。 これにより、フォルダーの容量が大幅に減少することはありませんが、本格的なアーカイブを取得できるようになります。
アーカイブするフォルダーまたはファイルを見つけます。 それを右クリックして「送信」を選択します。
この項目の上にカーソルを置き、新しいドロップダウン ウィンドウが表示されるまで待ちます。 その中には「圧縮ZIPフォルダー」オプションが必要です。


アーカイブは同じディレクトリに表示されます。 必要に応じて名前を変更できます。


この例からわかるように、ファイル圧縮はほとんど発生しません。 この方法はアーカイブの作成にのみ役立ちます。


WinRAR を使用してファイルをアーカイブする方法
WinRAR をアーカイブするための特別なプログラムを使用すると、ZIP および RAR アーカイブを作成し、それらのパラメータを構成し、アーカイブのパスワードを設定できます。 ここではさらに細かい設定が表示されます。
- 公式 Web サイトにアクセスし、ユーティリティを無料でダウンロードできます http://www.win-rar.ru/download/
- プログラムの英語に問題がない場合は、必要なオペレーティング システムと上部の列のビット深度をクリックします。


- プログラムでロシア語を使用したい場合は、ページを少し下にスクロールして、希望のビット深度を選択してください。 コンピュータのシステム設定で表示できます。


- プログラムのインストールとダウンロードには数分かかります。 使用許諾契約に同意し、インストール ディレクトリを指定する必要があります。
- その後、アーカイブしたいフォルダーを右クリックします。
- アーカイブ アイコンが付いたいくつかの新しい項目がドロップダウン メニューに表示されます。 「アーカイブに追加」を選択します。


- ここでは、ファイルの名前、選択できる ZIP、RAR、または RAR S 形式をすぐに設定でき、また、「パスワードを設定」ボタンを使用してパスワードを設定することもできます。 この保護により、パスワードを知っている人だけがパスワードを閲覧できるようになります。


- 2 番目のタブ「詳細」では、さらにいくつかのパラメータを設定できます。たとえば、アーカイブの完了後にコンピュータの電源を切るように設定します。


- 「ファイル」タブには、アーカイブを保存するパスが含まれています。
- 「追加」をクリックするとアドレスを入力できます。


- 最後に、「時間」タブで、アーカイブの日付と時刻を設定できます。 状況によっては、これは非常に重要な設定になります。
- ここで「OK」をクリックし、アーカイブプロセスが完了するまで待ちます。 フォルダーが十分に大きい場合、待ち時間は長くなります。


ファイルをオンラインでアーカイブする方法
フォルダーやファイルをアーカイブするための特別なユーティリティをダウンロードしたくない場合は、オンライン サービスを使用する方がはるかに便利です。 例として、https://www.online-convert.com というサイトを使用できます。


目的のフォルダーまたはファイルのグループを選択し、「開く」をクリックします。


すべてのファイルがアップロードされたので、「ファイルを変換」をクリックします。 アーカイブはすぐに開始されます。タブを閉じたり、プロセスを停止したりしないでください。


この後、アーカイブ自体がコンピュータに保存され始めるので、ダウンロードに同意して少し待つだけで済みます。
この方法は、1 回限りのアーカイブには非常に便利ですが、長期的には長すぎます。


このチュートリアルでは、Windows でファイルを圧縮する方法を学習します。 Windows は、PC で最も人気のあるオペレーティング システムです。 ファイル アーカイブ プログラムは常に Windows に組み込まれているため、サードパーティのプログラムをダウンロードしてインストールする必要はありません。 アーカイブは Web サイトの作成にも役立ちます。大量のファイルを転送する場合は、より便利で高速かつ安全に転送するためにファイルをアーカイブすることをお勧めします。
必要なもの
このガイドを開始する前に、次のものが必要です。
- Windows オペレーティング システム
ステップ 1 - ファイルまたはフォルダーをアーカイブする
- まず、アーカイブするファイルを見つけて選択する必要があります。 キーボードショートカットを押すとすべてのファイルを選択できます CTRL+A。 個々のファイルを選択する場合は、 キーを押したままにします CTRL各ファイルを個別に選択します。
- アーカイブするファイルを選択したら、右クリックして選択します 送信 → 圧縮ZIPフォルダー。 これらのファイルと同じ場所に新しいアーカイブが作成されます。

- 新しいアーカイブの名前を変更できます。 作成したファイルを選択し、右クリックして選択します 名前の変更必要な名前を入力します。
ステップ 2 - ファイルまたはフォルダーの解凍
すべて取得機能の使用
Windows で .zip アーカイブからファイルを抽出するのは非常に簡単です。
- ファイルまたはフォルダーを抽出 (解凍) するには、これらのファイルが含まれるディレクトリを見つけます。
- それを右クリックして選択します ファイルを抽出します。

Windows エクスプローラーを使用したファイルの抽出
Windows の一部のバージョンでは、この関数は ファイルを抽出するコンテキスト メニューからは利用できない場合があります。 その場合、使用できます Windowsエクスプローラ:
- 解凍したいファイルまたはフォルダーを見つけます。
- 右クリックして選択します 「エクスプローラーで開く」→「エクスプローラー」

- 新しいウィンドウが開きます Windowsエクスプローラ。 抽出するファイルを選択するか、単に別のフォルダーにドラッグします。

結論
このチュートリアルを完了すると、Windows でファイルをアーカイブする方法を学習したことになります。 多数の個別のファイルをダウンロードすると、zip アーカイブよりもはるかに時間がかかるため、複数のファイルを一度にすばやく送信する必要がある場合、これは非常に便利です。