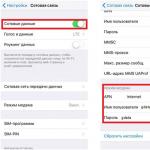写真やビデオをクラウドに保存するための最高の iOS アプリ。 iPad 用の高度な写真ソフトウェア iPhone、iPad、iPod touch でサードパーティのアプリやストック アプリを非表示にする方法
読書時間: 10分
知らない人に見られないように、iPhone 上の写真やフォルダーを非表示にする方法を見てみましょう。 組み込みの iOS 機能とサードパーティのプログラムを使用します。
この記事は、iOS 13 上のすべての iPhone 11/Xs(r)/X/8/7/6 および Plus モデルに適用されます。古いバージョンでは、記事に記載されているメニュー項目やハードウェア サポートが異なるか欠落している可能性があります。
iPhoneの内蔵機能
iOS 12 以降では、コレクション、年、モーメントのアルバムで iPhone の写真を非表示にするオプションが提供されます。 ユーザーは写真、ビデオ、メディア フォルダーを非表示にし、自分の非表示アルバムでのみ表示できるようになりました。
専門家に質問してください
ガジェットの操作上の問題を解決する方法が分からず、専門家のアドバイスが必要ですか?
増加
Mac で写真を非表示にする
- 「写真」プログラムを起動します。
- 非表示にする写真を選択します。
- Control キーを押しながら写真をクリックし、[非表示] をクリックします。 セクションバーの「画像」を選択し、「写真を隠す」を選択して写真を非表示にすることもできます。 Command + L ボタンを押して写真を非表示にすることもできます。
- 写真を非表示にする必要があることを確認します。
iCloud メディア ライブラリを使用する場合、あるガジェットで非表示にした写真は、他のデバイスでも非表示になります。
隠された写真を表示する
アルバム「コレクション」、「年」、「モーメント」で非表示にした写真を再度表示する必要がある場合は、次の手順を実行します。
iPod touch、iPad、または iPhone ガジェットの場合:
Mac コンピュータの場合:
- 写真アプリを開き、メニューバーから「表示」を選択し、「非表示のフォトアルバムを表示」を選択します。
- [アルバム] ビューを開き、[非表示のアルバム] を開きます。
- 表示する写真を選択します。
- Ctrl キーを押しながら写真をクリックします。
- 「写真を表示」をクリックします。
サードパーティプログラム
iOS 11 では、サードパーティのプログラムを使用して写真や写真が含まれるフォルダーを非表示にすることができます。 その中で最も機能的で一般的なものを見てみましょう。
写真&ビデオロッカー

増加
このユーティリティを使用すると、写真やビデオを便利かつ安全に非表示にすることができ、App Store でダウンロードできます。 写真はロックされ、表示するには秘密の PIN を入力する必要があります。
アプリケーションの機能:
- 暗号化。 隠しフォルダーと写真は、ガジェット上の秘密の場所にあるだけでなく、AES 128 ビット暗号化システムを使用して暗号化されます。
- 隠し写真は両面回転できます。
- 隠れた写真をズームアウトしたりズームインしたりできます。
- アプリケーションのログインのブロック。 ユーザーがユーティリティを終了するのを忘れた場合、iPhone がスリープ状態になった後、アプリケーションはブロックされます。
- iTunes インポートを使用して、コンピュータから写真をインポートします。
ロッカー: 写真を隠す

増加
このアプリケーションには、写真だけでなく、指紋で保護されているビデオ、アプリケーション、ファイルも非表示にする機能があります。 ロッカーはApp Storeからダウンロードできます。
写真を非表示にするには、写真を自分のメディア ライブラリではなく、アプリケーションに直接保存する必要があります。 重要な点は、写真にアクセスするための PIN コードです。 TouchID を設定せず、PIN コードを紛失した場合、Loker にログインできなくなります。
VKarmane: 財布、書類

私たちは、読者にとって役立つプログラムや説明書を通じて、読者の差し迫った問題を解決し続けます。 この時 写真に関するいくつかの問題を一度に解決します.
読者の中には、iTunes 経由で iPad に写真をアップロードするシステムが複雑すぎると感じる人、iPad に転送するときにサイズが減らないように写真が必要な人、アルバム内にアルバムが必要な人、写真のパスワードや個別のアルバムが必要な人もいます。 これらすべての問題やその他の問題は、iPad 用 Photo Manager Pro アプリによって勇敢に解決されます。
Photo Manager Pro で写真を操作する
そしてすぐに重要なことについてですが、このプログラムを使用すると、Wi-Fi経由で写真をiPadにアップロードし、同じ方法でコンピュータにダウンロードできます。 さらに、複数のファイルに対して操作を即座に実行できます。 同じローカルネットワークに接続されているどのコンピュータからでも写真を iPad にアップロードできます コンピューターに iTunes がインストールされていない場合でも、.
プログラムを実行し、左上隅にある「サーバー」ボタンをクリックします。 ドロップダウン ウィンドウで、大きな [Start Photo Server] ボタンをクリックします。 コンピューターのブラウザーに、接続する必要があるポートとともに IP アドレスが表示されます。

ここでは、ブラウザを通じて写真を iPad にアップロードし、写真を iPad からコンピュータにダウンロードします。

最も便利なボタンはすべて下部にあります。 赤で強調表示した複数選択アップロード (これを使用すると、プログラムに写真を一括でアップロードできます) とダウンロード (これを使用すると、写真をコンピューターにダウンロードできます)。
クラシック アップロード - 写真を 1 枚ずつ選択してアップロードできます。コンピューター上の異なるフォルダーから 1 枚の写真を選択的に結合する必要がある場合に便利です。
一般に、Wi-Fi 経由のフォト サーバーは迅速かつ正確に動作します。
Wi-Fi がない場合、これもプログラムにとって小さな問題です。 ファイル共有 (共有ファイル) を通じて写真を iTunes にアップロードできます。

次に、Photo Manager Pro アプリケーション自体で、フォルダーに移動し、インポート ボタンを押して、「from itunes」項目を選択します。
アプリで写真を管理
Photo Manager Pro を使用すると、フォルダーを管理し、フォルダー内にアルバムを作成できます。 アプリケーションは、いくつかのレベルのネストを完全にサポートしています。
各フォルダー (およびアプリケーション全体) に独自の 4 桁のパスワードを設定できます。 このようなパスワードを解読するのは時間の問題であることは明らかですが、写真を覗き見から守ることはできます。
Photo Manager Pro には、完全なアプリケーション ヘルプが英語で提供されています。

以下のスクリーンショットは、いくつかの重要な点を示しています。 既存のアルバムにパスワードを設定するには、[編集] ボタンをクリックし、フォルダーの左下隅にある青いアイコンをクリックする必要があります。 また、ハッキングされたフォルダーがどのように見えるかも確認できます (画像プレビューも非表示になります)。

写真から、メディア コレクションの音楽に合わせてスライドショーを簡単に整理できます。 写真は並べ替え、移動、削除したり、外部プログラムで開くことができます。

ご覧のとおり、写真をインポートしてもサイズは変わりません (標準のアップロード方法では、iTunes が写真のサイズを縮小し、iPad の画面に最適化します)。

写真は数回クリックするだけで標準の写真ビューアにエクスポートできます。
結論:非常に高度なソフトウェア。 App Storeでそれに関するレビューを読んで、あることに気づきました。このプログラムは、その膨大な機能にもかかわらず、すべての人に適しているわけではありませんが、上記のすべてとスクリーンショットに表示されているすべてが必要な場合は、Photo Manager Proは間違いなく価値があります購入。
iPhone 上に誰にも見られたくない写真がある場合は、iPhone で利用可能な「写真を非表示」オプションを使用して非表示にするか、デバイス上のパスワードで保護された写真を完全に保護する回避策を使用できます。
iPhone と iPad で写真を非表示にする機能は iOS 8 で初めて導入されました。この機能は Apple ソフトウェアの次のバージョンで改善され、ユーザーが複数の写真を選択して非表示にする機能が提供されます。 ただし、iPhone および iPad でデフォルトで利用できる「写真を非表示」オプションは、「モーメント」、「コレクション」、および「年」セクションの写真のみを非表示にします。
非表示の写真は、「非表示」アルバムを選択することでアルバム内で表示できます。 iOS では実際に写真を非表示にする方法はありませんが、写真を非表示にしてパスワードで保護するメモ アプリを使用する回避策はあります。 以下に写真を保護する 2 つの方法を提供します。標準の iOS 機能を使用する方法と、回避策であるメモを使用する方法です。
iOS の標準機能を使用して iPhone および iPad で写真を非表示にする
1 つまたは複数の写真を非表示にするには、以下の手順に従ってください。

前述したように、上記の手順で非表示にした写真はモーメント、コレクション、年では非表示になりますが、アルバムでは引き続き表示されます。
iPhone および iPad で隠し写真を (標準的な方法で) 見る方法
次の手順に従って、いつでも携帯電話で非表示の写真を表示できます。

隠された写真が表示されるようになりました。
iPhone と iPad で写真を安全に非表示にする方法 (メモ経由)
前の方法は、あなたの写真を見たい人が依然として「アルバム」タブを見つけてクリックする可能性があるという点で有益ではありません。 iOS には iPhone 上の写真を実際に非表示にするオプションはありませんが、ロックされたメモ内の写真を非表示にする回避策はあり、メモのロックを解除するためのパスワードを知らなければ誰もそれらの写真にアクセスできなくなります。

これで、非表示にしたい写真は非常に安全になり、メモのロックを解除するためのパスワードがなければ、これらの非表示の写真にアクセスすることはできなくなります。
注記。 非表示にした写真の元のコピーは、引き続き写真アプリで利用できます。 したがって、写真アプリから写真を削除し、最近削除したフォルダーからも写真を削除する必要があります。
カメラロールから写真を非表示にするには、必要な写真にチェックを入れて、「非表示」を選択します。 これらはフォト アルバム、おすすめ、その他の写真セクションには表示されません。 ただし、「非表示」メニューからパスワードなしでアクセスできます。
「特別な」写真へのアクセスをブロックする方法はまあまあですね。
私たちは、写真を内部に配置し、 パスワードなしでは閲覧できません。 必要なら持って行ってください。
プライベート写真保管庫 - パスワードで写真を保護します

個人の写真を他人の目から隠す機会を与えてくれる優れたアプリケーションです。
開発者らは、世界各地の500万人以上のユーザーに選ばれたことを強調している。 しかし、これほど多くの人がこのプログラムの醜いアイコンに注目しているのか、私は強く疑問に思っています。
スキューモーフィズムの時代に残ったプログラムのロゴにもかかわらず、十分な機能を備えています。 ミニマリストスタイルの新鮮なインターフェース.

デバイスが悪者の手に渡り、誰かがプログラムに間違ったパスワードを入力した場合、ストック写真が表示されます。
これは、好奇心旺盛なユーザーをだますための優れた方法です。 彼 本当に何が隠されているか決して分かりませんパスワードがない場合。
秘密のフォト アルバム保管庫をロック - パターン キーで写真を保護します

パスワードを使用して写真を隠すのに役立つ別のアプリケーション。
外観と能力が類似品とは異なります。 パターンキーを使用する.
プログラムを開いて特別なジェスチャーをするだけで十分で、すぐに隠された写真が表示されます。

また、アプリには、 特別なプライベートブラウザ, これにより、パスワード付きの写真をインターネットから直接保存できるようになります。
場合によっては、一部のファイルやアプリケーションを一般のアクセスから隠すことが必要になる場合があります。 iPhone、iPad、または Apple のその他の製品を使用している場合は、この機会が得られます。
iPhone、iPad、iPod touch 上のビデオ
Apple デバイス上で写真やビデオの共有を非表示にするには、標準およびサードパーティのアプリケーション、デバイス設定、クラウド ストレージを使用するなど、いくつかの方法があります。
この方法では、ファイルへのアクセスを許可するアプリケーションにパスワードを設定した後、この機会を提供する企業のクラウド サーバーに写真やビデオを転送します。 たとえば、Dropbox を使用できます。 この方法の唯一の欠点は、ファイルがデバイスではなくクラウド サーバーに保存されるため、写真やビデオにアクセスするには安定したインターネット接続が必要になることです。
- Dropbox の公式 Web サイト (https://www.dropbox.com/referrals/NTEyOTg3MTEzOQ?src=global9) にアクセスして登録し、デバイス用のアプリ インストーラーをダウンロードします。
- Dropbox アプリをインストールし、必要なアイテムをすべて転送したら、[設定] セクションに移動します。
- 「パスコード ロック」セクションに移動し、パスワードの使用を有効にします。
- 「パスコード変更」ボタンをクリックして、4桁のパスワードを設定します。
- 4 桁の数字を入力してプロセスを完了します。
iPhone、iPad、iPod touch でサードパーティのアプリやストックアプリを非表示にする方法
デバイス メニューのアプリケーション アイコンは、サードパーティ プログラムの使用、複数レベルのフォルダーの作成、デバイス設定など、いくつかの方法で非表示にすることができます。
フォルダー経由
- デバイスのメイン メニュー ページに移動し、デバイスに空き領域が残っていないことを確認します。 つまり、20 個または 24 個のアプリケーション アイコンをこのタブに移動する必要があります。
- デバイス メニューのいずれかのアイコンをクリックして数秒間押し続けると、デバイスは編集モードに入ります。
- あるアプリケーションのアイコンを別のアプリケーションのアイコンに移動してフォルダーを作成します。
- フォルダー内に既に存在するアプリをクリックし、フォルダーの 2 ページ目 (現時点ではまだ空) にドラッグします。
- もう一度、アプリケーション アイコンを押したまま、画面の右側にあるフォルダーの端からドラッグします。 アプリケーションアイコンから指を離しません。
- 次に、アプリケーションアイコンをフォルダーの中央に移動し、そこから指を離さずに「ホーム」ボタンを押します。 すべての操作が正しく実行されると、アイコンが画面上にスライドしてデバイス メニューから消えます。 この方法の唯一の欠点は、デバイスを再起動すると、アプリケーション アイコンがメニューに戻ってしまうことです。
複数レベルのフォルダーを介して
- アイコンをタッチし、画面上で指を数秒間押し続けると、デバイス メニューが編集モードに切り替わります。
- アプリアイコンを再度長押しし、他のアプリアイコンにドラッグしてフォルダーを作成します。
- フォルダーを終了し、他のアプリケーションで前の 2 つの手順に従って別のフォルダーを作成します。
- 2 番目のフォルダーが終わりに達し、崩れ始めた瞬間に、すぐに最初のフォルダーをつかんで、新しく作成したフォルダーに移動します。
- その結果、デバイスメニューでは、二重フォルダーの内容が表示されないことがわかりました。
- この方法の唯一の欠点は、最初のフォルダーを開くと、2 番目のフォルダーの内容が表示されてしまうことです。
デバイス設定経由
- 設定アプリを開きます。
- 「基本」セクションに進みましょう。
- 「制限」セクションに進みましょう。
- 「制限を有効にする」ボタンをクリックします。
- パスワードを設定するか、デバイスがサポートしている場合は Touch ID 機能を有効にします。
- 制限の一般的なリストに戻ります。 標準アプリケーションを非表示にする必要がある場合は、その前にある対応するスライダーを追い越します。
- サードパーティのアプリを非表示にする必要がある場合は、「許可されたコンテンツ」セクションまで下にスクロールし、「プログラム」に移動します。
- 「ソフトウェアの禁止」機能を有効にすると、サードパーティ製プログラムのアイコンがすべてデバイスのメニューから消えます。
サードパーティのアプリとコンピューター経由
この方法では、ジェイルブレイクを使用してデバイスのファームウェアをハッキングする必要はなく、Mac OS X 10.11.4 (