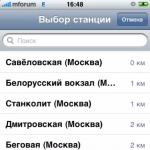破損した Word ファイルを修復します。 Microsoft Office Word プログラム。 新しい文書を作成する方法、docx および doc 形式で文書を開く方法、Word で文書を保存する方法など Windows 7 で Microsoft Word を開く方法
このレッスンでは、Microsoft Office Word テキスト エディターについてのみ説明します。次のレッスンでは、このプログラムについて詳しく説明します。 このプログラムは非常に便利で多機能です。 基本的にテキストを入力するだけならそれほど知識は必要なく、初心者でも理解できますが、このテキスト エディターのさまざまな機能を見ていきます。
Microsoft Office Wordの使い方を学習します。
この記事では、例として Microsoft Office Word 2010 を使用してすべてを説明しますが、Office 2007 をお持ちの場合でも、心配する必要はありません。記事の下にあるビデオ チュートリアルでは、記事で説明したすべての方法を示しています。
そこで、Microsoft Office Wordを起動します。
わかりやすくするために、テキストを入力してみましょう。 あるいは、サイトからいくつかの段落をコピーして考えてみましょう。 Wordにテキストを挿入する方法。 テキストを選択し、次の操作を行います。
- または右クリックして「コピー」を選択します。
- または、Ctrl+C キーを同時に押します (ホット キーの詳細については、を参照してください)。

テキストは にコピーされました。 挿入するには、文書内の空白スペースを右クリックして「貼り付け」を選択するか、単に Ctrl+V を押します。

左上隅にあるのは、 Word のオフィス ボタン- これはプログラムのメインボタンであり、これを使用してさまざまなアクションを実行できます。 プログラムの 2007 バージョンでは、これは丸いボタンですが、2010 バージョンでは、代わりに [ファイル] タブがあります。

機能はほぼ同じですが、デザインが若干異なります。 では、このボタンの内容を詳しく見てみましょう。 それで、ボタンを押してください。
Microsoft Wordで新しい文書を作成するにはどうすればよいですか?
まずは考えてみましょう 新しいWord文書を作成する方法。「作成」をクリックし、「新規ドキュメント」を選択します。

ご覧のとおり、ドキュメントに加えて、ブログ エントリもあります。これを使用すると、自分のブログ、つまりオンライン日記をお持ちの場合、インターネットに投稿するためのテキストを作成できます。
ここでは、さまざまなテンプレートを検索したり、独自のテンプレートを作成したりできます。 ちなみに、これは非常に便利です。ビジネスレター、広告、カード、またはその他の文書を正しくフォーマットする必要がある場合に、多くの場合大きな困難が発生し、ここにはすでに空白があるため、テキストを入力するだけで済みます。 あるいは、すでに述べたように、アンケートなどの独自のテンプレートを作成し、他の人に送信して記入してもらうこともできます。 これを行うには、「作成」をクリックして「マイ・テンプレート」を選択し、「テンプレート」ボックスをチェックして「OK」をクリックします。 これでテンプレートを作成できるようになりました。

ただし、ほとんどのユーザーは知っていれば十分です。 Word文書の作成方法, しかし、他のオプションについて覚えていても問題ありません。 必要な場合は、どこを見ればよいかわかります。
それでは、新しいドキュメントを作成してみましょう。 空のドキュメントが、元のドキュメントとは別の新しいウィンドウで開きます。

Word 文書を開いて保存するにはどうすればよいですか?
次の段落はそれを知るのに役立ちます ドキュメントドキュメントを開く方法。[開く] をクリックし、以前にコンピュータに保存されていたドキュメント、またはインターネットから doc 形式でダウンロードされたドキュメントを探します。 プログラム自体がサポートするドキュメントを表示します。



ウィンドウが開き、ドキュメントを保存するコンピュータ上の正確な場所を選択できます。 また、以前に保存していないため、ドキュメントの名前も入力する必要があります。 どのような文書であるかわかる名前を入力してください。 ファイルの種類として [Word ドキュメント] がデフォルトで選択されていない場合は選択し、[保存] をクリックします。

ここでは、選択したとおり、ドキュメントはデスクトップに保存されました。

ここで、[保存] ボタンをもう一度押すと、名前を入力する必要はなくなり、プログラムは既存のドキュメントを更新するだけです。 停電やシステムのフリーズによってデータが失われないように、ドキュメントを頻繁に保存することをお勧めします。 そして、アドバイスは少し本題から外れます。重要なデータは、デスクトップ、マイ ドキュメント、および一般にシステム ドライブ C には保存しないようにしてください。システムに何かが発生した場合、たとえば、そうしなければならない場合、または、データが失われる可能性が高くなります。 したがって、他のローカル ドライブ (D または E など) に保存します。

ここで Word に戻って、「名前を付けて保存」ボタンについて考えてみましょう。

押すと、見慣れたウィンドウが表示されます。 ここでは、ドキュメントを別の名前で保存し、元のドキュメントを変更せずに後で作業できるコピーを作成できます。 ここで、「ファイルの種類」をクリックし、必要な行を選択することで、ドキュメントを別の形式で保存できます。

ここには多くの形式が表示されていますが、文字通りそのうちの 3 つに興味があります。 Microsoft Office 2007 または 2010 を使用している場合、Word ドキュメント ファイルの種類を選択すると、ドキュメントは docx 形式で保存されます。 以前のバージョンの Word では、この形式はサポートされておらず、ドキュメントはデフォルトで doc 形式で保存されます。 それで docx 形式のドキュメントを開く方法? これを行うには、まず Word 2007 または 2010 で開き、ファイルの種類として Word Document 97-2003 を選択して保存する必要があります。 これで、任意のバージョンの Word を使用するコンピュータで文書が開くようになります。 この場合も、ドキュメントを RTF 形式のテキストとして保存できます。 これはかなり一般的な形式であり、Word のすべてのバージョンだけでなく、他の多くのテキスト エディターでもサポートされています。
Word 文書を印刷します。
そして最後に、それを理解しましょう。 Wordで文書を印刷する方法。これを行うには、「印刷」を選択します。

ここでは、左側にプレビュー、つまりドキュメントのビューが表示され、印刷するとどうなるかを示します。 複数のプリンターが接続されている場合は、印刷を送信するプリンターを選択できます。 カラー印刷や白黒印刷などのさまざまな設定を行うには、「プリンターのプロパティ」をクリックします。 設定画面と設定自体が異なるため、この点については詳しく説明しません。 ドキュメントを印刷するには、プリンター イメージが表示された [印刷] ボタンをクリックします。
ここで、Word で印刷する際のカスタマイズ可能なオプションを簡単に見てみましょう。

このボタンを使用して、印刷するページ (すべてまたは現在のページのみ) を選択します。 ページ番号を入力して特定のページを印刷することもできます。 順番に並んでいない複数のページを印刷する必要がある場合 (たとえば、1、3、7、15)、コンマとスペースで区切って数字を入力するか、またはそのページからそのページまで印刷する場合はハイフンを使用して入力できます (たとえば、 、7-25)。
文書を複数部印刷するには、部数を入力します。

すぐ下で、部数を印刷する順序を設定できます: 既製セット、または、たとえば、最初に最初のページすべて、次に 2 番目のページすべてなど。
片面印刷または両面印刷を設定することもできます。

両面印刷では、プリンターはまず片面を印刷し、その後、シートを適切に裏返して反対側を印刷する方法についての指示を画面に表示します。
ページ サイズには触れない方がよいでしょう。デフォルトは A4 です。
余白、つまり何も印刷されないページの端に沿ったインデントは、既製のものを選択するか、独自に設定することができます。 余白が小さいほど、より多くのテキストがページに収まります。 ただし、重要なドキュメントがある場合は、そのデザインの特定の要件を考慮して、必要なフィールドを設定する必要があります。
そして最後に、 シートあたりのページ数を選択します。 通常は 1 ページが選択されますが、パンフレットのようなものを作成したい場合や、紙を節約したい場合は、1 枚あたり 2 ページを選択することもできます。 ただし、ページ数が増えるとテキストのサイズが小さくなることに注意してください。
そこで、Microsoft Office Word の基本機能のいくつかについて説明しましたが、そのほとんどは間違いなく役立つでしょう。 このプログラムを学習して、得た知識を定着させてください。Word を操作できる能力は、デジタル テクノロジーの時代において常に役に立ち、非常に価値があるからです。 この便利なプログラムを頑張ってください!
ロマノフ・スタニスラフ 25.06.2014 39219
Office をインストールせずに Word 文書を開くにはどうすればよいですか?
Windows 用 Office スイートのリリースから 1 年以上が経過しましたが、ユーザーはまだこのプログラムについて疑問を抱いています。 最も重要なことの 1 つは、一連のアプリケーションをインストールせずに *.doc 形式のドキュメントを開くことができるかどうかです。
Windows に最初からプリインストールされているワードパッドとメモ帳は、ドキュメントの編集に役立つツールとは言えません。 おそらくご存知のとおり、これらのプログラムはいずれも、Office Word で作成されたドキュメントの操作をサポートしていません。

この点に関して、インターネットからさまざまな Word ドキュメントを頻繁にダウンロードするが、PC に Microsoft Office Word がインストールされていない場合は、手間をかけたりライセンスを購入したりせずに Word ドキュメントを開くのに役立つサードパーティ アプリケーションがいくつかあります。
オプション
たとえば、無料のオフィス スイート OpenOffice (または) を使用できます。 また、Office ドキュメントを開いて編集する方法も認識しています。 Google Chrome ブラウザで Word、Excel、PowerPoint からファイルを開くことは可能ですが、Chrome Office Viewer 拡張機能をインストールする必要があります。
ただし、リストはこれらの方法に限定されないことを理解する必要があります。 Microsoft アカウントを持っている場合は、Web バージョンの Microsoft ツールを開いて Word 文書を表示および編集することもできます。 これに加えて、Microsoft は、Office がインストールされていない PC 上で Word 文書をすばやく開くための無料の Word Viewer を提供しています。
Word Viewer プログラムの唯一の問題は、Word 2010 および Word 2013 で作成された文書がサポートされていないことです。つまり、このユーティリティは *.doc ファイルとのみ互換性があり、*.docx 形式を開くことができません。 機能を拡張するには、サポートを追加するために追加の機能をダウンロードしてインストールする必要があります *.docx.
注: 最新の拡張機能のサポートを追加するには、Word Viewer をインストールした後、この Office 互換機能パックを手動でダウンロードしてインストールする必要があります。

拡大するにはクリックしてください
Word Viewer と新しい Office Format Compatibility Pack をインストールすると、.txt、.docx、.rtf、.docm、.htm、.html、.doc、.wpd、および .xml ファイルを開くことができます。
Word Viewer では Word 文書を編集できないことに注意してください。 文書を開いたり、情報を印刷したりコピーしたりする場合にのみ適しています。 Word 文書を完全に編集するには、Office Word または OpenOffice などのサードパーティ プログラムをインストールする必要があります。 あるいは、Web バージョンの Office Word で作業することもできます。
PowerPoint または Excel ファイルを開くプログラムが必要な場合は、Microsoft Web サイトから同様のプログラムをダウンロードしてインストールします。
この記事では、新しいユーザーが複雑で本格的な文書の作成を始めるのに役立つ Microsoft Word で使用される基本概念を紹介します。

見出し 1
クイックアクセスツールバー上 2 保存, キャンセル、 そして 戻る
「ファイル」タブ 3 新しい, 開ける, 保存, シールそして 近い.
リボン 4
編集ウィンドウ 5
スクロール・バー 6
ステータスバー 7
8
Word では、データを失わずにプログラムを終了するには、文書を保存する必要があります。 ドキュメントを保存すると、ドキュメントはローカル コンピュータまたはネットワーク フォルダにファイルとして保存されます。 新しいバージョンでは、ファイルを開いて編集し、印刷できます。
ファイルエクスプローラーを開いて選択します ドキュメンテーション。 ドキュメントのリストが表示されます。
作業したいドキュメントがリストにある場合は、ファイル名をクリックしてドキュメントを開きます。 ドキュメントがリストにない場合は、ファイルが保存されている場所に移動し、ファイルをダブルクリックします。 Word のスプラッシュ画面が表示され、文書が表示されます。
アドバイス: ファイルそしてコマンドを選択すると 開ける。 最近保存したドキュメントを開くには、 最近の.
ほとんどのテキスト フォーマッタは、タブをクリックすると見つかります。 家を選択し、グループ内で「 フォント ».

1 これはタブにあります 家.
2 このグループ「 フォント「タブ上」 家 ".
3 フォント ».
|
フォントを変更します。 |
||
|
フォントサイズ |
文字サイズを変更します。 |
|
|
フォント拡大 |
テキストサイズを大きくします。 |
|
|
フォントを小さくする |
文字サイズを小さくする。 |
|
|
大文字と小文字を変更する |
選択したテキストを大文字、小文字、またはその他の一般的な単語スタイルに変更します。 |
|
|
選択したテキストからすべての書式設定を削除し、プレーン テキストのみを残します。 |
||
|
大胆な |
選択したテキストを太字に変更します。 |
|
|
選択したテキストを斜体にします。 |
||
|
ストレスがたまった |
選択したテキストの下に線を描きます。 ドロップダウン矢印をクリックして、下線の種類を選択します。 |
|
|
バツ印付き |
選択したテキストの上に中央の線を描きます。 |
|
|
インターリニア |
下付き文字を作成します。 |
|
|
上付き文字 |
上付き文字を作成します。 |
|
|
テキスト効果 |
選択したテキストに影、光彩、反射などの視覚効果を適用します。 |
|
|
テキストのハイライトの色 |
マーカーでマークされたテキストを魅力的なテキストに変換します。 |
|
|
文字の色 |
文字の色を変更します。 |
スタイルの使用
スタイルを使用すると、見出し、見出し、小見出しなど、文書内の主要な要素をすばやく書式設定できます。 文書内のテキストにスタイルを適用するには、次の手順に従います。
変更したいテキストを選択します。
タブ上 家グループで スタイル任意のスタイルの上にマウスを移動すると、ドキュメント内で直接動的に表示されます。 スタイルの完全なリストを表示するには、矢印をクリックします。 さらにエリアを開く スタイル.
テキストに最適なスタイルを適用するには、テキストをクリックします。
個々の要素にスタイルを適用する準備ができたら、Word では一連のスタイルを使用して文書全体の外観を同時に変更できます。
「タブ」上で コンストラクタ" グループで 文書の書式設定事前定義されたスタイル セットの 1 つを選択します。たとえば、 無地認証または 普通。 割り当てられたスタイルにカーソルを合わせると、ドキュメント内で直接そのスタイルが動的に表示されます。 プリセット スタイル セットを表示するには、グループの右側にある下矢印をクリックします。 文書の書式設定.
テキストに最適なスタイル セットを適用するには、そのテキストをクリックします。
文書内の行間隔を変更する
Word を使用すると、文書内の行間や段落間の間隔を簡単に変更できます。
「タブ」上で コンストラクタ" 選択する 段落の間隔段落間隔オプションのドロップダウン リストを表示します。 段落間隔スタイルの上にマウスを置くと、文書内で直接動的に表示されます。
必要なビューが見つかったら、それをクリックします。
アドバイス:独自の段落間隔を設定するには、 段落間のカスタム間隔.
プレビューと印刷
Word ユーザー インターフェイスのクイック ツアー

見出し 1 :編集中の文書のファイル名と使用しているプログラムの名前が表示されます。 標準の最小化、復元、閉じるボタンも含まれています。
クイックアクセスツールバー上 2 : よく使用されるコマンド。 保存, キャンセル、 そして 戻る彼らはここにいます。 クイック アクセス ツールバーの最後にはドロップダウン メニューがあり、他の一般的に使用されるコマンドや一般的に使用されるコマンドを追加できます。
「ファイル」タブ 3 : このボタンをクリックすると、ドキュメントのコンテンツではなくドキュメント自体によって実行されるコマンドが検索されます。 新しい, 開ける, 保存, シールそして 近い.
リボン 4 : 動作するために必要なコマンドはここにあります。 モニターのサイズによりテープの見え方が異なります。 Word は、より小さいモニターに合わせてコントロールの順序を再配置することでリボンを圧縮します。
編集ウィンドウ 5 :編集中の文書の内容が表示されます。
スクロール・バー 6 :文書を編集している画面の位置を変更できます。
ステータスバー 7 :文書情報の表示を変更します。
表示ボタン 8 : 必要に応じて、ドキュメントを編集するときの表示モードを変更できます。
スライドズームコントロール 9 : サイズを変更しているドキュメントのズーム設定を変更できます。
ドキュメントを保存して開く
フィールド内のドキュメントを保存する場所を指定します に保存。 ドキュメントを初めて保存するときは、フィールドにファイル名として事前に入力されます。 ファイル名文書のテキストの最初の行を入力します。 ファイル名を変更するには、新しいファイル名を入力します。
ドキュメントは に保存されます。 タイトル バーのファイル名を、保存したファイルの名前と一致するように変更します。
Word 文書を開いて作業を続けることができます。 ドキュメントを開くには、次の手順を実行します。
「スタート」ボタンをクリックして選択します ドキュメンテーション.
ファイルが保存されている場所を参照し、ファイルをダブルクリックします。 Word のスプラッシュ画面が表示され、ドキュメントが表示されます。
アドバイス:タブに移動して Word で文書を開くこともできます。 ファイルそしてコマンドを選択すると 開ける。 最近保存した文書を開くには、「最近」を選択します
テキストの編集と書式設定
テキストを編集または書式設定するには、まずテキストを選択する必要があります。 以下の手順でテキストを選択してください。
編集または書式設定するテキストの先頭にカーソルを置き、マウスの左ボタンをクリックします。
マウスの左ボタンを押したまま右に移動して (「ドラッグ」といいます)、テキストを選択します。 選択したテキストの選択範囲を示す背景色がその位置に追加されます。
ほとんどのテキスト書式設定ツールは、タブをクリックすると見つかります。 家を選択し、グループ内で「 フォント ».

1 これはタブにあります 家.
2 このグループ「 フォント「タブ上」 家 ".
3 これは太字のボタンです。 「」グループのボタン「」の名称と機能は下表のとおりです。 フォント ».
|
フォントを変更します。 |
||
|
フォントサイズ |
文字サイズを変更します。 |
|
しかし、特定の状況によりドキュメントが破損した場合、ユーザーはどうすればよいでしょうか? この記事では、破損にはどのような種類があるのか、また破損した Word ファイルを回復する方法について説明します。
どのような種類の損傷がありますか?
破損した Word 文書が予期せぬ動作をします。 これは、ドキュメント自体、または他のすべての種類のドキュメントの基礎として使用されるテンプレートの損傷によって発生する可能性があります。 損傷は次のような形で現れます。
- 文書のページ番号が正しくありません。
- 文書内の改ページを回復します。
- 文書を開くと、読めない文字が表示されます。
- 書式と構造が正しくありません。
- ファイルを起動するとPCがフリーズする。
- コンテンツを開こうとしたり、その他の予期しない動作が発生したりすると、アプリケーションがクラッシュします。
アドバイス! 文書の予期しない動作は、Word プログラム自体や Microsoft Office ユーティリティ パッケージの破損、以前のバージョンの Word で文書を開いた、オペレーティング システムのウイルス感染など、他の要因が原因である可能性があります。 そうでないことを確認するには、Word が他の文書とどのように連携するかを確認してください。
Wordファイルの回復
破損した文書は開く場合と開かない場合があります。 これに基づいて構築していきます。 例として、Office 365 Home に含まれている Word 2016 の試用版を使用します。
アドバイス! いずれかの方法で問題が解決しない場合は、次の方法に進んでください。
ドキュメントを開いた場合
ドキュメントとテンプレートの設定を操作します。 問題の解決を段階的に検討していきます。 エラーが特定されず、作成されたすべてのファイルで発生する場合は、最初にこれをお読みください。
強制回復
破損したファイルを強制的に復元してみます。
動作しない場合は、PC を再起動して次のステップに進みます。
ダブルコンバージョン
ファイルを別の形式に変換してから、以前の状態に戻しましょう。
- 「Word」→開く→参照→破損したファイルを選択し、「開く」をクリックします。

- [ファイル] → [名前を付けて保存] をクリックし、リッチ テキスト形式 (.rtf) として保存するファイルの種類を選択します。

- ファイルを閉じて、再度開きます。 同じ方法を使用して、それを「Word ドキュメント」(.docx) に変換し直します。

アドバイス! 問題が解決しない場合は、他の形式への変換を試してください。 .txt テキスト形式に変換すると、すべての画像、図、および書式設定が失われます。 これを覚えて。
新しいドキュメントにコピー
最後の段落を除くファイルの内容を選択し、別のドキュメントにコピーします。 文書にセクション区切りがある場合は、区切り間のテキストをコピーします。 テキストをコピーするときに改行が挿入されないようにするには、新しいドキュメントのドラフト モードをオンにします。

破損したコンテンツの削除
コンテンツがすべて表示されないトリミングされたドキュメントの場合は、別のモードに切り替えて破損したデータを削除できます。 ファイルが切り詰められているページを特定し、そのページの内容を覚えておいてください。 それから:
- ドラフトまたは Web ドキュメント モードに切り替えます。
- コンテンツが途切れる位置までスクロールします。
- 次の段落またはオブジェクトを選択して削除します。
- マークアップ モードに戻り、ドキュメントが完全に表示されるかどうかを確認します。
- ページ レイアウト モードで完全に表示されるまで、この方法でコンテンツを削除します。
- 操作が完了したら、ドキュメントを保存します。
テンプレートの変更
これは、新しいバージョンの Microsoft Office にアップグレードし、古いドキュメントがすべて破損している場合に関係します。 まず、どのテンプレートが使用されているかを確認します。
- Word を開き、[ファイル] メニューの [オプション] をクリックします。

- 「アドイン」を選択し、「管理」の一番下にある「Word アドイン」を選択して「実行」をクリックします。

- 「文書テンプレート」欄に「標準」が表示されている場合は、指示に従って操作し、別のテンプレートがある場合は、手順9に進みます。

- テンプレートの名前を変更するには、Word を閉じます。
- エクスプローラーに移動し、次の行にコマンドを入力します: %userprofile%\appdata\roaming\microsoft\Templates
文書が開かない場合
文書を直接開くときにエラーが発生した場合は、Word の組み込み機能を使用して文書を開こうとします。
ドラフトモードを使用して開く
まず、Word を起動します。
- 「ファイル」-「オプション」に進みます。
- 「詳細設定」を開き、「ドキュメントの内容を表示」セクションに移動し、「画像のプレースホルダーフレームを表示する」の横にあるチェックボックスをオンにします。

- 「全般」セクションまでさらに下にスクロールします。 「文書を下書きモードで開くことを許可する」の横のチェックボックスをオンにします。

- 変更を適用し、「OK」をクリックします。
- Word を再起動し、「ファイル」→「開く」を選択して、破損したファイルを実行します。
コンバーターを使用する
コンバーターを使用する場合:
- 文書の書式設定は保存されません。
- 写真、図、その他のグラフィック要素は保存されません。
以下の画像に示すように、Word に移動し、「任意のファイルからテキストを回復」を使用して破損したファイルを開きます。

サードパーティサービスを使用したリカバリ
オンライン サービス online.officerecovery.com があります。 これを使用してファイルの回復を試みることができます。
- 破損したファイルをサイトにアップロードします。
- ファイルが処理されて PC にダウンロードされるまで待ちます。
- ドキュメントの機能を確認します。
別のプログラムは RecoveryToolboxforWord と呼ばれます。 使用原理も同様です。
記事を読んで質問がある場合は、コメントで質問してください。 行政への連絡にもご利用ください。
Word 2010 は、手紙、文書、チラシ、FAX など、さまざまな種類の文書を作成できるワード プロセッサです。 このレッスンでは、メイン メニューのリボンと新しいポップアップ メニューを理解し、新しいドキュメントを作成する方法と既存のドキュメントを開く方法を学びます。
Word 2010 は以前のバージョンとは少し異なります。 ツールバーは Word 2007 と同じで、メイン メニュー リボンとクイック アクセス ツールバーが含まれています。 Word 2007 の次のコマンドとは異なります。 "開ける"そして "シール"これらは、Microsoft Office ボタンに代わるポップアップ メニューにあります。
リボン
新しいメイン メニュー リボンは、従来のメニューを置き換えるために Word 2007 で初めて導入されました。 リボンには、一般的なコマンドを実行するために必要なものがすべて含まれています。 これには多数のタブが含まれており、それぞれのタブにいくつかのコマンド グループが含まれています。 好みのコマンドを含む独自のタブを追加することもできます。 一部のグループには、右下隅に矢印があり、さらにチームを開くことができます。
Adobe Acrobat Reader などの一部のプログラムでは、リボンに別のタブを追加できます。 これらのタブは「組み込み要素」と呼ばれます。
リボンを折りたたんだり展開したりするには
リボンは現在のニーズに合わせて使いやすいようにデザインされています。 ただし、画面スペースを占有しすぎる場合は、最小化できます。
- リボンの右上隅にある矢印をクリックしてリボンを折りたたみます。
- リボンを展開するには、矢印をもう一度クリックします。

リボンが最小化されている場合、任意のタブをクリックすると一時的にリボンを表示できます。 リボンは使わないとまた消えてしまいます。
メインメニューのリボンを設定します。
任意のコマンドを使用して独自のタブを作成することで、リボンをカスタマイズできます。 コマンドは常にグループ内に配置され、必要なだけグループを作成してタブを整理できます。 オプションで、カスタム コマンドを作成して、標準タブにコマンドを追加することもできます。

- メイン メニューのリボンを右クリックし、[リボンのカスタマイズ]を選択します。 ダイアログボックスが表示されます。
- 「タブの作成」をクリックします。 新しいタブに新しいグループが表示されます。
- 必ず新しいグループを選択してください。
- 左側のリストからコマンドを選択し、「追加」を選択します。 コマンドをグループから直接ドラッグすることもできます。
- コマンドの追加が完了したら、「OK」をクリックします。

必要なコマンドが表示されない場合は、「コマンドの選択」をクリックし、表示されるメニューから「すべてのコマンド」を選択します。

ポップアップ メニューには、ドキュメントを保存、作成、印刷、共有できるさまざまなオプションが含まれています。 これは、Word 2007 のボタン メニューと以前のバージョンのファイル メニューに似ています。 ただし、通常のメニューとは異なり、全ページレイアウトになっているため、作業が簡単です。
ポップアップ メニューを表示するには:
- 「ファイル」タブをクリックします。
- オプションはページの左側にあります。
- ドキュメントに戻るには、リボン上の任意のタブをクリックします。

クイック アクセス ツールバーはリボンの上にあり、どのタブを使用していても、一般的なコマンドにすばやくアクセスできます。 デフォルトでは、保存、編集、およびやり直しのコマンドが表示されます。 他のコマンドを追加して、作業をより便利にすることができます。
クイック アクセス ツールバーにコマンドを追加するには:
- メニューの右側にある矢印をクリックします
- 追加するチームを選択します。 コマンドはクイック アクセス メニューに表示されます。

ルーラー
ルーラーはドキュメントの上部と左側にあります。 これにより、文書を正確に位置合わせすることができます。 必要に応じて、ルーラーを非表示にして、画面スペースをさらに増やすことができます。

ルーラーを表示または非表示にするには:
- スクロールバーのルーラーアイコンをクリックします。
- ルーラーを表示するには、アイコンを再度クリックします。

ドキュメントを作成して開く
Word 内のファイルはドキュメントと呼ばれます。 Word で新しいプロジェクトを開始するには、まず新しい文書を作成する必要があります。この文書は空白でもテンプレートでもかまいません。 既存のドキュメントを開く方法も知っておく必要があります。
新しいドキュメントを作成するには:
- ファイルタブをクリックします。 ポップアップメニューが開きます。
- 「作成」を選択します。
- 利用可能なテンプレートから新しいドキュメントを選択します。 デフォルトでは強調表示されます。
- 「作成」をクリックします。 新しい文書が Word ウィンドウに表示されます。

時間を節約するために、新しいドキュメント ウィンドウで選択できる利用可能なテンプレートからドキュメントを作成できます。 テンプレートについては次のレッスンで説明します。
既存のドキュメントを開くには:
- 「ファイル」タブをクリックします。 ポップアップメニューが開きます。
- 「開く」を選択します。 ダイアログボックスが表示されます。
- ドキュメントを選択し、「開く」をクリックします。

最近ドキュメントを開いた場合は、[最近使用したドキュメント] リストから開くことができます。 ファイルタブをクリックして最新のものを選択するだけです。

互換モード
Word 2007 や Word 2003 など、以前のバージョンの Word で作成された文書を操作する必要がある場合があります。そのような文書を開くと、次の形式で開きます。 互換モード.
互換モードには特定の制限があるため、コマンドを作成したプログラムに含まれていたコマンドのみにアクセスできます。 たとえば、Word 2007 で作成された文書を開くと、Word 2007 のタブとコマンドを使用できます。