ネットワークMFPのインストール プリンタをコンピュータに接続する方法:Windows、Mac OS、およびAndroidの詳細な手順。 Wi-FiまたはBluetoothを介して印刷装置をMacBookに接続する
ユーザーからの質問
こんにちは!
1つの問題で、教えてはいけません...私たちはコンピュータの1つに接続されているプリンター(MFP)を持っています。 私のコンピュータは後で後でインストールされ、明らかにこのプリンタで印刷する機能を設定するのを忘れていました。 私は最初にUSBフラッシュドライブ(または共有フォルダ)上のファイルを捨てて、他のPCから印刷する必要があります。
直接印刷するために私のコンピュータにこのプリンタを追加することができますか?
PSすべてのコンピュータは私達の共通のローカルネットワークにあります。
ガリナ、サラトフ
良い一日!
私はこれを行うのが難しくないと思います(そして多くの努力は必要ないでしょう、彼らは彼ら自身に対処しなければならない)。 この記事では、ローカルネットワーク上のプリンタを見つけて簡単かつ迅速に印刷するようにシステムに追加する方法を示します。
ちなみに、プリンタを見つけて追加する前に - それを共有する必要があります(ネットワーク上のすべてのPCで利用可能にします)。 どのようにして行われるのか - この記事では:
ローカルネットワーク上のプリンタを見つけてコンピュータに接続する方法はいくつかあります。
オプション番号1
最も明白で簡単な方法...発射に行き、 .
デフォルトでは、Windowsにはすでにいくつかの「プリンタとファックス」があります(実際のデバイスとは関係ありません。
新しいプリンタを追加するには - [プリンタのインストール]ボタンをクリックするだけです(下のスクリーンショットを参照)。

重要! プリンタを検索して追加する前に、それがオンになっていることを確認してください(そしてそれが接続されているコンピュータ - も作業する必要があります)。
それからオプションでクリックします "ネットワーク、ワイヤレスまたはBluetoothプリンタを追加する" (下記の画面を参照)。

プリンタが大丈夫でネットワークが機能する場合、ほとんどの場合、使用可能なプリンタのリストが表示されるはずです。必要なものを選択して、[次へ]ボタンをクリックします。
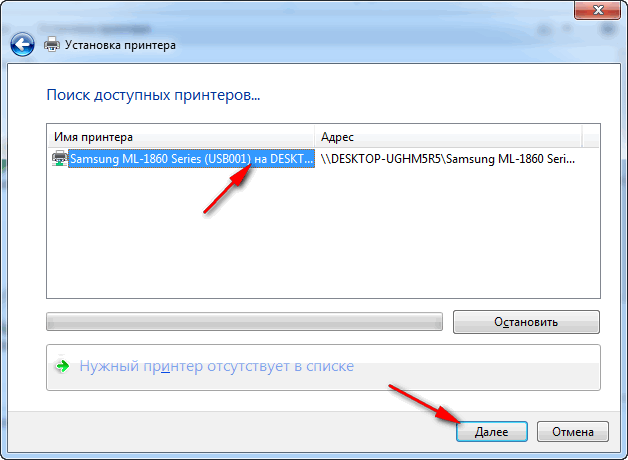
次のステップで、Windowsはドライバをプリンタに接続してインストールしようとします(モダンなWindows 7,8,8がある場合は、ルールとしてドライバが自動的にインストールされます。インストールには何も必要です)。

すべてが正常に行った場合、Windowsはプリンタがドライバでインストールされていることを通知します。 「次へ」ボタンをクリックして続けます。
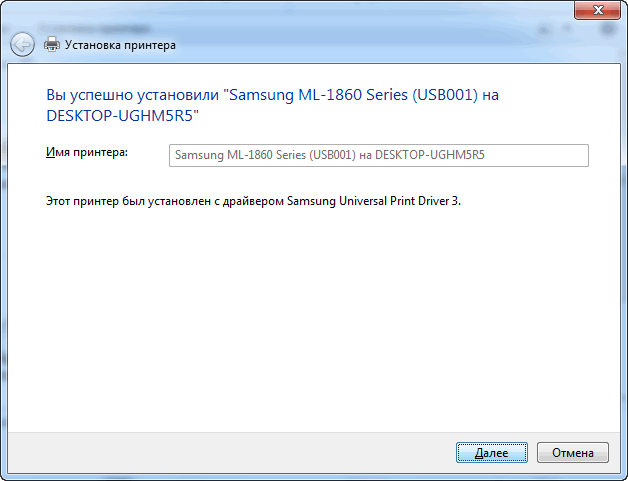
最後のバーコード:Windowsはデバイスのパフォーマンスをチェックすることを提供します - テストページを入力します。 私はどのようにそしてそれをチェックしようとすることをお勧めします。

この追加されたデフォルトプリンタがすべてのプログラムで追加されています。 (文書を印刷するときに設定内の毎回切り替えないように、すぐに印刷する) - に進む コントロールパネル\\機器とサウンド\\デバイスとプリンタ 、追加されたプリンタを選択して右クリックします。ポップアップメニューで - オプションを有効にする "デフォルトを使用します" 。 everything
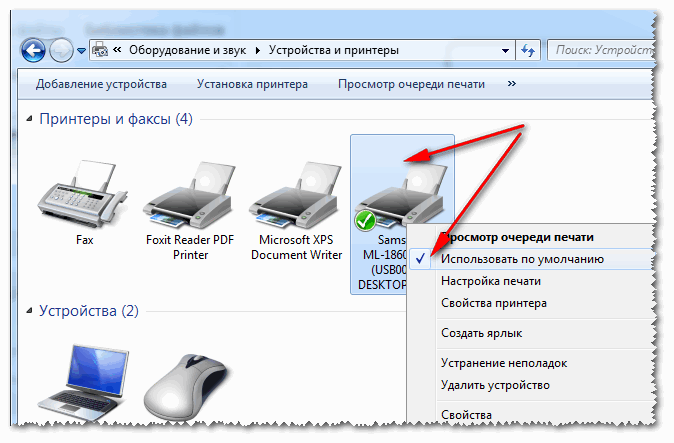
オプション番号2。
ローカルネットワーク上のどのコンピュータがプリンタにオープンアクセスできるかがわかっている場合は、コンダクタを開くことができます。その後、[ネットワーク]タブ(左、下の画面を参照)コンピュータの目的の名前を選択できます。 次に、共有プリンタが表示されます。実際には、マウスの右ボタンでクリックするだけで残り、メニューの[接続]オプションを選択します。 上記の例のようにプリンタのそれぞれの接続と構成。

オプション番号3。
入力したプログラムを見つけることなく、プリンタを見つけることができます。 たとえば、Excel(最も人気のあるオフィスプログラムの1つ)にしましょう。
文書を印刷するとき、Excelはいくつかのプリンタを選択し、新しいプリンタを追加します(下のスクリーンショットの矢印-2を参照)。 この特定のオプションを選択します - すなわち "プリンタを追加..." .
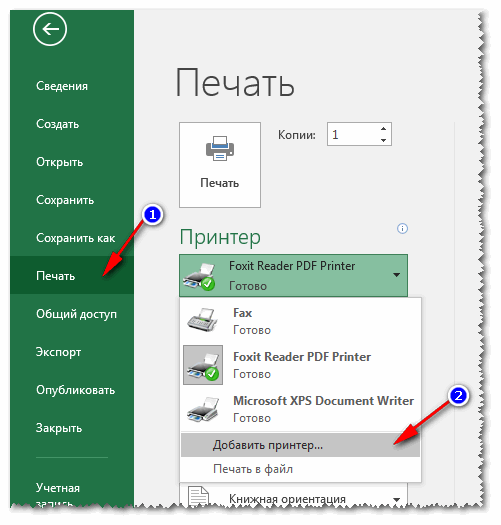
その後、ウィンドウが表示され、ローカルネットワーク上のすべてのプリンタが見つかります。 見つかったリストから - 目的を選択してPCMをクリックして接続オプションを選択します。 Windowsドライバのさらに接続と設定は独立して自動的に設定されます。
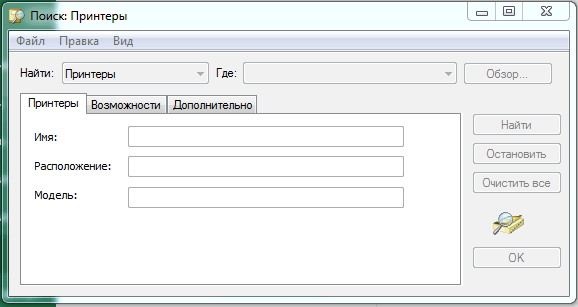
ここで、実際には記事全体。 ネットワークが構成されていて、プリンタを接続することに問題がありません(そしてそれを自分自身の)問題がないと思います。その後、すべてが非常に簡単かつ迅速に通過します。
プリンタなしで近代的なオフィスを提示することは不可能です。 毎日組織を受け取ったドキュメントの数十の文書があります“ この印刷装置のおかげで。 作業プリンタの助けを借りて、1日に最大1000ページまで印刷できます。 他のPCデバイスと同様に、プリンタの作業はそのインストールから始まります。 ケーブルをコンピュータと組み合わせて準備ができているようです! ただし、設置プロセスは、一見するよりも容量が高いです。 コンピュータ上のプリンタの設定方法については、この記事で話します。
接続方法
印刷装置へのアクセスの種類に応じて、接続はローカルでリモートになることができます。 ローカル接続では、プリンタは直接使用してコンピュータに接続されています。USBケーブル 。 ネットワーク接続は、ネットワークケーブルを介してプリンタの接続をPCと接続します。 同時に、コンピュータと印刷装置との間に直接接続はない。 このタイプの接続は、数十のコンピュータにアクセスできる大企業で使用されています。 ネットワークケーブルを介して、それらは1つのプリンタに接続されています。
この接続の利点は、印刷装置の共有が、各PC用のプリンタを取得する必要性から当社が排除することである。 ローカル接続は家庭用のものです。 彼が追加の機器を購入する必要がないのは、それはより速くそして構成が簡単です。
以下に、プリンタ接続方式をローカルバージョンに説明します。
PCへの接続
始めるには、プリンタとコンピュータを使用して接続します。USBケーブル そしてネットワークに電源を入れます。 クリックした後“ 始めてセクションに行きます“
この段階で、システムは、印刷装置をPCに接続するための2つの既に述べた2つの方法のいずれかを選択するように勧めます。 私たちの場合、これは地元のつながりですので、選択します“ ローカルプリンタを追加してください。」
次のステップはポート選択です。 プリンタポ\u200b\u200bートは、コンピュータがプリンタと情報を共有できる接続タイプです。 デフォルトでは、インストールウィザードは既存のLPT1ポートを使用するようにオファーします。 それはインストールの要件を完全に満たすので、私たちはそのまますべてを残し、次の段階に進む。
プリンタ設定の主なコンポーネントはドライバのインストールです。
実際、ドライバはコンピュータへのプリンタ接続プログラムであり、これは同時にそれらの間のメディエータです。 着実な印刷装置になるために、鉄とプラスチックのセットを担当するのは彼女です。
ドライバ付きドライバには常にプリンタが付属しています。 ドライバをインストールするには、提案リストの「ディスクからインストール」を選択します。 このディスクがない場合は、WindowsまたはInternet Update Centerからドライバをダウンロードできます。

ドライバがインストールされた後、セットアップウィザードは私達にワーキング名をプリンタに与えることを勧めます。 これは、そのブランド(例えば、HPレーザージェット1010など)またはユーザーの好みの名前を使用した標準オプションです。(例: プリンタアーティム」) 。 名前を選択してください" さらに"。
次のステップはプリンタへのアクセスを調整することです。 世帯の状況下では、この項目は、プリンタの一括使用を必要としないため、関連性を失います。 上記のように、共通のアクセスを使用することができます.2つ以上のコンピュータがネットワーク上で動作する場合に使用できます。 したがって、アイテムを活動化します“ このプリンタに共有してクリックしてください" さらに"。
これにより、プリンタが完成しました。 システムは手順の正常な完了の通知を含むウィンドウを提供します。
印刷装置を設定する際の定員段階を使用する - その操作を確認します。 インストールの最後に、プリンタが正しいか診断情報を取得するようにするために、ウィザードはテストページを印刷するように求められます。 「Prict Page」ボタンをクリックして[完了]をクリックしてください。
TPリンクルータを設定する方法この記事では指示してください。 コンピュータを出荷時設定に戻す方法 - 。

一般的な使用のために開かれたプリンタの接続と構成は、3-4で実行されます。簡単なステップ 。 すでに私たちに知られていることによって、スキームはメニューを開いています“ 始めてセクションに行きます“ デバイスとプリンター。 " プリンタをインストールしますが、今度はアイテムを選択します“ ネットワーク、ワイヤレスまたはBluetoothプリンタ。
したがって、ネットワーク内の印刷装置の自動検索を開始します。 1分以内に、システムは利用可能なプリンタのリストを開きます。 接続したいものを選択してさらにクリックします。 プリンタが接続されているため、ドライバが取り付けられています。
インストールが完了したら、適切な通知を使用してシステムに通知します。 インストールされているネットワークプリンタは、デフォルトのプリンタによって選択されます。 このオプションを無効にするには、マウスの右ボタンでそれをクリックして、ポイントからチェックボックスを削除します。“ デフォルトを使用します。 "
第二の方法
印刷装置がネットワークプリンタの検索フェーズで見つからなかった場合、それは見つかりませんでしたから、ネットワークアドレスを入力することによってそれへのアクセスを取得できます。 [検索結果]ウィンドウで、リンクをクリックします“ リストに目的のプリンタがありません。」 セットアップウィザードは、プリンタのアドレスを規定する必要がある行にウィンドウを開きます。 次の形式です。network_ima_computer\ network_imi_printer"" プリンタがWindows 7コンピュータに接続されている場合は、プリンタが接続されているPCの名前を調べる必要があります。 これはメニュープロパティで行われます。" ぼくのコンピュータ"。

入力フィールドにフォーマットを規定してクリックします“ さらに"。 プリンタとドライバのインストールが始まります。 どちらも上記の方法 Windows OS上で実行されているすべての種類のデバイスに関連しているため、ラップトップ上にプリンタを設定する方法を疑問に思う場合は、答えが簡単です.PCのインストール手順を使用します。 したがって、ネットワークプリンタを設定するプロセスは5分以内にかかります。
プリンタをコンピュータに接続する方法
プリンタをコンピュータに接続する方法は2つだけです。
- 地元。
このメソッドは、Wi-FiまたはUSBを介してプリンタをコンピュータに接続することを提供します。 同時に、接続はキット内のドライバを使用して購入されたプリンタに行われます。 また、ドライバーはインターネットからダウンロードできます。 ルールとして、このメソッドを接続すると、2番目の方法とは異なり、接続されているプリンタに関する問題は除外されます。 - 通信網。
この場合、プリンタはローカルにコンピュータに接続することができ、提供された一般的なアクセスのおかげで、他のコンピュータにローカルネットワークまたはプリントサーバへのこのプリンタに接続する能力も現れる。 ネットワークプリンタは非常に簡単です.Wi-Fi、USB、LANを使用してコンピュータまたはプリントサーバーに接続し、このネットワークのすべてのユーザーにアクセスします。
多くの場合、オフィスやハウスの場合、このネットワークのプリンタ数がコンピュータよりも小さい場合、および文書が表示されている場合は、ネットワーク上で印刷できるようにプリンタの追加の構成が必要です。
最も一般的な状況の例。 1台のコンピュータが接続されているプリンタがあり、他方からネットワーク上で印刷が必要です。 そのような場合、プリンタを2番目のコンピュータに接続するためのオプションはいくつかあります。 それらの最も単純なものは次のとおりです。
コンピュータを使用してネットワークプリンタを接続してください
場合によっては、2つのコンピュータがネットワーク上でプリンタを操作することができ、追加の設定が必要です(ネットワークプリンタ構成中にアクセスエラーがない場合)。
メソッド番号1。
最初は、(プリンタが接続されている)コンピュータの名前を学ぶ必要があります。 これを行うには、マイコンピュータのアイコンを右クリックするのをクリックする必要があります。 このメニューで、「プロパティ」マークを選択してください。「コンピュータ名」というタブです。 Windows7では、このタブは「プロパティ」マークのリストの最後になります。 このメニューでは、[コントロールパネル]メニューの入力、システムアイコン(「システムプロパティ」)を見つけることもできます。
必要なコンピュータの名前を学ぶことで、別のコンピュータに移動できます。 その中で、[スタート]ボタンをクリックするか、単に1つのフォルダを開くことができます。 次に、アドレスの先頭にあるアドレス(フォルダアドレス)のアドレスを入力する必要があります。 例:PrintServerコンピュータの名前がある場合は、文字列内の "\\\\ printserver"を作成することを意味します。 これらの操作の後、Enter(Enter)が押されます。 したがって、我々はリモートコンピュータに分類され、それのために利用可能なすべてのネットワークリソースを見ることができます。 それらの番号には、クリックするだけでインストールできるプリンタが含まれています。
プリンタが利用可能なネットワークリソースのリストに表示されない場合は、アクセスを開く必要があります。 これを行うには、プリンタが接続されているコンピュータに移動します。 その中で、「スタート」に進み、「プリンタ」タブを選択し、すでにこのウィンドウに表示されているこのウィンドウに表示され、プリンタを右クリックします。 このメニューウィンドウで、[プロパティ]を選択してから[アクセス]タブを見つけます。 このタブでは、「Share」マークとは反対側のチェックを入れる必要があります。 したがって、このプリンタはネットワークリソースのリストに表示されます。
メソッド番号2。
コントロールパネルに移動し、[提案]メニューの[デバイスとプリンタ]フォルダを選択する必要があります。 次に[プリンタの追加](またはプリンタのインストール]をクリックします。 表示された新しいデバイスのインストールウィザードで、[次へ]ボタンをクリックし、[プリンタへの接続]ボタン[ネットワーク内の[プリンタのレビュー]を選択し、[次へ]ボタンを押して選択を確認します。 表示される新しいウィンドウは、ネットワーク上のデバイスのリストを提供します。ここで、必要なプリンタを見つけて、[次へ]ボタンを押して選択を確認する必要があります。 このプロセスはあなたのさらなる参加なしにオペレーティングシステムによって完了されます。
注意
ドライバがプリンタに必要な場合は、(Windowsの異なるネットワークコンピュータが異なるバージョンのWindowsのコンピュータが異なる場合)があります。 このようなドライバは、このプリンタの製造元のサイトからプリンタに供給されたディスクまたはインターネットからダウンロードするディスクから取得できます。
プリンタが独自のネットワークインタフェースを使用して、またはプリントサーバーを使用してネットワークに接続されている場合、そのようなデバイスはインストールウィザードを使用して接続が簡単です。これは、ルールとしてプリンタ(MFP)が付属しています。コミュニティディスク。
そのようなディスクを使用する可能性がない場合は、別の方法を使用する必要があります。 これを行うには、手順2の方法に従って「プリンタ設定ウィザード」に進みます。 ここでは、「ローカルプリンタ」マークを選択する必要があります - 「新しいポートを作成します」 このメニューで、「標準TCP / IPポート」を選択します。 「プリンタウィザード」が画面に表示されます。 [プリンタ名/ IPアドレス]フィールドでは、プリンタ自体の指示と設定に指定されているプリンタのIPアドレスを作成する必要があります。 すべてのステップを正しく実行することで、表示されるウィンドウの「次へ」ボタンをいくつか押すことでプロセスを完了できます。
いくつかの印刷装置は、TCP / IPポート設定を提供する追加の設定が必要です。
こんにちは、親愛なる読者! この記事または命令でも、ネットワーク上のプリンタを設定して接続するための最も信頼できる方法を詳細に説明する。 また、プリンタを接続するために必要なすべてのシステム設定に触れ、ネットワークを介してコンピュータにログインしようとする理由を理解してください。サーバーへのアクセスを禁止することに関するメッセージがある可能性があります。 (プリンタがローカルに設定されているPCに)。
あなたがより簡単に言うならば、2つ以上のコンピュータの1つのプリンタへの接続は以下のように説明されます。 もちろん、このオプションはほとんどの頻度でさまざまな事務所や企業で実践されています。 ただし、通常のルータでさえ、ユーザーと自宅では、自分の小ネットワークを作り、複数のコンピュータに複数のマシンを接続することが発生します。
命令自体はいくつかの部分に分割されます。 まず、すべてのメインシステム設定を扱います。もう一度有効または無効にする必要があるため、別のコンピュータがプリンタがインストールされているPCにネットワークを介して接続できます。
このコンピュータを入力する権限はありません。
設定されたプリンタでマシンに接続しようとしましたが、そのようなメッセージや同様のメッセージを取得できます。つまり、一部のセキュリティ設定を修正する必要があります。
以下で説明するシステムパラメータの変更点は、プリンタがすべてのコンピュータにインストールされ、接続するすべてのコンピュータにインストールされることをお勧めします。 それで、あなたは正確に権利の欠如やそのようなものに関連するエラーとの会合からあなた自身を和らげます。
それで、ネットワーク上でプリンタを接続する必要があるのは何ですか?
ステップ1。
最初に行われることは、ネットワークからのPCへの入り口が発生するローカルの「ゲスト」アカウントを含めることです。
- 自分のコンピュータをクリックすると、右クリックし、「管理」を選択します。
- また、「 地元のユーザー" - "ユーザー "。
- 表示されている利用可能なアカウントのリストには、「ゲスト」があり、ダブルクリックで開きます。
- さて、アカウントのプロパティで、ポイントからマークを削除します。 アカウントを無効にします"、そして「適用」の変更を適用します。

後で、コンピュータの電源を入れるたびに、ログインが実行されるアカウントを選択する要求に表示され、問題なく、ゲストのローカル入力を禁止できます。 ゲストをオンにした後、このようにそのような状況はユーザーを邪魔しないようにすることです。
ステップ2。
2点目は、以前にロック解除されたゲストのネットワーク上のコンピュータへのコンピュータの禁止をオフにします。

実際には、ここでは、このコンピュータへの入り口を拒否するユーザーのリストからゲストを除外します。 私は "Home Edition"のWindows版では、ローカルセキュリティポリシーはありません。したがって、このようなバージョンにはプリンタのバージョンがこれ以上ありませんが、他のコンピュータを使用して接続している以外のみがありません。
ステップ3。
まあ、そして最後のアイテムはWindowsファイアウォールになります。 これは、もちろん、触っていないものもあまり推奨されるものとして、かなり物議を醸すポイントです。 私の意見については、i、Windows XPユーザーが原則として、サービスがこのコンポーネントの責任があるまで切断されることをお勧めします。
Windows 7以降のユーザーに関しては、すべてがカテゴリ的ではなく、オフになっていて、ファイアウォールをオフにします。コントロールパネルにある適切なセクションでのみ続きます。 ただし、完全サービスをオフにしないでください。そうしないと、プリンタに一般的にアクセスできるようになります。
一般的には、通常はWindows 7では、このコンポーネントを切断または点灯させる必要があります。したがって、場合によっては、どちらの場合もプリンタに接続する可能性を確認します。
Windows 7以降のファイアウォールを無効にする:

Windows XPでファイアウォールを起動します。

繰り返しになると、Windows 7では、サービスを無効にしないでください。それ以外の場合は、プリンタが省略されている場合に問題を満たす必要があります。これについてはさらに説明します。
プリンタの設定
したがって、システム設定で仕上げすることで、直接プリンタに自分で直接行くことができます。 上のすぐ上、私たちは直接コンピュータ自体にネットワークアクセスを開きました。 その結果、コンピュータに入ることができますが、残念ながらインストールされているデバイスは、プリンタが共有を開くまでわかりません。
これを行うには、もう少し簡単な手順を実行する必要があります。

しかし、障害の場合には、セキュリティルールを確立することをお勧めしますので、このウィンドウを閉じることをお勧めしませんので、失敗した場合は少なくともプリントキューを消去できます。

プリンタとオペレーティングシステムの設定を備えたオペレーティングシステムでは、ネットワーク上のプリンタの接続に安全に移動することができます。
他のコンピュータからプリンタに接続します
さて、私たちはすでにフィニッシュラインに何を持っていますか。今度は他のコンピュータを共有アクセスでプリンタに接続するために残しました、それは非常に単純です。

しかし、それほど単純で、それは常に起こるわけではありません、時にはシステムを接続しようとすると、このデバイスのために必要なソフトウェアがないと言えるように、手動でそれをする必要があります。

ネットワークプリンタを接続するためのこのオプションに加えて、あなたが将来の記事で見つけることができるように、いくつかの本当に良い接続方法があります、それで勧告は1つ、または私たちのブログの更新またはさらに良くなることを購読する
ユーザーからの質問
良い一日。
1つの問題を教えてください...私は自宅で3台のコンピュータ:1つのPC、および2つのラップトップを持っています。 それらのすべてはWi-Fiルーターに接続されています。 プリンタがPCに接続されています。
ラップトップからプリンタにドキュメントを送信できるように、PC、ラップトップ、ネットワークを設定するにはどうすればよいですか。 私は構成しようとしました - それ以外のすべて...私はUSBフラッシュドライブにファイルを書き、それからPCを印刷する、それは不便です...
良い一日!
実際、自宅で、そして小さなオフィスで、通常は1つのプリンタの目に十分です(もちろん、どのローカルネットワークコンピュータから印刷することもできます)。
一般に、ローカルネットワーク用に公にアクセス可能なプリンタを作成するためのWindows自体の構成は、特別な複雑さを表しておらず、「中」の手がそれに対処します。 この記事では、その例について説明します。
ローカルネットワーク用のプリンタへのアクセスを開く
設定を説明する前に、私は思います 重要 いくつか点を報告する:
- 設定されるPC、プリンタ、およびラップトップ(他のPC)をオンにする必要があります。
- プリンタがダイレクト(例えばUSBポート)に接続されているPC、ドライバをインストールする必要があります(すなわち、PC自体が正常に動作するはず)。 プリンタドライバを検索してインストールすることによって - 。
- ローカルネットワークを設定する必要があります。コンピュータに同じワーキンググループがあります(に行けます。 私のコンピュータのプロパティ )、およびコンピュータの異なる名前(一般に、あなたのローカルネットワークが機能する場合は...)。
ここで、このようにして、地元のネットワークの設定に関する記事を比較的良くしているので、「LAN」の障害に慣れることをお勧めします。 下のリンク。
ローカルネットワークの設定 -
注:以下のすべての設定がWindows 7,8,10に関連しています。
今すぐ設定に進みます。 最初にすることは、プリンタが直接接続されているコンピュータを設定することです(すなわち、「アウタ」プリンタ:ローカルネットワーク上で別のPCを使用するためにアクセスと解像度を与える)。
1)第1を開く コントロールパネル/ネットワークおよびインターネット/ネットワーク管理センターおよび共有アクセス 。 次に、左のリンクをクリックします - 「高度な共有オプションの変更」 .

2)次に、3つのタブになります。 民間, ゲストまたは公共の利用可能 、 私。 すべてのネットワーク 。 さて彼らは交互に開く必要があり、正しい場所にチェックを入れます。 これについて以下について。
注:場合によっては、3つのタブはありません。そのタブを開き、下のスクリーンショットに従って実行します。

3)タブを明らかにする 以下の位置にスライダを展示します(以下の画面に従って)。
- ネットワーク検出を有効にします(ネットワークデバイスの自動設定を有効)。
- ファイルとプリンタの共有を有効にします。
- windowsがホームグループの接続を管理できるようにします。

4)次に次のタブを表示します。 「ゲストまたは一般」 。 展示されている:
- ネットワーク検出を有効にします。
- ファイルとプリンタの共有を有効にします。

5)最後のタブ ここで私は展示しています:
- 共有を無効にします。
- 全体的なアクセス接続を保護するために128ビット暗号化を使用してください。
- パスワード保護で共通のアクセスを無効にします。

重要!
これら3つのタブ(プライベート、ゲスト、すべてのネットワーク)の類似設定 - ローカルネットワーク上のすべてのコンピュータで実行する必要があります(プリンタが接続されているだけではありません)。 それ以外の場合は、後でローカルプリンタに接続できません。
プリンタへのアクセス
まずあなたは: コントロールパネル/機器およびサウンド/デバイスおよびプリンタ 。 ドライバがインストールされており、プリンタがすべてOK - ここに表示されます。 "プリンタ" .
マウスの右ボタンでプリンタをクリックしてください。ネットワークを作成したい(公開されています)、そしてそれに移動します。 プロパティ 。 プロパティで、タブを開きます "アクセス" そしていくつかのティックを置く:
- このプリンタへのアクセスを共有する。
- クライアントコンピュータで印刷ジョブを描画します。
設定を保存します。

プリンタへの一般的なアクセス(クリック可能な!)
プリンタがローカルであるかどうかを確認するには、通常のコンダクタを開く(任意のフォルダを開くことができます)。 メニューの左側に表示されます あなたのコンピュータの名前 。 私の場合は、コンピュータの「Desktop-UGHM5R」の名前をクリックしてください。クリックして、開くウィンドウにウィンドウが存在していることがわかります。 "共有"プリンタ.
これで、他のコンピュータの設定を開始して、プリンタに印刷する機能を提供できます。
注:PCの名前の横にある場合は、1つのローカルネットワーク内で構成されているコンピュータの名前が表示されます。

ネットワークプリンタを接続して印刷を開始する方法
重要! プリンタの接続を開始する前に、ネットワークの3つのタブを設定する必要があります。プライベート、ゲスト、すべてのネットワーク(私は上の上のものを書きました)。 一般的なフォルダ、プリンタなどを使用する権限を許可しない場合 - Printerが表示されず、接続しないでください。
1)印刷したいコンピュータをオンにします(約:PCはローカルネットワークに接続されており、接続プリンタでコンピュータが接続されています)。
指揮者を開き、タブをクリックしてください "ネット" (メニューに残り)。 次に、1つのローカルネットワーク内のコンピュータのリストが表示されます.Public Printer(前の手順でネットワークを作成しました)を開きます。


3)ドライバのインストールと設定には1~2分(通常)が必要です。 このとき、PCはこのウィンドウを触れずに閉じてはいけません(下の画面上の例)。

4)次に、すべてがうまくいったら、プリンタがタブに表示されます。 "プリンタ" そしてそれは使用することができます。 Word文書を開くには、Ctrl + Pボタンの組み合わせをクリックして印刷文書を送信します(プリンタを選択するのを忘れないでください。デフォルトは通常、追加したプリンタではありません)。

プリンタが接続されています//タスクが作られています
実際には、公に利用可能なローカルプリンタを作成するためのWindowsのすべての構成です。 私たちが見るように、この点に関して、すべてが単に窓(7,8,10)で組織されています - それは独立して理解することができます。
さらに便利でユニバーサルオプションは、プリンタを直接Wi-Fiルータに接続しています。 したがって、プリンタが接続されているPCを備えたままにする必要はない。 原則として、そこに複雑なものもありません - 通常はルータには特別なものがあります。 これにより、オートモードではそのような設定を行っています。



















