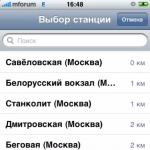Windows XPのコマンドライン。 コマンドラインを呼び出す方法は? コマンドライン Windows システムプロンプトの実行
おそらくさまざまなサイトで、「コマンド ラインにこれこれの行を書くと幸せになります」といったアドバイスを読んだことがあるのではないでしょうか。 しかし、コマンドラインにアクセスする方法とそれが何であるかはわかりません。
コマンド シェルは、ユーザーと OS 間の通信を提供する別個のプログラムです。 黒い画面と点滅するカーソルを備えた通常のウィンドウのように見えます。 ここに、ユーザーが入力したコマンドが書き込まれ、実行されます。 コマンド シェル インターフェイスはコンソールと呼ばれます。
この記事では、さまざまな Windows オペレーティング システム (XP、7、8、10) でコマンド ラインを起動する 5 つの方法を見てみましょう。
方法 1: スタート経由
まずは Windows 7 から始めましょう。左下のスタートボタンをクリックし、「すべてのプログラム」をクリックします。 フォルダーを展開し、必要な項目をクリックします。 電卓とはさみの間にあります。 ただし、例に含まれていないなど、常にリストに含まれるとは限りません。

Windows 10 を使用している場合は、「スタート」をクリックし、フォルダーを展開して、そこで適切な項目を選択します。

方法 2: 検索を使用する
もう一度「開始」をクリックし、下部の空行に「cmd」と入力します。 結果から同じ名前を選択します。

トップ 10 では、ホットキー「Win + Q」で検索が開きます。 次に、「cmd」と入力し、結果として表示される項目をクリックします。

Windows 8 をお持ちの場合: 上で説明したように、「Win+Q」を使用して検索に移動し、そこからコマンド ラインを開きます。

方法 3: [ファイル名を指定して実行] ウィンドウを使用する
これを開くには、「Win + R」キーを使用します。 次に、「開く」行に「cmd」と入力し、「OK」をクリックします。 コンソールに頻繁にアクセスする場合は、この方法を使用するのが非常に便利です。探していたものは記憶されており、今後は「OK」を押すだけで済みます。

管理者として実行する必要がある場合、8 と 10 ではコンテキスト メニューを使用できます。 [スタート] ボタンを右クリックするか、「Win + X」のホットな組み合わせを使用します。 必要なポイントはすべてここにあります、そして "コマンドライン"、管理者権限でも開きます。

8 には Start がありませんが、ホットキーを使用すると、目的のリストを表示するのが非常に簡単です。

「Win」ボタンを押した後に表示されるスタート画面でもタイルを使用できます。 目的の名前のタイルを右クリックし、下部で「管理者として実行」を選択するか、頻繁に使用する場合はタスクバーに固定することができます。 タイルをダブルクリックすると、プログラムが起動します。

方法 4: コンテキスト メニューを開く
目的のフォルダー、ファイル、ディスク、またはデスクトップ上の空きスペースを選択し、「Shift」を押しながら選択したフォルダー、ファイル、ディスクを右クリックします。 開いたリストで、選択します 「コマンドウィンドウを開く」.
この方法は、選択したファイル、フォルダー、またはその他のファイルですぐに作業が開始されるため便利です。

たとえば、ダウンロード フォルダーを選択すると、そこからコマンド ラインが機能し始めました。

方法 5: システム フォルダーを開く
「コンピューター」フォルダーに移動し、パス C:WindowsSystem32 に移動します。 必要な「cmd」があります。「Type」列の反対側に「Application」と書かれていることを確認してください。

Windows XP を使用している場合は、いくつかの方法でコマンド ラインを呼び出すことができます。
1.クリック « スタート - 実行» そして開いたウィンドウに次のように書きます cmd.

クリック " わかりました"そしてコンソールに到達します:

2. を押してコマンドラインを開くこともできます。 « スタート - プログラム - アクセサリ - コマンドプロンプト» .

Windows XP、7、8、10 ではコマンド ラインを呼び出す方法がたくさんあります。 それらのいずれかを選択すると、問題は解決されます。
このトピックに関するビデオをご覧ください。
この記事を評価してください:
(1
評価、平均: 5,00
5つのうち)
ウェブマスター。 情報セキュリティの学位を取得した高等教育を受けており、ほとんどの記事とコンピュータ リテラシー レッスンの著者
- systeminfo コマンドは、インストールされたアップデートやネットワーク情報など、システムに関する情報を収集します。 グラフィカル インターフェイスでは、そのようなデータを受信することはできません。
- chkdsk - ディスクのエラーをチェックし、レポートを生成します。
- sfc /scannow は、スキャンを実行して破損したファイルを修復するのに便利なコマンドです。
- ipconfig - コンピュータの IP アドレスを瞬時に確認できます。
- ping - ルーターに問題がある場合は、ネットワークの動作を確認します。
- help - コマンド ラインには、使用可能なコマンドのリストとその簡単な情報が表示されます。
- エクスプローラー ウィンドウで「Windows\System32」フォルダーを見つけ、その中の cmd.exe ファイルを右クリックし、「ショートカットの作成」をクリックして名前を選択します。
- 画面上の空きスペースを右クリックし、コンテキストメニューで「ショートカットの作成」を見つけます。 表示されるフィールドに「C:\Windows\System32\cmd.exe」と入力します。 次に、名前を選択して「OK」をクリックします。
- [スタート]ボタンを右クリックします。
- 表示されるリストで、ユーザーは「コマンド プロンプト」メニュー項目を選択する必要があります。できれば「管理者」を追加してください。
- 検索バーをクリックします (または Win + Q キーの組み合わせを押します)。
- テキストフィールドに「コマンドライン」と入力します。
- 検索結果から同じ名前のコンポーネントを選択します。
- キーボードで、Win + R を同時に押します。
- 表示されるテキストフィールドに「cmd」と入力し、「Enter」を押します。
- 「開始」ボタンをクリックします。
- 表示されるウィンドウで「すべてのプログラム」を選択します。
- 次に、「Standard」フォルダーを見つけます。
- 「コマンドプロンプト」をクリック(右クリック)します。
- [スタート] メニューに移動します。
- 開いたテーブルの下部にある検索バーに「cmd」と入力します。
- Enter キーを押します。
- 「コマンドプロンプト」項目を右クリックします。
- Shift キーを押したまま、任意のフォルダーを右クリックします。
- ドロップダウン リストで、「コマンド ウィンドウを開く」項目を選択します。
- それを選択してください。
- コマンド ラインが画面に表示されます (カーソルが点滅している黒いウィンドウ ボックス)。
- チャームバーを開きます。 これを行うには、マウス カーソルを画面の右側に移動するか、キーボードから Windows + C の組み合わせを入力する必要があります。
- 検索アイコンをクリックします。
- 表示される行に「コマンドライン」または「cmd」と入力します。
- 次に、目的のアイコン「管理者として実行」を右クリックします。
- 「すべてのアプリケーション」(以前のバージョンの OS の「すべてのプログラム」に相当)を開きます。 これを行うには、Ctrl + Tab キーの組み合わせを押すか、画面上の空き領域を右クリックして「すべてのアプリケーション」を選択します。
- 表示されるリストで「コマンドライン」アイコンを見つけます。
- それをマウスでクリック(右クリック)し、「管理者として実行」項目で停止します。
- Windows 8.1 では、インターフェイスを「見慣れた」外観に戻すことができます。 左下隅にある四角形のアイコンを右クリックします。 表示されるリストで「デスクトップ」を選択します。 これにより、デスクトップにクラシックな外観が与えられます。
- 「スタート」ボタン (または Windows + X キーの組み合わせ) を押して、「コマンド ライン」と入力します。
- または、Windows システム ディレクトリ System32 に移動します。 cmd アプリケーションを見つけます。 アイコンを右クリックし、表示されるリストから「管理者として実行」を選択します。
当社サイトの訪問者から、次のようなツールに関する質問が繰り返し寄せられています。 Windowsのコマンドライン「、別名」 cmdこの問題の本質は、Windows コマンド ラインとその必要性についての理解が不十分であることに要約されます。コマンド ラインとは何ですか。 コマンドラインの起動方法そして、それにどのようなコマンドを入力できるか - 近い将来、これらの質問に答えられるよう努めます。
このトピックは非常に広範囲にわたるため、すべてを順番に説明します。 この記事では、まず、さまざまなバージョンのオペレーティング システム (XP、7、8) で Windows コマンド ラインを開く方法を説明します。これについては、別の記事ですでに説明しました。
実際、オペレーティング システムの各バージョンで Windows コマンド ラインを有効にする方法はいくつかあります。 OS のすべてのバージョンで動作する一般的なものと、Windows の 1 つまたは別のバージョン (たとえば「フィンガー指向」10) にのみ存在するものの両方があります。 すべてを列挙することに意味はありません。各オペレーティング システムにとって最も簡単で便利な方法について説明するだけで十分です。
Windows XP オペレーティング システムでコマンド ラインを起動するには、メニューを開きます。 "始める"、右下の行を見つけてください "すべてのプログラム"その中のメニュー項目を開きます "標準"。 開いたリストで、次の名前の行を見つけます。 "コマンドライン"それをクリックしてください。
その結果、Windows XP コマンド プロンプト ウィンドウが開いていることがわかります。

Windows 7 でコマンド プロンプトを開くプロセスは XP のプロセスと似ています。 パネルを開く "始める"、 アイテムを選択 "すべてのプログラム"、開いたメニューでフォルダーを見つけます "標準"その中で、次の名前の実行可能ファイルをクリックします。 "コマンドライン".

Windows 8および8.1でコマンドプロンプトを開く方法
タイル インターフェイスを備えた Windows 8 または 8.1 オペレーティング システムでコマンド ラインを開く場合、アクションのアルゴリズムは XP および 7 のものとは異なります。 メニューを開きます。 "始める"タイルを使用し、空の領域で右クリックします。 アイコンを含む追加のパネルが下部に開きます 「すべてのアプリケーション」。 クリックして。 開いたアプリケーションウィンドウで、次の名前のショートカットを見つけるだけです。 "コマンドライン"そしてそれを実行します。

Run プログラムによるコマンド ラインの起動
このプログラムを使用して、上記のバージョンの Windows オペレーティング システムのいずれかでコマンド ラインを有効にすることもできます。 これを行うには、キーボード ショートカットを押します。 「ウィン+R」キーボードで。

すると開いた窓の中に "走る"コマンドを入力してください 「cmd」そして押します "わかりました"。 Windowsのコマンドプロンプトが開きます。

コマンド ラインは、アプリケーション ウィンドウに入力されたテキスト コマンドを使用してオペレーティング システムを制御できる特別なプログラムです。 そのインターフェイスは、オペレーティング システムの通常の外観とは異なり、完全にテキストベースです。
もちろん、テキスト式を使用したアクションの実行は、画面上のアイコンをクリックしたり、メニュー項目を選択したり、プログラム ウィンドウを開くほど便利ではありません。 ただし、システムに問題が発生した場合、ネットワークや機器の設定を操作する場合、システム アプリケーションを呼び出す場合など、単にコマンド ラインを開く必要がある場合もあります。 以下にその使用例をいくつか示します。
これらは、このアプリケーションの有用な使用法のほんの数例です。 さらに、プログラム ウィンドウを使用すると、マウスに頼らずにコンピュータで作業を行うことができます。
切り替え方法
Windows コマンド プロンプトを開くには、いくつかのオプションがあります。

Windows 8 以降のバージョンでは、この方法を適用するには、ユーザー名の横にある虫眼鏡をクリックする必要があります。

クイック起動用のデスクトップ ショートカットとホットキーを作成することもできます。 次のようなショートカットを作成できます。
これでホットキーを割り当てることができるようになりました。 作成したショートカットのコンテキストメニューを呼び出し、「プロパティ」、「ショートカット」タブをクリックし、「ショートカット」フィールドに必要な組み合わせを入力します。
ショートカット、検索ボックス、エクスプローラーを使用してコマンド ラインを起動する場合、コマンド ラインは System32 フォルダーから起動され、[スタート] メニューの [ファイル名を指定して実行] 項目を使用するとコンピューターのユーザー フォルダーから起動されることに注意してください。
拡張権利付きでのオープニング
説明した方法の中には、管理者としてコマンド ラインを有効にするものもあります。 実際のところ、現在の仕事で管理者アカウントを使用している場合でも、システムを管理するための完全な権限があるわけではありません。 これは、信頼性を向上させ、マルウェアによる被害のリスクを軽減するために行われます。
管理者として実行することは、管理者アカウントとは異なる概念です。 これには、権利のレベルを上げて、システムを変更するための最高のアクセス権をプログラムに与えることが含まれます。 こうすることで、アプリケーション (この場合はコマンド ライン) でさらに多くの機能が使用できるようになります。 通常に開くと単純にロックされます。 たとえば、cmd.exe を介してユーザー アカウント制御を無効にしたい場合、これは通常モードでは使用できず、管理者としてのみ使用できます。
したがって、コマンド ラインは、多くのウィンドウ、メニュー、プログラムを切り替えることなく、さまざまなタスクを実行できる一種のユニバーサル Windows システム管理ツールです。 すべてのコマンドはテキスト ウィンドウを通じて指示され、ネットワーク設定、セキュリティ設定の変更、ドライブのチェックまたはフォーマット、その他多くの機能を数秒で実行できます。
コマンド ラインは、システムのグラフィカル インターフェイスをバイパスして、ファイルやコンポーネントの操作を実行できる Windows 要素です。 コマンド ラインを Run 関数と混同しないでください。 後者は、プログラムとコンポーネントを開くことのみを担当します。 ただし、コマンド ラインは標準の Windows エクスプローラーを完全に置き換えて、オペレーティング システムの設定を変更したり、ファイル プロパティを変更したり、接続されたメディアをフォーマットしたりできます。
したがって、OS のグラフィカル インターフェイスに障害が発生した状況でもコンピューターを効果的に管理するには、Windows 10 コマンド ラインの呼び出し方法と使用方法についてすべて知っておく必要があります。
打ち上げ
Windows OS ファミリでは、コマンド プロンプトを起動する方法が 3 つあります。
スタートアイコンの使用
1 つ目の方法では、[スタート] ボタンのコンテキスト メニューを使用します。 この方法でコマンド ラインを起動するには、次のことを行う必要があります。
アドバイス! Win + X キーの組み合わせを押すと、同様のメニューを呼び出すことができます。
組み込み検索の使用
探しているコンポーネントを起動するには、タスクバーで利用できる更新された検索を使用することもできます。 これを行うには、次のものが必要です。

「実行」コマンド経由
3 番目の方法では、前述の Run コマンドを使用します。 必要なコンポーネントを起動するには、次のことを行う必要があります。

ファイルの場所
Windows 10 のコマンド ラインは、「C:\Windows\System32」にある cmd.exe ファイルから直接呼び出すことができます。

また、このプログラムをすばやく開くためのショートカットは、[スタート] メニュー -> [すべてのアプリケーション] -> [システム ツール] - [Windows] にあります。
ユーザーの裁量で、タスクバー、(タイル領域)、またはデスクトップにショートカットを簡単に固定できます。
ビデオによる説明
コマンド ラインを呼び出す一般的な方法がビデオで説明され、示されています。
ついに
コマンド ライン機能の使用を開始するには、「ヘルプ」コマンドを使用します。このコマンドにより、このツールを使用するための主要なキーが表示されます。
cmd.exe の使用方法を学ぶことで、ユーザーは自分のデバイスをより詳細に制御できるようになり、重大な障害が発生した場合でも OS を独自に復元できるようになります。
多くの人は、コマンド ラインを使用するのはプログラマーだけのものだと考えています。 これは間違っています。 一般のコンピュータ ユーザーもこのソフトウェア製品にアクセスする必要がある場合があります。
コマンド ラインは、ユーザーと機器のオペレーティング システムを「接続」します。 特定のコマンドを入力すると、さまざまなサービス タスクを実行できます。 管理者のみがさまざまなアクションを実行するための完全な権限を持っているため、管理者に代わってコマンド コンソールを実行することをお勧めします。 視覚的には、このアプリケーションは黒いフィールドに点滅するカーソルがあります。 コマンドラインを呼び出す方法は?
コマンドラインの開き方:スタートメニュー
文字列にアクセスする最も一般的な方法は、[スタート] メニューを使用することです。 コマンド コンソールを開くには、マウスでクリックするだけでは不十分であることに注意してください。 コマンドを設定できるようにするには、管理者としてアプリケーションを起動します。 これを行うには、「コマンド プロンプト」アイコンを右クリックし、ドロップダウン リストから「管理者として実行」を選択します。
標準プログラム
検索行
スタートメニューに検索バーが表示されていない場合は、スタートメニューを開いてWinキーとRキーを同時に押すと、「cmd」と入力する行が表示されますので、「OK」ボタンをクリックしてください。 1 つだけ注意点があります。この呼び出し方法では、コマンド コンソールがすぐに起動し、管理者権限が剥奪されます。


コマンドラインを開く方法: 任意のフォルダーのコンテキストメニュー
デスクトップからは、[スタート] メニューに移動せずに cmd.exe アプリケーションを起動できます。


コマンドラインを開く方法: Windows 8.1
Windows 8 ユーザーの場合、提案されたオプションの実装は若干異なります。
片道


方法 2


3ウェイ