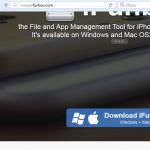CDのコピーを作成するプログラム。 DVDビデオをコピーします。 オーディオCDからトラックをコピーする
現在、ディスクはそれほど頻繁には使用されておらず、新しいコンピューターでさえディスクドライブを備えていないことが多く、小型のラップトップではさらに多く使用されています。貴重なスペースを大量に消費します。 この記事では、1枚のCDの内容を正しくコピーする方法を見ていきます。 DVDディスク別。
データディスクを別のディスクにコピーする方法
ディスクに通常のファイル(mp3ファイルやさまざまな種類のドキュメントなど)がある場合、ディスクのコピーは洋ナシの殻をむくのと同じくらい簡単です。 に頼る必要さえありません 特別プログラム。 ディスク上のすべてのファイルとフォルダーを選択し、コンピューター上の任意のフォルダーにコピーするだけです。 次に、ドライブに挿入します 空のディスクで開きます ウィンドウズ・エクスプローラ。 以前に別のドライブからコピーしたファイルをそこにコピーまたはドラッグアンドドロップします。 残っているのはクリックすることだけです 右クリックディスクアイコンをクリックし、「書き込み」を選択します。
たとえば、オーディオCDをコピーする場合は、これをコピーするだけです。 HDDあなたは成功しません。 これを行うには、フルディスクイメージを作成する必要があります。 次に、このイメージをにデプロイします 新しいディスク。 Windowsにはイメージングツールが組み込まれていないため、シンプルで無料のSmall CD-Writerプログラム(ウイルスチェック済み)を使用します。 すべてがシンプルです。最初にISOイメージを作成し、次にそれをディスクに書き込みます。
ディスクをコピーするときのよくある間違い
コンピュータに2台のCD / DVDドライブがインストールされている場合でも、その場でコピーしないでください。 これはより単純で、中間ステップは必要ありませんが、信頼性はあまり高くありません。
ディスクにデータを書き込むときは、最大速度を選択しないでください。これにより、書き込みエラーが発生する可能性も高くなります。
ご不明な点がございましたら、お気軽にお問い合わせください。
ディスクのコピーは、プログラムの主な機能の1つです。 これを行うには、目的の形式をサポートするドライブと、適切なサイズのディスクが必要です(後者はオプションであり、ディスクをイメージファイルにコピーすることもできます)。
ディスクはセクターごとにコピーされるため、ソースデータの形式は重要ではなく、ここでは特別な機能はありません。データ(ゲームなど)、オーディオCD、ビデオCD、DVDを含むディスクにすることができます。 、など。ソースディスクを挿入し、コピーモードを指定するだけで、Neroがプロセス自体の進行状況を判断します。 NeroExpressでディスクをコピーするプロセスは非常に簡単です。 Nero Burning Romを使用する場合、ユーザーは不良セクターの存在に対する反応など、より多くのオプションを設定できます。 コピーするために2つのドライブを用意する必要はありません。コンピューターに1つのドライブがインストールされている場合、Neroは情報をハードドライブ上の中間ファイルにコピーしてから、ディスクへの書き込みを要求します。 2台のドライブを使用すると、コピーをその場で実行できます。
ノート
使用する ハードドライブまた、IDEインターフェイスを介して接続されたレコーディングドライブ(「オンザフライ」コピーオプションの2つのドライブ)の場合は、それらを異なるソケットに接続することをお勧めします。そうすれば、情報は最小限の遅延で提供されます。
1つのドライブがデータを読み取り、2番目のドライブがすぐにデータを書き込みます。 この場合のコピーは高速ですが、それほどではありません。 読み取り速度は書き込み速度よりも1桁速いため、バッファーが空になる可能性があります。 記録ドライブがこのテクノロジーをサポートしていない場合(古い)、ディスクを台無しにする可能性がありますが、ほとんどの場合、書き込み速度は必要最小限に低下します。
ノート
読み取りエラーやバッファアンダーランなどの重大な状況が発生した場合に、すべてのドライブが回復して速度を最適なレベルに維持するわけではありません。
Neroの開発者は、オンザフライで書き込むときに読み取り速度を書き込み速度の2倍以下に強制することをお勧めします。 保護技術の1つを使用するディスクはからコピーできることに注意してください ネロを助ける無理だよ。
DVDディスクの例を使用して、コピーについて詳しく説明します。 ホームページ Nero StartSmartは、[保存]-> [コピー機]タブを選択します。 DVD
コピー機のアイコンをクリックした後。 DVD、ソースドライブとデスティネーションドライブを選択するためのウィンドウが表示されます。 ソースドライブは対象のDVDをコピーするDVDドライブであり、宛先ドライブは DVDドライブ、コピーしたデータをディスクに書き込みます。 ソースドライブとデスティネーションドライブを1つのドライブにすることができ、最初に実行するだけです DVD画像、次にイメージが同じドライブによってディスクに書き込まれます。

コピーボタンを押すと、ディスクのコピーが始まります。

コピープロセスの最後に、Neroはメッセージを表示します->書き込み用の空のディスクを挿入します。 それが完了すると、ディスクへのデータの書き込みプロセスが開始されます。
30.12.2010 14:51
この記事では、オーディオCDから音楽をリッピングし、各トラックをに保存する方法を学習します。 別のファイルプレーヤーを使用する Windows Media.
音楽のリッピング設定
1.開く スタート>すべてのプログラム> Windows Media Player。 [スタート]メニューのショートカットが削除されている場合は、キーボードショートカットのWindows + Rを押し、wmplayer.exeと入力して、 わかった.
2. Windows Media Playerウィンドウ(ライブラリモード)で、をクリックします 配置>オプション.
3.開いたウィンドウで、タブを開きます。

ここでは、音楽を保存するフォルダを指定したり(選択したフォルダが音楽に追加されます)、オーディオファイルの形式と品質を調整したりできます。 利用可能なオーディオ形式:
- WMA 48〜192 kbps;
- WMAプロ 48〜192 kbps;
- WMA(可変ビットレート) 40〜75 kbps〜240〜355 kbps;
- データ損失のないWMA 470〜940 kbps;
- MP3 128〜320 kbps;
- WAV–品質を損なうことのないオーディオフォーマット。
スライダーを使用してビットレート(音質)を変更します。
オーディオCDからトラックをコピーする
1.オーディオCDをドライブに挿入します。
2. Windows MediaPlayerを開きます。 プレーヤーがファイルリストモードで起動する場合は、ライブラリモードに切り替えます。
3.コピーするトラックのチェックボックスをオンにします。

4.プレーヤーのナビゲーション領域で、CDを右クリックし、[ ディスクをライブラリにコピーします.
DVDは、他の光学メディアと同様に、絶望的に時代遅れになっています。 同時に、多くのユーザーは依然としてこれらのディスクにさまざまなビデオ録画を保存しており、一部のユーザーはかつて購入したフィルムの確かなコレクションを持っています。 この記事では、DVDからコンピュータのハードドライブに情報を転送する方法について説明します。
ほとんどによって 簡単な方法でビデオまたはムービーをハードディスクに転送することは、名前の付いたフォルダをコピーすることです 「VIDEO_TS」。 コンテンツのほか、さまざまなメタデータ、メニュー、字幕、カバーアートなどが含まれています。

このフォルダは任意の便利な場所にコピーできます。再生するには、フォルダ全体をプレーヤーウィンドウにドラッグする必要があります。 これらの目的のために、VLC Media Playerは、ファイル形式の点で最も雑食性があるため、完璧です。

ご覧のとおり、DVDプレーヤーでディスクを再生しているかのように、クリック可能なメニューが画面に表示されます。

フォルダ全体をファイルとともにディスクまたはフラッシュドライブに保持することは必ずしも便利ではないため、次に、それを1つのまとまりのあるビデオに変換する方法を説明します。 これは、特別なプログラムを使用してデータを変換することによって行われます。
方法1:Freemake Video Converter
このプログラムを使用すると、DVDメディアにある形式を含め、ビデオをある形式から別の形式に変換できます。 必要な操作を実行するために、フォルダーをコンピューターにコピーする必要はありません。 「VIDEO_TS」.

方法2:フォーマットファクトリ
Format Factoryは、目的の結果を達成するのにも役立ちます。 Freemake Video Converterとの違いは、完全に機能することです 無料版プログラム。 ただし、このソフトウェアを習得するのは少し難しいです。
- プログラムを開始した後、名前の付いたタブに移動します 「ROMデバイス\ DVD \ CD \ ISO」インターフェイスの左側のブロックにあります。

- ここでボタンを押します 「DVDからビデオへ」.

- 開いたウィンドウで、ディスクが挿入されているドライブと、ディスクが以前にコンピューターにコピーされていた場合はフォルダーの両方を選択できます。

- 設定ブロックで、最大の時間間隔が表示されている見出しを選択します。

- 対応するドロップダウンリストで、出力形式を定義します。

- クリック "始める"、次に変換プロセスが開始されます。

結論
今日は、ビデオやムービーをDVDからコンピューターに転送する方法と、使いやすいように1つのファイルに変換する方法を学びました。 この問題を延期しないでください ロングボックス」、ディスクは使用できなくなる傾向があるため、貴重で大切な心臓の材料が失われる可能性があります。
親愛なる友人、ディスクからコンピュータに音楽をコピーする方法について話しましょう。 このトピックに進む前に、ディスク上の音楽はいくつかの方法で録音できることを知っておく必要があります。
1つ目は、他のドキュメントと同様に、mp3ファイルを録音することです。 この方法では、音楽をコンピュータにコピーすることに問題はありません。 コンピューターでディスクを開き、ファイルを選択して、コンピューター上の目的のフォルダーにコピーするだけです。 すべてがとてもシンプルです。
2番目の方法は、コピー防止機能を備えたオーディオCDに音楽を書き込むことです。 このようなディスクでは、通常、高品質の曲は20曲以内です。 このようなディスクの曲を単純に選択してコピーすることはできず、ラベルのみがコピーされます。 つまり、そのような曲は将来利用できなくなります。 したがって、さらに、CDディスクをコンピュータにコピーする方法について説明します。
ドライブにディスクをインストールして実行します。 これを行うには、[マイコンピュータ]-[リムーバブルメディアを備えたデバイス]に移動し、ディスクアイコンをダブルクリックします。

ディスクはで始まります Windows Playerメディア。 右上隅にある[ライブラリに切り替える]アイコンをクリックします。 図書館に行きましょう。


開いたウィンドウで、ディスクからコピーされたファイルのパラメータを変更できます。
- ファイルのコピー先のフォルダーを指定します。
- コピーしたファイルの形式(mp3、WMA、WAVなど)を選択します。
- 品質を変える オーディオトラック、 どうやって より良い品質、オーディオファイルが大きくなります。
変更後、「適用」ボタンをクリックしてウィンドウを閉じます。

図書館に戻って トップメニュー「CDにコピー」をクリックします。 ここでは、コピーするトラックまたはすべてをコピーするトラックを選択することもできます。

次に、「CDからのリップオプション」について説明します。 ここでは、下の2つの位置を選択して、[OK]ボタンをクリックする必要があります。

コピープロセスは、トラックの反対側にある緑色のバーとしてライブラリに表示されます。 リッピング速度は、選択した音楽ファイルの品質によって異なります。
このようにして、インストールせずに、ディスクからWindows XP、Windows 7、およびWindows8のコンピューターに音楽をコピーできます。 追加プログラム、ただし、オペレーティングシステム自体によって。
音楽リッピングソフトウェア
上記の方法に加えて、ディスクからコンピュータに音楽を簡単に転送できる無料のプログラムがたくさんあります。 最も人気のあるものを見てみましょう。

アコードCDリッパー無料 — 無料プログラムオーディオCDをMP3またはWAVファイルにリッピングします。 プログラム自体は英語のインターフェースを持っていますが、1つは非常に単純です。

— 無料のコンバーターオーディオおよびビデオファイル。 CDからオーディオファイルを書き込むには、ディスクをドライブに挿入し、左側のサイドバーで[オーディオ]項目を選択してから、ファイルを変換する形式を選択します。 やってる 追加の設定とコピーします。 私たちは音楽を楽しんでいます。

— CDからMP3、OGG、AAC、WMA、またはWAV(ロスレスオーディオ)形式へのオーディオトラックの無料コンバーター。
ご覧のとおり、多くのオプションがあります。自分に最も適したものを選択して、先に進んでください。