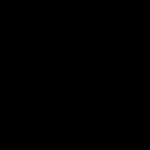スクリーンミラーリング Samsung - この機能は何ですか? スクリーン ミラーリング モードを有効にするための詳細な手順 スクリーン ミラーリング Samsung - 概要といつ利用可能になるか
皆さん、こんにちは! 先日、ウラジミールは Windows 10 でラップトップを使用する方法について非常に有益な記事を書きました ,今日は、この興味深いトピックを継続することを提案します。
近年、テレビ技術は大きく進歩していますが、私とあなたはコンピューターサイトを持っているので、話したいです。 超薄型で超鮮明な LCD のことではなく、Windows 10 オペレーティング システムを実行している PC やラップトップでの作業を可能にするテレビの新機能についてです。
現代のテレビの巨大な画面では、どんな画像も PC やラップトップのモニターで見るよりもはるかにカラフルに見えるのは周知の事実です。 テレビをモニターとして。 テレビをバックアップ モニターとして使用することも、メイン モニターとして使用することもできます。後者の場合、次のことが可能になります。テレビ画面に映す 4K 解像度 (超高解像度、4096x2160 ピクセル) は、エレクトロニクスの世界で最高の解像度です。 Wi-Fi または HDMI ケーブルを使用してラップトップをテレビに接続できます。ラップトップでテレビで映画を見ましょう! コンピューター ゲームについても同じことが言えます。お気に入りのゲームを起動し、小さなモニターではなく、大きなテレビ画面でそのプロセスを楽しみましょう。
Windows 10 ノートパソコンとテレビをお持ちの場合 サムスンのサポートありWi-Fiなら簡単にスクリーンミラーリングオプションを使用して、ノートパソコンの画面を Samsung TV に複製します。 簡単に言うと、ラップトップ上のビデオ ファイル、画像、またはオーディオ ファイルを選択して右クリックし、表示されるメニューから選択します。 「デバイスに転送」機能を使用してテレビを選択すると、それだけで映画がテレビに表示されます。これにはルーターも必要ありません(ルーターがあれば、まったく問題ありません)。 、詳細を見てください。
- 「画面ミラーリング」オプションは、ノートパソコンの画面をワイヤレス (Wi-Fi 経由) で Samsung TV に複製します。 ラップトップで行うすべての操作がテレビに表示されます。 Samsung のスマートフォンまたはタブレットをお持ちの場合は、「画面ミラーリング」を使用して、モバイル デバイスの画面を Wi-Fi 経由で Samsung TV に複製することもできます。
たとえば、通常の Samsung 液晶テレビ、モデル UE48H6650AT を考えてみましょう。

テレビのリモコンの「ソース」ボタンを押します。

リモコンを使用して「スクリーンミラーリング」機能を選択します


そしてリモコンのボタンを押します« 選択の確認»

「スクリーンミラーリング」ウィンドウが表示されます (画面を複製中)。

この時点で、Windows 10 を搭載したラップトップでビデオ ファイルを選択し、右クリックして「デバイスに転送」を選択します。 テレビを選ぶ。 ルーターなしでもテレビに接続できますのでご注意ください。

ネットワークデバイスに接続します。

全て! ラップトップ上の映画がテレビに表示されます。


Samsung TV をワイヤレス ディスプレイとして使用する方法
「表示オプション」を選択します。

ワイヤレスディスプレイを接続し、「ワイヤレスディスプレイに接続」ボタンをクリックします。

テレビのモデル UE48H6650AT を選択します。 接続中です。
「接続された重複」。

これらの手順を完了すると、テレビは 2 台のデバイスになります。
Samsung LCD TV を、今日のエレクトロニクス市場で入手できる最高解像度である 4K 解像度 (超高解像度、4096x2160 ピクセル) に設定する方法
4K 解像度 (超高解像度、4096x2160 ピクセル) を取得するには、HDMI ケーブルを使用してラップトップをテレビに接続する必要があり、ラップトップの GPU が 4K 解像度をサポートしている必要があります。
HDMIケーブルを介してテレビを接続します。
「画面の詳細設定」に進みます。

解像度 1600×900 を選択します。

「複数のディスプレイ」オプションで、「2 台にのみ表示」を選択します。つまり、テレビにのみ画像を表示します。

適用する。


「許可」をクリックします
解像度 3840×2160 を選択します。

適用する。
HDMI または VGA ケーブルを介してテレビを接続することで、テレビをコンピュータ モニタとして使用できることは長い間知られています。 しかし、Samsung スマート TV にスクリーンミラーリング機能があることを知っている人はほとんどいません。 この機能を使用すると、ユーザーはコンピューター、タブレット、携帯電話、さらには携帯電話の画面から画像を表示する機会が得られます。
それは、これから説明するスクリーンミラーリング機能を介してテレビをモニターとしてコンピューターに接続することについてです。 Samsung 製スマートフォンまたはタブレットの画面を Samsung スマート TV に表示する方法については、この記事で詳しく説明します。
それでは、テレビとコンピューターに戻りましょう。
まず最初に、お使いのコンピューターがそのテクノロジーをサポートしているかどうかを確認する必要があります WiDi(インテル ワイヤレス ディスプレイ、インテルによって開発された、モバイル デバイス (ラップトップ、ウルトラブック、タブレット) からテレビ (スマート TV) へのコンテンツのワイヤレス送信。このテクノロジーは Wi-Fi 標準に基づいています。1080p HD ビデオを再生できます。互換性のあるモニターでは 5.1 サラウンド サウンドが可能です)。
互換性のあるハードウェアの選択
WiDi テクノロジーはハードウェアに依存するカテゴリに属しており、その動作には多くの要件を満たす必要があります。 簡単に言うと、これらは次のように定式化できます。
- 第 2 世代または第 3 世代の Intel Core i3/i5/i7 プロセッサ (該当しない、下記を参照)。
- ご存知のとおり、Intel HD Graphics グラフィックス サブシステムは上記のプロセッサに組み込まれています。
- 802.11n をサポートする Intel Centrino Wi-Fi アダプター。
互換性のあるハードウェアの完全なリストは、インテルの Web サイトでご覧いただけます。
互換性のある機器のリストは常に拡大しているため、WiDi に対応したい場合は注意深く検討することをお勧めします。
それではセットアップ段階に進み、実際にテレビを接続しましょう。
必要なプログラムのインストール
インストールされているWindows OSのバージョンによって、使用するソフトウェアが異なります。
OS バージョンに関係なく:必要 ソフトウェアを更新するコンピューター上のすべての Intel デバイス (ビデオ カード、WiFi モジュール、チップセット)。 これは、Intel のユーティリティである Intel Driver Update Utility を使用すると非常に簡単に実行できます。
Windows 7の場合: Intel WiDi Remote ユーティリティをダウンロードしてインストールします。 インストールプロセスは自動で非常に高速です。 インストール後、Intel WiDi Remote を起動し、表示されるウィンドウで利用可能なデバイスの検索を開始します。 お使いのテレビがリストに表示されるので、選択した後、クリックします。 接続する。 接続プロセス中、初期化が成功した後、ランダムなパスワード番号がテレビに表示され、ラップトップで入力する必要があります。

これに続いて、デスクトップの画像がテレビに表示されます。 ワイヤレス ディスプレイは本格的なセカンド ディスプレイであり、有線のセカンド ディスプレイと同様に、クローン作成と拡張の 2 つのモードで動作できます。 インテル ソフトウェアでは 2 番目のオプションを使用することをお勧めします。 どちらのモードでも、テレビの解像度は自動的に 1080p に設定されました。
もう 1 つの特徴は、ラップトップを内蔵 Intel HD グラフィックスに切り替える必要があることです。これは、個別の WiDi カードでは動作しません。
 Windows 8 / 10の場合: 追加のプログラムをインストールする必要はありません。 Windows 8/10にはすでにリモートディスプレイ接続機能が組み込まれています。 テレビ画面に画像を表示するには、[スタート] - [設定] - [デバイス] に移動する必要があります。 利用可能なデバイスを検索し、リストからテレビを選択します。 この後、システムは必要なドライバーを自動的にインストールし、TV を 2 台目のモニターとして利用できるようになります。 テレビで、ソースとしてスクリーンミラーリングを選択します。
Windows 8 / 10の場合: 追加のプログラムをインストールする必要はありません。 Windows 8/10にはすでにリモートディスプレイ接続機能が組み込まれています。 テレビ画面に画像を表示するには、[スタート] - [設定] - [デバイス] に移動する必要があります。 利用可能なデバイスを検索し、リストからテレビを選択します。 この後、システムは必要なドライバーを自動的にインストールし、TV を 2 台目のモニターとして利用できるようになります。 テレビで、ソースとしてスクリーンミラーリングを選択します。
システムがテレビを見つけられない場合は、テレビがコンピュータと同じローカル ネットワーク上にあることを確認してください。 テレビは表示されるが接続に失敗する場合は、Intel ビデオ カードのドライバーが更新されていない可能性があります。
オプションのリストから「設定」を選択します。 このサブメニューで「接続」をクリックし、「スクリーンミラーリングSamsung」タブを見つけて(これがまさに必要な機能であることに間違いはありません)、そこに移動し、スイッチを押してオンアイコンにするだけで機能をオンにします画面の右上にあります。
画面上のスケールが灰色から緑色に表示され、オプションが有効であることを示します。 「ON」を押すとすぐに、電話機は同期をサポートする利用可能なデバイスのスキャンを自動的に開始します。
携帯電話がスキャンを完了すると、利用可能なデバイスのリストが表示されます。 AllShare Cast ワイヤレス ハブの名前を持つデバイスを選択するだけです。
これでスマートフォンがワイヤレス ハブとペアリングされ、テレビ画面が共有されます。 通知バーに、AllShare が接続されていることを示す特別なアイコンが表示されます。
他に何を知っておく必要がありますか?
この機能の使用中は電話の電源を切ることはできません。 Samsung のスクリーン ミラーリングの定義 (それが何なのか、私たちは理解しました) は、現在携帯電話のディスプレイに表示されているすべてのものを単純にミラーリングまたは大きな画面に投影することを示しています。 つまり、この機能が有効なモード中にスマートフォンの電源をオフにすると、テレビの映像もオフになります。
タブレットでもオプションを使用できますか?
この機能を使用して携帯電話を Samsung タブレットに接続することはできません。 ただし、グループ モードでデバイス画面を共有する別の方法があります。 この機能を使用すると、いくつかの制限がありますが、相互に同期されたデバイスのコンテンツを操作することもできます。 携帯電話をタブレットに接続してビデオを見るだけの場合は、この方法が最適です。
スマートフォンをノートパソコンに接続することはできますか?
ラップトップでスクリーン ミラーリング Samsung を使用するには、AllShare Cast デバイスが必要です。 次に、スマートフォンでオプションを有効にし、検索してワイヤレスで接続する必要があります。 唯一の問題は、ラップトップに AllShare Cast に接続するための HDMI ポートが必要なことです。 そのようなポートがない場合、同期は可能ではありません。 利用可能な場合、セットアップ プロセスは上記の手順と実質的に変わりません。 同様に、Samsung PC のスクリーン ミラーリングを使用します。
どのようなテクノロジーが必要になる可能性がありますか?
スクリーン ミラーリング機能を使用するには、次の接続タイプのいずれかが必要になる場合があります (Windows 向け Samsung スクリーン ミラーリングを使用する場合は、コンピューターによって異なります)。
- High-Definition Link モバイル ケーブルを使用する (有線ミラーリング)。
- Miracast テクノロジーを使用。
- 近距離無線接続 (NFC) テクノロジーを使用します。
上記のオプションのいずれも使用していない場合、これがテレビを検出できず、Samsung のスクリーン ミラーリングが機能しない理由である可能性があります。
オプションが自動的に無効になっている場合
接続後すぐにスクリーンミラーリングが自動的にオフになる場合はどうすればよいですか? この問題を解決するには、次のことを行う必要があります。
- ファームウェアを更新します。
- Wireless Hub アプリを更新して AllShare Cast を有効にします。
- 接続が正しいことを確認します。
- 携帯電話で最新情報を確認してください。
上記のトラブルシューティングがすべて失敗した場合は、別のデバイスを使用してテレビでテストし、すべての手順をもう一度実行してください。
画面オプションを表示
画面に入ると、通常の CLI 環境と同じようにさまざまなアクションを実行できます。 ただし、screen はアプリケーションなので、コマンドやパラメーターがあります。
ダイヤル Ctrl+Aそして ? 。 これで、すべてのコマンドまたはオプションが画面に表示されます。
画面キー バインド、ページ 1/1。 コマンド キー: ^A リテラル ^A: ブレーク ^B b フロー ^F f ロックスクリーン ^X x pow_break B スクリーン ^C c 幅 W クリア C フォーカス ^I ログ H pow_detach D select " Windows ^W w コロン: ハードコピー h ログイン L 前へ ^H ^P p ^? 沈黙 _ ラップ ^R r コピー ^[ [ ヘルプ ? メタ a 終了 \ 分割 S writebuf > 切り離し ^D d 履歴 ( ) モニター M readbuf
この画面を終了するには、「」をクリックする必要があります。 空間" または " 入力". (" を使用するすべてのショートカットに注意してください) Ctrl+A"、引用符なしで使用されます)。
画面を無効にする
screen の利点の 1 つは、無効にできることです。 その後、以前に行っていた情報を失うことなく復元できます。 スクリプトの例を次に示します。
あなたはその真ん中にいる SSH オンサーバー上で。 次のコマンドを使用して、システムに 400MB のパッチをダウンロードすると仮定します。 ウィゲット.
ダウンロードプロセスには約 2 時間かかります。 無効にした場合 SSHセッションまたは接続が事故により中断された場合、ダウンロード プロセスは停止します。 最初からやり直す必要があります。 これを回避するには、screen を使用して無効にすることができます。
このチームを見てください。 まず、画面にログインする必要があります。
次に、ブートプロセスを作成できます。 たとえば、私の Linux Mint では、 dpkgコマンドを使用したパッケージ化 適切な取得.
画面を再びオンにする
たとえば、画面をオフにした後、接続が切断されたものとみなします。 SSHセッションして帰宅しました。 家であなたは走ります SSHもう一度サーバー上でダウンロード プロセスがどのように進行しているかを確認したいとします。 これを行うには、画面を復元する必要があります。 次のコマンドを実行できます。
そして、プロセスが終了したところから再開されたことがわかります。
以上をお持ちの場合は、 1画面セッションの場合は、セッション画面 ID を入力する必要があります。 利用可能な画面の数を確認するには、screen -ls を使用します。
出力例
ロギング機能を有効にするもう 1 つの方法は、パラメーターを追加することです。 -L" 初めて画面を起動したとき。コマンドは次のようになります。
スクリーンロック
「画面」は画面をロックするショートカットでもあります。 「」をクリックできます。 Ctrl+A" そして " バツこれは、画面をすばやくロックしたい場合に便利です。ショートカットを押した後の画面ロック出力の例を次に示します。
ミントのプンキ・アリアントが使用したスクリーン。 パスワード:
Linux パスワードを使用してロックを解除できます。
画面ロックパスワードを追加する
セキュリティ上の理由から、Screen セッションにパスワードを設定できます。 画面を再接続する場合は、パスワードの入力を求められます。 このパスワードは、上記の画面ロック機構とは異なります。
画面をパスワードで保護するには、ファイルを編集できます。 $HOME/.screenrc」。 ファイルが存在しない場合は、手動で作成できます。 構文は次のようになります。
パスワード crypt_password
「」を作成するには 暗号化パスワード"、コマンドを使用できます" mkpasswd「Linux の場合。パスワード付きのコマンドは次のとおりです。」 プンキ123".
~$mkpasswd pungki123 l2BIBzvIeQNOs
mkpasswd上記のようにパスワードが生成されます。 パスワードを受け取ったら、それをファイルにコピーできます。」 .screenrc" そして保存します。今ファイル " .screenrc」はこのようになります。
パスワード l2BIBzvIeQNOs
次回画面を起動するときは、画面をオフにします。次に示すように、画面を再度有効にしようとすると、パスワードが求められます。
~ $ screen -r 5741 スクリーンパスワード:
パスワードを入力する " プンキ123」と画面が再び接続されます。
画面パスワード要求を実行し、「」をクリックしたら Ctrl+A" そして " バツ" の場合、出力は次のようになります。
ミントのプンキ・アリアントが使用したスクリーン。 パスワード: 画面パスワード:
パスワードを入力する必要があります 二度。 初めてはあなたのものです Linuxのパスワード、2番目はファイルに入力したパスワードです .screenrc.
終了画面
画面を終了するには 2 つの方法があります。 まず、「」を使用します。 Ctrl+A" そして " d" をオフにします。次に、画面を非表示にするコマンドを使用できます。また、次のように使用することもできます。 「Ctrl+A" そして " に」と画面を釘付けにします。
こんばんは!
約束どおり、スクリーンミラーリングモードを有効にする方法の詳細な手順を投稿します。
車内で何かを変更したり、再フラッシュしたりする必要はありません。 工場出荷時のファームウェア 33.00.500 ではすべてが動作します。
スクリーンミラーリングとは何ですか - おそらくほとんどの人はそれが何であるかを知っており、Samsung TVなどでこの機能を試したことがあるでしょう。それでも、このテクノロジーの本質について少し説明したいと思います。 技術的な詳細をすべてスキップすると、SM はスマートフォンやタブレットのディスプレイから別の外部ディスプレイに表示された画像のコピーです。 目的の点では、MirrorLink テクノロジーと非常によく似ていますが、MirrorLink テクノロジーとは異なり、外部デバイスの画面から制御する機能はありません。
これは GI に何をもたらすでしょうか??
- 映画、ビデオなどを視聴する機能。
- ナビゲーション プログラムを使用します (自宅以外の地域に旅行する場合は MapsMe を使用することをお勧めします。もちろん、お気に入りの Yandex Navigator も使用します)。
- オンライン TV を視聴する機能 (Vintera TV など)
スクリーンミラーリングを実装するには何が必要ですか
- Android 5.02 オペレーティング システムを搭載したスマートフォン (Android 6.01 でもテスト済み)
- 電話ケーブル (HTC 電話に付属しているものを使用しました)
- プログラム MazdaMediaPlayer v.0.3.1 (www.lukasz-skalski.com/po…folio/mazda-media-player/)。
- スマートフォンとGU間のアクティブなWi-Fi接続
追伸 この素晴らしい人のおかげです! 彼と彼の裕福な妻の健康に留意してください)))))。
しかし、よく言われるように、言葉を減らして、より多くの行動をとりましょう。
上記を実装するための手順:
2 つの異なる携帯電話 HTC One M7 と HTC One A9 でテストしました
1. メーカーのWebサイトからプログラムの最新バージョンMazdaMediaPlayer v.0.3.1をダウンロードします。
- インストールするには、まずスマートフォンの設定で未確認のサプライヤーからのソフトウェアをインストールする許可を有効にします。
2. スマートフォンの設定で、「USB 経由のデバッグ」項目を有効にする必要があります。
- 誰もがさまざまな場所にこの機能を持っています。HTC スマートフォンでは、開発者モードを有効にしてアクティブ化する必要があります。 したがって、各電話について、この瞬間にインターネットでグーグル検索します。
3. GUのWi-FiとBluetoothを有効化します(音楽などを聴きたい場合は事前に接続を作成します)
4. スマートフォンで Wi-Fi アクセス ポイントを有効にし、パスワードを使用してランダムなネットワークを作成します。また、追加設定では、チャンネル 10 を手動で選択することを強くお勧めします。 車とスマートフォンを最も安定して接続します。
5. ヘッドユニットで、ネットワークが表示されるまで待ち、それに接続します。
6. 1 人のアクティブ ユーザーが接続していることを示すメッセージがスマートフォンに表示されます。
- このメッセージに移動してユーザーを選択する必要があります。 表示されるウィンドウで、GU に割り当てられている IP アドレスを見つける必要があります。 これらの数字を覚えておくか、書き留めてください。
7. スマートフォンをケーブルに接続します (ケーブルは最初に標準 USB コネクタの 1 つに接続されます)。USB がデバッグ モードであることを示すメッセージが表示されます。
8. MazdaMediaPlayer プログラムを起動し、表示されるウィンドウに、提案された IP アドレスの代わりに自分の IP アドレスを入力します。私の IP アドレスは最後の 3 桁が異なります。 他に何も変更することはありません。

10. メインメニューで、スクリーンミラーリング機能を有効にします。

11. 結果をお楽しみください。もちろん、まずナビゲーターを起動します)))
このソリューションには膨大な数の利点がありますが、いくつかの欠点もあります。
1) 電話画面は常にオンにし、ロックを無効にする必要があります。
2) ルーター設定でチャネル 10 をアクティブにしない場合、定期的に (5 ~ 20 分の間隔で、毎回異なります)、Wi-Fi 接続が切断され、それに応じて SM モードが切断されます。 このため、M7でのみ安定動作を実現することができました。 接続時にチャンネル番号を手動で切り替える機能がありますが、A9 にはありません。
私の作品が私たちの生活をより明るく幸せにするお手伝いができれば幸いです。 皆さんに平和と善良を!
価格:0₽ 走行距離:34,000km
2017-03-12T02:30:54+00:00PC/ラップトップ/Windows 7、8、10用のアプリ/ゲームをダウンロード
Screen Mirroring Assistantは、EasyToolsAppsによって開発されたツールアプリです。 Screen Mirroring Assistant の最新バージョンは 2.0 です。 に発売されました。 Screen Mirroring Assistant 2.0 は当社サイトから直接ダウンロードできます。 6,167 人を超えるユーザーが、Screen Mirroring Assistant について 5 段階中 3.5 の平均を評価しています。 現在、5,000,000 人以上がスクリーン ミラーリング アシスタントをプレイしています。 ぜひ参加して、Screen Mirroring Assistant を直接ダウンロードしてください。
詳細
画面ミラーリング アプリは、Android スマートフォンやタブの画面をスマート TV/ディスプレイ (ミラキャスト対応)、またはワイヤレス ドングルやアダプターにスキャンしてミラーリングするのに役立ちます。
このアプリはテストされており、Samsung、Xiaomi、Vivo、Honor、Sony、Oppo、HTC Phone などの Android バージョン 4.2 以降のほとんどの Android モバイルで動作することが確認されています。
このアプリが携帯電話で動作しない場合は、このアプリを 1 つ星で評価せず、問題の解決に努めます @ までご連絡ください。
モバイル画面をスマート TV にミラーリングするには、以下の手順に従ってください。
1) お使いのテレビは、ワイヤレス ディスプレイまたはあらゆる種類のワイヤレス ディスプレイ ドングルをサポートしている必要があります (Chrome キャストまたは EzCast がテレビに接続されています)。
2) テレビは携帯電話と同じ Wi-Fi ネットワークに接続する必要があります。
3) 電話のバージョンは Android 4.2 以降である必要があります。
4) スクリーンミラーリングアシスタントアプリをダウンロードして実行します。
5) ハッピーミラーリング:)
PC、ラップトップ、Windowsでスクリーンミラーリングアシスタントを再生する方法
1.XePlayer Android エミュレーターをダウンロードしてインストールします。「XePlayer をダウンロード」をクリックしてダウンロードします。
2.XePlayer Android エミュレーターを実行し、Google Play ストアにログインします。
3.Google Play ストアを開き、Screen Mirroring Assistant を検索してダウンロードします。
または、apk ファイルを PC から XePlayer にインポートしてインストールします。
4.PC 用スクリーン ミラーリング アシスタントをインストールします。これで、PC でスクリーン ミラーリング アシスタントをプレイできるようになります。楽しんでください。
デバイスの画面上で起こるすべてのことをライブブロードキャストすることが可能になります。
Android 用 Screen Stream Mirroring Pro をダウンロードする価値があるのはなぜですか?
「Screen Stream Mirroring」は、Android OSを搭載したスマートフォンやタブレット向けの独自の多機能アプリケーションです。 同時に、同じネットワーク上でデバイスだけでなく、コンピューターやタブレットなどの他のガジェットの画面もブロードキャストできます。 このアプリケーションを使用すると、スマートフォンの画面で起こっていることをブラウザーに「投影」できます。 Android 用 Screen Stream Mirroring Pro をダウンロードゲームの進行状況をリアルタイムで友達に見せることができるようになりました。
起動したら、すぐにアプリケーション設定にアクセスすることをお勧めします。そこには興味深いものがたくさんあります。 設定には変更可能な多くの機能が含まれており、送信される画像の品質に何らかの影響を与えます。 各パラメータは 1 つまたは別のアクションを担当します。 デフォルトでプリセットを設定することも、利用可能なものから選択することも、好みに合わせて画像転送をカスタマイズすることもできます。 設定では、解像度の変更、特定のビットレートの設定、フレーム レートの選択を行うことができ、さらに多くの追加機能を有効にすることもできます。 また、設定には「ランドスケープ」モードと呼ばれるビデオブロードキャストに非常に便利な機能があります。
アプリケーションには独自の特別なウィジェットがあり、対応するメニューで表示できます。 ブロードキャストはいつでも一時停止でき、しばらくするとコントロール パネルからブロードキャストを継続できます。 さらに、このアプリケーションを使用すると、ビデオをファイルに記録して、後でビデオ ホスティング サイトにアップロードすることができます。
このアプリケーションは、人気のあるビデオ ホスティング サイトでうまく動作します。 プログラム設定を通じて簡単に接続できます。 スマートフォンでプレゼンテーションやゲームのプレイスルーをブロードキャストするのに適したプログラムをお探しの場合は、必ず次のことを行ってください。 Android 用 Screen Stream Mirroring Pro をダウンロードします。
apkファイルのインストール方法
スクリーン ミラーリングの詳しい説明については、Google Play にアクセスしてください。
PC/Mac/Windows 7、8、10 用のスクリーン ミラーリング APK をダウンロード
このサイトは、Google Play ストアで入手可能なアプリやゲームをインストールするのに役立ちます。 Windows 7、8、10 OS、Mac OS、Chrome OS、さらには Ubuntu OS を搭載した PC デスクトップにアプリ/ゲームをダウンロードできます。検索ボックスに目的のアプリの名前 (またはアプリの Google Play ストア URL) を入力し、次の手順に従います。 apkファイルをダウンロードする手順。携帯電話用の Android アプリ/ゲームをダウンロードする手順
当社 Web サイトからスマートフォンにアプリケーションやゲームをダウンロードしてインストールするには:1. 外部ソースからインストールされたソフトウェアを受け入れる (設定 -> アプリ -> 不明なソースの選択領域)
2. 必要なアプリケーションの apk ファイルをダウンロードします (例: スクリーンミラーリング)携帯電話に保存します
3. ダウンロードしたapkファイルを開いてインストールします
画面ミラーリング アプリは、Android スマートフォンやタブの画面をスマート TV/ディスプレイ (ミラキャスト対応) またはワイヤレス ドングルやアダプターにスキャンしてミラーリングするのに役立ちます。
スクリーンミラーリング スマートフォン内のビデオ、音楽、写真などを、どこにいてもあらゆるデバイス (スマートフォン、スマートTV、ラップトップ、タブレットなど) で再生できます。
ミラースクリーンには追加のドングルやケーブルは必要ありません。 「開始」をクリックすると、モバイルホットスポットが自動的に動作します。 ホットスポットが動作したら、他のデバイスから AP に接続します。
スクリーンミラーリングは、HDMI、MHL、Miracast、Chromecast など、コンテンツを再生するだけで画面をそのまま送信できます。 テスト済みで、ほとんどの Android モバイルで動作することが確認されています。
特徴:
★画面ミラーリングアプリ
★ミラースクリーン
★スクリーンミラーリングサムスンテレビ
★ミラーテレビ
★スクリーンミラーリングサムスンスマートテレビ
★サムスンスクリーンミラーリング
★ミラーキャスト
★スクリーンミラーリングサムスン
★アンドロイドキャスト画面
★サムスンミラーリングアプリ
★スクリーンミラー
★ミラースクリーンアンドロイド
★サムスンテレビの画面ミラーリング
★テレビへのミラーリング
★スクリーンミラーリングノートパソコン
モバイル画面をスマート TV にミラーリングするには、以下の手順に従ってください。
1) お使いのテレビは、ワイヤレス ディスプレイまたはあらゆる種類のディスプレイ ドングルをサポートしている必要があります。
2) テレビは携帯電話と同じ Wi-Fi ネットワークに接続する必要があります。
3) 電話のバージョンは Android 4.2 以降である必要があります。
4) スクリーンミラーリングアプリをダウンロードして実行します。