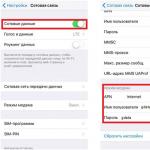Windows 7 の仕様を確認する方法 ラップトップの完全な仕様を確認する方法。 AIDA64 プログラムをダウンロードする場所とラップトップにインストールする方法 - ビデオ
お気に入りのコンピュータに関する情報を見つけるのは非常に簡単ですが、多くのユーザー (特に初心者) はその方法を知りません。 たくさんの方法があります PC設定を表示する方法、今日は最も有名なものを見ていきます。 そもそも、なぜコンピューターに関する情報を調べるのでしょうか? たとえば、コンピュータ ゲームを購入する前に、システム要件 (最小要件、推奨要件) を確認する必要があることは誰もが知っています。 これは、プロセッサ周波数、ビデオ メモリの量、ゲームのサイズ、RAM の量、オペレーティング システムなどを示します。したがって、各パラメータを比較するには、コンピュータに関する情報を知る必要があります。マシンが選択したゲームをプレイできるかどうかを分析します。
または、新しい Windows 10 オペレーティング システムに切り替えることに決めましたが、お使いのコンピューターで安定して動作するかどうかわかりません。 この場合、設定を Windows のシステム要件と比較する必要があります。 始めましょう!
システムとコンピュータに関する一般的な情報を調べる
オペレーティング システム、ユーザー、プロセッサ、RAM の量に関する情報を表示するには、[システム] ウィンドウに移動します。 Windows 10または8では、スタートメニューを右クリックし、「システム」を選択します。

ウィンドウが開き、コンピュータに関する基本情報が表示されます。

Windows 7 をお使いの場合は、デスクトップの「コンピューター」アイコンを右クリックし、「プロパティ」を選択します。

その後、同じウィンドウが開き、プロセッサ、RAM、システム、ユーザーに関する情報が表示されます。
DirectX 診断ツールを使用した情報の表示
Windows オペレーティング システムには、DirectX 診断ツールと呼ばれる興味深いウィンドウがあり、システムと PC に関する多くの役立つ情報を見つけることができます。 このウィンドウを開くには、Win + R を押してコマンドを入力します。 dxdiag

これにより、DirectX 診断ツール ウィンドウが開きます。
ご覧のとおり、いくつかの情報が表示されます。 [画面] タブを選択すると、ビデオ カードのパラメータが表示され、さらにビデオ アダプタやその他の DirectX デバイスを診断できます。
コマンドラインでシステムパラメータを確認する
皆さん、コマンドラインに行ってコマンドを書いてみましょう。これにより、コンピュータに関する詳細な情報を確認できます。 これを行うには、Win + R キーの組み合わせを押してコマンドを入力します。 cmdコマンドラインが開きます。

開いたウィンドウでコマンドを入力します システム情報そしてお金を稼ぐ

ご覧のとおり、オペレーティング システムがインストールされた時期、ネットワーク アダプターのコスト、システム タイプ、ユーザー名など、コンピューターに関する基本情報が表示されます。 これらの手順は、Windows 10 だけでなく、以前のリリース (8、7、XP) でも実行できます。
AIDA64 を使用してコンピューター情報を表示する
コンピュータのハードウェア (パラメータ) を決定するように設計された特別なサードパーティ プログラムがあります。 かつては、PC の詳細な情報を表示するために欠かせない Everest プログラムがあったことを思い出します。これに匹敵するものはありませんでした。 そして、私の理解では、ユーティリティの所有者が変わり、AIDA64 という名前で更新されたプログラムが登場しました。 以前と同様に、プログラムはコンピュータ上の各ハードウェアに関する最も詳細な情報を表示します。 http://www.aida64.ru/download からソフトウェアをダウンロードしましょう

プログラムがダウンロードされ、インストールされます。 まず、言語を選択し、[次へ] を常に押します。 すべてをデフォルトのままにすると、AIDA64 ショートカットがデスクトップに表示されます。

それを開くと、すぐにウィンドウがポップアップし、プログラムの 30 日間の無料版について警告が表示されます。 利用可能な場合は、ここでライセンス キーを入力できます。
十字キーを押すとプログラムは不完全になりますが、キーを入力するとユーティリティは合法かつ完全に機能します。 スポイラーの下に AIDA64 v4.60.3100 ~ 5.50.3600 のキーがあります。
各コンピューター デバイスで表示できる詳細情報の量を詳しく見てみましょう。

このユーティリティはこの分野では最高のものの 1 つであるため、使用することをお勧めします。 ちなみに、コンピュータ内の各部の温度を知ることができます。 これを行うには、「コンピューター」 - 「センサー」セクションに移動します。 一部の PC デバイスをテストすることもできます。これを行うには、一番下のセクション「テスト」に進みます。
この手順がお役に立てば幸いです。 ご清聴ありがとうございました!
システム情報には、コンピュータのハードウェア コンポーネント (プロセッサ、ビデオ カード、ハード ドライブ) およびソフトウェア コンポーネントに関する情報が保存されます。 標準の OS プログラムまたはサードパーティ製ソフトウェアを使用して、Windows のバージョン、RAM の量、PC パフォーマンス指数などのデータを表示できます。
コンピュータの特性や特性に関するデータが必要な場合
コンピュータ プログラムが動作するには、システムが開発者の要件を満たしている必要があります。 一部のプログラムは Windows 7 32 ビットと 2 GB の RAM で完全に動作しますが、他のプログラムは少なくとも 4 GB の RAM と Windows 7 64 ビットのバージョンを必要とします。 システム パラメータの知識は、次の場合に役立ちます。
Windows 7 を使用してシステム設定と PC 情報を確認する方法
Windows を使用してシステムに関する情報を取得するには 6 つの方法があります。その中には、初心者向けの簡単な方法と、経験豊富なユーザー向けのより手間のかかる方法が含まれています。
「コントロールパネル」から
Windows のプロパティとパフォーマンスに関する情報を取得する最も簡単な方法は、コントロール パネルを使用することです。
Win+Pause キーの組み合わせを押すと、「システム」ウィンドウを開くことができます。
「システム」ウィンドウが開き、Windows のバージョン、PC のプロセッサおよび RAM に関する情報が表示されます。 1 から 10 までのパフォーマンス指数も表示されます。値が高いほど、コンピューターのパフォーマンスが向上します。 インデックス ボタンをクリックすると、ハード ドライブ、プロセッサ、RAM、グラフィックス コントローラーのパフォーマンスに関する詳細情報が表示されます。
パフォーマンス指標は、PC を購入するときに店頭でさまざまなモデルを比較するのに役立ちます。
ビデオ: システム設定を開く方法
システム情報ユーティリティの使用
Windows の「システム情報」ユーティリティ ウィンドウでは、プロセッサ、BIOS バージョン、Windows ビルドに関する情報が表示され、CD-ROM、マザーボード、ビデオ カードなどの PC ハードウェア リソースの動作を確認し、次のエラーも探します。プログラムとドライバーの操作。 システム情報を開くには:
「システム情報」メニューは、「実行」コマンドを使用して開くことができます。 これを行うには、キーボードの Win+R の組み合わせを押し、引用符なしで「msinfo32」と入力し、Enter キーを押します。
ビデオ: システム情報の表示方法
DirectX 診断ツール経由
DirectX 診断ツールは、インストールされているドライバーについてユーザーに通知し、その機能を確認するように設計されています。 DirectX 診断を開くには:
デバイスマネージャーの使用
上級ユーザーにとっては、すべての PC コンポーネントとそのドライバーに関する情報が表示される「デバイス マネージャー」を参照すると便利です。 マネージャーにログインするには:
ハードウェア リソースに関する情報を表示するときは、「デバイス ステータス」フィールドに注意してください。そこで、動作に問題があるかどうかがわかります。
ビデオ: デバイス マネージャーを開く方法
コマンドラインからパラメータを開く
コマンド プロンプトを使用してコンピュータのパフォーマンスをテストします。 このために:
BIOS
Windows にログインせずにシステム プロパティを表示できます。 一部の情報は BIOS に保存されており、コンピューターの電源を入れたときに表示できます。
BIOS は、オペレーティング システムと PC ハードウェア リソースを接続するマザーボードに組み込まれたプログラムです。 コンピュータが正しく動作することを保証します。
BIOS で PC に関する情報を取得するには、起動中に一時停止ブレークを押し、目的のパラメータを書き留めます。 次に、Esc キーを押して Windows の起動を続行します。
サードパーティプログラムの使用
標準の Windows アプリケーションではコンピュータとシステムに関する必要な情報を見つけることができない場合は、サードパーティのアプリケーションを使用してください。
梨状種
Speccy は、システム パラメータを表示するための無料のロシア語ユーティリティです。 メーカーは公式 Web サイトで、インストールせずに動作するポータブル版など、プログラムのいくつかの修正版を提供しています。
このユーティリティを使用すると、プロセッサ モデル、RAM の量と周波数、オペレーティング システムのビルド、オーディオおよびビデオ デバイス、ハード ドライブなどに関する情報を取得できます。 左側のメニューでコンポーネント名を選択すると、詳細な特性を表示できます。 「ファイル」メニューを使用して、情報を保存および印刷できます。
エベレスト
Everest はコンピュータの詳細な診断を実施し、html と txt の 2 つの形式で詳細なレポートをユーザーに提供します。 プログラムを開くと、ウィンドウの左側にツリー構造のメニューが表示されます。その中で最も興味深い項目は「テスト」です。 プロセッサのパフォーマンスだけでなく、読み取り、書き込み、コピー モードでのメモリのパフォーマンスもテストできます。 テストを実行するには、プログラム ウィンドウの上部にある「ツール」メニューを使用します。
Siソフトウェア サンドラ
SiSoftware Sandra 分析ユーティリティはロシア語をサポートし、完全な PC 診断を実行します。 主な特徴:
診断を実行するには、メイン プログラム ウィンドウで [ツール] 項目を開き、[分析と推奨事項] をクリックします。 プログラムは問題を分析し、PC のパフォーマンスを向上させるための推奨事項のリストを提供します。そのうちのいくつかはすぐに実装できます。
会田
Aida プログラムは、あらゆる面でコンピューターのパフォーマンスをテストします。
主な機能は、信頼性の問題を特定するための PC ストレス テストです。
テストを開始するには、メイン ウィンドウで「ツール」を選択し、「システム安定性テスト」をクリックします。 テスト結果に基づいて、ハードウェア リソースの温度グラフ、負荷およびプロセッサのクロック速度のデータが表示されます。
HW情報
システム情報を備えた強力なアプリケーション。 重要な欠点は、ロシア語版がないことです。 最大許容値と比較した PC 温度に関する情報を表示します。 メイン ウィンドウには、システムの構成と操作に関する概要情報が表示されます。
皆さん、こんにちは! 今日は、Windows 7 でコンピューターの特性を表示する方法について説明します。この投稿は短いので、原則として、ここには興味深いものは何もありません。 誰もが自分のコンピュータに関する必要な情報を取得する方法を知っており、理解していると思います。 特にこの記事では、Windows 7 を実行しているコンピューターの特性を取得するための標準的な方法をすべて検討しますが、これらは他の方法にも適しています。 さて、始めましょうか?
1. システムウィンドウ
何がわかるでしょうか? システム装置に搭載されているプロセッサーの名前を確認できます。 RAM の量 (RAM とも呼ばれます)。 それぞれシステム タイプとプロセッサ ビット サイズ。 ちなみに、私は最近これについての記事を書き、リンクを強調表示しました。 次にその他の特徴が続きますが、主なものを列挙しました。 では、「システム」ウィンドウを開くにはどうすればよいでしょうか? この情報は以下に示されており、いくつかの方法で構成されています。 それらのいずれかを使用して、コンピューターの特性を確認することができます。
初め:誰もがデスクトップに「マイ コンピュータ」のショートカットを持っていると思います。 これを使用すると、文字通り 3 ~ 5 秒で「システム」ウィンドウを開いて、いくつかの特徴を見つけることができます。 これを行うには、それを右クリックしてコンテキスト メニューを呼び出します。 次に「プロパティ」をクリックすれば準備完了です。
ちなみに、ショートカットを人為的に作成すると、見たいウィンドウが開きません。 どうやって判断するのか? 判断するのは簡単です。ショートカットに実際にショートカット アイコンがあるかどうかは、残念ながら何も機能しません。 ショートカットが *.exe ファイルとして表示されれば、すべてがうまくいきます。 ショートカットではなくそのようなショートカットを作成するには、4 番目の方法を使用します。 そこでは、それが何をどのように行うのかについて少し説明しました。
2番目:コントロール パネルを使用して開くことができます。 コントロール パネルを開くにはいくつかの方法があります。 たとえば、[スタート] メニューから、または次のコマンドを入力します。 コントロール cmdで。 開いたら、「システムとセキュリティ」をクリックし、「システム」をクリックする必要があります。 これは、「カテゴリ」の形式で表示されている場合ですが、「大」または「小」アイコンがある場合は、すぐに「システム」を見つけてクリックします。 これにより、プロパティウィンドウが開きます。
三番目:スタートの検索から。 開いて「システム」という単語を書き込み、目的の検索結果を選択します。
第4:もう一度 [スタート] メニューから行います。 「コンピュータ」を開いて右クリックし、「プロパティ」を選択する必要があります。 ちなみに、「デスクトップに表示」オプションがありますが、「マイコンピュータ」ショートカットが人工的に作成されている場合は、クリックします。 新しいアイコンがデスクトップに表示され、古いアイコンは削除できます。 これは最初の段落で約束したのと同じ情報です。

2.デバイスマネージャー

デバイス マネージャーは、接続されたデバイスに関する情報を含む Windows コンポーネントです。 これを使用すると、これらのデバイスのドライバーを更新または削除したり、デバイスの動作パラメーターを決定および変更したりできます。 接続されているコンポーネントが正しく動作しているかどうかを確認することもできます。 一言で言えば、良いものです。
どうやって始めればいいですか? 最初の段落で答えたので、これはほとんど修辞的な質問です。 つまり、「システム」ウィンドウを開き、左側の「デバイス マネージャー」リンクをクリックする必要があります。 スタート メニューから「デバイス マネージャー」を検索して開くこともできます。 このコンポーネントは、次のコマンドを使用して起動することもできます。 mmc devmgmt.msc cmd または「ファイル名を指定して実行」(Win + R) で。
3. システム情報

システム情報は、ソフトウェア (ドライバーを含む) およびシステム コンポーネントに関する情報を含む Windows コンポーネント (msinfo32.exe) です。 ハードウェア構成情報も確認できます。
どうやって始めればいいですか? 私が答える。 いつものように、「スタート」メニューから検索バーに「システム情報」と入力します。 コマンドライン経由で次のコマンドを入力します msinfo32または、「ファイル名を指定して実行」(Win + R)に同じコマンドを入力します。
4. DirectX 診断ツール

これも良いオプションであり、最も重要なのは標準です。 標準ってどういう意味ですか? 私はこの言葉をよく使います。 Windows について話している場合、標準とはすでに利用可能なことを意味します。 この場合、それはプログラムに関係します。 これらはすでに入手可能であるため、オンラインにアクセスして何かをダウンロードする必要はありません。
では、どうやって起動するのでしょうか? とてもシンプルです! コマンド ライン (cmd とも呼ばれます)、または「ファイル名を指定して実行」(Win + R)。 実行するコマンド: dxdiag。 上のスクリーンショットにすべてが表示されているため、どのような情報が取得できるかについては説明しません。 さらに、自分で駆け込んでそこを見ることもできます。
5. サードパーティプログラムなどの使用

より良い結果が得られるため、私はこのオプションの方が好きです。 上記の方法も役立つ場合があります。 たとえば、職場のコンピュータの特性を調べる必要があるが、手元にプログラムがない場合です。 とはいえ、プログラムのポータブル版を事前にダウンロードして、後で使用するためにフラッシュドライブに保存することを誰が阻止するのでしょうか。 これも悪い選択肢ではありませんが、ストレージドライブを持ち歩く人はいないと思います。 仕事上それが必要な場合はもちろんそうですが、そうでない場合はそうではないと思います。

あれやこれやのプログラムについては話しません。 リンクを貼る方が簡単なのでもう諦めました。 ですので、興味のある方はぜひご覧ください。 そこで私は 3 つのプログラム、つまり Aida64、Speccy、CPU-Z をレビューしました。 かなり失礼だと思いましたが、むしろ言及し、ダウンロード リンクを提供しました。 この段落のすぐ上で示したリンクに従ってください。 必要な場所にすぐにアクセスできるので、記事を下に進む必要はありません。 必要なものが開きます。
情報を入手する別の方法もありますが、特に Windows 7 に関する情報のみを入手できます。そこには何も記載されていないため、その点については特に強調しませんでした。 通常、コマンド ライン (cmd.exe) を起動し、次のコマンドを入力します。 結果をスクリーンショットしました。以下を参照してください。 おそらくこれは誰かにとって役立つでしょう。

これで私の投稿を終わります。 最後まで読んでいただきありがとうございます。 ご質問がある場合、または何か追加したい場合は、必ずコメントに書き込んでください。 誰も答えを持たずに取り残されることはありません。 私のブログからのニュースを見逃したくない場合は、購読してください。
私も一緒にいたよ、さようなら。
新しいハードウェアをインストールし、アプリケーションやゲームを実行するには、コンピュータの特性を知る必要があります。 たとえば、それらの中には 64 ビット OS が必要な場合や、通常の動作に一定量の RAM が推奨される場合があります。 システムに関する情報は、OS を介して取得することも、サードパーティのプログラムやオンライン サービスを使用して取得することもできます。
Windows 7の機能。 システムに関する情報を取得するには、「スタート」を開き、「コンピュータ」を右クリックして「プロパティ」を選択します。 コンピューターの基本情報ページにアクセスすると、OS ビット、プロセッサーの種類、メモリ サイズ、Windows のバージョンが表示されます。 [パフォーマンス メーターとツール] をクリックし、[コンピュータのパフォーマンスに関する詳細情報を表示] をクリックすると、コンピュータに関する詳細情報を取得できます。 Windowsユーティリティ。 [スタート] を開き、[アクセサリ]、[システム ツール] の順に選択して、システム プロファイルを起動します。 画面の右側には、コンピュータの主な特性が表示されます。 追加のシステム分析については、適切なセクションを選択してください。 たとえば、「CD-ROM」です。 ドライブの特性だけでなく、ドライバーのバージョンとインストールされているフォルダーに関する情報も表示されます。 DirectX 診断ツール。 クリック " ウィン+R」、コマンド「」を入力します。 dxdiag」「OK」をクリックします。 「システム」タブでは、コンピュータに関する基本情報を確認できます。 他のタブには、モニター、オーディオ ハードウェア、および入力デバイスに関する追加情報が表示されます。



この記事からわかるように、コンピューターの特性を調べる方法はたくさんあります。 それはすべて、どの程度詳細な分析が必要か、またどのような形式で分析が必要かによって異なります。 これに基づいて、あなたの判断でオプションを選択してください。
多くの状況で、Windows PC ユーザーはデバイスに関するより詳細な情報を必要とします。 たとえば、要求の厳しいアプリケーションやゲームをインストールしたり、ドライバーをインストールしたり、情報提供のみを目的として、コンピューターの「内部」が何であるかを調べたりします。 この記事では、Windows 10、7、8 上のコンピューターの特性をどこでどのように表示するかについて、すべてのシンプルで最も包括的な方法を説明します。
Windows PCの標準仕様
パーソナル コンピュータの主な特性は、周波数とプロセッサ コアの数、RAM の量、システム ビット容量、ストレージ容量と種類、ビデオ カードとその特性などの値として理解できます。 順番に簡単に見てみましょう。
CPUの仕様– 現時点での主なものは、クロック周波数 (1,200 Mhz、5 GHz など) とコアの数 (2、4、8 など) であると考えられており、マーケティング担当者とアプリケーションが決定するのはこれらの値です。そしてゲーム開発者は技術仕様を表明する際に重点を置きます。 実際、CPU には比較して選択する際に非常に重要な特徴がたくさんありますが、一般の人にとってはどれが重要でもありません。 このプロセスには「石」またはロック解除された乗数が与えられており、パワーが重要です。 それはまさにマーケターの努力のおかげで、2つの意味で表現されています クロック周波数およびコアの数。
コンピュータのRAM容量– 多ければ多いほど良いという原則に基づいて動作します (4 GB、16 GB など)。 一般の人は RAM の周波数、種類、製造元などには関心がありませんが、RAM の不足によってアプリケーションがフリーズしないことが重要です。
ストレージ – ストレージ容量 (500 Gb、3Tb など) とともに、そのタイプ (HDD、SSD、またはハイブリッド) も重要になってきます。 長い間、システムには高速で生産性の高い SSD (容量は小さく、価格は手頃) を使用し、マルチメディアや HDD ファイルの保存には速度は低いが容量が大きい SSD を使用する傾向がありました。

ビデオ カードには、CPU と同様に、コア周波数、メモリの種類と量、メモリ帯域幅など、非常に重要な特性が数多くあります。 これらの特性により、ゲームやその他のアプリケーションでカードがどのように「表示」されるかが決まります。
重要! これらすべての特性を組み合わせることで、優れた結果が得られます。 1 つのコンポーネントの選択を誤ると、コンピュータ全体のパフォーマンスが大まかに言えば「低下」する可能性があります。
Windows コンピュータ システム ユーティリティ
Windows バージョン 7、8、または 10 では、標準のシステム機能を使用してコンピュータの特性を簡単に確認できます。 唯一の欠点は情報が限られていることです。Windows は必要と判断した情報のみを表示します。
システム ユーティリティを使用するためのさまざまなオプションを見てみましょう。
システムパラメータ経由


最も簡単な方法では、RAM の量、CPU のモデルとクロック速度、システムのビット深度とバージョン、および PC の名前など、Windows PC に関するわずかな情報が得られます。
コンピュータ上でシステム プロパティ ウィンドウを開くのは非常に簡単で、次のいずれかの方法で実行できます。
- 「マイコンピュータ」アイコン(ショートカットではありません)を右クリックし、「プロパティ」を選択します。

- 開ける "コントロールパネル"「システム」を開きます

- 「実行」ウィンドウ (Win+R) で「制御システム」と入力します。

- キーボードで、Win + Pause キーの組み合わせを押します。
コマンドラインの使用
Windows の場合は、コマンド ラインからコンピュータのシステム特性を表示することもできます。 これを行うには、次の手順を実行します。
- 開く "コマンドライン"、「ファイル名を指定して実行」ウィンドウ (Win+R) に「CMD」と入力し、「OK」をクリックします。

- 開いたウィンドウに「systeminfo」と入力します。

前のバージョンで提供されるデータに加えて、Windows システムのインストール日、ページ ファイル (仮想メモリ)、BIOS バージョン、デバイスのネットワーク アダプターに関する情報も含まれます。 しかし、それでも、情報は私たちが望むほど詳細ではありません。
dxdiag ユーティリティ経由
DxDiag は、DirectX 機能をテストし、Windows 上のビデオまたはオーディオの問題を解決するための診断ツールです。 システムとビデオおよびオーディオ デバイスの両方に関する情報を表示します。 DxDiag ウィンドウを開くには、次の手順を実行します。
- 「ファイル名を指定して実行」ウィンドウ (Win+R) で「dxdiag」と入力し、「OK」をクリックします。

- 開くでしょう 「DirectX診断ツール」, すべての情報がタブに分かれています。 システム – システム、CPU、RAM、仮想メモリに関するデータ。 画面 – ビデオ カードとドライバーに関する情報。 サウンド 1 およびサウンド 2 – サウンド カードおよび出力デバイス。 入力 – キーボード、マウス、その他のポインティング デバイス。

msinfo32 ユーティリティ経由
標準ユーティリティ "システムインフォメーション"は、すべてのユーティリティの中で Windows システムに関する最も詳細な情報を提供します。 これを開くには、[ファイル名を指定して実行] ウィンドウ (Win+R) でコマンド msinfo32 を入力します。

"システムインフォメーション"コンピュータとシステムに関する多くの情報を表示できます。 基本情報はタブにあります "システムインフォメーション"、ハードウェア データは「コンポーネント」、システムの詳細は「コンポーネント」にあります。 「ソフトウェア環境」.
残念ながら、提案されている方法では、Windows コンピュータの完全な技術仕様を表示することはできません。 これは特別なプログラムを使用して実行できます。
Windows用のサードパーティプログラム
Windows コンピュータには、システムだけでなく PC ハードウェアに関する完全なデータを表示できるプログラムやアプリケーションが数多くあります。 これらのアプリケーションのほとんどは、機器に関するユーザーのすべての質問、特に Windows 7、8、10 コンピューターの特性をオンラインで調べる方法を解決します。 通常、このようなアプリケーションには、テストやデバイス診断 (Aida64 など) などの高度な機能が備わっています。 Windows コンピューターの特性を表示するための最も一般的なプログラムを見てみましょう。
会田64

説明:デバイスの特性評価、テスト、機器の監視に最適な高度なアプリケーションの 1 つ。 特定のデバイスに関する情報(Aida64 Extreme)だけでなく、多数のPCのネットワーク上の特定のデバイスの状態(AIDA64 Business)も取得できます。
ロシアの公式ウェブサイト - www.aida64russia.com。 このプログラムには 30 日間の無料トライアルがあり、限られた情報が表示されます。 ライセンスの費用は、ライセンスの種類とバージョンによって異なりますが、2,265 ルーブルから 14,392 ルーブルです。スペシー

説明: CCleaner の開発者が提供する、コンピューターの詳細な特性を示すプログラム。 デバイスに関する詳細情報だけでなく、リアルタイムの機器温度も表示する無料アプリケーション。
ハードウェアモニター

説明: Windows PC の状態とその特性 (周波数、電圧、温度、メモリ、ファンの回転数など) を監視するためのユーティリティです。 Windows PC のすべてのインジケーターを監視する場合に非常に便利なアプリケーションです。
公式ウェブサイト - www.cpuid.com/softwares/hwmonitor.html。 豊富な機能を備えた Pro バージョンがありますが、一部のデータはライセンスを購入するまで非表示になります。 HWMonitor の通常バージョンは多くの点で十分です。この記事では、標準のシステム サービスとユーティリティ、およびサードパーティ アプリケーションの両方を使用して Windows コンピューターの特性を確認する方法を説明しました。 サードパーティのアプリケーションやシステム ユーティリティの起動についてご質問がある場合は、コメントで喜んでお手伝いいたします。
すてきな一日を!