Zyxel Keenetic Giga IIルーター、その接続、ファームウェア、および設定の説明。 Zyxel Keenetic Giga II - Zyxel Keenetic Giga IIルーターを接続する構成とファームウェアモデム
Zyxel Keenetic Giga IIインターネットセンターは、インターネットアクセスとWi-Fiアクセスを備えた家庭用またはオフィスネットワークを構築できる多機能デバイスです。 基本的な機能に加えて、通常のルータを超えてはるかに要求の厳しいユーザーにとってこのデバイスを興味深くします。 これらの可能性を可能な限り実装するには、ルータは正しく設定できなければなりません。 これについてさらに説明します。
セットアップを開始する前に、最初のインクルージョンにルータを準備する必要があります。 そのような準備はこのタイプのすべての装置の標準的です。 ルータが配置され、アンパック、アンテナの接続、PCまたはラップトップに接続する場所を選択し、プロバイダからのケーブルがWANコネクタに接続されている必要があります。 3Gまたは4Gネットワ\u200b\u200bークへの接続を使用する場合は、USBモデムを使用可能なコネクタの1つに接続する必要があります。 その後、ルータの設定に移動できます。
Zyxel Keenetic Giga II Webインターフェースに接続します
Webインターフェイスに接続するには、特別なトリックは必要ありません。 ただのただ:

これらの操作が完了したら、最初の接続が開きます。 
セットアップのさらなるコースは、このウィンドウで提供されている2つのオプションのどちらが選択されます。
NDMS - インターネットセンターのオペレーティングシステム
Keeneticモデル範囲の製品の機能の1つは、それらの操作がファームウェアだけでなく、整数オペレーティングシステム - NDMSの制御下で実行されることです。 それはその存在感であり、これらのデバイスをバラルルータから多機能インターネットセンターに変えます。 したがって、ルータのファームウェアを最新の状態に常に維持することは非常に重要です。
NDMS OSはモジュラー型に従って構築されています。 ユーザーの裁量で追加または削除できるコンポーネントで構成されています。 セクションのWebインターフェイスにインストールされているコンポーネントのリストを見ることができます。 "システム" タブに "コンポーネント" (またはタブに "アップデート"場所はOSのバージョンに影響します。 
(注)必要なコンポーネント(またはマークを削除する)とボタンをクリックする 「適用」インストールまたは削除できます。 ただし、誤ってデバイスの通常の機能に必要なコンポーネントを除去しないように、これを非常に注意深く行う必要があります。 そのような部品には通常マークがあります 「クリティカル」 または "重要".
モジュール式オペレーティングシステムの存在は、キージーティック装置を非常に柔軟にする。 したがって、ユーザーの設定によっては、ルータのWebインターフェイスは完全に異なるサブセクションとタブを持つことがあります(基本を除く)。 この重要なポイントを自分のために元に戻すと、ルータを直接設定することもできます。
高速設定
構成採点を深く掘り下げたくないユーザーのために、Zyxel Keenetic Giga IIは、デバイスの基本パラメータを複数のクリックに設定する機能を提供します。 しかし同時に、最初にプロバイダーと契約を調べ、あなたの接続に関する必要な詳細を見つける必要があります。 ルータのクイック調整を実行するには、[設定]ウィンドウの適切なボタンをクリックする必要があります。これは、デバイスのWebインターフェイスの承認後に表示されます。 
次に次のようになります。

ご覧のとおり、デバイスの設定は本当にすばやく起こります。 ユーザーがインターネットセンターの追加機能を必要とする場合は、ボタンをクリックして手動モードで継続できます。 「Webコンフィギュレータ」.
手動設定
インターネット接続パラメータで掘り下げるファンは独立して、必ずしもルータのクイック設定の機能を使用します。 初期設定ウィンドウの適切なボタンをクリックして、すぐにデバイスWebコンフィギュレータにログインできます。  それから必要:
それから必要:

その後、インターネットに接続するためのインターフェイスの作成を開始できます。 これを行うには、(プロバイダとの契約に従って)必要なタイプの接続を選択してボタンをクリックします。 "インターフェースの追加".
次に、インターネットに接続するために必要なパラメータをインストールする必要があります。

パラメータを作成したら、ボタンをクリックする必要があります。 「適用」、ルーターは新しい設定を受け取り、インターネットに接続できます。 すべての場合においてフィールドを埋めることも推奨されます。 「説明」このインタフェースの名前を考え出す必要があります。 ルータのファームウェアは、複数の接続の作成と使用を可能にし、したがってそれらを自分の間で簡単に区別できます。 作成されたすべての接続は、[インターネット設定]メニューの[対応する]タブのリストに表示されます。 
このサブメニューから、必要に応じて作成した接続の設定を簡単に編集できます。
3G / 4Gネットワ\u200b\u200bークへの接続
USBポートの存在は、Zyxel Keenetic Giga IIを3G / 4Gネットワ\u200b\u200bークに接続することを可能にします。 これは、デバイスが有線インターネットがない農村部または国で使用されることが計画されている場合に特に便利です。 そのような接続を作成するための唯一の条件は、モバイルオペレータコーティング、ならびに必要なNDMSコンポーネントの存在である。 これがタブの可用性を示すようです "3g / 4g" 章の "インターネット" ルータのWebインターフェース。 
このタブが見つからない場合 - 必要なコンポーネントを設定する必要があります。
NDMSオペレーティングシステムは最大150のUSBモデムをサポートしているため、接続にはまれな問題があります。 接続が確立されるようにモデムをルータに接続するだけで、メインパラメータは通常モデムファームウェアにすでにスペルアウトされています。 モデムを接続した後、タブのインターフェイスリストに表示されます。 3g / 4g。 そしてセクションの最初のセクションの接続の全体的なリストで "インターネット"。 必要に応じて、接続名をクリックして適切なフィールドに入力して接続パラメータを変更できます。 
ただし、練習は、モバイルオペレータへの接続の手動構成の必要性がまれに発生することを示しています。
バックアップ接続の設定
Zyxel Keenetic Giga IIの利点の1つは、異なるインターフェースを介して同時に複数のインターネット接続を使用することができます。 同時に、接続の1つがメインワンとして機能し、残りは予約されています。 この機能は、プロバイダを備えた不安定なコネクタで非常に便利です。 それを実装するには、タブの接続の優先順位を設定するのに十分です。 「接続」 セクション "インターネット"。 これを行うには、フィールドにデジタル値を入力します。 "優先" リストと押しボタン 「優先順位を保存」.
より重要なことは最高の優先順位を意味します。 したがって、スクリーード度で与えられた例から、主なものは、有線ネットワークを介して700の優先順位を持つことであることが注目される。接続が失われると、ルータは自動的にUSBモデムを介して自動的に3Gネットワ\u200b\u200bーク接続を確立します。 。 しかし同時にそれは常に主な接続を復元しようとし、そして可能になるとすぐにそれは再び切り替わります。 3つ以上の接続の優先順位を設定するだけでなく、異なる演算子からも同様のペアおよび2つの3G接続を作成することができます。
無線ネットワーク設定の変更
デフォルトでは、Zyxel Keenetic Giga IIはすでに完全に動作可能である作成されたWi-Fi接続が存在しています。 ネットワークとパスワードの名前は、デバイスの下部にあるステッカーで表示できます。 したがって、ほとんどの場合、ワイヤレスネットワークを構成することは、これら2つのパラメータの変化に短縮されます。 これを行うには、必要です。

設定を保存した後、ネットワークは新しいパラメータの操作を開始します。 ほとんどのユーザーにとっては十分です。
レビューの終わりに、Zyxel Keenetic Giga IIを設定する際の主要な瞬間のトピックの影響を受けることを強調したいと思います。 しかしながら、NDMSオペレーティングシステムは、装置を使用するためのさらに多くの追加機能をユーザに提供する。 それらのそれぞれの説明は別の記事に値する。
それは先進的な技術を生み出し、年々新しい製品シリーズを生産し、必要な最小変化をもたらし、それは完全に一般的に普通になりました。
近年の現代の電話は実質的に互いに診断されており、有用な近代化はほとんど目立ちません。
この経歴に対して、主要台湾会社のZyhel Communications Corpの製品は有利です - 彼らはモデルの年間更新を追跡していないという彼らの事実に基づいて、そしてその後の作品をできるだけ改善しようとしています。
ここに彼らの冒頭 - Keenetic Giga II。 - その前身とは異なり、それは別のシリーズと名前に値するものでした。
しかし、当社の提出では、この製品はKeeenetic IIライン、Keenetic Giga IIおよびKeenetic Ultraの一部です。多くのアップデートに加えて、完全に異なるソフトウェアとハ\u200b\u200bードウェアプラットフォームがあります。
明らかに、会社は良いモルバを獲得したKeeneticブランドの下で新しいデバイスを想像したいと思っていました - そして同時に彼は以前の正の原則に完全に忠実でした。
主な機能

開梱と備品
ルーハーサイズ158 x 110 x 32 mm、重量270 g
Keeneticの以前のモデルに精通している人たちは、目に急いで最初のものがデザインの急激な変化です。
以前のモデルが主に白で行われた場合、これは黒い光沢にあります。
間違いなくそれは美しいです - 黒はほとんどすべてのインテリアに適しており、驚くべきそして驚かない。 その上、ほこりにはあまり密着性がありません - あなたは同意します - 私の体が濡れてから黄色になっているからのみ作業ルーターを変更して幸せになるわけではありません。

光沢のある黒いプラスチック製の装置の底面には、製造業者、シリーズ、使用規則に関する情報が貼り付けられています(これについての詳細は命令のロシア語の一部で読むことができます)。
一方では、耳は装置を壁に垂直に固定するために見え、滑りに対して一対のゴム脚を締め付ける。
この機能でデバイスを接続すると、同じ位置にのみ取得されます - アンテナとポートダウン。
外部アンテナのためのコネクタも追加されたコネクタを追加して、外側のアンテナはそれらに接続されており、鋭いスポークのビューがあります。
それらは、信号の品質を大幅に向上させることができるものが異なる方向に送ることができます(図5参照)。

写真から見られるように、アンテナを取り付けるためのコネクタは後部パネルに配置されており、(図6参照)

この装置には、黒い光沢のあるプラスチック製の美しい段ボールの上部パネル、丸みを帯びたエッジがあります。
側面には、デバイスを構成するための小さな換気開口部があります。
設定は前面パネルで利用できます。
上からの小さなニッチで右隅に近いので、顕著なキーコントロールキーは最新の革新からもあります。
さらに、異なる色のワイヤー用のコネクタのマルチカラーラベルを作成するのが便利でした - コネクタを接続するときに混乱しないでください。 下の図から分かるように(図7参照)ホームネットワークを4から1の数で接続するために、4つのコネクタの2色が黄色いマーキングです。 そして青 - インターネットをNumber 0で接続するための理論電源を接続するための循環ソケットは、デバイスをリセットして再起動するためのドロップです。 デバイスに接続するときに解釈されないように、ポートは自分の間で切断されます。

イチジク。7:背面パネル
装置のフロントパネル上の写真(図8参照)に見られるように、背面パネルコネクタに実際に適している光インジケータもある。
左から右へ - 機器のパフォーマンスインジケータ(\\ Off)、インターネットネットワーク、4つのホームネットワークコネクタ、Wi-Fi信号強度、USB接続アイコン。
もちろん、黒い色、つや消しのプラスチックとスタイリッシュな実行から作られた側壁は、優雅さの機器に追加され、それははるかに高価に見えます(そしてもちろんそれはそれを完全に正当化する)。
注文時に設定
注文時に何を得ますか?
ルータのセットには次のものがあります。

費用
セットアップ方法
構成の準備
作業を開始する前に、ソケットを使用して電気ネットワークにルータをオンにします。 ケーブルの端部の一方が接続され、その他コンピュータへの接続が接続されています。
各コネクタが配置されている場所は、下の図でもう一度一度調べることができます。

上部パネルのボタン - Wi-Fi設定ボタン。 簡単にクリックすると、承認が開始され、3秒以上押された長い押下がWi-Fiモジュールをオンまたは無効にします。 長い間押してデバイスの電源を入れます。
今すぐすべてネットワークの設定を開始する準備ができています。
オペレーティングシステム上のインターネットネットワークへのセットアップアクセス
LANケーブルを介したインターネットアクセスの設定
Zyxel Web Interfaceにログインします。
- あなたがルーターからケーブルを接続する前にあなたのパソコンまたはラップトップをオンにします。
- 利用可能なブラウザを開く(Opera、Internet Explorer、Mozilla Firefox) - プリブリフル値がありません。
- 上からアドレス文字列では、写真に示すように、http://192.168.1.1に入力します。


- ユーザー名を入力してパスワードを設定するには、[OK]をクリックしてください。
- 以前に指定の名前とパスワードの下にシステムを入力します
- 入力すると、次の写真が表示されます(上右隅に注意を払う - ロシア語を持っている場合は、言語アイコンをクリックしてください) - 図13を参照して、ロシア語を選択します):

インターネットアクセスの設定
- ネットワークの設定を開始します - ネットワークボタンを押して、下図の図に示されています。

- 選ぶ iPoe.

- 選ぶ iSPオプション

- 次のウィンドウが開き、次のインジケータを設定する必要があります.1。IPパラメータの設定:「自動」; 2.MACアドレス: " あなたのPCから取る”.
- 「適用」ボタンを押してください。

All - これはケーブルを介したインターネット接続の構成が完了しました。
Wi-Fi無線ネットワーク経由でインターネットアクセスを設定します
- 上記のテキストから7つの前の項目を実行する(グラフ " Web Interface Zyxelにログインします”)
- wi-Fiネットワークアイコンを選択して、写真に囲まれています。

- あなたは新しいウィンドウを持っています。 それはいくつかのグラフがあります。 「有効」の横にあるボックスをインストールします
- ネットワーク名(SSID)喜んでいる人を指定します。 Wi-Fiを接続しようとしている人が見えるでしょう。 ラテン語または数字を使用してください。
- ネットワーク保護フィールドの下に - 選択します。
- パスワードを考えて、列に入力してください」 セキュリティキー"。 発明されたパスワードを明らかに場所に書き留めて保存します。

- 「適用」をクリック
everything物 - あなたはあなたのWi-Fi無線ネットワークを構成しており、インターネットを楽しんでネットワークをサーフィンすることができます。
テスト
ルータを確認するときは、有線接続でルーティング帯域幅を評価するテスト、および無線インターフェイスの速度とNAS機能が使用されます。
テストによると、Zyxel Keenetic Giga IIは、特にプロセッサを加熱するタスクにおいて、その前身よりもはるかに生産的であることがわかった。
また、USBを介した読み書きの速度は、側から15 Mb / sに増加しました - 控えめな値ですが、ルータの主な目的がパケットのルーティングであることを忘れません。ディスクを使用した機能がハードウェアレベルで実行されるNAS機能の実現。 メモには、前世代のデバイスこの数字のデバイスは3~5 MB / sのレベルであったとします。 また、デフォルトのファームウェアに埋め込まれているBitTorrentクライアント送信のパフォーマンスは約5 MB /秒で、1080pの解像度でムービーを1時間の半分にダウンロードできます。
また、NDMS 2.0の重要な変更も重要です - フル機能のNATサポートを実行しました(複数の外部を使用することが可能です)、複数のPPPトンネルをサポートし、内蔵スイッチのポートに追加の物理WANインターフェイスを供給します。
これを簡単な言語で説明しようとすると、インターネット接続の「ホットバックアップ」の可能性と、メインプロバイダが誤動作したときの別のオプションへの移行の可能性が決まります。
コマンドラインインタフェースを使用する非常に便利な能力 - Telnetプログラムを使用してルータと接続し、Webインタフェースシェルではアクセスできない様々なシン設定(および基本も)を実行し、テキストを介して簡単に保存して復元するのに役立ちます。ファイル。
Zyxel Keenetic Giga IIの使用は類似の装置からはほとんど異なり、その接続と構成は通常困難を表していない。 「リセット」ボタンを押してから、標準のログインとパスワードを使用してください(admin / 1234 - Zyxel Company製品に適しています)。
コンピュータのネットワークカードとルータのIPアドレスの範囲が同じサブネット内にあることを確認する必要があります。
Keenetic Giga IIはまた、ラップトップバンドル(HP TX2-1210ERおよびMiniPCI-Express Laptop Adapter Broadcom BCM94322MC、IXChariotテストプログラム)でテストされました。
言及されたプログラムは、この種を測定するための秘密基準として選択されました。
試験の過程で、最初に同じ部屋に互いに近接しているところで、室の異なる角度を参照して、それらの間に標準のパネルビルの壁があった。
また、典型的にはメトロポリスのために、他の供給源および基地局からの信号がこのゾーンに記録され、それは中雑音のレベルを生み出した。
テスト結果を簡単にテーブルに表示します。

他のモデルとの比較
オンラインストアで購入可能な1つの価格カテゴリの3つのランダムなルータを持つこのルータを比較しました。

1つの周波数範囲で動作する選択した3つのルータ。
彼らの写真は上の図のように見えます。
- UR-515D4Gをアップベル
- Mikrotik RB941-2nd-TC
- Zyxel Keenetic Giga II

図22から図22から分かるように、数年前にリリースされたKeenetic Giga IIモデルの記事では、現代のルータの利点が保存されています。
- 4つのLANポートがあります(Mikrotik RB941-2nd-TCよりも1つずつ) - そのような平均のポートはルータの製造業者によって使用されます。
- 高速(1Gbit \\ c - 検討中の他の2つのモデルよりも)。
- 2 USB接続(UPVELモデルUR-515D4G 1つだけ、Mikrotik RB941-2nd-TCなし)。
- 信号を強化する外部の取り外し可能なアンテナもあります。
- 4つのセキュリティ基準に準拠しています(802.1Xセキュリティ規格はKeenetic Giga IIにのみ存在します)。

- Upvel UR-515D4GはWebサーバーを持ち、それ以外の場合は、UR-515D4GとZyxel Keenetic Giga IIと機能性が同じです。 Zyxel Keenetic Giga IIはCLI(Telnet)機能をサポートしています。 Mikrotik RB941-2nd-TCルータは、その機能に他の2つの後ろに大きく遅れています。
- 検討された寸法は寸法においてほぼ同じです。
賛否
- 保証された安定したインターネット、良いシグナル、
- 必要に応じてシグナルを強化する外部の取り外し可能なアンテナの存在
- 優れた装置機能
- 人間工学的デザイン、
- 直感的なインターフェース、ロシアの設定の設定の可用性、
- 責任と本当にサポートサービスと無料テクノロジをオンラインで手伝ってください。
- 過去の会社では積極的に証明されている、
- 装置は実行とデザインで美しいです。
- それに費やしたお金のために完全に支払う。
- 一部のユーザーは、インターネットの力がマルチルームのアパートのために欠けていると言及していますが、これは何人かのユーザーの主観的な意見であると信じています。
- デバイスの背面パネルを固定するための足の位置を使用すると、1つの位置にのみ固定できます。
- 黒でのみ利用可能、
- 溝付きの段ボールの上のカバーはほこりを蓄積することができます。
Keenetic Giga 2 - 特に全く新しいNDMS V2プラットフォームが開発されたZyxel製品の新製品ラインからのルーター。 このモデルは、その多機能性と高負荷に対応することができる印象的なハードウェア「充填」を特徴としています。
これは、ファイル共有ネットワークを使用して、作業またはエンターテイメントの目的で大規模な情報配列によって毎日を共有するユーザーに特に当てはまります。
Keenetic Giga 2のその他の機能は注意できます。
- 1 Gbit / sまでの速度でファイルをダウンロードする機能(プロバイダと接続パッケージを許可している場合)。
- uSBモデムをデバイスに接続すると、3G / 4Gルーターとして機能します。
- リムーバブルドライブのサポート。
- ソフトウェアシェルにすでに組み込まれているTorrentクライアントをサポートします。
- 全体的なデータ転送速度が大幅に増加しました。
接続ルータを接続します
デバイスのボックスにあるものを見てみましょう。
- ルーター;
- 電源アダプタ;
- ネットワークパッチコード。
- ロシア語の指導。
- 保証;
- プロモーション情報付きパンフレット。
デバイスの接続は、いくつかの簡単なステップで実行されます。

入口
Zyxel Keenetic Giga Router 2の設定に進みます。最初にログインしてWebインターフェイスにアクセスする必要があります。
- pC上のブラウザを開き、アドレス行 "http://192.168.1.1"にコピーし、「Enter」を押します。
- メニューに入ったら、ユーザー名とパスワードを入力します(「管理者」の両方)、「ログイン」をクリックします。
- 次のダイアログでは、ウィンドウはロシア語(右上隅に)選択されます。
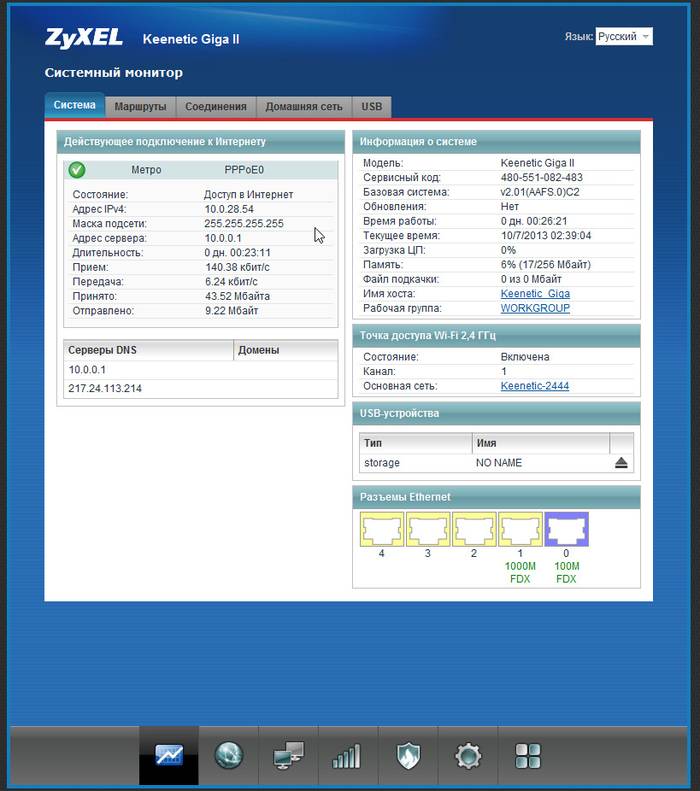
インターネットプロトコルの設定
これで、ルータはさらに作業の準備ができています。 私たちが直面することができるインターネット接続の主な種類を考えてみましょう。
L2TP。
このタイプの型はBeeline Providerを使用しています。
この場合に接続を設定するには、次の手順が必要です。

べラインのこの構成は完了です。
PPPOE.
RosteLecomが使用されているPPPoEユニット接続に移動します。

Wi-Fi
ワイヤレスネットワークをインストールするには、必要です。

注意! セキュリティキー(パスワード)を指定するときは、いくつかのニャンスを考慮に入れる必要があります。
- 彼はラテン文字と数字によって書かれた1つの単語で構成されなければなりません。
- 6文字以上63文字以下があります。
この設定は完了です - ルータを再起動して接続の存在を確認してください。
ビデオ:高速設定Zyxel Keenetic Giga II
IPTVを設定する方法
IPTV、またはプロバイダ自体が提供するデジタルテレビはますます人気になります。 この機能を有効にするには、簡単な設定プロセスを渡します。

注意! 一部のプロバイダは自動IP設定をサポートしていない可能性があります。 この場合は、「IPアドレスなしで」オプションを選択する必要があります。 この情報をテクニカルサポートプロバイダで明確にすることができます。
- iPTVコンソールの接続に使用されるポートの反対側のPortを押して、「有効」を押します。

ソフトウェアの更新
タイムリーなソフトウェアアップデートの必要性については、おそらくすべてのユーザーを知っています。 時代遅れのソフトウェアは失敗を出すだけでなく、多くの場合、装置内の製造元によって追加された最新の機能をサポートしていません。 ルータの安定した動作を維持するためには、独自の「オペレーティングシステム」として機能するファームウェアを定期的に更新する必要があります。
このプロセスに進みます。

重要! ファームウェアのアップデート中は、電源を切断しないでください。デバイスからケーブルを取り外さないでください。更新プロセスを停止するだけでなく、機器内で重大な誤動作をもたらすことができます。
工場出荷時のパスワードを変更する
ルータをインストールして設定した後は、標準パスワードを変更することを強くお勧めします。これにより、望ましくない接続を避けます。 そう:

このモデルの標準的なログインとパスワードは、どちらの場合も「admin」であることを思い出させます。
ご覧のとおり、このモデルの設定はその前身と多少異なります。 Keenetic Giga 2は、デバイスの価格とその電力の最適な組み合わせを選択したユーザーの間でますます分散しています。 仕事のためのセットアップと準備はあなたをかなり時間に連れて行くでしょう - 上記の手順に従うか、記事へのコメントに質問をしてください。
Windows 7でインターネットアクセスを設定する
Zyxel Keeeneticを設定する前に、ソケット内のインターネットセンターの電源アダプタを有効にし、プロバイダのケーブルをルータのWANインターフェイスに接続し、1つのLANポートの1つはパッチコードをコンピュータのネットワークカードと接続します。
Zyxel Keenetic Internet Centerでのインターネットアクセスの設定

Zyxel KeeeneticルータのWi-Fi接続の設定

Zyxel KeeeneticでのDC ++のポート転送の設定
プロバイダまたは外部インターネットネットワークへの非置換アクセスを必要とするホームネットワーク内のプログラムとデバイスを使用する場合は、Zyxel Keeeneticでポート転送(ポートまたはポート転送)を設定する必要があります。 たとえば、外部インターネットネットワークからのIPカメラへのIPアクセス、または急流またはDC ++のファイル機関車サービスを使用している場合は、ルータのポートポートが必要です。 ポート転送原理は次のとおりです。あなたは独立してあなたのZyxel Keeenticに知らせ、外部からルータ上のどのような種類の抽象的なトラフィックをホームネットワークの特定のIPアドレスに送られるべきです。 DC ++の例でZyxel Keeenticルータでポート転送を設定することを検討してください。
次のダイアログボックスには、DC ++がホームネットワークで使用されるコンピュータの永続的なIPアドレスが含まれています。 図に示すように、表の「ホームネットワークデバイスの一覧」に表示されているデバイスを選択します。

永続IPアドレスの反対側のボックスを取り付けて、登録ボタンをクリックします。

登録されているIPアドレスを書き留めたり覚えたりしてください。 [セキュリティ]ボタンをクリックしてから、[ルールの追加]をクリックします。

[新規]ダイアログボックスで、図のように次の項目に記入してください。 アドレスへのリダイレクト、録音または既存のアドレスを指定します。

この例では、TCPプロトコルによってポート4000をリダイレクトするためのルールを示しました。 DC ++はTCPおよびUDPプロトコルを使用します。 UDPプロトコルの場合は、同じアクションをスワイプしますが、図に示すように "UDP"を指定します。/ div\u003e

その結果、図に示すように、ウィンドウがTCP / 4000およびUDP / 4000の転送規則で表示されます。 DC ++のポートリダイレクトを調整しました。

図に示すように、設定するには、「ホームネットワーク」ボタンをクリックします。

Zyxel Keenetic RoutlerでIP-TVとマルチキャストを設定する
IP-TVは、インターネットプロバイダーに直接提供されているデジタルテレビサービスです。 KeeeneticでIP-TVを使用するには2つのオプションがあります。テレビのコンソールの助けを借りて、特別なプログラムを使用してコンピュータ上の直接 - VLC、IPTVプレーヤー、PCプレーヤーなどを使用してください。 どちらの場合もIP-TVの設定を見ていきます。




















