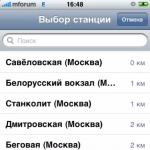Word ファイルが開かないのはなぜですか? Word ファイルを開くときにエラーが発生しました。 解決策はあります。 ビデオ: Microsoft Word ファイルアイコンの感嘆符、問題への対処
Microsoft Windows を使用している場合、編集のためにファイルを開くことができない状況がよく発生します。たとえば、Word 文書をエディター ウィンドウにロードすると、文書が占有されているとシステムが報告するため、ファイルが開きません。別のアプリケーション。 ほとんどの場合、このような現象は、ユーザーがタスク マネージャーを使用してタスクを強制的にキャンセルした後 (たとえば、フリーズした Word をメモリからアンロードした後) に発生します。 これは次の理由で発生します。
ファイルが開かない場合はどうすればよいですか? Windows にはタスクのほかにプロセスもあります。 プロセスは、プログラムまたはオペレーティング システム自体による任意のプロシージャの実行のために割り当てられた仮想メモリ アドレス空間です。 Windows では 1 つのタスクで複数の異なるプロセスをアクティブにすることができます。たとえば、Word (1 つのタスク) は複数のテキスト ドキュメント (1 つのドキュメント - 1 つのプロセス) を同時に処理できます。 今回の場合、Word エディターが動作を停止 (タスクを終了) した後、Word エディターによって開かれた文書処理プロセスはコンピューターのメモリに残りました。つまり、エディターが開いているにもかかわらず、Windows は文書がまだエディター ウィンドウで開かれていると認識し続けます。それ自体は実行されていませんが、現時点では外国為替でお金を稼ぐことができます。 この問題は次のようにして解決される。 Ctrl、Alt、Del キーを同時に押して、タスク マネージャー ウィンドウを開きます。 Windows 2000/XP では、タスク マネージャ ウィンドウの上部をクリックして、[プロセス] タブを開きます。 クリックしても開けないファイルの処理プロセスをリストから選択し (通常、[ユーザー名] 列にはアカウント名が表示されます)、[プロセスの終了] ボタンをクリックしてプロセスをキャンセルします。
Windows 98/Milennium Edition では、タスク マネージャー ウィンドウに [プロセス] タブがありません。 この場合、タスク マネージャー ウィンドウにプロセスが表示されない場合は、Windows のメイン メニューで [シャットダウン] を選択し、開いたウィンドウで [再起動] を選択してコンピューターを再起動します。
コンピューターがフリーズした場合はどうすればよいですか? > テキストエディタがフリーズした場合はどうすればよいですか?
pomogu-vsem.ru
EXE ファイルが起動しない場合はどうすればよいですか?
EXE 拡張子を持つファイルは、私たちが毎日使用するほとんどのアプリケーションの実行可能ファイルです。 コンピュータにプログラムをインストールするとき、見つけやすいようにデスクトップにそのショートカットが作成されます。 しかし、昨日実行されていたプログラムが、何らかの操作を行ったにもかかわらず開かないことが起こります。 
EXE ファイルが起動しないという問題に直面しているとします。 この場合、多くの場合、ファイルを開くプログラムの選択を求めるウィンドウが表示されます。 この場合、まずコンピュータにウイルスやマルウェアがないか確認する必要があります。 ウイルス対策ソフトウェアが古いか、まったくなくなっている場合、最初に行う必要があるのは、スキャナーまたはウイルス対策ソフトウェアの更新バージョンをインストールし、コンピュータを徹底的にスキャンすることです。 ポータブル フラッシュ カードを頻繁に使用し、さまざまなコンピュータから情報を取得する場合は、ポータブル USB デバイス専用に設計されたプログラムをインストールすることが非常に重要です。 フラッシュ ドライブをコンピュータに接続すると、EXE ファイルの実行を妨げるウイルス、ワーム、マルウェアがないかスキャンされます。 このような命令は多数ありますが、マシンのシステム内で消費するリソースはほとんどありません。 ただし、ユーザー自身が誤ってレジストリを変更し、その操作が中断されることもあります。 もちろん、EXE ファイルは開きません。 この場合、レジストリを復元してファイルを実行可能にする必要があります。
これはどうして起こるのでしょうか? 問題をさらに詳しく説明しましょう。 ユーザーまたはマルウェアがレジストリ編集機能を無効にします。 これを有効にして必要な変更を加えるには、次のことを行う必要があります。
 [スタート] > [ファイル名を指定して実行...] に移動し、コマンド ラインに「gpedit.msc」と入力し、[OK] をクリックしてから [グループ ポリシー] をクリックし、表示されるリストから [ローカル コンピューター] を選択して、[ユーザー] 行に移動します。 「構成」、「管理用テンプレート」の順に選択します。表示されるダイアログボックスで、「システム」を選択します。「システム」ウィンドウで、「レジストリ編集ツールを使用不可にする」という行を見つけます。結局のところ、EXE の問題は解決されません。起動はウイルスに関連しており、レジストリ編集が「有効」状態になり、変更できなくなります。
[スタート] > [ファイル名を指定して実行...] に移動し、コマンド ラインに「gpedit.msc」と入力し、[OK] をクリックしてから [グループ ポリシー] をクリックし、表示されるリストから [ローカル コンピューター] を選択して、[ユーザー] 行に移動します。 「構成」、「管理用テンプレート」の順に選択します。表示されるダイアログボックスで、「システム」を選択します。「システム」ウィンドウで、「レジストリ編集ツールを使用不可にする」という行を見つけます。結局のところ、EXE の問題は解決されません。起動はウイルスに関連しており、レジストリ編集が「有効」状態になり、変更できなくなります。
[プロパティ] ウィンドウで、レジストリへの変更を禁止する機能を無効にします。 再起動後、すべてが機能するはずです。 自分でレジストリに情報を入力しないように、オペレーティング システムに適したレジストリのデータをダウンロードできます。 
この後 EXE ファイルが起動しない場合は、情報を手動で入力するか、reg ファイルをダウンロードできます。 任意の名前を付け、ダブルクリックして開く必要があります。 次に、コマンド ライン「スタート > ファイル名を指定して実行」に移動し、作成したファイルの名前 (拡張子 reg 付き) を入力して、「OK」をクリックする必要があります。
これだけの作業を行っても何も起こらない場合は、ウイルス対策ユーティリティを使用してデータを復元してください。 このユーティリティを実行しても EXE が起動しない場合は、コンピュータにオペレーティング システムを再インストールしてみてください。 この手順を実行する前に、すべての重要な情報をフォーマットしないディスクに保存してください。
fb.ru
BLOGMANIY.RU
ブログ読者の皆様、こんにちは!! 私に今日の記事の主題を取り上げようとしたのは、ある女性からの手紙で、その中でなぜファイルを開けないのか尋ねられました。 彼女の場合、このファイルを開くために必要なプログラムを持っていなかったので、すべてが初歩的なものでした。
しかし、どのプログラムが必要なファイルを開くかをどうやって知るのでしょうか? 初心者ユーザーが単に驚いているのは、まさにこの質問です。 しかし実際には、これについては何も複雑なことはなく、すべてが非常に簡単です。
ファイルが開かない、ファイルが開かない理由、対処法、対処法...
さて、皆さん、この問題を見て、そのような場合に何をすべきかを理解しましょう。
必要なファイルをインターネット上でダウンロードしたとします。それがアーカイブ内にある場合は、それを解凍し (最初にウイルス対策プログラムでアーカイブを確認することをお勧めします)、そのファイルを 2 回クリックします。開く代わりに、ウィンドウが表示され、それを開くことができるプログラムを選択するように求められます。
ただし、ダウンロードしたファイルを開くプログラムがコンピュータですぐに見つからない場合は、そのようなプログラムは 100% 持っていないので、インストールする必要があると言えます。 ウィンドウは次のようになります。オペレーティング システムによっては、あまり変わらないかもしれませんが、本質は同じです。 図を参照してください。

さて、そのようなプログラムがなく、このファイルを何で開いたらよいかわからない場合は、ファイル拡張子の名前(ドットで終わる)をコピーし、次のフレーズ(例)を入力する必要があります。 Yandex または Google 検索エンジンにアクセスすると、psd が開きます。 検索エンジンは、このファイルが Photoshop によって開かれること、またはあなたの場合は他のプログラムによって開かれることを示します。
次に、推奨プログラムをダウンロードしてコンピューターにインストールする必要があります。 しかし、それだけではありません。 プログラムがインストールされているときにファイルを再度クリックすると、上記のウィンドウが再度ポップアップ表示されることがあります。
[参照] ボタンをクリックして、プログラムがインストールされている場所 (通常は C:\Program Files フォルダー) に移動するだけです。 図を参照してください。 (写真をクリックすると拡大します)

必要なプログラムを見つけて、フォルダーから実行します。 必要なファイルが常にこのプログラムによって開かれるように、チェックボックスをオンにします。図にすべてを示しました。
したがって、ファイルが開かなくてもパニックに陥る必要はなく、上で説明したようにすべてを実行すれば、すべてが開くようになります。
そしてもう 1 つ、ダウンロードしたファイルとアーカイブを常にウイルス対策プログラムでチェックしてください。そうしないと、後でコンピューターを処理してウイルスを除去する必要があります。 また、これでは解決せず、オペレーティング システムを再インストールする必要がある可能性があります。
今回はファイルが開かない原因とその対処法について見てきましたが、対処法については理解していただけたと思います。 ファイルが開けない場合の対処法はわかりました。 ブログの更新情報を必ず購読することをお勧めします。オンラインでお金を稼ぐための資料だけでなく、役立つ情報がたくさんあなたを待っています。もっと頻繁に戻ってきてください。みんなに会えてうれしいです!! ご質問がございましたら、お気軽にお問い合わせください。喜んでお答えします!!
皆様の幸運とご多幸をお祈りしております!!
敬具、アレクサンダー。
Alex 以下 Windows の操作
blogomania.ru
ファイルをダウンロードしましたが開かない、または不明なファイルを開く方法
皆さん、こんにちは。 あまり独創的ではないタイトルで申し訳ありませんが、記事のトピック全体をできるだけ正確に明らかにしたかったのです。 今日は、インターネットからファイルをダウンロードしたものの、コンピューターでファイルが開かない場合の対処法について書きたいと思います。このページにアクセスした方は、まったく同じ問題を抱えていると思います。 さて、問題を解決しましょう:)。
以下に、コンピュータ上で開くことができないファイルがどのようなものかを示します。 また、何らかの形式をサポートする特別なプログラムがインストールされていないため、それらを表示することはできません。 そして、標準的なオペレーティング システム ツールの中にはそのようなプログラムはありません。 例とスクリーンショットを使ってこれらすべてを見てみましょう。 この方法でより良く、より明確になると思います。
不明なファイルを開く
1. 削除されたくないファイルをダウンロードしました。次のようになります。
開こうとすると、次のウィンドウが表示されます。

2. 「インターネット上で一致するものを検索」を選択すると、特定のファイルのプログラムが見つかった場合は、それをダウンロードしてファイルを開くことができます。 プログラムが見つからない場合は、手動で検索できます。
同じ一般的な .pdf 形式を使用した例を見てみましょう。この形式は、標準のオペレーティング システム ツールでは開くことができず、誰もがどうしても表示する必要があります。
3. ファイルの末尾に表示されている拡張子を確認します。拡張子の表示を非表示にしている場合は、ファイル拡張子の表示を有効または無効にする方法についてのこの記事をお読みください。 そして、Yandex または Google で特定のファイルを開くプログラムを探します。 たとえば、.pdf 形式の場合は、PDF の開き方、または「開き方 (およびファイルの拡張子)」を書きます。 検索でいくつかのサイトを開き、何らかの形式で開くことができるプログラムをダウンロードします。 .pdf の場合、ほとんどの場合、Adobe Reader をダウンロードする必要があります。
Microsoft Office プログラムのユーザーは、ドキュメントを開く際に問題が発生することがよくあります。 たとえば、Word ファイルを開くときにエラーが発生する場合があります。 同様の状況は、ユーティリティの古いバージョンと新しいバージョンの両方でよく見られます。 しかし、ほとんどの場合、破損した文書を開くことは難しくありません。
エラーとは何ですか?なぜ発生するのでしょうか?
doc 拡張子を持つテキストを開こうとすると、ファイルを開けないことを示すメッセージが画面に表示される場合があります。 このようなバグは、ユーザーがドキュメントに対して何も操作せず、単にドキュメントを開いて読み、閉じただけの場合でも発生する可能性があります。
Word ファイルを開くときに発生する一般的なエラーの原因は次のとおりです。
- 保護特別な設定。
- 多数のテーブル、文書内の数式や図。 コードが間違って書かれている可能性があり、場合によってはプログラムがコードを読み取ってユーザーに表示する方法を理解できないことがあります。
- パフォーマンス 間違った形式ドキュメントを保存するか、コンバータなどの別のアプリケーションからドキュメント形式で保存します。
- 間違っている 復元された文書取り外し後。
ファイルが破損しています
ファイルが破損している場合 回復したら取り外し後、または 治療後ウイルス対策ソフトウェアを使用すると、ユーザーは特別な .html ファイルでそのような文書の取り扱いに関する指示を読むことができます。
保護されたビューの設定
このユーティリティは、Word 文書を具体的にブロックし、開くときにエラーを表示してユーザーが開けないようにすることができます。 彼女は彼がそうかもしれないと思っているので、 ウイルスに感染した.
保護されたビューの設定を変更するには:

Microsoft Wordの設定をリセットする
設定が正しくないため、Word 文書がコンピューター上で開かない可能性があります。 Microsoft Word の設定をすべてリセットするには、レジストリ エディタを開く必要があります。 これは次のように行われます。

ユーティリティを起動してみます。
手動コード編集
このバグ修正は上級ユーザーのみが使用できます。 ただし、この方法は docx ドキュメントでのみ機能します。
注意!すべての操作はドキュメントのコピーに対して実行する必要があります。
Word 文書が開かない場合は、次の操作を行う必要があります。

拡張子がシステムに登録されていません
doc または docx 拡張子がどのプログラムにも関連付けられていないために文書を開くときに Word でエラーが発生する場合は、Word で強制的に起動することができます。

ドキュメントを右クリックして「」を選択することもできます。 
Microsoft Word がリストにある場合は、それを選択します。 そうでない場合は、「」をクリックしてください。 レビュー». 
道に沿って進みましょう: C:\プログラム ファイル\Microsoft Office\Office14。 末尾の番号はオフィス スイートのバージョンによって異なる場合があります。 そして選択してください WINWORD.EXE.
下のボックスにチェックを入れると、この拡張子を持つすべてのファイルが 選択したユーティリティを通じて開かれましたそして「OK」をクリックします。 
無効な拡張子
最初に保存された拡張子が正しくないために、Word 文書を開くときに問題が発生する場合があります。 メールで送信した場合にこのようなことが起こることがあります。 次のことを行う必要があります。
- クリック 右クリック非開始要素上。
- 項目を選択してください。 名前の変更».
- ドットの後の拡張子を修正します。 たとえば、ユーザーがそれがテキストであると確信している文書の拡張子が「.jpeg」である場合、その文書は Word では開きません。
- 形式を置換 " jpeg" の上 " 博士».
これで、必要な形式で確実に開くようになります。
アドオンの削除
原因が隠れている場合もあります ユーティリティアドオン。 問題は次のような碑文で始まります。 プログラムが動作を停止しました」 この場合、エラーは次の方法で修正されます。

起こります リセットユーティリティ。 この後、プログラムは通常モードで開始されます。
私たちは MS Word で文書を操作する方法についてかなり多くのことを書きましたが、MS Word を操作する際の問題についてはほとんど触れませんでした。 この記事では、よくある間違いの 1 つを取り上げ、Word 文書が開かない場合の対処方法について説明します。 また、このエラーが発生する理由についても以下で説明します。
したがって、問題を解決するには、まずその問題が発生した原因を突き止める必要があります。それを私たちは行います。 ファイルを開こうとしたときのエラーは、次の問題が原因である可能性があります。
ファイルが破損している場合は、ファイルを開こうとすると通知と修復オプションが表示されます。 当然のことながら、ファイルを復元するには同意する必要があります。 唯一の問題は、正しく回復できる保証がないことです。 さらに、ファイルの内容は完全には復元されず、部分的にのみ復元される場合があります。
拡張子が間違っているか、別のプログラムとのリンクが間違っています
ファイル拡張子が間違って指定されているか、別のプログラムに関連付けられている場合、システムは関連付けられているプログラムでそのファイルを開こうとします。 したがって、ファイル 「ドキュメント.txt」 OS はで開こうとします 「メモ帳」、その標準拡張子は次のとおりです "TXT".
ただし、名前が間違っていても、文書は実際には Word 文書 (DOC または DOCX) であるため、別のプログラムで開いた後、正しく表示されません (たとえば、同じプログラムで 「メモ帳」)、または元の拡張子がプログラムでサポートされていないため、まったく開かれません。

注記:拡張子が間違って指定されたドキュメントのアイコンは、プログラムと互換性のあるすべてのファイルのアイコンと同様になります。 さらに、拡張子がシステムに認識されない場合や、まったく存在しない場合もあります。 その結果、システムは開くのに適したプログラムを見つけられませんが、手動で選択してインターネットまたはアプリストアで適切なプログラムを見つけることを提案します。
この場合の解決策は 1 つだけで、開けない文書が実際に DOC または DOCX 形式の MS Word ファイルであることが確実な場合にのみ適用できます。 実行できること、実行すべきことは、ファイルの名前、またはその拡張子の名前を変更することだけです。
1. 開けない Word ファイルをクリックします。

2. 右クリックしてコンテキスト メニューを開き、 「名前を変更」。 これはキーを押すだけで実行できます。 F2選択したファイル上で。
3. 指定した拡張子を削除し、ファイル名とその後のピリオドだけを残します。

注記:ファイル拡張子が表示されず、名前のみ変更できる場合は、次の手順に従います。
任意のフォルダーでタブを開きます "ビュー"; そこのボタンをクリックしてください 「オプション」そしてタブに移動します "ビュー"; リストから探す 「追加オプション」段落 「登録されているファイルタイプの拡張子を非表示にする」そしてチェックを外します。 ボタンをクリックしてください "適用する". をクリックして、[フォルダー オプション] ダイアログ ボックスを閉じます。 "わかりました".

4. ファイル名とピリオドの後に入力します 「ドクター」(PC に Word 2003 がインストールされている場合) または 「ドックス」(新しいバージョンの Word がインストールされている場合)。

5. 変更を確認します。

6. ファイル拡張子が変更され、そのアイコンも変更され、標準の Word 文書の形式になります。 これで、文書を Word で開くことができるようになりました。

さらに、誤って指定された拡張子を持つファイルはプログラム自体から開くことができ、拡張子を変更する必要はありません。
1. 空の (またはその他の) MS Word 文書を開きます。

2. ボタンを押します "ファイル"コントロール パネルにあります (以前はボタンと呼ばれていました) "マイクロソフトオフィス").
3. 項目を選択します "開ける"、 その後 "レビュー"窓を開ける "導体"ファイルを検索します。

4. 開けない問題が発生しているファイルが含まれるフォルダーを参照し、そのファイルを選択して、 "開ける".

- アドバイス:ファイルが表示されない場合は、オプションを選択してください "すべてのファイル *。*"、ウィンドウの下部にあります。
5. ファイルは新しいプログラム ウィンドウで開きます。

拡張子がシステムに登録されていません
この問題は、現在一般ユーザーがほとんど使用していない古いバージョンの Windows でのみ発生します。 これらには、Windows NT 4.0、Windows 98、2000、Millenium、および Windows Vista が含まれます。 これらすべての OS バージョンで MS Word ファイルを開く際の問題の解決策はほぼ同じです。
1.開く "ぼくのコンピュータ".
2.タブに移動します "サービス"(Windows 2000、ミレニアム) または "ビュー"(98、NT) をクリックして、「オプション」セクションを開きます。
3. タブを開く "ファイルの種類" DOC および/または DOCX 形式と Microsoft Office Word プログラムとの関連付けを確立します。
4. Word のファイル拡張子はシステムに登録されるため、ドキュメントはプログラムで通常どおり開きます。
これで、Word でファイルを開こうとするとエラーが発生する理由とその修正方法がわかりました。 このプログラムの操作で問題やエラーが発生しないことを願っています。
ファイルを開くときに問題がありますか? ファイルは、お使いのデバイスで Word がサポートしていない形式で保存されている可能性があります。 デバイスを見つけて表を表示し、これが問題かどうかを確認します。
注記:この記事はモバイル デバイスのみに適用されます。 コンピューター上の Word で文書を開くときに問題が発生した場合は、ファイル破損エラーが発生した後に文書を開いてください。
|
ファイルの種類 |
開いて編集する |
読み取り専用で開く |
|---|---|---|
|
Word ドキュメント (DOCX) |
||
|
バイナリドキュメント (DOC) |
||
|
Word テンプレート (DOTX) |
||
|
バイナリ テンプレート (DOT) |
||
|
OpenDocument テキスト (ODT) |
(DOCX形式に変換して編集します) |
|
|
PDFファイル |
||
|
Web ページ (MHT、MHTML) |
||
|
プレーンテキストファイル(TXT) |
||
|
Works 6 ~ 9 (WPS) ドキュメント |
|
ファイルの種類 |
開いて編集する |
読み取り専用で開く |
|---|---|---|
|
Word ドキュメント (DOCX) |
||
|
バイナリドキュメント (DOC) |
(DOCX形式に変換して編集します) |
|
|
Word テンプレート (DOTX) |
||
|
バイナリ テンプレート (DOT) |
||
|
マクロ有効ドキュメント (DOCM) |
(DOCX形式に変換して編集します) |
|
|
IRM テクノロジーによって保護されたファイル |
||
|
OpenDocument テキスト (ODT) |
(DOCX形式に変換して編集します) |
|
|
(DOCX形式に変換して編集します) |
||
|
リッチテキストファイル(RTF) |
||
|
Word XML、Word 2003 XML、またはその他の XML ファイル (XML) |
||
|
HTM または HTML 形式のドキュメント |
||
|
Web ページ (MHT、MHTML) |
||
|
プレーンテキストファイル(TXT) |
(DOCX形式に変換して編集します) |
|
|
Works 6 ~ 9 (WPS) ドキュメント |
|
ファイルの種類 |
開いて編集する |
読み取り専用で開く |
|---|---|---|
|
Word ドキュメント (DOCX) |
||
|
バイナリドキュメント (DOC) |
(DOCX形式に変換して編集します) |
|
|
Word テンプレート (DOTX) |
||
|
バイナリ テンプレート (DOT) |
||
|
マクロ有効ドキュメント (DOCM) |
||
|
IRM テクノロジーによって保護されたファイル |
||
|
OpenDocument テキスト (ODT) |
(DOCX形式に変換して編集します) |
|
|
パスワードで保護されたファイル (開くためのパスワード) |
||
|
パスワードで保護されたファイル (変更するパスワード) |
||
|
リッチテキストファイル(RTF) |
||
|
Word XML、Word 2003 XML、またはその他の XML ファイル (XML) |
||
|
HTM または HTML 形式のドキュメント |
||
|
Web ページ (MHT、MHTML) |
||
|
プレーンテキストファイル(TXT) |
(DOCX形式に変換して編集します) |
|
|
Works 6 ~ 9 (WPS) ドキュメント |
マクロは DOC および DOCM 形式で保存されます。 マクロは変更または保存できません。
質問に答えられませんでしたか?
注記:このページは自動的に翻訳されているため、不正確な点や文法上の誤りが含まれている可能性があります。 この記事が皆様のお役に立つことが私たちにとって重要です。 情報は役に立ちましたか? 便宜上(英語でも)。
残念ながら、「Office」の最新バージョンでも定期的に誤動作することがあります。 Word ファイルを開くときのエラーは、ほんの数分前まで落ち着いて文書を操作していたとしても、予期せぬ瞬間に発生する可能性があります。 すべて問題ありませんが、重要な情報が含まれている場合はどうなるでしょうか? 問題の考えられる原因とそのようなファイルを回復する方法を見てみましょう。
なぜエラーが発生するのでしょうか?
ドキュメントを開こうとすると、ファイルが破損しているためアプリケーションがファイルを読み取れないことを示す通知が画面に表示されます。 すぐに言ってみましょう。これは、ドキュメントに対して何もせずに通常どおり作業した場合でも発生する可能性があります。 通常、次のリストにあるようなことが起こります。
- この文書には多数の表、図、数式が含まれています。 何らかの理由でこれらの要素のコードが正しく記述されていない場合 (つまり、プログラムが何を表示する必要があるかをまったく理解できない場合)、Word ファイルを開くときにエラーが発生することがあります。
- 問題はさまざまな書式設定要素に関連しています。 たとえば、別のコンピュータ上の追加のアプリケーションやアドオンを使用して作成されたものなどです。
- ファイルが正しく保存されませんでした (間違った形式で)。
[詳細] ボタンをクリックすると、文書内のどの時点 (行番号や列番号) に問題があるのか、より正確な情報を取得できます。 確かに、これは経験の浅いユーザーにとってはほとんど役に立ちません。 したがって、すぐに破損したテキスト ファイルを開く方法に移りましょう。
Word を使用して文書を復元する
Microsoft のテキスト エディタ自体に破損したファイルを修復する機能があることを知っている人はほとんどいません。 したがって、ファイルを開こうとしたときに Word エラーが発生した場合は、まず標準的な手段を使用して文書の復元を試みる必要があります。 何をする必要がありますか?
- エラー メッセージ ウィンドウを閉じます。
- [スタート] メニューから、またはデスクトップ上のショートカットを使用して Word を起動します。
- メニューへ行く ファイル > 開く「エクスプローラー」を通じて、復元する必要があるドキュメントを見つけます。 開く必要はありませんのでご注意ください。
- ファイルを選択します。
- ウィンドウの下部、「開く」ボタンの近くにある矢印ボタンを見つけます。
- ドロップダウンリストが画面に表示されます。 この場合、「開いて復元」項目に興味があります。

すべてが正常であれば、ドキュメントが標準モードで開き、表示されます。
重要なニュアンス: 回復プロセス中にコンテンツに一部の変更が加えられたことを示すメッセージも画面に表示されます。 「修正を表示」ボタンをクリックすると、変更された要素のリストが表示されます。 後でファイルを手動で修正できるように、プログラムが修正した内容を必ず確認してください。
バックアップコンバーターによる復元
この小さなユーティリティがコンピュータにインストールされていると便利です。 これは、ドキュメントがメモリに保存されるときに、バックアップ コピーも作成されることを意味します。 次に、ドキュメントの損傷していないバージョンを抽出してみます。
- [スタート] メニューからエディタを起動します。
- メニューから選択 ファイル > 開く.
- 開いたウィンドウの下部に「ファイルの種類」のリストがあります(「キャンセル」ボタンの左側)。 矢印をクリックして、すべてのオプションのリストを開きます。
- コンバーターがインストールされている場合は、「任意のファイル (*.*) からテキストを回復する」という行が表示されます。
- このオプションを選択し、必要なファイルを再度開いてみてください。

Word 2003 (または他のバージョン) ファイルを開くときのエラーが解消されると、文書が開きます。 ただし、次回起動時に「文書内の表が壊れています」というメッセージが表示される場合があります。 これを修正するには、問題のあるフラグメントを強調表示し、メニューから選択する必要があります。 「表」>「変換」>「表をテキストに」.
この後でもエラーが発生する場合は、文書内のすべての表を確認し、テキストが多すぎるセルまたは行がないか確認してください。 文書内に不完全な表がある場合にも問題が発生する可能性があります。
保護されたビューの設定を変更する
別のオプションを考えてみましょう。 インターネットからダウンロードした Word ファイルがプログラムで開かない場合でも、機能する可能性があります。 システムは、潜在的に危険であるとみなされるドキュメントの起動を自動的にブロックします。 次の方法で保護を無効にできます。
- Wordを起動してメニューに移動します ファイル > オプション.
- 表示されるウィンドウでは、メインのタブが左側にあります。 「トラスト センター」セクションが必要です。
- 「センター」で「保護されたビュー」タブに移動します。
- ドキュメントを制限モードで開くためのボックスをすべてオフにします。
- 変更を保存し、プログラムを再起動して、ファイルを再度開いてみます。

この方法は、ファイルが安全であると 100% 確信できる場合にのみ、注意して使用する必要があります。
Microsoft Word アドインの削除
場合によっては、特定のドキュメントに問題があるのではなく、プログラム全体に問題がある場合があります。 実際には、インストールされているアドオンが原因で Word ファイルを開くときにエラーが発生することがよくあります。 この場合、「プログラムは動作を停止しました」というメッセージが画面に表示されます。
私たちのタスクは、エラーを引き起こすアドオンを含むすべてのアドオンを無効にすることです。 これを行うには、次のものが必要です。
- MS Wordを起動します。 おそらく、前回の起動中に重大なエラーが発生したことを示すメッセージが画面に表示され、プログラムはエディタをセーフ モードで起動するよう提案します。 「OK」をクリックします。
- メニューへ行く ファイル > オプション.
- 「アドオン」タブに移動します。
- ウィンドウの下部に「管理: COM アドイン」が表示されます。 その横にある「Go...」ボタンをクリックします。
- 表示されるウィンドウで、すべてのアドオンの横にあるボックスをチェックし、「削除」をクリックしてアクションを確認する必要があります。
この後、プログラムを閉じて、問題のあるドキュメントを再度開く必要があります。

フォーマットリカバリ
多くの場合、Word 2003 ~ 2013 ファイルを開くときのエラーは、保存が正しく行われていないことが原因です。 ドキュメントを開くには、正しい形式を復元する必要があります。
作業情報を破損していない新しいドキュメントに転送してみましょう。
- Word で新しい空のファイルを作成し、保存します。
- プログラムを閉じて、エクスプローラーに移動します。
- 作成されたファイルを見つけて、拡張子を変更してアーカイブに変換します (これを行うには、ドキュメントの名前を変更し、.doc の代わりに .zip を入力するだけです)。
- 回復したいファイルに対しても同じことを行う必要があります。
- アーカイバを使用してドキュメントを開きます。
- 破損した文書から「word」フォルダーを削除し、新しい文書でアーカイブにコピーし、すべてのファイルを置き換えます。
- ファイルの名前を .zip から .doc に変更するか、.docx に戻します。
次に、Word で文書を開いてみましょう。 プログラムは、破損していることを示すメッセージを表示し、修復することを提案します。 この後、ファイルの内容が画面に表示されます。

手動コード編集
このオプションは、少なくとも HTML の基本的な知識を持つ上級ユーザーにのみ適していることにすぐに注意してください。 ファイルを開こうとしたときに Word エラーが発生した場合、それに関するメッセージには、文書のどの部分に問題があるのか (行番号と列番号) に関する情報が常に含まれます。 つまり、ファイル コードにアクセスすると、このフラグメントを見つけて修正または削除できます。 どうやってするの?
- ドキュメントをアーカイブとして開きます (前の段落を参照)。
- 検索して抽出する
- Notepad または Notepad++ でドキュメントを開きます。 テキスト エディタでカーソル位置を追跡し、行番号と列番号を表示することをお勧めします。
- エラーの原因となっているフラグメントを見つけて編集します。
- 古いファイルの代わりに、更新された document.xml をアーカイブにアップロードします。 その後、文書を Word で開きます。
ここで問題の本質を理解することが重要です。 ほとんどの場合、これはコード内のタグの順序が間違っています。 最後の手段として、テキストの一部を削除できます。

Word Recovery を使用して文書を回復する
Office ツールに加えて、特別なプログラムを使用してテキスト ファイルを修正できます。 彼らは情報を抽出するために独自のアルゴリズムを使用するため、多くの場合、標準ツールよりもはるかにうまくタスクに対処できます。 このタイプの最も人気のあるアプリケーションは、R-Word と Magic Word Recovery です。

壊れたファイルの修復を開始する前に、必ずそのファイルのコピーを作成してください。
ドキュメントをネイティブ形式 (.doc または .docx) で復元できない場合は、まず .rtf として保存してみてください。
テーブルを復元するときに、コンピュータのメモリが不足しているという警告が画面に表示されることがあります。 この場合、Word 自体を除くすべてのプログラム、フォルダー、ファイルを閉じる必要があります。