テキストエディタ、プロセッサ。 テキストエディタとは何ですか? テキスト処理プログラムの操作の機能 テキスト エディターまたはテキスト エディター
私たちは基本的なコンピューター用語と定義を学びました。 例を使用して、キーボード上のすべての(ほぼ)キーの目的を実際に研究しました。 いくつかのファンクション キーのみが露出したままになっていました F1、F2、...、F11、F12。 すでに 2 つのキーについて説明しましたが、特定のプログラムでの目的を考慮するのが最善です。 異なるプログラムでは、これらのキーには異なる機能が「組み込まれている」ことが多いためです。
したがって、さまざまなプログラムの目的を検討すると同時に、ファンクション キーの目的も検討することになります。
最もよく使用されるタイプのプログラムの 1 つは、テキスト エディター、またはワード プロセッシング プログラムと呼ばれることもあります。
ほかの名前 テキストエディタ — ワードプロセッサ。 この名前は前世紀の 70 年代から受け継がれています。 当時は「強力な」テキストエディターやグラフィックスはありませんでした。
しかし、キーボードからテキストを入力し、入力されたテキストをディスプレイに表示する機能、最も単純な場合は内蔵コンピューター、および印刷装置を組み合わせた特別なマシンがありました。 これらの装置はワードプロセッサと呼ばれていました。
ちなみに、レッスン「」でも書きましたが、 「プリントスクリーン」次に、画面の内容を印刷用に送信する機能を実行しました。 現在、ほとんどすべてのエディタでは、印刷用に画面の内容を送信するためにキーの組み合わせが使用されています。 「Ctrl+P」: + .
コンピューター技術の発展に伴い、同様の機能を実行するテキストエディターであるコンピュータープログラムが登場しました。 これらのプログラムは「ワードプロセッサ」という名前を引き継ぎました。
名前を見れば明らかだと思います。 では、それらが何であるかを見てみましょう。
実際には、テキストエディタとその種類がたくさんあります。 誰かに手紙を書いたり、コメントを残したりするときは、電子メール、ブログ、フォーラムに組み込まれているテキスト エディタ モジュールを使用します。
では、なぜこれらのエディタがこれほどたくさんあるのでしょうか、どのように異なり、どれを使用するのが最適なのでしょうか?
これらの質問に答えるために、いくつかの編集者を見てみましょう。
メニュー項目も同様に "編集"。 1 番目のグループ - 最後のアクションをキャンセルします。 2 番目のグループ - テキストの切り取り、コピー、貼り付け、削除。 3 番目のグループ: テキスト検索とテキスト置換 (これは別のレッスンになります)。 4 番目のグループ - これはすべてのテキストの選択であり、興味深いメニュー項目です "日付と時刻".
ドロップダウン メニューからわかるように、メモ帳では 2 つのファンクション キーが使用されます。 正確には3つ。
鍵 F5はホットキーとして使用され、コンピュータに設定されている現在の時刻と日付をテキストに挿入するために使用されます。

鍵 F3テキストの検索を続けるために使用されます (前述したように、これは別のレッスンになります)。
さて、鍵 F1は、現在は言及されていませんが、現在使用しているプログラムのヘルプを呼び出します。 私たちの場合は、メモ帳プログラムの使用を助けます。
また、ドロップダウン メニューのほとんどすべての項目は、マウスではなくホット キーで実行できることにも注意してください。
例外は 最も使用されていないメニュー項目「名前を付けて保存...」、「ページ設定...」、「終了」(赤十字に置き換えられました)、「ワードラップ」、「フォント...」、「ステータスバー」、「ヘルプを呼び出す」 」と「番組について」。
通常メニュー項目 "ファイル"そして "編集"どのテキストエディタでも作業するには十分です。
もう一つ重要なポイント! メニュー項目 「番組について」どのプログラムでも利用可能です。 ここで、このソフトウェアの製造元を確認できます。そして、非常に重要なことですが、 プログラムのバージョン.
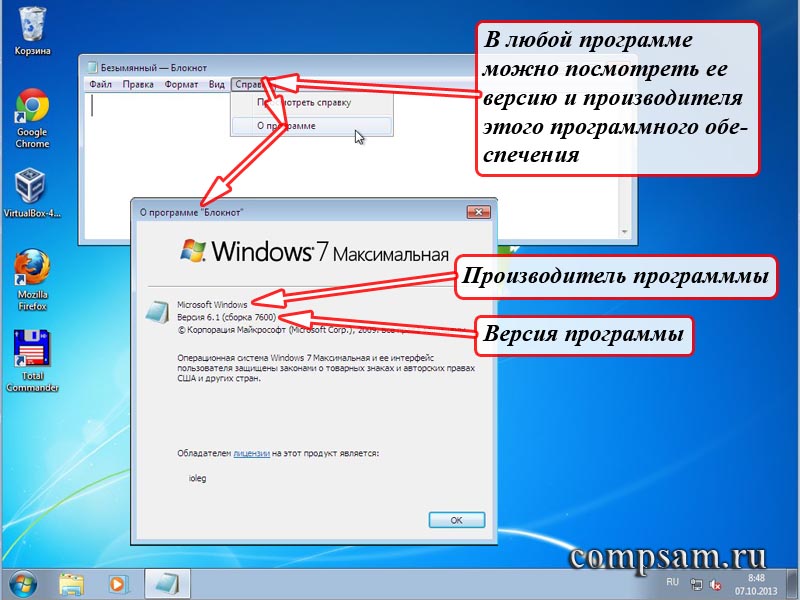
メモ帳エディタは非常にシンプルで軽量です。 「軽量」とは、実行時にコンピューターから消費されるリソースがほとんどないことを意味します。 また、その形式のファイルは、 デフォルトファイルを保存します ( 。TXT)、サイズは非常に小さいです。
実際、メリットはここまでです。 ここに写真、表、オブジェクトを挿入することはできません。 テキストのみ。
このエディタを仕事に使用するかどうかはあなた次第です。
私としては、ジョーク、レシピ、偉人の賢明な考え、ログイン情報、パスワード (これらを除外するものではありません) のテキストを保存するためにこのエディターを使用していると言いたいと思います。 保存は便利ですが、編集は…それほどではありません。 例としてはレッスンが挙げられます。 このようなトリックはメモ帳エディタでは機能しません。
同様の単純なエディタ プログラムがインターネット上で入手できます。 いわゆる 文章 オンライン編集者。 このようなエディターの例をスクリーンショットに示します。 インターネットアドレス https://note-pad.net
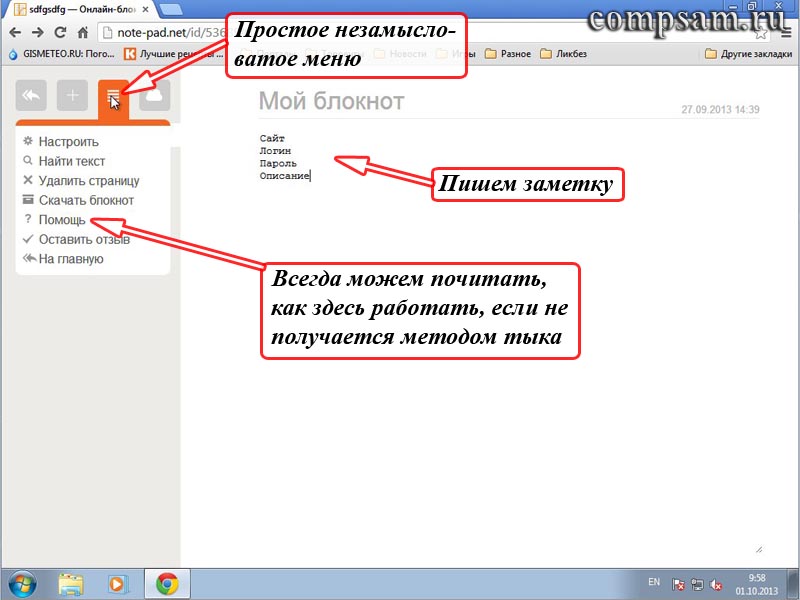
ペン付きのノートが手元にない場合には非常に便利です。 そこに入力された情報はいつでもダウンロードして、削除することができます。
登録の有無にかかわらず作業できます。 登録がない場合、ブラウザを閉じると情報は失われます。
登録があればデータは保存されます。 さらに、クラウド上のこの小さな日記をメールに「リンク」すれば、いつでも手元に残せます。 しかし、これもまた別のトピックです。
ワードパッド
コンピュータにデフォルトでインストールされるもう 1 つのテキスト エディタは、WordPad テキスト エディタ (ワードパッド) です。 デフォルトでは、メモ帳プログラムと同じ方法で呼び出されます。
確かに、Windows XP と Windows 7 のユーザーにとって、このプログラムには顕著な違いがあります。これらのオペレーティング システムでは、このエディタの異なるバージョンがデフォルトでインストールされますが、動作原理は全く同じです。
Windows XP に付属のワードパッド (バージョン 5.1)
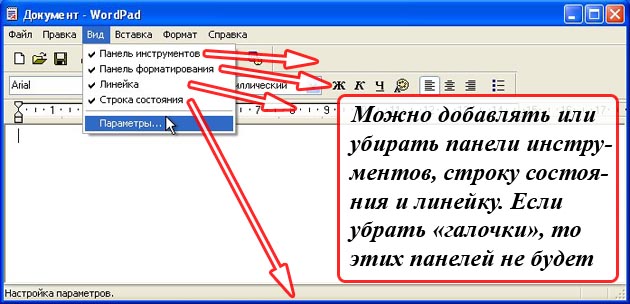
ご覧のとおり、メニューはほぼ同じです。 「表示」メニュー項目が追加されました。これにより、アイコン付きのツールバーを追加または削除できます。 さらに、これらのパネルは、ドロップダウン メニューの対応する項目をマウスの左ボタンでクリックすることで削除または追加できます。
このエディタの操作原理はメモ帳と同じです。 ただ、機能はもう少し充実しています。
ここでは、レッスン「編集と書式設定」のステートメントと同様のドキュメントをすでに作成できます。
興味深い点です。 日付と時刻を挿入するための F5 ホットキーはありません。 しかし、テキスト内の日付と時刻をどの形式で表示するかを選択できるようになりました。
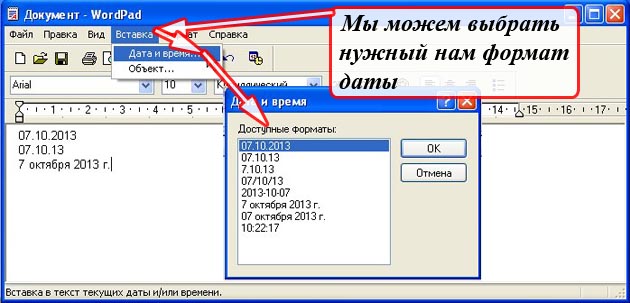
Windows 7 に付属のワードパッド (バージョン 6.1)

再設計されたインターフェイスでは、開発者 (プログラマーとデザイナー) は、すべての要素をよりコンパクトに、ユーザーにとってより便利に配置しようとしました。 成功したかどうかは自分で判断してください。
たとえば、私にとって適応するのは困難でした。 20 年間、私はクラシックなインターフェースに慣れてきました。 しかし、行き場はないので、それをマスターする必要があります。 そして、ワードパッドを使えばすべてが多かれ少なかれ簡単であれば、Microsoft のプロフェッショナル オフィス スイートのプログラムには約 1 か月間「慣れました」。
しかしその一方で、数週間働いてみると、新しいインターフェースには多くの利点と便利さが見つかりました。
このバージョンの WordPad について他に言えることはありますか。
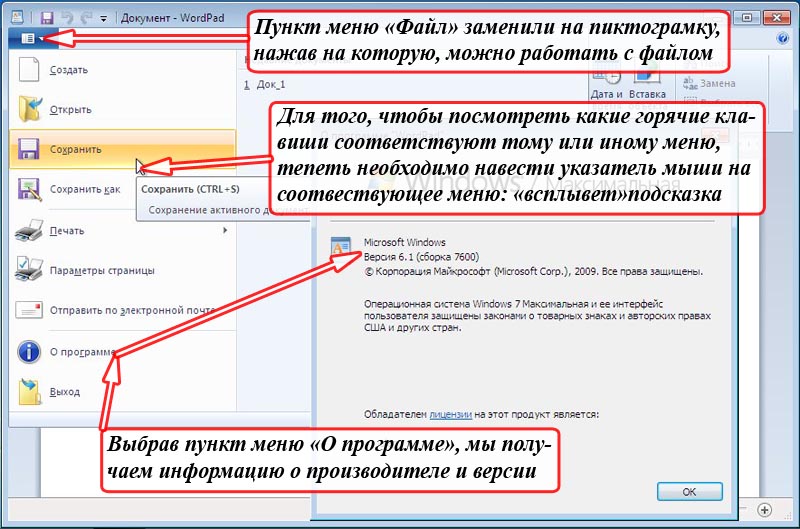
従来の「ファイル」メニュー項目はアイコンに置き換えられ、クリックするとファイルを操作するための標準サブメニューが開きます。 ここでは、プログラムの製造元とバージョンに関する情報が表示されます。
メニュー項目を実行するための対応するホット キーがあるかどうかを確認するには、このメニュー項目の上にマウス ポインタを置く必要があります。 この例では、「保存」テキストの上にマウスを置きました。 対応するホットキーのヒントを入手しました 「Ctrl+S」.
別の 大事なポイント!
デフォルトワードパッドはファイルを次の形式で保存します RTF (.rtf)、同じ Microsoft 会社の Word テキスト エディターで開いて編集できます。 ただし、メモ帳を開いて編集することはできなくなります。
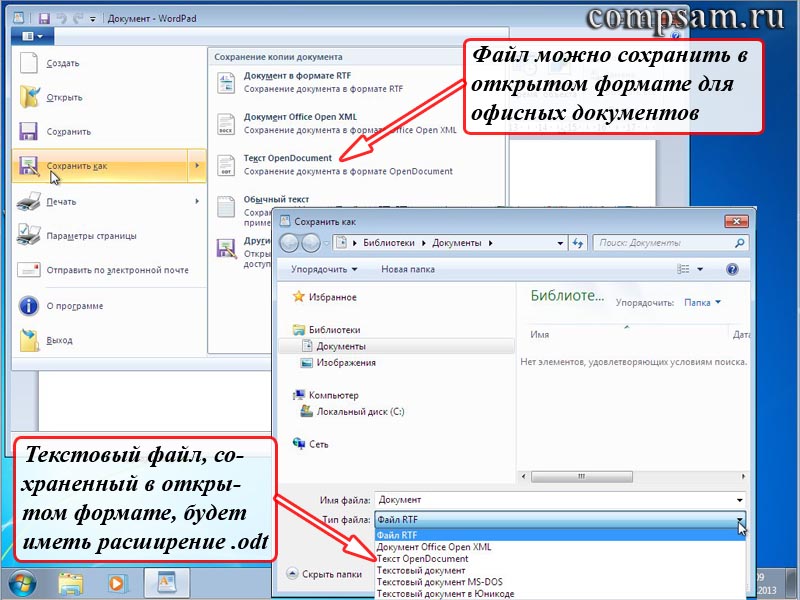
ただし、ファイルの内容を保存できる別の形式に注目していただきたいと思います。 これ 開けるオフィス文書形式 - OpenDocument 形式、ODF(オープンドキュメント形式)。 オープンってどういう意味ですか?
ちょっとした歴史
先ほども言いましたが、コンピューターが登場するとすぐに、テキスト編集プログラムが登場しました。
ソフトウェア メーカーはワード プロセッサを作成し、ドキュメントを保存および保存できる形式を考案し始めました。
これらのエディタは、価格や機能などが異なる形で市場に参入しました。
各開発会社は、自社のフォーマットの仕様の秘密を競合他社の目から隠そうとしていました。 市場は市場だ。
最も興味深いのは、あるエディタで作成されたドキュメントを別のエディタでは開けないことです。 仕様はどこにも公開されず秘密にされていたため、 閉まっている.
時間があっという間に過ぎました。 問題が発生するまで、エディターとフォーマットは何倍にも増えました。
あなたが大企業で働いていると想像してください。 あなたの会社は、従業員のためにプロ仕様のワードプロセッサを購入しました。
時間が経つにつれて。 何百万もの文書が作成されました。 そして、プログラムを購入した会社が突然倒産しました。 全て。 購入したプログラムはサポートされなくなりました。
さらに時間が経ちます。 コンピュータは進歩し、新しいオペレーティング システムが作成されています。 そして、ある絶好の瞬間、新しいオペレーティング システムを使用する新しいコンピュータにプログラムが突然インストールされなくなります。
また、新しいエディタは、企業が作成した文書の形式をサポートしていません。 もちろん、状況は膠着状態ではない。 しかし、文書を新しい形式に翻訳するには、どれだけの時間、神経、そしてお金がかかるのでしょうか?
ドキュメントの翻訳先の形式が、購入した新しいエディタとともに 1 ~ 2 年後にサポートされなくなったらどうなるでしょうか?
それで、それで輪になって?
世界社会はこの悪夢を目の当たりにし、あるいはむしろ自らの肌で体験し、この状況は是正されなければならないという結論に達しました。 そしてできるだけ早く。
長年にわたる取り組みの結果、産業界が開発した標準が生まれました。 オアシス .
その後、テキスト エディタを含むすべてのソフトウェア メーカーが、ドキュメントをオープン形式で保存する機能をプログラムに組み込むことが推奨されました。
したがって、ワードパッド エディターでのオープン フォーマットのサポートは、Windows 7 オペレーティング システムのリリースとともに登場し、Microsoft Office 2007 オフィス スイートから始まりました。
したがって、ファイルがオープン形式で保存されている場合、将来的には、任意の .ini ファイルの下にある任意のエディタでそのファイルを開くことができるようになります。
プロのテキストエディター
プロフェッショナルなテキスト エディタは通常、特別なオフィス パッケージに含まれています。 これらのパッケージには、運用に必要なプログラムのセットが含まれています。
これらのパッケージのプログラムに含まれるツールの範囲は膨大です。 機能とアメニティはただただ印象的です。
おそらく皆さんは、Microsoft Office (Microsoft Office) などのオフィス スイートについて聞いたことがあるでしょう。これには、Word (Word - テキスト エディター)、Excel (Excel - スプレッドシート)、Access (アクセス - データベース)、Outlook (Outlook は電子メール クライアント (「クライアントと Web インターフェイス」のレッスンですでに説明しました) など。
すべてのアプリケーションを簡単に見ていきますが、このレッスンの範囲には含まれません。
ソフトウェアパッケージ(アプリケーション) マイクロソフトオフィスは 支払われた。 次に、インターネットでの価格を具体的に調べてみました。
たとえば、1台のコンピュータにインストールするためのMicrosoftの最新オフィススイート「Office Professional 2013」の価格は19,559ルーブルです(価格を見ていたら、チューインガムが口から落ちました)。
この記事では、このパッケージから 1 つのプログラムだけを取り上げたいと思います - テキストエディター マイクロソフトオフィス 言葉.
ワードパッドの場合と同様、Microsoft Office 2007 以降、このパッケージのプログラムのインターフェイスが変更されました。
Microsoft Office 2003 の Word がまだ古い標準インターフェイスを持っていたとしたら、
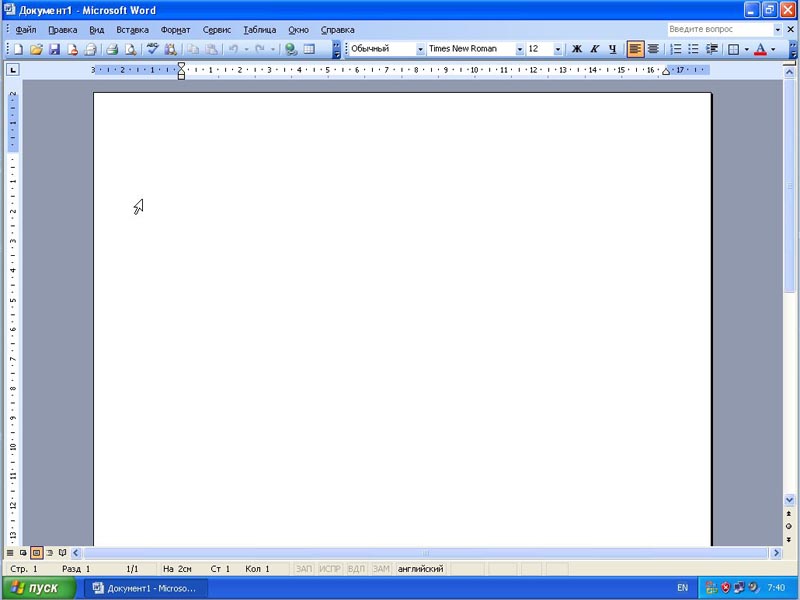
Microsoft Office 2007 パッケージの Word では、すでに更新されています。
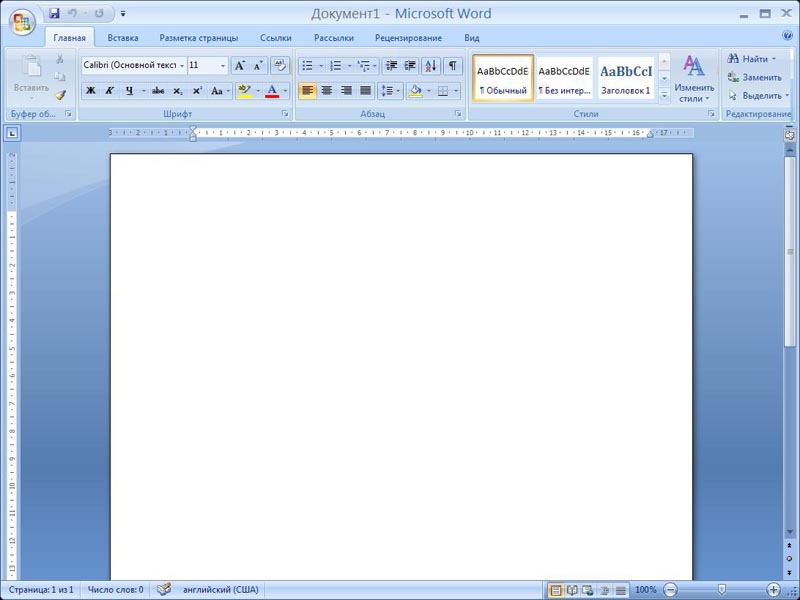
ところで、歴史探訪の典型的な例です。 「Office Professional 2013」は、Windows 7 および Windows 8 オペレーティング システムでのみ動作しますが、Windows XP および Windows Vista オペレーティング システムでは、パッケージのプログラムをインストールできなくなります。 いわゆる、 非互換性.
さらに、Windows XP にとって「理想的な」Microsoft Office 2003 スイートのアプリケーションのサポートは終了します。
しかし、それだけではありません。
デフォルトでは、Microsoft Office 2003 パッケージの Word は DOC (.doc) 形式でファイルを保存し、Microsoft Office 2007 パッケージの Word は DOCX (.docx) 形式でファイルを保存しますが、相互に部分的に互換性がありません。
そして、この問題は解決できますが、依然として悪い傾向が追跡される可能性があります。
しかし、すべてがそれほど悪くて悲しいわけではありません。 また、壊れた、または盗まれた Microsoft Office をコンピュータにインストールする必要はまったくありません。
有料のオフィス ソフトウェア パッケージの代替手段は次のとおりです。 無料(無料)オフィスパッケージ OpenOffice.org(オープンオフィス組織) および リブレオフィス(レーベルオフィス)。
機能の点では、無料のオフィス スイートは Microsoft Office のパッケージとほとんど変わりません。
OpenOffice.org と LibreOffice のアプリケーション インターフェイスはほぼ同じです。
デフォルトパッケージのプログラムはファイルを直接保存します オープンフォーマット.
テキストエディターのインターフェース ライター(ライテ):
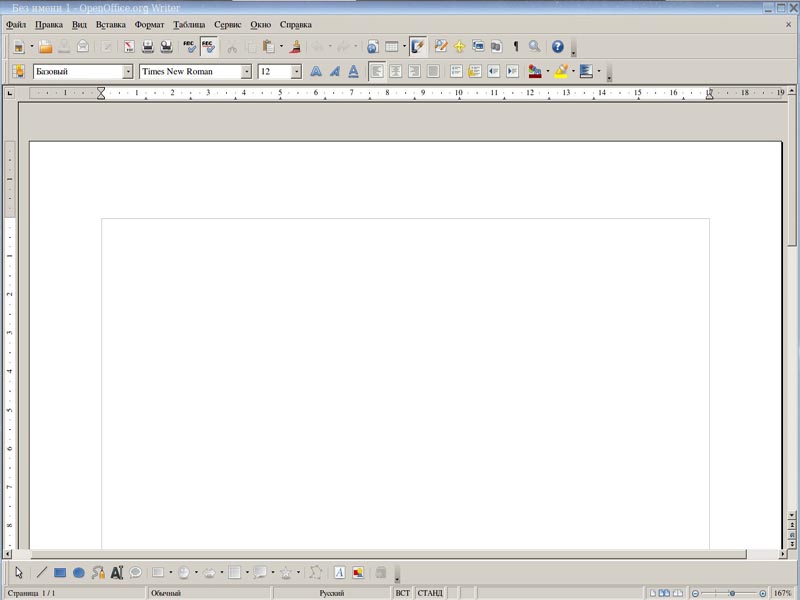
図からわかるように、プログラム インターフェイスは、Microsoft の更新されたインターフェイスとは対照的に、クラシックな外観に近づいています。
すでに述べたように、これらのパッケージのプログラムには非常に多くのツールが含まれています。 以下は Microsoft Office 2003 の Word エディタの例です。
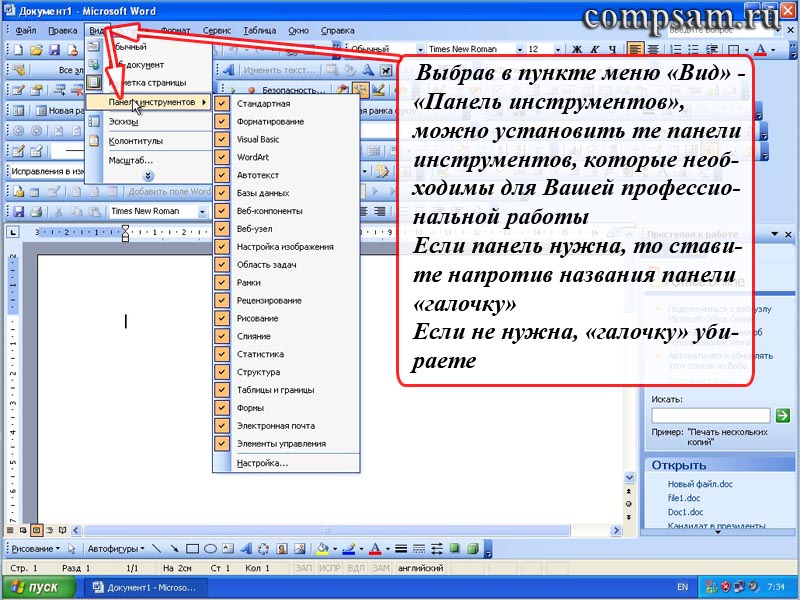
利用可能なすべてのツールの目的を知ることは可能ですか? わからない。 試しもしませんでした。 デフォルトで有効になっている「標準」と「書式設定」の 2 つのツールバーで作業するには十分でした。
私は実際に、これらのパネルの編集ツールの目的を研究しました。 ランダムな場合、キーを使用してプログラムのヘルプを呼び出す場合 F1。 まあ、私はインターネットでレッスンを部分的に見ましたが、幸いなことに、今ではそれらは「土のようなもの」です。
ほとんどの場合、PC で作業する場合、ユーザーはテキスト データを操作します。その作業には、次の 2 つの主要なクラスのソフトウェアが使用されます。
- テキストエディタ
- ワードプロセッサ。
テキストエディタ
定義 1
テキストエディタ– テキスト データの作成および編集を目的とした独立したコンピューター プログラム (アプリケーション) またはソフトウェア パッケージの一部。
テキスト エディターは主にテキストの入力と編集のみを目的として設計されており、テキストの外観 (書式設定) をデザインするためのツールはありません。 したがって、テキストの書式設定が不必要または不要な場合 (たとえば、電子メールで送信する文書を準備する場合) に使用されます。 水エディタで作成したテキストファイルは、別のエディタを使用して編集できます。 保存すると、テキスト ファイルには入力した文字のコードのみが含まれます。
テキスト エディタでは、テキストの作成と表示に加えて、テキストの移動、コピー、貼り付け、テキストの検索と置換、文字列の並べ替え、文字コードの表示とエンコードの変換、ドキュメントの印刷などのテキスト編集操作を実行できます。
編集操作を自動化したり、特別な方法 (構文の強調表示など) でテキスト データを表示したりするように設計された追加機能を備えた対話型テキスト エディターがあります。
テキストエディタの種類
行ごとのテキスト エディタは、テキストを一連の番号付き行として操作するように設計されています。 たとえば、Edlin ライン エディタは MS-DOS に含まれていました。
現在の位置にあるテキストに対して操作を実行するコンテキスト エディター。 たとえば、ECCE エディターです。 画面上のテキスト エディターを使用すると、ユーザーはキーボードまたは他の入力デバイス (マウスなど) を使用してテキスト内でカーソルを移動できます。 たとえば、メモ帳エディタです。
人気のテキストエディタ
- Emacs は多目的の無料エディタであり、機能の点で最も強力なエディタの 1 つであり、多数の動作モードを備えています。 プログラミングに使用できます。
- Kate は、柔軟でカスタマイズ可能なインターフェイスを備えた、多くのプログラミング言語およびマークアップ言語の構文強調表示を備えた、強力で拡張可能な無料のテキスト エディターです。
図 1. Emac エディタ

図 2. Kate エディター
- メモ帳は Microsoft Windows オペレーティング システムの一部です。
- Vim は、管理者とプログラマー向けの無料のモーダル エディターです。 広範なカスタマイズ機能と自動化機能を備えた最も強力なエディターの 1 つ。 テキストとコマンドの 2 つの操作モードがあります。
- Notepad は、プログラマーや一般ユーザー向けに設計された Windows 用の無料のオープンソース テキスト エディターです。
- TEA は、[X]HTML、LaTeX、Docbook、Lout での多数のテキスト処理およびマークアップ機能を備えた無料のクロスプラットフォーム エディターであり、構文ハイライトとスペル チェックも備えています。
- KeyPad+ は、ロシアのプログラマーによって一般ユーザーとプログラマーのために開発されたテキスト エディターです。
ワードプロセッサ
定義 2
ワードプロセッサ– テキスト文書の作成と編集、テキストのレイアウト、印刷時の文書のプレビューを行うように設計されたコンピューター プログラム (WYSIWYG として知られるプロパティ)。
最新のワード プロセッサでは、フォントや段落の書式設定、スペル チェック、表やグラフィックの作成と挿入が可能で、いくつかのデスクトップ パブリッシング機能も含まれています。
ワープロは、文章の内容だけでなく見た目も重要な場合(公文書の作成など)に使用されます。 ワードプロセッサを使用して作成された文書には、テキストに加えて、その書式設定に関する情報が含まれており、これらの情報はユーザーには見えないコードに保存されています。
ワード プロセッサが異なれば、テキストの書式設定に異なるコード (形式の異なる文書) が使用されるため、書式設定されたテキスト文書をあるワード プロセッサから別のワード プロセッサに転送すると、常に正しいとは限りません。 このような場合、書式設定は部分的にのみ保存されるか (たとえば、文書を MS Word から OpenOffice Writer に転送するときなど)、まったく保存されない (テキストのみが転送される) 可能性があります。 次に、ドキュメントを再度フォーマットする必要があります。
人気のワードプロセッサ
マイクロソフトワード– テキストドキュメントの作成、表示、編集用に設計された強力なワードプロセッサ。 このプログラムは Microsoft Office パッケージに含まれています。 1983 年から運用されています。現在のバージョンは、Windows 用の MS Word 2016 および Mac 用の MS Word 2011 です。
Word の機能は、組み込みマクロ言語 Visual Basic (VBA) によって強化されています。 ただし、これにより、マクロ ウイルスと呼ばれる、ドキュメントに埋め込まれたウイルスを作成する機会が追加されます。
ワードパッドは、Microsoft Windows オペレーティング システムの一部であるワード プロセッサです。 Notepad プログラムよりもはるかに強力ですが、本格的なワード プロセッサである Microsoft Word には劣ります。
このプロセッサはテキストの書式設定と印刷をサポートしていますが、表を作成するツールやスペル チェック ツールは備えていません。

図 3. MS Word ワードプロセッサ

ラテックス– 複雑な文書の入力を容易にする TeX コンピュータ レイアウト システムの最も人気のあるマクロ パッケージ。 このパッケージは、テキスト (複数の言語) の入力、記事の準備、セクションと式の番号付け、相互参照、ページ上での図や表の配置、参考文献の管理などの多くのタスクを自動化するように設計されています。
OpenOffice.org ライターは、OpenOffice.org フリー ソフトウェア パッケージの一部であるワード プロセッサです。 Writer は多くの点で Microsoft Word のワード プロセッサに似ていますが、Word にはない機能がいくつかあります (ページ スタイルのサポートなど)。

図 5. LaTeX ワードプロセッサ

図 6. OpenOffice.org Writer ワード プロセッサ
テキスト エディタは、テキスト ドキュメントを作成および編集するためのプログラムです。 これらは、手紙、記事、証明書、物語、小説、およびテキスト文書、テキストファイル、または単にテキストと呼ばれるその他の情報です。
下 テキスト編集テキストに対する内部 (セマンティック) 作業と外部 (デザイン) 作業の複雑な操作全体を理解します。 各テキストは「切り取る」ことができます。つまり、テキストから部分を切り取ったり、それらを「接着」したり、他のテキストの一部を作業素材に挿入したり、交換したりすることができます。ページ上のテキストの位置を変更したり、行と段落の形式を変更し、イラスト テキスト (図面、グラフ、図など) に挿入します。
ワード プロセッサを説明する場合、このタイプのソフトウェア製品を 2 つのグループに区別する必要があります。 最初のグループは、強力な書式設定ツールとグラフィックの組み込みを使用して、さまざまな複雑さのドキュメントを作成することに重点を置いています。 このグループの代表的なものは Microsoft Word です。 2 番目のグループのワード プロセッサ (これらはよく呼ばれます) テキストエディタ) は、さまざまな言語で書かれたプログラム テキスト、構成ファイル、設定ファイルなどが含まれる純粋なテキスト ファイルの操作に重点を置いています。
このようなソフトウェア製品の代表的なものは MultiEdit です。 このワード プロセッサには、強力なコンテキスト置換システム、Visual Basic レベルの組み込みマクロ言語、内部環境のサポート、およびキーワードの入力支援機能が備わっています。
ワードプロセッサには別のグループ、つまりデスクトップパブリッシングシステムがあります。 出版プログラム (デスクトップ パブリッシング) は従来のワード プロセッサに似ていますが、テキストを操作するための幅広い機能が異なります。 出版システムには、Adobe PageMaker、Adobe In Design、Quark X Press などの製品が含まれます。 ただし、この違いは徐々になくなりつつあり、Word Perfect や Microsoft Word などのエディターがすでにプログラムの出版に近づいていることに注意する必要があります。 いずれの場合でも、簡単な出版物の入力と印刷を提供できます。
通常、テキスト エディタには次の機能が含まれています。
- - タイピング;
- - 通常の方法で入力したテキストを修正する、つまり文字や単語などを変更する。
- - テキストの断片を切り出し、現在の作業セッション中に、また別のファイルの形式で記憶します。
- - テキスト内の目的の場所にフラグメントを挿入する。
- - テキスト内で必要な単語や文章を見つける。
- - テキスト全体で部分的または完全に単語を別の単語に置き換える。
- - テキストの書式設定。つまり、テキスト列の幅、段落、両側の余白、上下の余白、行間の距離、行の端の配置などのパラメータを使用してテキストに特定の外観を与えます。
- - テキストを指定した行数のページに自動的に分割します。
- - 自動ページ番号付け;
- - ページの下部または上部に小見出しを自動入力します。
- - テキストの一部を太字、斜体、または下線付きフォントで強調表示します。
- - 別のアルファベットで動作するようにプログラムを切り替える。
- - 行の表作成、つまりテキストを列形式で表すための一定の間隔の作成。
- - テキストまたはその個々の部分を印刷する。
最も高度なエディターには、次のような追加機能もあります。
- - 画面上のテキストを完成した形式、つまりプリンターで印刷される形式で表示する機能。
- - 幅広いフォントの選択;
- - テキストへの数式、表、図の挿入。
- - 1 ページに複数のテキスト列を作成します。
- - 文法エラーの自動検索と修正。
- - 既製のスタイルとテンプレートの選択。
テキストエディタとは何ですか? - セクション コンピュータ、コンピュータ ソフトウェア テキスト エディタ - これは...によって使用されるプログラムです。
仕事の終わり -
このトピックは次のセクションに属します。
コンピューターソフトウェア
ソフトウェアはどのように分類されるのでしょうか。一次近似的には、コンピュータ上で実行されるすべてのプログラムは条件付きで分類されます。
このトピックに関する追加の資料が必要な場合、または探している資料が見つからなかった場合は、作品データベースの検索を使用することをお勧めします。
受け取った資料をどうするか:
この資料が役に立った場合は、ソーシャル ネットワーク上の自分のページに保存できます。
| つぶやき |
このセクションのすべてのトピック:
ソフトウェアとは何ですか?
ソフトウェアは、コンピュータ システムによって実行されるプログラムのセットとして理解されます。 ソフトウェアへ
システム プログラムはアプリケーション プログラムと一緒に実行され、中央プロセッサ、メモリ、入出力などのコンピュータ リソースを管理します。
これらは、コンピュータのすべてのユーザーを対象とした汎用プログラムであり、コンピュータが効率的に実行できるように設計されています。
オペレーティングシステムとは何ですか?
オペレーティング システムは、相互接続されたシステム プログラムの複合体であり、その目的は、ユーザーとコンピュータの対話およびその他すべてのプログラムの実行を組織化することです。
OSファイルシステムとは何ですか?
ファイル (英語のファイル - フォルダー) は、外部記憶装置上にある任意のデータの名前付きコレクションであり、ファイルとして保存、送信、処理されます。
MS DOS オペレーティング システムの構造は何ですか?
オペレーティング システム MS DOS (Microsoft ディスク オペレーティング システム) は、16 ビット パーソナル コンピュータで最も一般的なオペレーティング システムです。 これは次の主要モジュールで構成されます (図 6.4)。
シェルプログラムとは何ですか?
シェルは、DOS などの複雑なソフトウェア システムの操作を容易にするために設計されたプログラムです。 不便なコマンドユーザーを変革します
Windows オペレーティング システム
現在、世界中のほとんどのコンピュータは、Microsoft のいずれかのバージョンの Windows オペレーティング環境を実行しています。 特徴づける
Unix オペレーティング システム
Unix オペレーティング システムは、ベル電話研究所で作成されました。 その作成の簡単な歴史については、こちらをご覧ください。 Unix - たくさん
Linux オペレーティング システム
Linux システムの作成は、1991 年にフィンランドの学生 Linus Torvalds によって始まりました。 1991 年 9 月に彼は配布しました
トランスレータ、コンパイラ、インタプリタとは何ですか?
Translator(英語翻訳者 - 翻訳者)は、翻訳者プログラムです。 高級言語のいずれかで書かれたプログラムを、次のようなプログラムに変換します。
プログラミングシステムとは何ですか?
プログラミング システムは、特定のプログラミング言語で新しいプログラムを開発するためのシステムです。 最新のプログラミング システム
ツールプログラムは何のために必要ですか?
ソフトウェア ツールは、他のアプリケーションやシステム プログラムの開発、変更、開発に使用されるプログラムです。
グラフィックエディターとは何ですか?
グラフィック エディタは、表示画面上でグラフィック イメージを構築するプロセスを自動化するように設計されたプログラムです。 描画機能を提供します
ビジネスおよび科学用グラフィック システムの機能は何ですか?
円グラフと棒グラフ ビジネス グラフィック システムが提供する
テーブルプロセッサとは何ですか?
スプレッドシート プロセッサは、スプレッドシートを処理するために設計された相互接続されたプログラムのセットです。 スプレッドシートはコンピュータに相当するものです
データベース管理システムとは何ですか?
データベースは、相互に関連する大量の情報を保存、変更、処理するために設計された 1 つ以上のデータ ファイルです。
標準ルーチンライブラリとは何ですか?
標準ルーチンのライブラリは、いずれかのプログラミング言語で記述され、ページの特定の統一要件を満たすルーチンのコレクションです。
アプリケーションパッケージとは何ですか?
アプリケーション ソフトウェア パッケージ (APP) は、特定の問題領域で一般的に使用するために設計された、特別に編成されたソフトウェア複合体であり、補完的です。
統合ソフトウェアパッケージとは何ですか?
統合パッケージは、複数のソフトウェア製品を 1 つの便利なツールに組み合わせたセットです。 最も開発されたものにはテキストが含まれます
オーガナイザーとは何ですか?
主催者はプログラム、つまり電子秘書です。
ネットワークソフトウェアとは何ですか?
ネットワーク ソフトウェアは、異なるコンピュータ上のユーザー グループ間のコラボレーションを組織するように設計されています。 共通のファイル構造を整理できます
- さまざまなタイプのテキスト (公式論文、講義ノート、新聞、雑誌、書籍など) の作業を簡素化したいという要望により、これらの問題を解決することを目的とした、テキスト エディター (TR) またはテキスト エディター (TR) と呼ばれる大量のソフトウェアが作成されました。ワードプロセッサ。
プロの TR の中で最も広く使用されているのは、Lexicon、ChiWriter、Multi-Edit、Microsoft Word、Word & Deed、MS-DOS Editor などです。上記のエディターの多くは古いもので、現在の主なエディターはさまざまなバージョンの Microsoft Word です。 Windows 用ですが、最新バージョンの Windows 用 Lexicon もあります。 Adobe の Page Maker 6.5 など、テキスト レイアウト用の特別なパブリッシング ソフトウェア パッケージもあります。
TP の一般的な目的は、テキストをコンピュータに入力して編集し、外部記憶装置 (ESD) に保存し、紙に印刷することです。
あらゆるテキストは文字の連続です。 コンピューターの記号アルファベットには 256 文字が含まれています。 1 文字は 1 バイトを占めます。
アルファベットのすべての文字には 0 ~ 255 の番号が付けられます。各数字には、00000000 ~ 11111111 の 8 ビット 2 進コードがあります。このコードは、単純に 2 進数体系における文字の番号です。
文字とその10進数、バイナリコードを割り当てたテーブルをエンコードテーブルと呼びます。 パソコンで最も一般的なテーブルは ASCII コードです。 すべてのコードが記号として画面に表示されるわけではありません。 印刷や画面出力を制御するマネージャーもいます。
最も単純な TR は、テキストをテキスト ファイルの形式で保存します。 テキストファイルは、エンコードテーブルに含まれる文字(1文字-1バイト)のみで構成されます。 テキストは行ごとに分かれています。 各行は行末コードで終わります。 通常のタイプライターは単一フォントでしかテキストを印刷できません。 TP を使用してコンピュータ上で作成されたテキスト文書では、さまざまなフォントを使用できます。 最近のテキスト エディタ (Word など) には、非常に大規模なフォント セットが含まれています。 各フォントには独自の名前が付いています。 例: Arial、Times New Roman、Courier など。同じフォントの文字でも異なるスタイルを持つことができます。 レギュラー(ストレート)スタイル、イタリックスタイル、ボールドスタイルがあります。 また、文字に下線を引くことも可能です。 ここではいくつかの例を示します。
通常のフォント スタイル Times New Roman Cyr
斜体フォント Times New Roman Cyr
Bold Times New Roman Cyr フォント
太字斜体フォント Times New Roman Cyr
すべてのロシア語化フォントには末尾に Cyr が付いています。 テキスト エディタを使用すると、文字のサイズを制御できます。 TP でフォント、スタイル、サイズを変更できる場合は、文字コードだけでなく、それらを表現する方法の指示もメモリに保存する必要があることに留意する必要があります。 これにより、テキスト ファイルのサイズが増加します。 フォントに関する情報は、画面上または印刷でのテキストの表示を制御するプログラムによって受信されます。 彼らは、必要な形式でシンボルのイメージを作成する人たちです。 私たちの国で一般的なほとんどすべてのエディタでは、ロシア語とラテン語のアルファベットの両方を使用できます。 例: これは英語のテキストの例です。
最新の TR では、ユーザーはマルチ ウィンドウ モードを使用して複数のテキスト ドキュメントを同時に作業できます。 マルチウィンドウ モードでは、TP はドキュメントごとに個別のメモリ領域を割り当て、画面上に個別のウィンドウを割り当てます。 画面上のウィンドウは、カスケード (次々に) またはモザイク (画面の平面内で平行) に配置できます。 アクティブなウィンドウとは、現在カーソルが置かれているウィンドウです。
特別なコマンド (特定のキーを押す) を使用すると、アクティブなウィンドウから別のウィンドウに移動できます。 この場合、テキストの断片をあるドキュメント (ウィンドウ) から別のドキュメント (ウィンドウ) に転送またはコピーできます。
TR環境
TP 作業フィールドは、TP によって実行されたすべてのアクションが表示される表示画面です。 TR 環境の重要な要素はインターフェイスです。これらは、ユーザーが TR と通信し、TR を制御するための手段です。 現在、最も好ましいインターフェイスはメニュー形式であり、特別なマーカー (色で強調表示されている) を使用して特定の TP コマンドを選択できます。 メニューと同時にステータス バーが画面に表示され、TP の現在の状態 (動作モード、カーソル位置など) に関する情報が表示されます。TR を使用して処理されたテキストは RAM に保存され、ロール紙 (一部の TR ではページに分割されている) の形式で視覚的に表現できます。その長さと幅により、ほとんどの場合、画面上に完全に表示することはできません。 。
したがって、画面は、ユーザーがテキストを見るための一種の窓と考えることができます。 このウィンドウをテキスト上で移動するには、特殊キーを使用します。 対応するテキスト数の上にそのようなウィンドウをいくつか開くことができる TR があります。
TR は処理中のテキストを保存するメイン メモリ (ロール) に加えて、削除された行のシート、コピーされたテキストの断片を保存するためのバッファ (ポケット) を含む多数の追加のメモリ シートを自由に使用できます。参考書(ヒントまたはヘルプ)と辞書。
カーソルは画面上の明るい点であり、作業フィールドにアクティブな影響を与える場所です。 カーソルを動かすとメインメモリ(テキスト)を中心にウィンドウを移動できます。 作業フィールド内のカーソルの存在は、実行者がテキスト入力編集モードにあることを示します。 テキスト (またはページ) 内のカーソルの座標 (行番号と列番号) がステータス バーに表示されます。
TR 動作モード
1. テキストの入力と編集。このモードでの TR の状態はステータス バーに反映されます。 状態の主な構成要素に注目してみましょう: カーソル座標、挿入/削除、小文字/大文字 (小文字/大文字)、フォント (ロシア語/ラテン語)、行レイアウト (段落、許容文字数)、テキストの端または中央への配置、ラッピングも承ります。
2. フォーマットします。
このモードで作業すると、テキスト (テキストの断片) を必要な形式に配置し、インデント、赤い線、行内の位置数などを設定できます。
3. アドバイスを求める。
このモードに切り替えると、TP での作業に関する簡単な背景情報を含む追加のヘルプ ウィンドウが画面上に開きます。 ツールチップには複数のテキストが含まれる場合があり、この場合は反転方法が示されます。
4. スペルチェック。
この操作モードは、辞書が使用可能な場合にのみ可能です。 テキストをチェックすると、辞書に載っていない単語が記録されますが、これはスペルミスの間接的な証拠となります。 スペルチェック モードは編集モードと組み合わせることができます。
5. VSD との交換は 2 方向で可能です。テキストの保存 (書き込み、または保存) とテキストの読み込み (読み取り、またはロード) です。テキストは、VSD に保存されるとファイル (テキスト ファイル) と呼ばれます。 この場合、必要なディレクトリへのパスが示されます。
6. 印刷。
このモードでは、テキストが紙に出力されます。 TP を使用すると、フォント、印刷ページの種類 (余白、行数)、およびページ番号の付け方を定義してプリンターを制御できます。
TRコマンドシステム
TP コマンド システムは、次のコマンド グループに分類できます。インターフェイス コマンド - メニューへの出入り、メニュー周辺でのマーカーの移動、目的のメニュー項目の選択。
編集モードでフォント、小文字/大文字、挿入/置換モードなどを選択できる、TP 状態を変更するためのコマンド。
テキスト内を移動するためのコマンド。ステップバイステップの移動 (右、左、上、下への矢印) とテキスト内のクイック移動 (行頭/行末への移動、テキスト、回転) の 2 つのグループに分かれています。ページなど);
テキストを修正 (文字の挿入、削除、置換など) できる文字ごとの編集コマンド。
文字列を操作するためのコマンド。文字列を操作 (削除、挿入、2 つに切断、接着) できます。
パターン検索は、指定された文字セット (文字、単語、語句など) を含むテキスト内の場所を見つけるために使用されます。
コピーには、コピーするテキストの一部を選択してバッファに配置し、バッファの内容をテキスト内の必要な場所に再現することが含まれます。
書式設定を使用すると、テキストに希望の外観を与えることができます。たとえば、1 行あたりの文字数を設定したり、端に揃えたり、フィールドや赤い線を強調表示したりできます。
ほとんどの TP コマンドは次の 2 つの方法で実行できます。
1) ファンクションキーとコントロールキーを使用する。
2) メニュー項目を選択します。
テキストエディタ Lexicon 1.2。
テキスト エディタ Lexicon は、ロシア語と英語の簡単な文書を処理するために設計されています。 Lexicon エディタでの作業は、テキスト処理テクノロジの分野に属します。 辞書開発者 - E.N. ヴェセロフ。 このバージョンの辞書では、マウスの使用が可能です。 Lexicon エディターが初心者ユーザーの間で人気があるのは、ロシア語のインターフェイスとヘルプ システムが備わっていることが主な理由です。 テキスト エディタ Lexicon 1.2 は DOS で動作するように設計されており、次の主な機能を実行します。1. テキストを表示して修正し、ファイルとして保存します。
2. テキスト段落の自動フォーマット。
3. テキストの自動ページネーション。
4. テキストの断片をある場所から別の場所に転送する。
5. ドキュメントセクションの目次を作成します。
6. 異なるフォントを使用してテキストの一部を強調表示します。
7. ウィンドウで作業する場合、複数のドキュメントを同時に編集できます。
8. 語彙をチェックし、スペルミスを検索します。 ユーザーの要求に応じて、新しい単語の辞書 (*.dic ファイル) を作成できます。
9. プリンターでのテキストの印刷のサポート。
10. テキスト内で単語または語句を検索します。
Lexicon を起動します。コマンド ラインで「Command lexicon」と入力し、Enter キーを押します。
辞書の終了: F10 (メニュー)、End、Exit、Enter。
ウィンドウ内に保存されていないテキストがある場合は、それを保存するには、Enter キーを押し、ファイル名をフルパスで入力し、Enter キーを押します。
保存せずに終了 - Esc。
終了をキャンセル - スペース。
レキシコンの情報行。
レキシコンの情報行は 4 つのフィールドに分かれています。行の最初 (左側) フィールドには、辞書パラメータに関する情報が含まれています。
DOK または TEXT - 「ドキュメント」/「テキスト」モード。
RAW - 段落の右端を揃えるモード。 「RAB」文字がない場合、位置合わせは実行されません。
PER - 転送モード。 「PER」文字がない場合、単語は全体としてのみ新しい行に転送されます。
ZAM または VST - 置換または挿入モード。 「_」文字が存在する場合はアンダースコア モードを意味し、存在しない場合はアンダースコアが実行されないことを意味します。
ШР0 - 現在のフォントの番号 (ШР0 - ШР7)、ШР0 - 通常のフォント (以下を参照)。
2 番目のフィールドには編集中のファイルの名前が含まれ、括弧内には編集されたファイル内の行数、カーソルが置かれている現在の行の番号、行内の現在のカーソル位置の番号、アンダースコアが含まれます。現在の文字に下線が付いている場合は「_」、現在の文字のフォント (ШР0 ~ ШР7)。
3 番目のフィールドは、現在のキーボード モード (RUS または LAT) を示します。
4 番目 (右) フィールドには、現在の日付と時刻が表示されます。
レキシコンエディタの基本的なファンクションキー。
F1 - 助けを求める。 ヘルプを終了する - Esc。F10 - メニューに入ります。 メニューを終了 - Esc。
F9 - RUS/LAT キーボードの切り替え、またはその逆。
F3 - 線分フラグメントの選択を開始します (またはマウスを使用します)。
Shift-F3 - ブロック フラグメントの選択を開始します (またはマウスを使用します)。
F4 - 選択をキャンセルします (またはマウスの右ボタン)。
Ctrl-F3 - 選択したフラグメントを削除し、バッファーに置きます。
Ctrl-Insert - 選択したフラグメントをバッファーに配置します。
Ctrl-F4 または Shift-Insert - バッファから行の断片を挿入します。
Shift-F4 - バッファからブロック フラグメントを貼り付けます。
Ctrl-F5 - 行の断片を左に移動します。
Ctrl-F6 - 行の断片を右に移動します。
Alt-F5 - ブロックのフラグメントを左に押します。
Alt-F6 - ブロックのフラグメントを右に押します。
F8 - 中心線の断片。
Ctrl-F8 - 段落の書式設定 (現在の行から段落の終わりまで)。
Shift-Del - 行の先頭から末尾までの文字を削除します。
Shift-Backspace - 行末から行頭までの文字を削除します。
Shift-F8 - ハード ページ セパレータを挿入します (削除するため)。
ハードページ区切り - F3 で選択し、Ctrl-F3 を押してカットします)。
Alt-0 - Alt-9 - ウィンドウ 0 ~ 9 に移動します (レキシコンには合計で最大 10 個のウィンドウがあります)。
Alt-F9 - 現在のウィンドウを全画面に拡大します。
Alt-F1 - フォントを番号 (0 ~ 7) で設定します。
0 (ШР0) - 通常のフォント。 1 (ШР1) - イタリック体。 2 (ШР2) - 太字
フォント; 3 (ШР3) - 太字の斜体。 4 (ШР4) - 添え字; 5
(ШР5) - 上付き文字。 7 (ШР7) - ギリシャ文字と数学
記号 (F9 - 緯度)。 印刷できるのは辞書だけです。
Alt-F2 - 下線を設定/キャンセルします。
Alt-F3 - 斜体フォントを設定/キャンセルします。
Alt-F4 - 太字フォントを設定/キャンセルします。
テキスト内をすばやく移動します。
ホーム - 行の最初の文字へ。
End - 行の最後の文字まで。
Shift キーを押しながら上矢印 - テキストの先頭に移動します。
Shift+下矢印 - テキストの最後まで移動します。
ファイルを編集した後、Lexicon はその古いコピーを同じ名前と拡張子 bak で保存します。 このコピーが不要な場合は削除されます。
ファイルを作成して保存する: テキストを入力、F10 (メニュー)、テキスト、保存、ファイル名をフルパスで入力、Enter。
語彙チェック:F10(メニュー)、語彙、チェック。 辞書に単語を挿入 - Enter、スキップ - スペース。
ソフト ページ セパレータの配置: F10 (メニュー)、[ページ]、[ピッチと高さ]、[配置] を選択します。 多くの場合、ステップ 1.0、高さ 39 を選択します。これは、1.5 間隔の標準タイプ入力テキスト用です。
ページの削除 (ソフト ページ セパレータの削除): F10 (メニュー)、[ページ]、[削除]。
テキスト内の任意の単語 (フレーズ) を検索します: Ctrl-F1 または F10 (メニュー)、検索、検索した単語 (フレーズ) を入力、Enter、FindFirst、Enter。
テキスト内の任意の単語 (フレーズ) を検索して置換します: Ctrl-F2。
描画枠:Alt -。
現在のウィンドウのテキストをクリアします: F10 (メニュー)、テキスト、クリア、Esc。 新しいテキストを入力できます。
ファイルの名前を変更します: F10 (メニュー)、テキスト、書き換え、新しい名前を入力するか、古い名前を修正して、Enter を押します。 同様に、テキストを入力せずに新しいファイルを作成することもできます。
すでに入力されているテキストのフォントを変更する: テキストを選択し、F10 (メニュー)、フォント、フォント (斜体、太字、下線、または数字) を選択し、フォント番号 0、1、2、...、7 を選択します。
左右のインデントの設定: F10 (メニュー)、段落、枠線、インデント:6、左:6、右:70 文字、サンプル、Enter。 これは「段落設定」とも呼ばれます。
テキストの印刷: プリンターの電源を入れ、用紙を挿入し、F10 (メニュー)、テキスト、印刷、印刷オプションの選択、スタート、Enter。
レキシコン設定の保存: F10 (メニュー)、テキスト、構成、保存、Enter。 設定は setup.lex ファイルに保存されます。



















