Как подключить 2 ноутбука между собой. Способы подключения двух ноутбуков
Представить жизнь современного человека без использования компьютерной техники затруднительно, поскольку она «проникла» практически во все сферы его деятельности. Особой популярностью пользуются ноутбуки благодаря своей компактности и удивительной мобильности . По этой причине многие, собираясь в гости, непременно берут с собою ноутбук, чтобы воспользоваться случаем и продемонстрировать загруженные фото, видео и прочее.
Пользователи уже не хотят пользоваться внешними носителями информации
Также ноутбуки являются активными помощниками при решении производственных задач. Однако могут встретиться ситуации, когда потребуется обеспечить связь между двумя ноутбуками с целью быстрой передачи важных данных. Пользоваться дисками или флешками достаточно неудобно, поскольку отнимает массу времени. По этой причине важно разобраться, как подключить ноутбук к ноутбуку, что следует заранее приобрести. Существует достаточно простые способы подключения, предполагающие обеспечения связи через кабель или по сети Wi-Fi.
Такой способ подключения подходит только для тех ноутбуков, которые оснащены модулями Wi-Fi. Однако следует отметить, что все современные ноуты имеют такую замечательную функцию, поэтому подключиться по беспроводной сети можно практически в каждом конкретном случае.
Кроме этого, подсоединение через Wi-Fi пользуется популярностью среди пользователей, поскольку не сопровождается никакими дополнительными финансовыми растратами.

Подключение по сети Wi-Fi
Итак, обозначив задачу, связанную с соединением двух ноутов между собой, важно теперь разобраться технически, как подключить ноутбук к ноутбуку через Wi-Fi.
Подсоединение ноутов через Wi-Fi ещё хорошо тем, что позволяет обеспечить единую сеть не для двух, а одновременно для нескольких ноутбуков, планшетов или смартфонов. При этом совершенно немаловажно то, что пользователю даже не следует волноваться по поводу дополнительной инсталляции программного обеспечения. В современных операционных системах Windows 7 и 8 уже установлено программное обеспечение, позволяющее легко и без проблем обеспечить беспроводное соединение.
Итак, для того чтобы сориентироваться, как подключить ноутбук к ноутбуку, первоначально определяют ноут, на котором будет устанавливаться беспроводная связь.
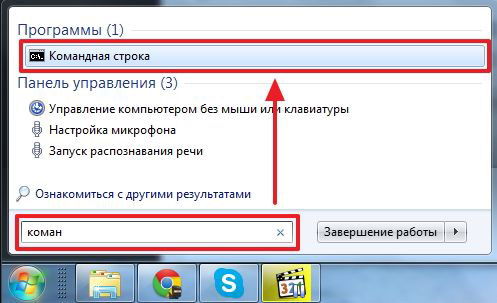
Определившись, пользователь входит в меню «Пуск», далее в нижней части находится строка поиска, в которой следует набрать словосочетание «командная строка». После завершения поиска в верхней части будет отображена необходимая утилита, кликнув по которой она открывается от имени администратора.
Если не был осуществлён вход от администратора, следует вновь вызвать утилиту, после чего кликнуть по ней правой кнопкой мыши, инициируя вызов контекстного меню, в котором легко найти строку «Запуск от имени Администратора».
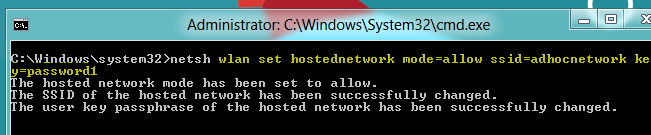
В открывшейся командной строке прописывается команда, направленная на создание беспроводной сети при помощи модуля Wi-Fi. С этой целью пользователь пишет: netsh wlan set hostednetwork mode=allow ssid= «…» key= «…». Вместо кавычек и многоточия следует указать желаемое имя сети, а также пароль, чтобы предотвратить несанкционированное пользование сетью посторонними пользователями.
Для завершения следует вновь ввести новую команду: netsh wlan start hostednetwork. На этом процесс создания беспроводной сети считается завершённым. Однако следует провести и следующие действия, чтобы обеспечить корректную работу всех подключенных ноутбуков.
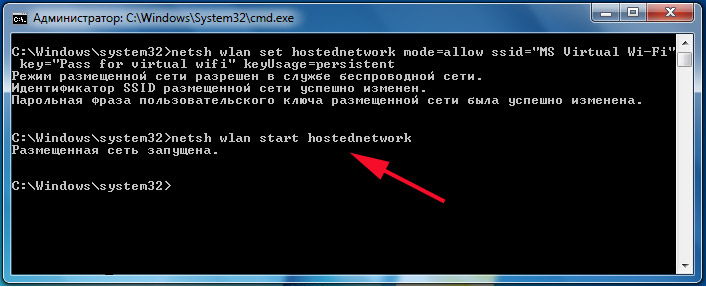
Очень важно изменить параметры адаптера беспроводной связи, прописав получение IP-адреса и DNS-сервера автоматически. Устанавливаются эти два важных параметра на вкладке «Протокол Интернета версии 4 (TCP/IPv4)».
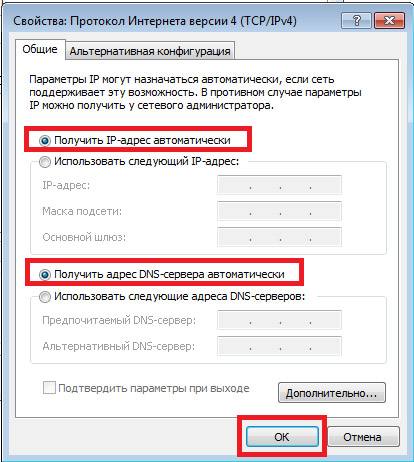
На этом этапе в правом нижнем углу дисплея ноутбука будут отображаться всевозможные варианты беспроводной связи. Следует выбрать необходимое имя сети, согласиться с автоматическим подключением и ввести правильный пароль, который можно автоматически запомнить, чтобы каждый раз, осуществляя вход, не возникало необходимости его набирать.
Такой вариант подключения хорош ещё и тем, что главный ноутбук сам выступает в качестве Wi-Fi-роутера, успешно раздавая интернет подключённым устройствам.
Проводное подключение
Обеспечить соединение нескольких ноутбуков можно, минуя беспроводное подсоединение через Wi-Fi. Однако в этом случае придётся посетить специализированный магазин и приобрести специальный кабель HDMI или RJ-45. После успешного приобретения полезно будет ознакомиться с рекомендациями, как подключить ноутбук к ноутбуку через кабель HDMI или RJ-45.

Подключение при помощи кабеля
Многие пользователи задаются вопросом, можно ли подключить ноутбук к ноутбуку через HDMI. Чтобы ответить на этот вопрос, не мешает разобраться, что собой представляет кабель HDMI.
Кабель HDMI обеспечивает связь между бытовой техникой. В большинстве случаев кабель HDMI применяют, когда появляется желание соединить компьютер или ноут с телевизором, поскольку главной функциональной задачей кабеля HDMI является передача аудио- и видеосигналов.

Поскольку HDMI гарантирует высокую скорость и качество передачи видео и звука, пользователи активно применяют его при соединении двух устройств, поддерживающих соединение по сети через HDMI.
Если же пользователи желают избежать проблем, связанных с соединением устройств по сети через HDMI, рационально полностью изучить информацию, можно ли подключить ноутбук к ноутбуку при помощи какого-либо другого кабеля.
Такое подключение, действительно, возможно, его активно применяют, если невозможно обеспечить беспроводное соединение. За основу берут кабель RJ-45.

Один конец приобретённого кабеля вставляют в сетевую карту одного ноута, а второй конец - в сетевой адаптер второго ноута. После этого обязательно следует внести изменения в параметры адаптера.
На первом ноуте следует прописать IP-адрес 192.168.1.1, маска подсети будет выставлена автоматически, ничего изменять не следует. На втором ноутбуке IP-адрес лишь слегка изменяется и может принять такой вид — 192.168.1.2, маска подсети снова останется неизменной. После того, когда соответствующие изменения вступят в силу, оба ноутбука будут видны в сети, поэтому пользователи могут совершать различные действия, обмениваясь данными достаточно быстро и комфортно.

Случается иногда так, что первый вход на локальный ноутбук после соединения завершается неудачей. Однако отчаиваться нет причин, потому что всё можно исправить, обеспечивая успешное пользование сетью в дальнейшем. Чтобы избежать проблем при соединении, пользователь должен зайти в меню «Центр управления сетями и общим доступом», после чего перейти в раздел «Изменить дополнительные параметры общего доступа», в котором установить параметры доступа, подключив общий доступ.
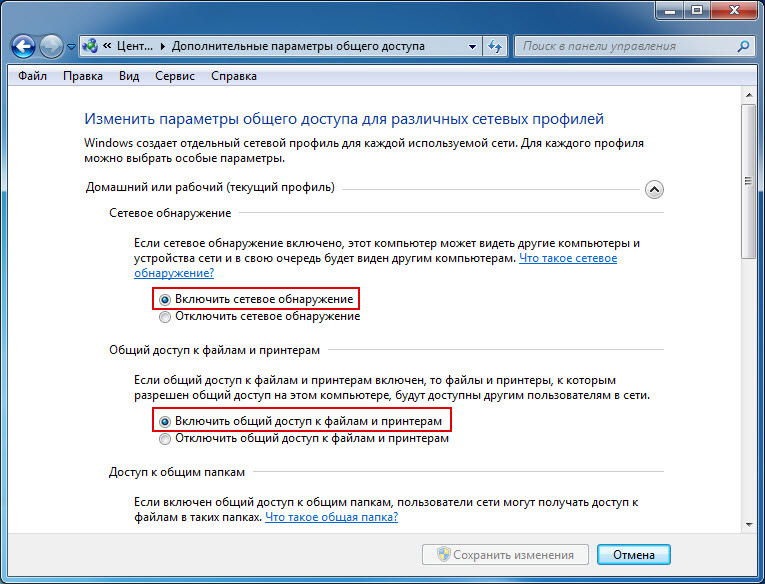
Также, возможно, потребуется внесение изменений в параметры гостевой политики. Чтобы перейти в «Параметры безопасности», где непосредственно будут вноситься изменения, в командной строке набирают secpol.msc. В открывшемся диалоговом окне переходят на строку «Локальные политики», далее в «Параметры безопасности», где выбирают гостевой доступ.
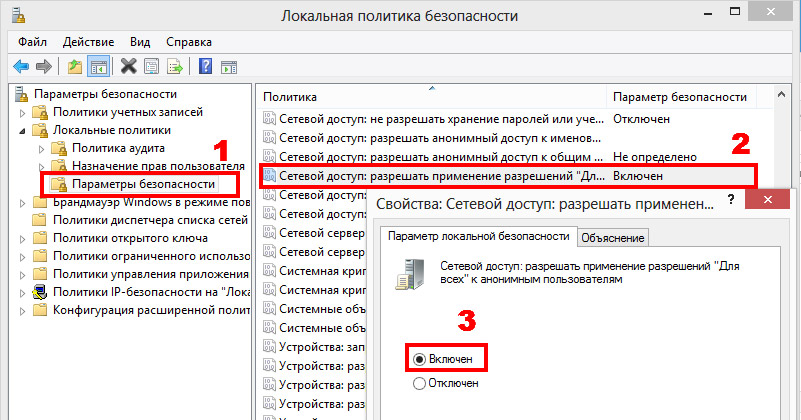
Невзирая на то, что приходится совершать ряд действий и вносить некоторые изменения, все эти манипуляции достаточно просты, доступны и осуществимы. Каждый пользователь при возникновении желания обеспечить связь между несколькими ноутбуками, может достичь желаемого и стать значительно осведомлённее в этом вопросе.
Обычно подключение производится одним из двух способов: проводным или беспроводным.
В первом случае требуется, чтобы оба компьютера (компьютер и ноутбук ) были оснащены сетевыми картами, во втором случае требуется адаптер WiFi в любом виде (карта, внешний-USB или встроенный).
Итак, как соединить ноутбуки по проводам.
Для этого используется специальный сетевой кабель - патч-корд. Он так же как и остальные сетевые кабели представляет из себя витую пару с разъемами RJ-45 на концах. Особенность же в кроссировке жил в таком кабеле поэтому на слэнге он называется «кросс». Самый простой способ приоретения такого кабеля - покупка в ближайшем компьютерном магазине или сервисном центре, но можно его сделать и самостоятельно. Для этого возьмите витую пару, на одном конце кабеля порядок проводов в разъеме должен быть следующим: бело-оранжевый/оранжевый/бело-зеленый/синий/бело-синий/зеленый/бело-коричневый/коричневый, а на другом конце иным: бело-зеленый/зеленый/бело-оранжевый/синий/бело-синий/оранжевый/бело-коричневый/коричневый.
Вставьте концы патч-корда в сетевые карты компьютеров. После этого зайдите в Сетевые подключения. Выбитрите «Подключение по локальной сети». В свойствах сетевого подключения потребуется настроить Протокол Интернета (TCP/IP)». Откройте свйства Протокола на каждом из компьтеров или ноутбуков и укажите на каждом из них IP-адрес. Например, 192.168.0.1 на первом и 192.168.0.2 на втором. Маску подсети оставьте по умолчанию 255.255.255.0 на обоих ноутбуках. Запустите cmd.exe. Для этого в меню достаточно ввести cmd в окне поиска. В окне с черным полем наберите ping и IP-адрес другого компьютера, например 192.168.0.2. Если все настройки (и кроссировка) верны, то произойдет обмен пакетами, что будет означать соединение компьютеров.
Советуем объединить ваши ноутбуки в одну рабочую группу. Для этого задайте на обоих ноутбуках одинаковые имена рабочей группы в разделе настроек «Мой компьютер». Для того, чтобы папка одного компьютера была доступна с другого требуется установить общий доступ к этой папке. Для этого обычно вызывают контекстное меню нужной папки правой клавишей мыши и редактируют свойства папки. В разделе Доступ, в абзаце «Сетевой общий доступ и безопасность» потребуется кликнуть на ссылку. Также вам потребуется определить какие права будут у пользователя на другом компьютере. Выберите один из предложенных вариантов, поставив галочку напротив него.
Как подключить ноутбук к ноутбуку через Wi-Fi.
Ноутбуки легко можно соединить друг с другом через Wi-Fi в режиме точка-точка. Для этого на обоих ноутбуках включите WiFi-адаптер (это может быть произведено на вашем ноутбуке тумблером или программно).
Откройте через меню «ПУСК» Панель управления, а в ней раздел Сеть и интернет. Далее «Свойства сетевого подключения»..
Настройте свойства протокола TCP/IP точно также как в случае проводного соединения (см. выше)
Если один из компьютеров будет выходить в интернет рекомендуется дать ему IP-адрес 192.168.0.1. Если же Вы желаете предоставить возможность выхода в интернет и второму компьютеру, но без проводов, то Вам потребуется назначить на компьютере, неподключенном к всемирной паутине еще пару параметров. Основной шлюз (указываем IP- адрес первого компьютера 192.168.0.1) и предпочитаемый ДНС сервер - адрес, который предоставляется провайдером.
На компьютере, который подключен к интернету выберите вкладку «Дополнительно» в свойствах сетевого адаптера и установите галочку напротив «Разрешить другим пользователям сети». Следуйте во вкладку беспроводные сети. Добавьте сеть. Сетевое имя можете выбирать по своему вкусу. Обязательно установите галочку «Это прямое соединение...» и Отключите галочку «Ключ сети предоставляется автоматически».
Введите ключ сети. Этот же ключ будет использоваться при настройке подключения второго компьютера.
Важно настроить автоматическое подключение в созданную сеть. Для того, чтобы наши два ноутбука
самостоятельно соединялись в сеть как только «увидят» друг друга, переходим во вкладку «Подключение» и ставим соответствующую галочку.
Для переноса информации придумано огромное количество внешних накопителей. Но и у них есть недостатки: ограниченный объем, невысокая скорость записи. Это может раздражать, особенно если файлы нужно передать с одного лэптопа на другой. Вроде портативные устройства, а толку никакого.
Однако это далеко не так. Узнав, как подключить ноутбук к ноутбуку, вы сможете напрямую передавать большие объемы информации, не используя запись на внешние накопители.
Соединение осуществляется обычно двумя способами, выбор которых зависит как от технических возможностей устройств, так и от желания пользователя.
Проводное соединение
Если беспроводные модули отсутствуют или работают некорректно, отличное соединение можно обеспечить с помощью специального кабеля.
Понадобится:
Примечание: кабель проще сразу купить готовый – в любом компьютерном магазине он должен свободно продаваться. Можно сделать его своими руками, но для этого необходимы специальные познания и дополнительные инструменты, стоимость которых существенно превышает цену на кабель.
Коннекторы кабеля устанавливаются в сетевую карту ноутбуков. Далее все действия выполняются одновременно на двух подключаемых устройствах:
- Откройте «Центр управления сетями».
- Здесь должно быть «Подключение по локальной сети» — кликните на него правой кнопкой и откройте «Свойства».
- В окне есть список компонентов, среди которых необходимо выбрать «Протокол интернета TCP/IP».
- Откроются свойства протокола. Здесь требуется отметить «Использовать следующий IP-адрес» и задать параметры.
- Первому ноутбуку пропишите адрес 192.168.0.1, второму – 192.168.0.2. Значение маски подсети не изменяйте.
- Нажмите «ОК» — оба устройства теперь доступны по присвоенным вами IP-адресам.
Как зайти с одного ноутбука в другой
Соединение установлено, но теперь нужно научиться им пользоваться. Откройте проводник Windows и очистите адресную строку. Напишите в ней IP-адрес второго ноутбука в формате \\192.168.0.2. Должны появиться все доступные папки с другого лэптопа.
Возможная проблема
Иногда бывает, что при установленном соединении отсутствует доступ по сети. Чтобы открыть его, снова зайдите через панель управления в меню управления сетями и перейдите по ссылке «Изменить дополнительные параметры» , которая расположена слева.
Здесь будет несколько пунктов, в каждом из которых необходимо отметить включение доступа. Сохраните изменения и попробуйте еще раз соединиться через проводник Windows. На этот раз подключение должно пройти без каких-либо неприятностей.
Подключение по Wi-Fi
Это наиболее удобный способ соединения двух ноутбуков. Учитывая, что в последнее десятилетие все без исключения модели лэптопов оснащаются Wi-Fi модулями, подобное подключение не потребует никаких дополнительных затрат. Кроме того, в одну сеть можно соединить сразу несколько компьютеров, смартфонов и планшетов.
Но для начала разберемся, как подключить ноутбук к ноутбуку. Первый шаг – выбрать один лэптоп, на котором и будет создаваться беспроводное подключение. Далее:
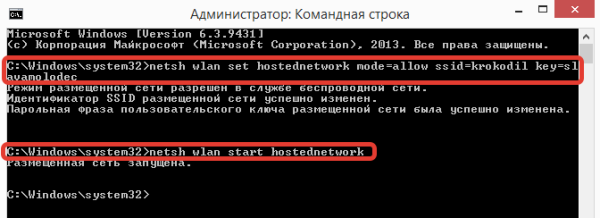
Затем необходимо получить IP-адреса. Для этого используйте пункты с 1 по 4, описанные для создания подключения через кабель. Единственное отличие – IP-адреса, как и адрес DNS-сервера, вы прописываете не сами, а нажимаете «Получить автоматически».
После создания беспроводной сети, а также настройки IP-адресов, можно осуществить соединение между ноутбуками. Для этого зайдите в «Беспроводные сети» через панель управления или нажав соответствующий значок в системном трее. Здесь вы увидите имя созданной вами сети. Выберите её, нажмите подключиться и введите пароль, который вы придумали при создании подключения.
Проверка связи
Чтобы проверить, установлено ли соединение, необходимо запустить командную строку Windows и напечатать в ней без кавычек «cmd». В командной строке напишите адрес другого ноутбука – 192.168.0.2. Нажмите «Enter». Если обмен пакетами состоялся, значит, соединение настроено верно. Если нет, попробуйте проверить со второго лэптопа, также открыв командную строку и введя адрес первого ноутбука – 192.168.0.1. Главное не перепутать адреса – иначе вы будете «пинговать» этот же компьютер, с которого производится проверка, и не получите корректный результат.
Другие способы подключения
Некоторые пользователи пытаются использовать USB-кабели для соединения двух ноутбуков. Этот метод нельзя признать удачным, поскольку пропускная способность такого соединения соответствует скорости записи данных на обычную флешку.
Есть и другие способы как подключить ноутбук к ноутбуку: инфракрасный порт, Bluetooth, HDMI и т.д. Но, во-первых, пропускная способность тогда становится чрезвычайно низкой, и передать получится только очень небольшой объем информации. Во-вторых, осуществление подключения такими способами – куда более трудоёмкий процесс по сравнению с описанными выше.



















