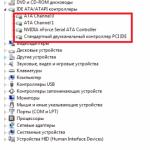BIOS'ta SSD için AHCI modu yok. SATA arayüzünü mevcut bir işletim sisteminde AHCI moduna geçirme. Komut satırını kullanma
Windows 10'u yüklediyseniz, modda yüklü bir disk denetleyicisi ile İde BIOS'ta, onu değiştiremezsin Ahci., Windows 10 düzgün çalışmayacak. BIOS'taki denetleyici modunu değiştirdikten sonra, Windows 10, kullanılamıyor. Bunu önlemek için, bu makalede verilen talimatları izlemelisiniz.
AHCI'deki IDE modundan Windows 10'a nasıl geçilir
Bu işlem çok basittir ve kayıt defterini veya diğer karmaşık görevleri düzenlememektedir. Aşağıdakileri yapmalısınız.
İndirmek gerekiyor " Windows 10 güvenli modda", aşağıdakilerde açıklandığı gibi, Koruma moduna arızalardan indirmek için başka bir yol kullanın:
- Windows 10'ı güvenli modda çalıştırın
- Sistem önyüklemesini beklemeyin, girmek için diğer tuşa basın. BIOS. Senin bilgisayarın - F2, f10, del. Ayarları bulun ve disk denetleyicisi modunu değiştirin İde üzerinde Ahci..
- BIOS ayarlarını kaydedin ve Windows 10'u güvenli modda indirmeye devam edin.
- Windows 10 güvenli modda başladıktan sonra, bilgisayarı yeniden başlatın ve her zamanki gibi çalıştırın. Sistem herhangi bir sorun olmadan yüklenmeli ve Ahci..
Bilgisayarın yetkili çalışması sadece demir ile işletim sistemi arasında iyi koordine bir etkileşim ile mümkündür. Teknolojiler gelişiyor ve son zamanlarda sürücüler alanında en belirgin. Modern sabit diskler ve SSD sürücüleri, 5-10 yıl önce bilgisayarlarda kullanılanlardan bazen daha hızlıdır. Veri aktarımı için, SATA arayüzü, sürücünün bilgisayara bağlı olduğu için kullanılır. SATA arayüzü iki modda çalışabilir: IDE ve AHCI ve modern bir sabit diske veya SSD kurulumunuz varsa, AHCI modunu açarak bilgisayarın çalışmasını hızlandırabilirsiniz.
AHCI modu nedir
Yukarıda belirtildiği gibi, AHCI, SATA arayüzü üzerindeki veri iletim modlarından biridir. Bildiğiniz gibi, SATA arayüzü aracılığıyla, saniyede 1.5 ila 6 gigabayttan bilgi aktarabilirsiniz. Maksimum hız, tüm modern sürücülerle kullanılması gereken AHCI modunda tam olarak desteklenir. IDE moduna gelince, eski sabit sürücülerle uyumluluk için SATA arayüzünde desteklenir.
Varsayılan olarak, AHCI modu, sürücüler anakart'a SATA üzerinden bağlanmış olsa bile, her zaman Windows işletim sisteminde değildir. Bu nedenle, kullanıcı bilgisayarın performansını kaybeder, çünkü diskin hızı programlı olarak sınırlıdır. AHCI modunu sergilemek, sürücünün hızını% 20-30 oranında artırabilirsiniz, bu da bilgisayardan gelen genel hisleri etkileyecektir.
AHCI modunun Windows'ta etkin olup olmadığı nasıl öğrenilir
En sık, kullanıcılar, AHCİ modunun etkinleştirilmesi gerektiğinden şüphelenmezler, böylece bilgisayar performansının daha yüksek olması için. Aynı zamanda, Windows her zaman HDD ve SSD ile çalışmaz, AHCI modunda en modern, hatta en modern. AHCI modunun Windows'ta etkin olup olmadığını kontrol etmek için aşağıdakileri yapmanız gerekir:

Not: Ayrıca, AHCI modunda faaliyet gösteren cihazların eksikliği, eski sürücülerin ana karta bağlı olması, bu da yeni bir modda çalışabilmelidir.
Ayrıca, SATA arayüzü, BIOS'tan AHCI veya IDE modunda çalışıyor. Bunu yapmak için, bilgisayarı yeniden başlatmanız ve indirme işlemi sırasında "DEL" veya F2 tuşlarına basın. BIOS, SATA modu öğesini bulmanız ve AHCI veya IDE sürümünü görmeniz gerekir.

Önemli: BIOS'ta SATA arayüzünün IDE modunda çalışacak şekilde ayarlandığını fark ettiyseniz, hiçbir kullanım kullanılmayacağı için AHCI moduna geçmeniz gerekmez.
Windows'ta AHCI modunu etkinleştirilir
Windows işletim sistemlerinde Microsoft, Windows 7'den AHCI modunu korumaya başladı. Bu durumda, internetteki internette yapılan internetteki gerekli sürücüleri meraklılardan indirirseniz, Windows XP'de etkinleştirebilirsiniz. Bununla birlikte, bu yöntemin her zaman performansta bir artış göstermemesi ve Windows XP'de AHCI modunu kullanma fikrini terk etmeyi ve standart bir IDE üzerinden sürücülerle çalışmasını engellemeye değer.
AHCI modunu açmak için, BIOS'taki SATA için uygun ayarı yüklemek yeterlidir. Ancak, Windows işletim sistemini yüklemeden önce bunu yapmanız gerekir, aksi takdirde bilgisayar 0x0000007b InAccessable_boot_device hatası verir veya sürekli bir yeniden başlatma durumuna girer. Bu nedenle, AHCI'deki IDE modunu değiştirmek için, Windows'u yüklediğinde, kayıt defterinde bazı değişiklikler yapmanız gerekir, aşağıda işletim sisteminin her biri için hangi eylemlerin performans göstereceğini göstereceğiz.
Windows 10'da AHCI Modunu Etkinleştirilir
Modern Windows 10 işletim sisteminde, Microsoft, SATA arayüzü IDE üzerinden çalışıyorsa, "Anında" AHCI modu için destek sağlayacak bir ayar önermedi. AHCI moduna uygun şekilde geçmek için aşağıdakileri yapmanız gerekir:

Bilgisayarı indirdikten sonra, Windows İşletim Sistemi, gerekli sürücüleri AHCI moduyla çalışacak şekilde kurmayı, yapacağınızdan emin olun.
Windows 8 ve Windows 8.1'de AHCI Modunu Etkinleştirilir
Windows 8 veya Windows 8.1 işletim sistemini AHCI moduyla çalışmak için, komut isteminde biraz iş geçirmeniz gerekir. Aşağıdaki işlemleri alacak:

Bilgisayarın CPU'yu Intel'den çalışması durumunda, Windows'u AHCI ile çalışmak için gerekli ayarları yapmanızı sağlayan standart kullanımını kullanabilirsiniz. Bu aşağıdaki gibi yapılır:

Not: Yukarıdaki yöntem, yalnızca Intel işlemcilerindeki bilgisayarlar için uygundur, çünkü AMD şu anda böyle bir çözüm yoktur.
Windows 7'de AHCI modunu etkinleştirilir
Windows İşletim Sisteminde 7, AHCİ modu, Windows 10'da uygulananlara yakındır. Ayrıca, kayıt defterinde bazı değişiklikler yapılması da gerekli olacaktır:

Not: Bilgisayarı ilk indirdiğinizde, işletim sistemini sunacak tüm sürücüleri yükleyin.
Hataların AHCI moduna geçtikten sonra gerçekleşmesi durumunda, Microsoft'un resmi web sitesinden indirilmesi gereken ücretsiz bir Microsoft Fix BT yardımcı programı kullanarak onları ortadan kaldırmaya çalışın. Programın Rus yerelleştirmesi var ve bunu anlamak kolay olmayacak.
Blogumun tüm okuyucularını selamlar ve bu yine Tishkin Denis.
İşletim sisteminin hızını artırmak için çok sayıda araç var. Bunlardan biri, Sabit Disk - Gelişmiş Host Kontrol Cihazı Arabirim Teknolojisi üzerindeki işleme işlemini iyileştirmektir. Ancak Windows 7'de AHCI modunu nasıl etkinleştirirsiniz? Makalede, bu bilgiyi sizinle paylaşacağım.
Öyleyse, teknolojinin kendisiyle tanışmasından başlamaya değer. Gelişmiş ana bilgisayar denetleyicisi arayüzü, Intel tarafından önerilen bir standarttır; bu, Sabit diskten gelen bilgilerin okuma-yazma hızını arttırılmasını sağlar. Doğru, bu sadece SATA konektörü ile bağlanan sabit sürücüler için sağlanmıştır. Öyleyse, ekipmanınız böyle bir arayüze sahipse ve anakart, ilgili teknolojiyle çalışmanıza izin verir, bilgisayarın hızını artırabilirsiniz.
Bu teknoloji için otomatik desteğin en son Windows sürümlerinde zaten oluşturulduğu belirtilmelidir. Bu nedenle, işletim sisteminin yüklenmesi sırasında sürücü kendi başına görünür. AHCI'nin sağlandığı eski anakartlar, bu mod BIOS'ta kilitlenir.
Açmak( )
İhtiyacımız olan sistemi etkinleştirmenin birkaç yolu vardır.
AHCI'deki AHCI'deki çeviri Windows'u yeniden yüklemeden önce. Gerçek şu ki, bir nedenden dolayı işletim sistemini cihazınıza yeniden indirmeye karar verirseniz, daha sonra bu noktada ve gerekli tüm işlemleri yapabilirsiniz.


Tabii ki bu sadece iki koşul yaparken mümkündür:
Sabit sürücü için SATA konektörü;
anakart, bir işlevi bağlamanızı sağlar.
Yani, BIOS'u çalıştırırken sistemin başlangıcının önceliğini ayarlamak için derhal bırakmayın:

Sisteminiz tam çalışma modundayken bu prosedür yapılabilir. Ancak o zaman yüklemediğini ve büyük olasılıkla ölümün mavi ekranını gösterdiğini göreceksiniz.
Seçenek, işletim sistemini yeniden yüklemeden istenen işlevin dahil edilmesini ifade eder.
Bunu yapmak için kayıt defterinde üretilecek tüm değişikliklere ihtiyacımız var:

Sonuç olarak, işletim sistemi sürücüyü sağlamak zorunda kalacak ve kendinizi yeniden başlatmalıdır. Bundan sonra, istediğimiz gibi her şey işe yaramalıdır.
Sistem yöneticisine başvurursanız ve bir soru sorarsanız, bilgisayardaki en zayıf bağlantı nedir? - HDD olduğu bir cevap alacaksınız, çünkü tüm bilgisayarın çalışmalarını yavaşlatan sistemin neredeyse tek mekanik elemanıdır. Bu bağlamda, birçok üretici bir çıkış yolu arıyordu, en azından hızlandırma imkanı da SSD ile birlikte. AHCI kullanırken verim görünürdü.
AHCI disk modu, bazı temel farkları (bu nedenle 3), bu da eski IDE dışında tüm disk sürücülerini kullanmaya öncelik verir. Rejimin ana "cipsleri":
- Sıcak fiş - "Sıcak" bilgisayar bileşenlerini (diskler) yapmanızı sağlar. Böylece, PC'yi kapatmaya ve enerji kesmeye gerek yoktur, HDD, SSD'yi çalışma modunda değiştirebilirsiniz. Bu, kopukluğun kabul edilemez olduğu ve birkaç disk kullanan herkes için uygun olan sunucu istasyonları için önemlidir;
- NCQ - "derin" takım boyutları için destek, yani, bu, kafa hareketinin mekanik olarak daha verimli bir yörüngeyi kurabilir ve SSD'ye dönüşleri önemli ölçüde arttırabilir;

- Trim - Öncelikle SSD'ye uygulanabilir, çünkü hızda önemli bir artış garanti eder.
AHCI, tüm bu avantajların tadını çıkarmanıza izin verir ve büyük olasılıkla, bunu etkinleştirme yeteneğiniz var. SSD kullanıyorsanız, muhtemelen operasyonun uygun hızını görmek için eklemeniz gerekecektir, modası geçmiş IDE diskleri hariç, SATA II ve SATA III için geçerlidir. Bu nedenle, ne tür bir IDE veya AHCI modundan şüpheniz varsa, kesinlikle en son avantajdır.
AHCI modunun açık olup olmadığını nasıl kontrol edilir?
Daha fazla anahtarlama yapmanın faydalı olup olmadığını bilmek, belki de zaten aktif. İstenilen bilgileri gösteren birkaç yer vardır: Aygıt Yöneticisi ve BIOS.
- "Bilgisayar" üzerindeki PCM yazılımının ve "Özellikler" üzerine tıkladığında Başlat'ı tıklatın;
- Şimdi "Aygıt Yöneticisi" yi seçin;

- Sonra, "IDE ATA / ATAPI Denetleyicileri" bölümünü genişletin;
- AHCI olarak adlandırılan bölüm olup olmadığını kontrol edin.

Böyle bir öğenin yokluğunda, ne etkisinin ne olduğunu öğrenebilirsiniz. Ayrıca BIOS (UEFI) üzerinden başka bir seçenek de düşünün:
- Bir bilgisayarı başlattığınızda DEL veya F2 (diğer tuşlar) tıklayarak BIOS'a gidin;
- Mode'un gösterileceği SATA modu / konfigürasyonu bulana kadar SATA veya depolama başlığına farklı sürümlerde gitmelisiniz.

Bu aşamada, sistem hataları ile dolu olduğu için bağlantı modunu değiştirmeyin. BIOS'taki AHCI modunu etkinleştirmek ve normal mod işlemeyi garanti eden yeni bir pencerelere yüklemek en iyisidir, ancak oldukça radikaldir.
Ayrıca bakınız: Windows 10'da BIOS'a nasıl gidilir?
Windows 7'de AHCI modunu etkinleştirirsiniz?
Eylemler yapacağımız en alakalı ve ortak sistem. Ayrıca, yeni bir disk kurarsanız, AHCI modunu herhangi bir sonuç olmadan serbestçe değiştirebileceğiniz belirtilmelidir. Ayrıca birkaç AHCI aktivasyonu seçeneği vardır: Kayıt defteri aracılığıyla ve yardımcı program aracılığıyla. Daha doğru bir seçenek, sistemi daha fazla değişiklik için hazırlamak için kayıt defterinin arasından geçecektir, son yöntem sadece bilgisayardaki acil hataları çözmenize yardımcı olacaktır.
- Win + R tuşlarına basın ve regedit'i girin;
- HKEY_LOCAL_MACHINE \\ SYSTEM \\ CURRENTCONTROLSET \\ HİZMETLER \\ MSAHCI;
- Başlat seçeneğinin değerini 0 olarak değiştirin;

- Buradaki LastorV bölümünü bulun;
- Ayrıca 0'a 0'a değiştirin.
Artık BIOS'ta AHCİ modunu etkinleştirebilir ve Windows gerekli sürücüleri takarak doğru şekilde tanımlayabilirsiniz. Alternatif bir yöntem, ilk mod değişikliğini içerir ve ardından hatayı ortadan kaldırır. Bunu yapmak için, Microsoft Fix BT yardımcı programını kullanın. Kurulumdan sonra, Kontrol Etmeye başlayın ve başarısız olur, güvenli bir moddan gerçekleştirilmeniz gerekebilir.
AHCI Windows 10 modunu etkinleştirirsiniz?
Genel olarak, eylemler önemli ölçüde farklı değildir, kayıt defterini düzenlemedeki farklılıkları düşünün.
- Aynı bölümde, Windows 7'deki gibi, IAstorv ve Storahci klasörlerdeki başlangıç \u200b\u200bparametrelerini 0'a değiştirmeniz gerekir;
- Belirtilen bölümlerin her birini genişletin ve 0 parametresinin 0 değerini ayarladığı StartOverRide alt bölümlerine gidin.

AHCI Windows modunu açmayı başardık, ancak gereksiz sorunları önlemek için ilk başlamayı güvenli modda gerçekleştirmek daha iyi olduğunu düşünmeye değer. Birincil dahil etme sürecinde, AHCI modu gerekli sürücüleri otomatik olarak yükleyecektir.
Ayırt edici özellikler, Windows XP'de ve diğer eski modellerde AHCI modunun nasıl etkinleştirilmelidir.
Bu rejim için XP desteğinin hiç olmadığı gerçeğine rağmen, güvenli olmasa da, bu fırsatları genişleten sürücüler var.
Ayrıca buna değer olup olmadığını da düşünmelisiniz, çünkü bilgisayar daha modern sistemler için çok zayıfsa, hız artışı önemsiz olacaktır. Ayrıca, Vista'daki AHCI denetleyici modu benzer şekilde "yedi" dahildir.
Böylece, AHCI SATA modunun açılması kolaydır ve sistem sizi hızın büyümesi için ödüllendirecektir. Genellikle denetleyiciyi değiştirmekle ilgili herhangi bir sorun oluşmaz, ancak onlarla karşılaşırsanız, yalnızca Microsoft Fix BT yardımcı programını çalıştırın. AHCI, bir SSD diski kullanırken kullanması gerekir, aksi takdirde hızını tam olarak kullanmazsınız.
"AHCI modu nedir ve nasıl yapılandırılır?" Hakkında herhangi bir sorunuz varsa, onlara yorumlarda sorabilirsiniz.
Herkese selamlar, bugün Protokol üzerinden Windows 10 indirmeyi nasıl etkinleştirebileceğinizi düşünüyoruz. Ahci. İşletim sistemini yeniden yüklemeden. Sistemi kurduktan sonra Windows 10'da AHCI modunda nasıl etkinleştirilir, AHCI moduna ilişkin bir nedenden dolayı önceden yüklendiyse, önceden etkin veya UEFI modudur ve sistem IDE modunda ayarlanmıştır. Önceden ayarlanmış OS ile neredeyse tüm modern bilgisayarlar için, bu modun zaten dahil olduğunu ve değişikliğin kendisi, AHCI modu SSD'nin performansını ve aynı anda performansını artırmanıza izin verdiğinden, özellikle SSD sürücüler ve dizüstü bilgisayarlar için uygundur. (Hafifçe olsa da) güç tüketimini azaltın.
PC'nde, birçok kullanıcı gibi, Windows 10 işletim sistemi SSD'ye yüklenir ve tüm dosyalar HDD sabit diskinde saklanır. Windows 10'un resmi bir görüntüsünden dilimlenmiş bir flash sürücüsünden, Yaratıcılar Güncellemesi'ni güncelledikten sonra, hemen AHCI modunda bir nedenden dolayı kurulumu mümkün değildi ve standart bir IDE kullanılarak yüklenmesi gerekiyordu. Sonuç olarak, 100 birim tarafından SSD hızı bildirilenlerin altında, dosyaları olan HDD'nin vazgeçilmezdir.
Anahtarlamadan hemen sonra, avantajlar farkedilir:
- HDD, gözle görülür şekilde daha sessiz çalışıyor;
- SSD, 425 ve 445 yer değiştirmiş, daha sonra AHCI ile IDE ile tam hız verir, daha sonra AHCI tam hız 514 ve 548 verir.
Şimdi biraz ne ...
(Ahci.)
Gelişmiş Host Denetleyici Arabirimi (Ahci.) - Dahili komut siparişi (NCQ) ve sıcak değiştirme gibi gelişmiş özellikleri kullanmanıza olanak tanıyan seri ATA protokolünü kullanarak bilgi sürücülerini bağlamak için kullanılan mekanizma.
Yukarıdan aşağıya doğru olanı orijinal IBM PC / AT ile uyumluluğu destekleyen eski bir klasik ATA denetleyicisini değiştirmesi amaçlanmıştır ve yalnızca bir ek olarak doğrudan bellek erişimini destekler. Bu denetleyicinin asıl gerçek sorunları, sıcak değiştirme desteğinin (ESATA'nın desteklenmesi gerçeğine rağmen) ve komut kuyrukları, bir kanalda (SATA durumunda, her cihazın bir kanalı vardır) - yalnızca bir komut oynatılabilir eşzamanlı. Böylece, ATA NCQ olasılığının kullanımı, diskin kendisi tarafından desteğiyle bile, klasik ATA kontrol cihazında imkansızdır.
Oldukça yüklü olan pencerelerle, Güney Köprüsü'nün bir parçası olan ATA denetleyicisi, "AHCI" moduna, yüklü işletim sistemi için, Lea Kontrol Cihazının uyumsuz bir mantığının katılımı, eşdeğerdir. ATA denetleyici sisteminin takılması, bu ücretteki önyükleme diskinin mevcut ve fiziksel anahtarlamasından mükemmel.
Ve bir detay daha: Teoride açıklanan eylemler, bu durumda Windows'ta Windows'u başlatamama gibi istenmeyen sonuçlara yol açabilir, bu durumda Windows BSOD ile önyükleme diski ve acil durum duraklarını bulamaz. Durdur 0x0000007B, Incaccessible_Boot_Device.. ve bu nedenle, yalnızca ne yaptığınızı biliyorsanız, BIOS veya UEFI'ye nasıl gireceğinizi biliyorsunuzdur ve öngörülemeyen sonuçları düzeltmek için bir şey durumunda (örneğin, Windows 10'dan AHCI modunda başlar).
AHCI modunun şu anda etkin olup olmadığını öğrenin, UEFI veya BIOS ayarlarına (SATA cihaz parametrelerinde) veya doğrudan işletim sistemine bakabilirsiniz.

Peki şimdi duruma gidelim ...
Windows 10 Kayıt Defteri Düzenleyicisi'ni kullanarak AHCI'yi etkinleştirin
Bana öyle göründüğü gibi en kolay ve ana sorunsuz bir yoldur.
Kayıt defterini başlatmak için klavyedeki Win + R tuşlarına basın ve girin regedit..
1. Kayıt defteri bölümüne gidin HKEY_LOCAL_MACHINE \\ SYSTEM \\ CurrentControlSet \\ Services \\ iastorvparametreye çift tıklayın Başlat. ve değerini 0 (sıfır) eşit olarak ayarlayın.

2. Kayıt defterinin bir sonraki bölümünde HKEY_LOCAL_MACHINE \\ SYSTEM \\ CURRENTCONTROLSET \\ HİZMETLER \\ IASTORAV \\ STATIOVERRIDE Adlandırılmış bir parametre için 0 Sıfır değerini ayarlayın.

3. Bölümde HKEY_LOCAL_MACHINE \\ SYSTEM \\ CurrentControlSet \\ Services \\ Storahci Parametre için Başlat.0 (sıfır) değerini ayarlayın.

4. alt bölümde HKEY_LOCAL_MACHINE \\ SYSTEM \\ CurrentControlSet \\ Services \\ Storahci \\ StartonRide Adlandırılmış bir parametre için 0 Sıfır değerini ayarlayın.
 5. Kayıt Defteri Düzenleyicisi'ni kapatın.
5. Kayıt Defteri Düzenleyicisi'ni kapatın.
Benim durumumda, sadece 2 ve 4 adımını değiştirmek için gereken değerler.
Bilgisayarı yeniden yükleyin ve UEFI veya BIOS'a giriş yapın. UEFI veya BIOS'ta, SATA parametrelerini bulun Tahrik modunu seçin. AHCI'ye takın, ardından ayarları kaydedin ve bilgisayarı yeniden başlatın.

OS'yi yeniden başlattıktan hemen sonra, SATA sürücüsü kurulumuna başlayacak ve tamamlandıktan sonra bilgisayarı yeniden başlatmanız istenecektir. Bunu yapın: Windows 10'da AHCI modu etkindir. Ancak, derhal sürücünün zaten işletim sisteminde olduğu ve yüklediğini veya yüklemesini (ayarlanmayacağını) not etmek istiyorum, bize aşina olmayacak, sistem hemen açılmayacak, istenen AHCI hemen açılmayacak. açık.
% 95'te, her şey düzgün ve sabit hatsız gider, ancak ilerlemek için hala daha iyidir. Bunu yapmak için aşağıdakileri yapın:
Aynı zamanda, Windows 10'un lansmanını yeniden başlattıktan sonraki ilk, güvenli modda harcamak daha iyidir ve bu nedenle, Win + R ile önceden güvenli modu etkinleştirmeyi öneririm.
Eğer bir UEFI varsa, bunu bu durumda "parametreler" (Win + I) - "Güncelleme ve Güvenlik" - "Geri Yükleme" - "Özel İndirme Seçenekleri" ile yapmasını tavsiye ederim. Daha sonra "Sorun Giderme" - "Gelişmiş Parametreler" - "UEFI Ayarları" a gidin. BIOS'lu sistemler için - BIOS ayarlarını girmek için F2 tuşunu (genellikle dizüstü bilgisayarlarda) kullanın veya silin (PC'de).