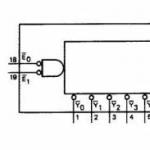png photoshop'ta resim nasıl kaydedilir. Photoshop'ta görüntüleri kaydetme
Merhaba. Bugün sonucun nasıl kaydedileceği hakkında konuşacağız. Sonuçta, çok fazla format var ve bir nedenden dolayı 2 tür kaydetme var: Farklı kaydet Ve Web ve Cihazlar için Kaydet.

Dosya türleriyle başlayalım. Rezervasyon yapacağım, tüm olası uzantıları dikkate almayacağız, sadece ana olanları. İnceleme oldukça kısa olacak, çünkü her biri hakkında ayrıntılı olarak internette birçok bilgi bulabilirsiniz.
psd formatı: Photoshop Belgesi
Önce *.psd'yi ele alalım, çünkü. Photoshop'un yerel formatıdır. Her şeyi destekler: katmanlar, ayar katmanları, kırpma yolları, kanallardaki değişiklikler veya kanalların kendisi, birden çok kez yeniden kaydederken kalite kaybı olmaz.
Orijinal çalışmayı korumak veya dosyayı daha sonra düzenlemeye devam etmek istiyorsanız, bu format lehine seçim yapılmalıdır.
jpg veya jpeg formatı: Ortak Fotoğraf Uzmanları Grubu
En yaygın raster grafik formatı. İçinde, örneğin, çoğu zaman fotoğrafları dijital kameralara kaydeder. Ve dikkat ederseniz, Windows ile gelen resimlerin çoğu *.jpg formatındadır.
Öneriler şu şekilde verilebilir: fotoğraf kalitesinde bir resim kaydederseniz, yani. üzerinde birçok farklı renk var veya genel olarak bir fotoğraf, ardından *.jpg'yi seçin. Lütfen *.jpg'nin katmanları desteklemediğini ve daha sonra dosyayı açıp yeniden kaydederseniz, kalitenin her seferinde bozulacağını unutmayın (mümkün olan en yüksek seviyede kaydetseniz bile). Bu nedenle, yalnızca son sürümü kaydettiğinizde *.jpg'ye başvurmaya çalışın.
*.jpg'nin kalitesi, dosyanın boyutunu etkileyecek şekilde ayarlanabilir. Aşırı kalite kaybının birincil işareti, özellikle görüntüde (resimde) sunulan nesnelerin kenarlarında ve gelişen saç gibi ince çizgili alanlarda dijital gürültünün ortaya çıkmasıdır.
gif formatı: Grafik Değişim Formatı
Az sayıda renge sahip dosyaları kaydetmek için uygundur, ör. maksimum 256 rengi destekler.
Öneriler şu şekilde verilebilir: Resimde aynı renkte birden fazla nesne varsa (yani nesnenin renginin tek bir renge sahip olması, örneğin gradyan geçişleri olmayan kırmızı ve tüm nesnelerin aynı renge sahip olmaması), o zaman seçim *.gif lehine yapılabilir. Bu gibi durumlarda *.png (8 bit) formatına daha yakından bakmaya değer olsa da, aşağıda daha fazlasını bulabilirsiniz. Gif saydamlık içerebilir ancak katman içermez.
Fotoğrafları kaydetmek için kesinlikle uygun değil. Ayrıca, animasyonu kaydetmenize izin veren tek formattır.
PNG formatı: Taşınabilir ağ grafikleri
*.png (8 bit) ve *.png (24 bit) arasındaki seçim yalnızca Dosya ? Web ve Cihazlar için Kaydet…
*.png (8 bit)
*.gif gibi. Ayrıca yalnızca 256 rengi destekler, bu da fotoğraflar için çalışmadığı anlamına gelir. Gradyanlar varsa *.png (8 bit) kullanımı tercih edilir - bu formatın algoritması onları daha kompakt bir şekilde sıkıştırmanıza izin verir.
*.gif gibi şeffaflık içerebilir. Animasyon kaydedilemiyor.
*.png (24 bit)
*.jpg, *.gif, *.png (8 bit) üzerinde tartışılmaz bir avantajı vardır - yarı saydamlığı koruyabilen tek şeydir, yani. *.gif ve *.png (8 bit) yalnızca 2 saydamlık değeri kaydederse: saydam veya opak, o zaman *.png'de yarı saydamlığın birçok ara değeri vardır.
Yarı saydamlık, web tasarımı yapanlar için genel bir gereklilik olsa da, onlar zaten bu avantajın farkındalar.
Günlük yaşamdaki çoklu biçimlerin geri kalanının sizin için yararlı olması pek olası değildir. Ve bir şey daha: *.psd dışında açıklanan tüm biçimler herhangi bir bilgisayarda açılabilir. standart program görüntü görüntüleme. Ayrıca bunları kullanıcıların görebileceği şekilde İnternet'e yükleyin.
Şimdi ilk yöntem olan kaydetme yöntemleri hakkında birkaç söz:
dosya? Farklı kaydet…
Yalnızca bu yöntem *.psd'yi kaydetmek için uygundur, içine *.gif, *.jpg, *.png (24 bit) de kaydedebilirsiniz. Ancak son üç format için, yalnızca ortaya çıkan görüntünün boyutu sizin için kesinlikle önemli değilse, bu kaydetme yöntemine başvurmalısınız.
dosya? Web ve Cihazlar için Kaydet…
Bu yöntem, belgeyi *.psd biçiminde kaydetmenize izin vermez, ancak açıklanan diğer tüm biçimlerde sorunsuz bir şekilde kaydetmenize izin verir. Bu yöntemin ana avantajı çok ince ayar görüntü kalitesi ve buna bağlı olarak dosya boyutu üzerinde tam kontrol.
Burada orijinal görüntüyü ve optimizasyon sonrası görebilmeniz de çok önemlidir.
Bir başka önemli artı Bu method* .gif'i animasyon desteğiyle bu şekilde kaydedebilirsiniz!
Bir ders paylaş
yasal bilgi
Resim (fotoğraf) üzerindeki tüm işlemler tamamlandıktan sonra mutlaka cihazınıza kaydedilmelidir. HDD, bir yer, bir format seçme ve bir isim verme.
Bugün nasıl tasarruf edeceğimiz hakkında konuşacağız bitmiş işler Photoshop'ta.
Kaydetme prosedürüne başlamadan önce karar vermeniz gereken ilk şey formattır.
Yalnızca üç yaygın biçim vardır. Bu JPEG, PNG Ve gif.
İle başlayalım JPEG. Bu biçim evrenseldir ve saydam arka planı olmayan tüm fotoğraf ve görüntüleri kaydetmek için uygundur.
Biçimin bir özelliği, sonraki açma ve düzenleme sırasında sözde "JPEG Eserleri" nedeni, belirli sayıda ara gölge pikselinin kaybıdır.
Bunu takip ediyor verilen biçim"olduğu gibi" kullanılacak görüntüler için uygundur, yani artık sizin tarafınızdan düzenlenmeyecektir.
Önceki formattan farklı olarak, PNG yeniden düzenleme yapıldığında (diğer çalışmalarda kullanılır) kaliteden (neredeyse) bir şey kaybetmez.
Bugün için formatların son temsilcisi - gif. Sınırlı sayıda renge sahip olduğu için kalite açısından bu en kötü formattır.
Biraz pratik yapalım.
Kaydet işlevini çağırmak için menüye gidin "Dosya" ve öğeyi bul "Farklı kaydet" veya kısayol tuşlarını kullanın CTRL+SHIFT+S.


Bu, hariç tüm formatlar için evrensel bir prosedürdür. gif.

substrat
Bildiğimiz gibi, format JPEG saydamlığı desteklemez, bu nedenle nesneleri saydam bir arka plana kaydederken Photoshop, saydamlığı biraz renkle değiştirmeyi önerir. Varsayılan beyazdır.
Görüntü Seçenekleri
Görüntü kalitesinin ayarlandığı yer burasıdır.
Biçim varyasyonu
Temel (Standart) görüntüyü ekranda satır satır, yani olağan şekilde görüntüler.
Temel optimize edilmiş sıkıştırma için Huffman algoritmasını kullanır. Ne olduğunu açıklamayacağım, internette kendiniz arayın, bu ders için geçerli değil. Sadece bizim durumumuzda bunun dosya boyutunu biraz azaltacağını söyleyebilirim ki bu bugün için geçerli değildir.
ilerici bir web sayfasına yüklenirken bir görüntünün kalitesini adım adım iyileştirmenize olanak tanır.
Uygulamada, en çok birinci ve üçüncü çeşitler kullanılır. Tüm bu mutfağın ne için olduğu tam olarak net değilse, seçin Temel ("standart").
PNG'ye kaydetme
Bu biçime kaydederken, ayarların olduğu bir pencere de görüntülenir.

Sıkıştırma
Bu ayar, finali önemli ölçüde sıkıştırmanıza olanak tanır. PNG kalite kaybı olmadan dosya. Ekran görüntüsü sıkıştırmayı gösterir.
Aşağıdaki resimlerde sıkıştırma derecesini görebilirsiniz. İlk ekran sıkıştırılmış bir görüntüyle, ikincisi sıkıştırılmamış bir görüntüyle.


Gördüğünüz gibi, fark önemlidir, bu nedenle yanındaki kutuyu işaretlemek mantıklıdır. "En küçük/en yavaş".
geçmeli
Ayar "Seçimi kaldır" dosyayı yalnızca tamamen indirildikten sonra web sayfasında göstermenize olanak tanır ve "geçmeli" kalitesinde kademeli bir iyileşme olan bir görüntü çıktısı verir.
Ayarları ilk ekran görüntüsündeki gibi kullanıyorum.
GIF'e kaydet
Bir dosyayı (animasyonu) biçimde kaydetmek için gif menüde gerekli "Dosya"Öğeyi seçin "Web için Kaydet".

Açılan ayarlar penceresinde, en uygun oldukları için hiçbir şeyi değiştirmeniz gerekmez. Tek nokta - animasyonu kaydederken, oynatma tekrarlarının sayısını ayarlamanız gerekir.

Umarım bu dersi çalıştıktan sonra Photoshop'ta görüntüleri kaydetme konusunda en eksiksiz fikre sahip olursunuz.
06/05/16 26.7KBazen, içinden orijinal arka planın görüneceği şeffaf öğeler içeren bir resim yüklemeniz gerekir. Bu durumlarda, şeffaflığı koruyabildikleri için PNG resimleri yüklemek uygun olacaktır.
Bu yazıda anlatacağız photoshopta şeffaflık nasıl yapılır.
Dosya oluşturma
İlk adım bir dosya oluşturmaktır. Bunu yapmak için açın Adobe Photoshop ve Dosya menüsünde ( dosya) sayfanın üst kısmında "Oluştur"u seçin ( Yeni).
Ardından, görünen Yeni Belge penceresinde ( Yeni belge) doğru boyutta bir dosya oluşturun ve belgenin çözünürlüğünün inç başına 72 piksel olduğundan emin olun ( dosyanın web'de kullanılması amaçlandığından). Ayrıca "Şeffaf" değerini seçtiğinizi de ( Şeffaf) Arka plan içeriği açılır listesinde ( arka plan içeriği).
*Photoshop'ta saydamlık içeren bir PNG oluşturmadan önce, bu örnekte site için arka plan olarak yüklemek üzere bir resim oluşturduğumuzu açıklığa kavuşturmamız gerekiyor, bu nedenle belge boyutu şu şekilde ayarlandı: genişlik 3000 piksel, yükseklik 1730 piksel, bunlar HD görüntü indirmeleri için önerilen boyutlar:
Parametreleri ayarladıktan sonra, yeni bir belge açmak için Tamam'a tıklayın.
Ardından Katmanlar panelinde ( Katmanlar) arka planda değil, şeffaf katman üzerinde çalıştığınızdan emin olun:

Oluşturmayı tamamladığınızda ve kullandığınız Photoshop sürümüne bağlı olarak şeffaf görüntüyü Dosya menüsünde kaydetmeye hazır olduğunuzda ( dosya) olası seçeneklerden birini kullanabilirsiniz:
CC 2015'ten önceki Photoshop sürümleri:
şimdi anlatacağız photoshopta resim nasıl şeffaf yapılır CC 2015'ten önce çıkan . Bu sürümler Web için Kaydet yöntemini kullanır ( Web ve Cihazlar için Kaydet) PNG resimlerini web'de kullanmak üzere kaydetmek ve optimize etmek için. Bu yöntemi kullanmak için Dosya menüsüne gitmeniz yeterlidir ( dosya) ve ardından - "Web için Kaydet" ( Web ve Cihazlar için Kaydet):

Ardından beliren pencerede olası değerlerin bulunduğu açılır menüden PNG-24'ü seçin ve ardından "Şeffaflık" seçeneklerinin seçili olduğundan emin olun ( şeffaflık) Ve " sRGB'ye dönüştür» ( sRGB'ye dönüştür). Bu, görüntünün şeffaf bir arka plan içereceğini ve renk modunun web için önerilen renk alanı olan sRGB'ye dönüştürüleceğini onaylar.

alanlar " Görüntü boyutu» ( Görüntü boyutu) dosyayı oluşturduğunuzda belirttiğiniz değerlerle otomatik olarak doldurulur. Ancak kaydetmeden önce dosyayı yeniden boyutlandırmak isterseniz, bunu şimdi yapabilirsiniz.
Photoshop CC 2015 sürümü:
Önce, photoshopta fotoğraflar nasıl şeffaf yapılır, CC 2015 sürümünden bu yana "Web için Kaydet" seçeneğinin ( Web ve Cihazlar için Kaydet) Dosya menüsünde ( dosya) Eski olarak işaretlenir. Ve yeni bir "Dışa Aktar" seçeneğiyle değiştirildi ( İhracat) daha hızlı dosya tasarrufu ile aynı işlevsellik sunar daha küçük ve en iyi kalite. Dışa Aktar seçeneğini kullanmak için Dosya menüsünü ( dosya), ve daha sonra - " Farklı dışa aktar» ( olarak dışa aktar).
Not: Adobe hala Web için Kaydet seçeneği sunmaktadır ( Web ve Cihazlar için Kaydet) Photoshop CC 2015'te ve Dosya > Dışa Aktar ( Dosya > Dışa Aktar) veya Command+Option+Shift+S (Mac için) veya Ctrl+Alt+Shift+S (PC için) klavye kısayolunu kullanırken:

Ardından, görünen pencerede Biçim açılır menüsünden PNG'yi seçin ( Biçim) ve "Şeffaflık" seçeneklerinin seçili olduğundan emin olun ( şeffaflık) Ve " sRGB'ye dönüştür» ( sRGB'ye dönüştür).
alanlar " Görüntü boyutu» ( Görüntü boyutu) ve "Tuval Boyutu" ( Tuval Boyutu) dosyayı oluşturduğunuzda belirttiğiniz değerlerle otomatik olarak doldurulmalıdır. Ancak dilerseniz daha önce bu ayarları değiştirebilirsiniz. photoshopta şeffaflık efekti nasıl yapılır.
2 oyİyi günler sevgili okuyucular. Fotoğraf çekebilme şeffaf arka plan her acemi web sitesi geliştiricisi, tasarımcısı ve hatta sıradan bir insan için inanılmaz derecede gerekli.
Bu en popüler özellik Photoshop, ve bu nedenle size yalnızca sürecin kendisi hakkında değil, aynı zamanda Photoshop'ta arka plan olmadan bir resmin nasıl kaydedileceği hakkında da mümkün olduğunca ayrıntılı bir şekilde anlatmaya karar verdim.
Birçoğunun bununla ilgili zorlukları olduğu ortaya çıktı, ancak İnternette bu konuyla ilgili internette hiç yayın yok. Forumlarda sadece birkaç konu var. Ama bu adaletsizliği düzeltmeyi görev ediniyorum...

Şimdi şövalye zırhı giyeceğim ve tüm korkuları, şüpheleri, yanlış anlamaları ortadan kaldıracağım ve Photoshop sanatının zorluklarını basit bir rutine dönüştüreceğim. Ayrıca size işçiliğin tüm inceliklerini anlatacağım. Hazırlanmak. "Bil" çok olacağım sade dil herkesin anlayacağı şekilde, bu kadar titizlikten utanan ve kendileri her şeyi çok iyi bilen okuyuculardan özür dilerim.
Daha sabırlı, anlayışınız için teşekkür ederim. Başlayalım.
Fotoğrafın gerçekten şeffaf olması için elde etmeniz gerekenler
Resimdeki şeffaflık genellikle bu denetleyici gibi görüntülenir. Google'da görürseniz görsel sorunsuz indirilebiliyor ve bu nesne başka bir arka plan üzerine bindirildiğinde renginin değişmeyeceği anlamına geliyor.
Gördüğünüz gibi, aramadaki görüntü küçük resim aracılığıyla yansıtılıyorsa, böyle bir denetleyici görüntülenmez. Resme tıklamanız gerekiyor ve ek bilgiler açılacak.

Bakın, bu çizimi kopyaladım ve tarlanın fotoğrafına yapıştırdım. Tam olarak nasıl yaptığım konusuna girmeyeceğim, artık önemli değil. En önemli şey, alanın tüm kısımlarını görebilmeniz, küpler kesilmiş ve resmin üzerine bindirilmiş gibi görünüyor.

Aramada denetleyicili bir fotoğraf bulamamış olsaydım, resim tamamen farklı görünürdü. Arka plan beyaz ve dikdörtgen olacaktır.

Nedenmiş? Bu denetleyici ortak bir özelliktir, eğer görürseniz, resmin bu bölümünde hiç renk yoktur ve üst üste bindirildiğinde resmin alt kısmını görürsünüz. Benzer şekilde, şeffaflık görüntülenir ve . Bir fotoğraftan arka planı kaldırmanız gerekiyorsa, renk yerine bu değerli deseni görebildiğinizden emin olmanız gerekir. Denetleyici.

Şeffaf görüntüler nasıl düzgün şekilde saklanır
Hepimiz jpeg gibi bir fotoğraf formatına alışkınız. Bazı insanlar diğerlerinin varlığından bile haberdar değiller. Ancak şeffaflığın ne olduğunu anlamıyor. “Doğru” fotoğrafları bilgisayarınıza indirip saklamak için anlamanız ve hatırlamanız gerekir. yeni biçim— png.
Görüyorsunuz, dama ek olarak, Google'da neredeyse her zaman gerekli resimlerle birlikte bu harf kombinasyonunu görebilirsiniz.


Ardından istediğiniz dosya türünü seçin, png ve işiniz bitti. Her sürümde mevcuttur. Görmüyorsan daha dikkatli bak. O olmadan hiçbir şey. Güven Bana.

Neden farklı bir format bulmak gerekliydi? Mesele şu ki, popüler jpeg şeffaflığın ne olduğunu anlamıyor. Normal beyaza çevirir.
Arka plandan nasıl kurtulur: gereksiz sıkıntılar olmadan basit ve oldukça hızlı bir yol
Blogumda, 4 araç gösterdiğim bir makale ve resimdeki () arka plandan kurtulmanın 3 yolunu bulabileceğiniz bir video bulabilirsiniz. İlginizi çekerse okuyabilirsiniz. Şimdi size bir numara daha göstermek istiyorum çünkü onsuz makalenin tamamlanamayacağını düşünüyorum. Asla bilemezsin, birileri bloguma tırmanmak istemiyor. Ve burada her şey tek bir yerde.
O halde resmi açalım.

Arka Plan Silgisi aracını bulun. Bulamazsanız, normal bir silginin tuşundaki sol düğme basılıyken fareyi birkaç saniye basılı tutun. İstenen araç açılacaktır. Üzerine tıklayarak ekleyebilirsiniz.

Silmeyi kolaylaştırmak için silginin çapını artırabilirsiniz.

Şimdi resimdeki gereksiz öğelerle oynayın. Denetleyicinin nasıl görünmeye başladığını ve rengin nasıl kaybolduğunu göreceksiniz!

Umarım bitirdikten sonra, işlenmiş çizimi hangi formatta kaydedeceğiniz konusunda bir sorunuz olmaz. tabii ki PNG'dir.
Bu silme yöntemi en iyi ve inanılmaz derecede uygun olarak adlandırılamaz. Bu nedenle, tamamen bu konuya ayrılmış bir önceki makaleme hala dikkat etmenizi tavsiye ederim.
Ve Photoshop'ta çalışmakla ilgileniyorsanız, o zaman para kazanmaya başlamanızı tavsiye ederim! Bir talep var. Kolayca deneyebilir, resimleri işleyebilir ve birçok ilginç şey yapabilirsiniz. İnanın bu gerçekten gerekli. Birkaç freelance web sitesine göz atarak emin olabilirsiniz.
Yapamayacağını mı düşünüyorsun yoksa bu bok için çok mu yaşlısın? Yetersiz zaman? İnanın bunların hepsi saçma sapan bahaneler. Ben bir avukatım ve yeterince kazanıyorum ama… bir hobin var mı, en sevdiğin hobin? Hayatı dolu dolu yaşıyor musun? Gerçekten sıkılmadın mı?
Bildiğin ve merak ettiğin ne varsa. İnternet birçok yeni olasılık sunuyor. Hayatında değişmesine izin ver. Para seni ilgilendirmiyorsa, bu daha da iyi. Bu, projenize pahalı, havalı ve başarılı olmak için daha fazla şans verir. Bütün ünlüler kar için çalışmazlar, yaptıkları işi sevdikleri için çalışırlar. Çok azı buna "iş" diyor.
İnsanların zamanlarının çoğunu bilgisayarda veya televizyonda geçirdiği günler geride kaldı. Artık herkes gelişiyor, bazı becerilerini geliştiriyor ve bildiklerini insanlarla paylaşıyor. Aslında bu hep böyleydi, sadece ölçek arttı.

Bu arada, çok uzun zaman önce Kafkas yaylalarının uzun ömürlülüğünün sırlarını okudum. İlkelerden biri, genç neslin bazı önemli konularda danışmak için sürekli onlara gitmesidir. Yaşlı insanlar ihtiyaç duyduklarını ve bu nedenle yaşlılık ile ilgili olumsuz duygular yaşamazlar. Kafkasya'da yaşlanmaktan korkmayın.
Bu arada, olumlu bir tutum onların sırlarından biridir. Yaşlılar, kimsenin ilginç hobileri olmayan öfkeli, sinirli ve sıkıcı insanlarla iletişim kurmak istemediğini ve bu nedenle böyle bir yaşam tarzının özellikle yaşlılıkta son derece kârsız olduğunu savunuyor.
Yeni bir şey yap. Photoshop'u seviyorsanız, Zinaida Lukyanova'nın seyrine dikkat edin - “ Photoshop'u sıfırdan ve mükemmel bir şekilde ustalaşın. Çok hızlı bir şekilde karlı bir hobiniz olacak. Tasarım konusunda çok tutkulu değil misiniz? Buna dikkat edin ve kendi projelerinizi yaratın.

Bu makaleyi beğendiyseniz ve en azından biraz ilgilendiyseniz, posta listesine abone olun. Belki şimdi değil, ama kendinize yeni bir şeyler yapma şansı verin. İnternetten nasıl para kazanabileceğinize dair yayınlarımı size göndereceğim.
Belki bunlardan biri size yeni ve henüz bilinmeyen bir şeye ilham verir. Bunun ilginç olduğunu anlayacaksınız ve kendiniz denemek isteyeceksiniz ve sonra ... kim bilir bundan sonra ne olacak?
Hobi daha fazla bir şeye mi dönüşecek yoksa sadece çalışmanızın sonucunu arkadaşlarınıza göstererek onların övgü ve beğenisini mi kazanacaksınız? Birçoğunun aksine, kanepeden kalkacak ve sizi alışılmışın ötesine taşıyacak bir şey yapacaksınız. Hayatını değiştirmeye çalışacaksın. Bu çok övgüye değer.
Çalışmalarınızda size içtenlikle başarılar diliyor ve bu toplantımızın son olmayacağını umuyorum.
Photoshop'ta oluşturulan veya işlenen görüntüler bunca zaman tarafımızca optimize edilmişse JPG formatı ve bir kez, PNG veya GIF'lerini kaydetmeyi (optimize etmeyi) denemek istedik, ardından JPG optimizasyonunda olduğu gibi hareket ediyoruz.
"Dosya" düğmesine tıklayarak üst menü"Farklı kaydet ..." komutunu seçeceğimiz seçenekler listesini genişleteceğiz:
Shift + Ctrl + S tuş kombinasyonunu hatırlayarak, eylemlerimizin sayısını azaltacağız. Bu tuş kombinasyonuna basıldığında, kaydetme konumu ve dosya türünü seçmek için hemen bir pencere görüntülenir:

PNG türünü seçtiğimiz dosya türleri ile listeyi açmak için oka tıklayalım:

Gördüğümüz gibi, bu prosedür yalnızca JPG'nin optimizasyonu ile değil, genel olarak herhangi bir şekilde oluşturulmuş veya düzenlenmiş bir dosyayı kaydetme prosedürüyle aynıdır.
PNG biçimini seçtikten sonra Photoshop, görüntüleme sırasında zaten optimize edilmiş bir görüntüyü görüntülemek için iki optimizasyon seçeneği ve iki seçenek sunar, ancak bizim görevimiz kendi kişisel seçimimizi yapmaktır:

Photoshop CS6 sürümü, aralarından seçim yapabileceğiniz ek özel sıkıştırma sağlar ve önceki versiyon CS5, görüntüyü otomatik olarak kendi kendine sıkıştırır ve bize görüntülerken yalnızca çıktısına (görünümüne) karar vermemizi sağlar:

Görüntüleme hakkında konuştuğumuzda, tabiri caizse iki tür görüntülemeden bahsediyoruz. Bir tür günlük izleme diyeceğim, yani görüntülere şunu kullanarak bakıyoruz. işletim sistemi(yerleşik medya oynatıcı). Başka bir görüntüleme türü, İnternet ortamındaki görüntülere atfedilebilir.
Her şey görüntünün kime yönelik olduğuna ve nerede olduğuna bağlıdır, Photoshop'tan ayrıldıktan sonra bu görüntü yerleştirilecektir. Belki de yapılacak en iyi şey gözlerinize güvenmektir. Dedikleri gibi, sıkıştırmadan sonra gördüklerimiz göze hoş gelmiyorsa, başka bir seçenek deniyoruz. Sıkıştırma oranı ve görüntü reprodüksiyon kalitesine takılmayalım. Sağlıklı ve tatlı bir şekilde uyumalıyız (mizah).
Görsel olarak, görüntü yeterli kalitede görünmeli ve çok büyük bir boyuta sahip olmamalıdır (bir dosya gibi). Ek olarak, işlenmiş fotoğraflar için bir geri dönüşümüz var - JPG. Uzun kirpikler, yaban arısı beli ve dahası.
Görüntümüz farklı şeffaflık derecelerine sahip katmanlar içeriyorsa, çok düzeyli şeffaflığı korumak için optimize ederken PNG ile süper fırsatı unutmayalım:

Photoshop CS6'nın sıkıştırma oranını daha fazla ayarlama yeteneğinden yararlanalım ve birinci ve ikinci sıkıştırma seçeneklerindeki dosya boyutuna ve görsel algımızın ne olacağına bakalım.
Görüntüyü "Yok/Hızlı" sıkıştırma seçeneği için optimize edin:

Ardından, "En Küçük/En Yavaş" seçeneğine göre:

Şimdi bilgisayarımızın işletim sisteminin araçlarını kullanarak optimize edilmiş imajımıza veya başka bir deyişle değişen derecelerde sıkıştırılmış halimize bakalım.
İlk optimizasyon seçeneği ile resme bakalım. Farenizi resmin üzerine getirmeniz yeterlidir:

Şimdi fare imlecini ikinci seçeneğe göre sıkıştırılmış görüntünün üzerine getirelim:

Böylece, aynı görüntüye baktık ve iki farklı seçenekle optimize ettik. Gözümüz, her iki versiyonda da görüntü boyutunun yükseklik ve genişlik olarak aynı olduğu, ancak dosya olarak boyutlarının birbirinden önemli ölçüde farklı olduğu gerçeğinden kaçmadı (bayt olarak). Bana gelince, gözlerim daha yüksek bir sıkıştırma oranında görüntü kalitesinde herhangi bir kayıp görmüyor. Keskinlik (netlik), kontrast, renk doygunluğu, gözlerim bu ikonların her ikisinde de aynı şeyi algılıyor.
İşletim sistemi araçlarını kullanarak her iki optimizasyon seçeneğine de bakalım. İlk sıkıştırma seçeneği için optimizasyon:

Şimdi daha yüksek sıkıştırma oranına sahip optimizasyona bakalım (seçenek 2):

Sana yine kendimden bahsedeceğim. Farklı dosya boyutları ile gözlerim farkı görmüyor. Bir resimden diğerine geçerken geçişi fark etmedim. Görüntüden görüntüye (ileri / geri) geçiş düğmeleri çalışmıyor gibi görünüyor.
Gelecekte görüntülerin ne kadar sıkıştırılacağına ve yerleşimlerine bağlı olarak karar vermek için, Photoshop'ta çoklu pencere modunu kullanarak farklı seçeneklerle zaten sıkıştırılmış görüntülere bakabiliriz. İşlem basittir. Her iki görüntüyü de Photoshop'ta açtıktan sonra, bir görüntüden diğerine bakarak birbirleriyle karşılaştırırız.
Bunu harcamak için Karşılaştırmalı analizüst menünün "Pencere" öğesine gitmemiz ve "Düzenle" seçeneğini seçmemiz gerekiyor:

Seçenekler listesini içeren bir pencere açmak için oka tıklayarak:

Örneğimizde sadece iki resim olduğu için iki pencere modu oldukça uygundur. Pencerelerin yatay veya dikey düzenini seçebiliriz. En sevdiğimiz ve daha uygun olan seçeneği seçiyoruz.