Oyun joystick'i bilgisayara nasıl bağlayabilirsiniz. Bilgisayardaki joystick (USB ve kablosuz model) (USB ve kablosuz model) nasıl bağlanır ve yapılandırılır. Oyun görmezse ne yapmalı. Micro-USB kablosu ile kablolu iletişim
PC'de rahat bir oyun için, gerçek oyuncular joystick'leri ve gamepad'leri kullanır. Makalemizin nasıl oynandığı hakkında söyleyecektir. Kontrol cihazını doğru bir şekilde seçme, "Joystick'in bir dizüstü bilgisayarın bağlantısını" kullanması için talimatlardaki bölümü dikkatlice incelemelisiniz. Tüm işlemler açıkça açıksa bu işlem herhangi bir zorluk vermeyecektir.
Bir dizüstü bilgisayar için bir joystick nasıl bağlanır: Adım adım talimatları
- Manipülatörü USB portu üzerinden dizüstü bilgisayara bağlayın - cihaz kendi başınıza karar vermelidir. Sürücüleri diskten yükleyin.
- Kontrol panelinde, "Aygıtlar ve Yazıcılar" veya "Oyun Aygıtları" bölümüne gitmeniz gerekir (Başlat).
- Yapılandırılabilir cihazı seçin.
- "Parametreler" nin sağ tıklayın, Joystick'inizi seçin, "Özellikler" üzerine tıklayın, "Fail" düğmesini bulun. Eksen kalibrasyon penceresi görünene kadar bekleyin.
- Joystick'teki haçı bulun ve üzerine tıklayın - Haçın görüntüsü ekranın ortasına sığmalıdır. "Sonraki" + "bitir" seçeneğini tıklayın.
- "Kontrol" sekmesini tıklayın. Göstergeleri kullanarak kontrol kolundaki düğmelere tıkladığınızda, dijital simgeler doldurulmalıdır. Çalışan bir haç merkezde olmalıdır.
Manipülatörler 2 tipe ayrılabilir.
- Kablolu. USB portu üzerinden bağlanırlar ve sinyalleri tel üzerinden iletir.
- Kablosuz. Bu cihazlar, standart bir USB çıkışına sahip bir alıcı tarafından dizüstü bilgisayarlara bağlanır. Çalışmak için, sürücüleri uygulanan diskten yüklemeniz gerekir.
Oyun nesnelerinin manipüle edilmesinde maksimum kolaylık Gamepads tarafından sağlanmaktadır. Gamepad'i kurma süreci, joystick'leri kurma kurallarına uygundur. Avantajları kablosuz bağlantı, iyi bir eylem, titreşim ve rahat kavrama yarıçapıdır.
Gamepad bağlantısı hakkında daha fazla bilgi makalemizde bulunabilir.
Konuya gamepad ile devam ediyoruz. Bu kayıtta, X360CE programını nasıl yapılandıracağınızı size söyleyeceğim. Bu program bilgisayar oyunlarını aldatmak için gereklidir. Kabaca konuşurken, ucuz Çince gamepad'inizin Microsoft'un oyun konsolundan orijinal Gamepad'i hakim edeceğine yardımcı olacaktır: Xbox 360. DİKKAT'nun adım adım bir talimat ayarı X360CE'nin ayrıntılı bir açıklama ve istemleri ile dikkatinizi veriyorum.
Program ayarına başlamadan önce, bir şeyi açıklayacağım. Programlar, aslında iki. 64-bit ve 32 bit sistemler için. Hangisinin size ihtiyacı olduğunu anlamak - açıklamak zordur. Ama deneyeceğim.
Her şeyden önce, "Bilgisayarım" na gidin (veya "Bilgisayar", "Bu Bilgisayar"). Serbest bir yerde, Özellikler'e sağ tıklayın ve oturum açın. Bir yerde işletim sistemi türü olmalıdır. 32 (veya 86 aynı şeydir) veya 64.
Öyleyse, 32 bit sisteminiz varsa, X360CE her zaman sadece 32 bit gerekir. Çünkü 64 bit oyunlar sadece başlamıyorsunuz. 64-bit sisteminin sahibiyseniz - 32 bit sürüm ve 64 bit olarak gerekli olabilir. Hepsi oyunun kendisine bağlı.
64 bitlik bir sistemde nasıl belirlenir Oyunda programın hangi sürümüne ihtiyaç vardır? En kolay yol, tüm program dosyalarını oyun klasörüne atmak, daha sonra oradan x360ce.exe dosyasını oradan kaçmaktır.
Bit uygun değilse, program bunu rapor edecek ve başka bir sürümü indirmek için sunacak.
Her şey gibi görünüyor. Her durumda, makalenin sonunda, benim için yapılandırılan programın her iki sürümüne de bir bağlantı vereceğim. Tam olarak aynı varsa - dosyalarımı güvenle kullanabilirsiniz. Programı (sitemden veya resmi olarak) nereden indireceğinizi unutmayın, bir arşivleyiciye ihtiyacınız olabilir. 7zip veya WinRAR yazın. Programın çalışması için açılmamış olmalı, yani, arşivden dosyaları normal bir klasöre aktarmalıdır. Program dışında başka bir şey olmayacak şekilde ayrı (yeni) daha iyidir. Bu, bir bilgisayarla "siz" değilseniz, gelecekte görevi kolaylaştıracaktır.
Öyleyse programı kurmaya başlayalım X360ce.. Programı çalıştır - X360ce.exe..
1. Program gereklidir dosyayı xinput1_3.dll, Basın Oluşturmak.oluşturmak için.

2. İnternette ayarları arıyoruz. Bu gerekli. Ve eğer şanslıysanız, o zaman her şey derhal çalışması gerektiği gibi çalışır ve ihtiyaç duymadığınız diğer talimatlar. Ve eğer benim gibi şanslıysanız, her şeyi manuel olarak bitirmek zorundasınız. Herhangi bir durumda, tıklayın Sonraki. Ve sonra BİTİŞ.

3. Programdaki Gamepad görüntüsünü not edin. Renkse - Dört numaradaki noktaya gidin. Gri ise - sekmeye gidin ileri ve bir keneyi noktadan kaldır Geçmek.. Sonra sekmeye geri dön GENEL..

4. Bazı Çince gamepads İki mod var. Doğru, nasıl çağrıldığını bile bilmiyorum. Ancak öz aşağıdaki gibidir: Şiirleri kapatmanıza ve haçın kontrolünü geçmenize izin verirler. Eğer bir çubuk bile varsa ve işlev görürse, yalnızca birkaç sabit pozisyonda haçlar. Yani, Gamepad, tarzın eğiminden bağımsız olarak oyuna keskin ve azami bir sinyal iletecektir. Doğru anlarsam, bu, Gamepad'in emülasyonunun dahil edilmesi ve devre dışı bırakılmasıdır. Xbox veya Oyun istasyonu.. Her durumda, yapışkanlarla hareket edin ve programın nasıl tepki verdiğini görün. Yıkamaların görüntüsündeki geçişler sorunsuz hareket ederse - her şey yolunda. Hareketli nokta (merkezin hemen kenarı konumundan) - Bir anahtar arayın. Joystick'imde, anahtar düğmesi denir Mod.. Ancak türbülanslı Çin fantezisi nedeniyle, istediğiniz gibi çağrılabilir. Bazen bile SeçmekAslında, bu isim başka bir düğmeye oldukça hizmet eder. Ama kesinlikle ne. Turbo. veya Makro. - Bu düğmeler genellikle yapılandırıldığında önlenirEğer onlara sahipsen. Çünkü tamamen Çinli bir gizli gelişme! Sana bu iki düğme hakkında bir şekilde söyleyeceğim. Olabilir.

5. Şimdi düğme ayarlarına gidin. Solda ve sağda isimlerini görüyorsunuz. Sol tarafta başlayan, tam tersi yazıt olan listeleri ortaya çıkarın Tetik.. Durdurulan listede seçin Kayıt.. Program, Xbox GamePad'e karşılık gelen düğmenin görüntüsünü vurgulamaya başlayacaktır. Göreviniz, Gamepad'inizdeki uygun düğmeye basmaktır.

6. Aynı şeyi yapıyoruz Tampon., Geri (Joystick'imde, örneğin, bu düğme denir Seçmek) BEN. Başlat.. Buton Kılavuz Tayin etmeyin. Bu düğme hala yalnızca Xbox'ta çalışır, PC'de gerekli değildir. D-pad Ben de ayarlamadım. Benim görüşüme göre, haçın ortasında basılıyor. Fakat kullanmanın uygunsuz olduğu için - ben onunla uğraşmadım.
7. Soldaki ayara gidin. Sopa ekseni x. - Bu, sol kanatlı tarzın yatay olarak hareketidir (sol-sağ). Bu düğmeyi kaydetmek için - çubukların sağa reddedilmesi gerekir. Sopa ekseni Y. - Sol stil hareketi dikey olarak (yukarı doğru). Ayrıca tıklayın Kayıt. Ve yapışmayı reddet. Sopa düğmesi. - çubuğa basarak. Bu düğmeyi kurtardığınızda, paketin ortasına tıklayın - Clini, fare tıklamasına benzer şekilde duyacaksınız ve program bu düğmeyi kaydeder. Anahtarlara dikkat edin Soymak., Sopa., Sol kaldı. ve Yapıştırmak Yapılandırmanıza gerek yok!
8. Şimdi Gamepad'ın sağ tarafının ayarına gidin. Tetikleyiciyi ve tamponu özelleştirin, ardından düğmelere gidin. Burada karmaşık bir şey yoktur, ekrandaki düğmelerin konumuna bakın, joystick üzerinde seçtiğiniz düğmelerin konumuyla çakışır. Örneğin, varsa playstation'dan gamepad.Mektup düğmeleri bu şekilde yapılandırılabilir:
A - bir haç yazmak;
B - daire;
X - kare;
Y bir üçgendir.
Şanslıyım ve Çin Gamepad'ımdaki mektup düğmeleri, Xbox-ovsky joystick'in benzerlerine tamamen karşılık gelir. Sadece renkler karıştı.
9. Doğru çubuğu yapılandırın. Zaten sola ayarladıysanız - o zaman size yeni bir şey söylemeyeceğim. Sol çubuklar durumunda olduğu gibi aynı. Henüz yapılandırmadıysanız, yedinci maddeye geri dönüyoruz.
10. Son şey kalıntıları bir haçtır. D-pad, D-ped aşağı Ve böylece. Ama yapılması gereken ve yapılandırma olmadan çalıştı. Çalışmazsanız, sizin için yapılan işlemlerden sonra karmaşık bir şey kurun. Referans için: yukarı, yukarı, aşağı, sol - sol, sağ - sağ.
Aslında, oynamaya başlayabilirsiniz. Eğer senin gamepad Geri bildirimi desteklemiyor - onikinci maddeye gidin.
11. Hala buradaysanız, geri bildirimi ayarlayın, yani titreşim. Sekmeye gitmeliyiz Geri bildirimi zorla.
Karşıt öğe Güç Geribildirimini Etkinleştir işaret koy. Hazır! Peki, neredeyse hazır. Puanlar hakkında açıklayacağım. Var olduğu listede Sabit., Periyodik sinüs. ve Periyodik testere dişi Seç Sabit.. Anladığım kadarıyla, oyundan karşılık gelen sinyali aldığında tetiklenen en sıradan titreşimin modudur. Periyodik sinüs. - Ne olduğunu anlamadım. Bir P. eriodik testere dişi - Sabit titreşim. İkinci durumda, oyun yerindeyken joystick her zaman titreşecektir.

Motor takas - Bunun için tamamen açık değildir. . Gör, deneyin. Ben rahatsız etmedim. Genel olarak, GamePad'imdeki motorlar ayrı çalışır - başka bir programda kontrol ettim. Ancak programda X360ce.Bazı nedenlerden dolayı, birbirinden ayrı olarak çalışmayı reddedilecektir. Sadece parnoyu çalıştırın.
Yön. - Bu, titreşim yaratan motorların hareket etme seçimidir. Hareket doğrudan, yaratıcı olabilir (yani, dönüşler ters yönde gerçekleştirilecektir) veya her şeyi oyunun takdirine bağlı olarak bırakabilirsiniz. Yani, pozitif., olumsuz ve Yön yok..
Güç - Titreşim gücü. Maksimum parçayı sökünüz, ancak onu daha uygun bir seviyeye yükleyebilirsiniz. Bu arada, titreşim çalışmalarını kontrol etmek için - kaydırıcıyı yazıtın altına taşıyın Ölçek yüze kadar.
Dönem (MS) - Bu ürün de bana bir gizem kaldı ... oyunda geri bildirimin davranışını etkilediği için - anlamadım, çünkü sadece durumunda, maksimumda da büküldü.
12. Şimdi tüm ayarları kaydetmemiz gerekiyor. düğmesine basın Kayıt etmek. Programın sağ alt köşesinde. Bundan sonra, program kapatılabilir, artık ihtiyaç duymayacak.
13. Programı başlattığımız klasöre bakıyoruz. X360ce.. Orada iki dosya daha belirdi: xinput1_3.dll ve x360ce.ini.. Bu iki dosya, kullanmayı planladığınız oyunla klasöre kopyalanmalıdır. gamepad. Yukarıda söylediğim gibi, oraya atabilir ve program dosyası kendisi X360ce.exe. Biti kontrol etmek için.
Oyunu başlatıyoruz ve Gamepad'in çalışmalarını kontrol ediyoruz. Ayrıca oyunun kendisinde kontrolü de kontrol etmeniz gerekebilir, ancak orada, umarım benden çözeceksiniz.
Çok fazla metin var, ama endişelenmek için acele etmeyin. X360CE kurmak Çok basit. Ve hatta çok deneyimli olmayan bir PC kullanıcısı bile 5-10 dakikadan fazla sürmeyecek. Ve kurulumdaki rehber, her şeyi daha ayrıntılı olarak anlatmak istediğimde, bu kadar hacimle çıktı. Sorularınız varsa - yorumları sorun, yardım etmeye çalışacağım.
Aynı Gamepad'in altındaki X360CE ayarlarına vaat edilen referans: https://yadi.sk/d/8xihby0s3c9slo. Arşiv, programın her iki versiyonuna da sahiptir.
Önemli: Eğer bir x360CE programını kullanırken, oyun fren yapmaya başladıProgram ayarlarında geri bildirimi (titreşim) çıkarın. Bunu "Güç Geri Bildirimi Etkinleştir" ve "Takas Motoru" öğelerinden kaldırarak Güç Geri Bildirim Sekmesinde yapabilirsiniz.
Joystick'i kullanarak birçok modern oyun desteği kontrolü. Ayrıca, bazıları sadece gamepad üzerinde elverişli bir şekilde oynanır. Bu, "yarış", "mücadele", bazı "eylem" türlerini içerir. Bilgisayar joysticks herhangi bir USB portu veya özel bir oyun portu üzerinden bağlanır. Bağlantı için her iki seçeneği de düşünün.
USB üzerinden bağlantı.. Gamead'i USB bağlantı noktasına yerleştirin ve kullanılabilirse güç düğmesini çevirin. Windows Tak ve Çalıştır teknolojisi, cihazı derhal tanır ve uygun sürücüleri bulunmalıdır. Bu tür sürücüler bulunmazsa, markalı sürücüyü, joystick ile birlikte verilen sürücüye yerleştirin. İhtiyacınız olan sürücüleri indirmek için yükleyicinin kurallarını izleyin. Yazılım ve sistem oyun cihazını tanımayabilirse, sürücüleri manuel olarak yüklemeyi deneyin. Bunu yapmak için, Gamepad'inizin adını herhangi bir arama motorunda girin ve yükleyiciyi resmi web sitesinden veya yazılım sitesinden indirin. İndirdikten sonra, kurulum dosyasını açın ve program talimatlarını izleyin. Kurulum sırasında, joystick modeli belirlenir ve kalibrasyonu sunulacaktır. Kalibrasyon, oynatıcının eylemlerine doğru gamepad cevabını ayarlamaktır. Alternatif olarak tüm düğmelere basın ve bir mini joystick ve bir çapraz çemberinde bükün. Tamam'ı tıklatarak kalibrasyonu tamamlayın.







Ünlü firmalardan modern gamepad'leri satın alarak joystick'i bağlama zorluklarının olası zorluklarını önleyin. Bu durumda, sürücülerin aranması ve montajı ile ilgili sorun olmayacak ve oyun limanı ile zayıflamaz. Teknik sorunları önlemek için oyun cihazını yalnızca iyi ve tutarlı bir şekilde çalıştıran bir USB bağlantı noktasına bağlayın.
Bu, özel kontrol düğmelerinin parmaklarına basılarak yapılan bir tür oyun manipülatörüdür.
Bu cihaz, Sega ve Sony Playstation gibi oyun konsollarının ortaya çıkmasıyla büyük bir popülerlik kazanmıştır.
Bugün, gamepad'in bu oyunun tadını çıkarabilecekleri bilgisayara nasıl bağlayacağına bakacağız.
Windows'a evrensel bağlantı
Ayrıca bakınız: En İyi 15 PC'de En İyi Oyunlar | 2019'da yayınlanan en havalı yeniliklere genel bakış
Oyun manipülatörünü, Windows işletim sistemini çalıştıran kişisel bir bilgisayara bağlama:
- her şeyden önce, internette bulun, indirin ve bilgisayarınıza yükleyin ÖZEL SCTPTOOLKIT uygulaması. Bu program her türlü oyun manipülatörü için Windows için büyük bir sürücü grubudur;
- gamepad'inizi bilgisayarınıza bir USB kablosu kullanarak bağlayın ve etiketi masaüstünde görünecek olan SCTPTOOLKIT uygulamasını çalıştırın.
Program penceresinde, kullanmak istediğiniz sürücü gruplarının karşısındaki keneler kontrol edin ve kurulumlarına gidin.
Soruya karar verirseniz - kablosuz gamepad bir bilgisayara nasıl bağlanır - öğeyi etkinleştirin "BluetooCh sürücüsünü yükle" Ve aynısını seçin - açılır listeden bilgisayara bağladığınız cihaz.

Bundan sonra düğmeye tıklamanız gerekir. "Yüklemek" Ve istenen sürücüyü yüklemenin ucunu bekleyin.
Motionjoy Gamepad Aracı ile bağlantı
Ayrıca bakınız: En İyi 10 Taşınabilir Oyun Konsolu: Favori Oyunlar Her Zaman Sizinle | 2019.
Oyun Joysticks, Windows işletim sistemini çalıştıran ve programı kullanan bir PC'ye de bağlanabilir. MotionJoy Gamepad aracı.. İndirmek

Bağlantının kendisine ek olarak, bu program, bağlı manipülatörün tüm düğmelerini ve oyun sırasında titreşim gücünü yapılandırmanıza olanak sağlar.
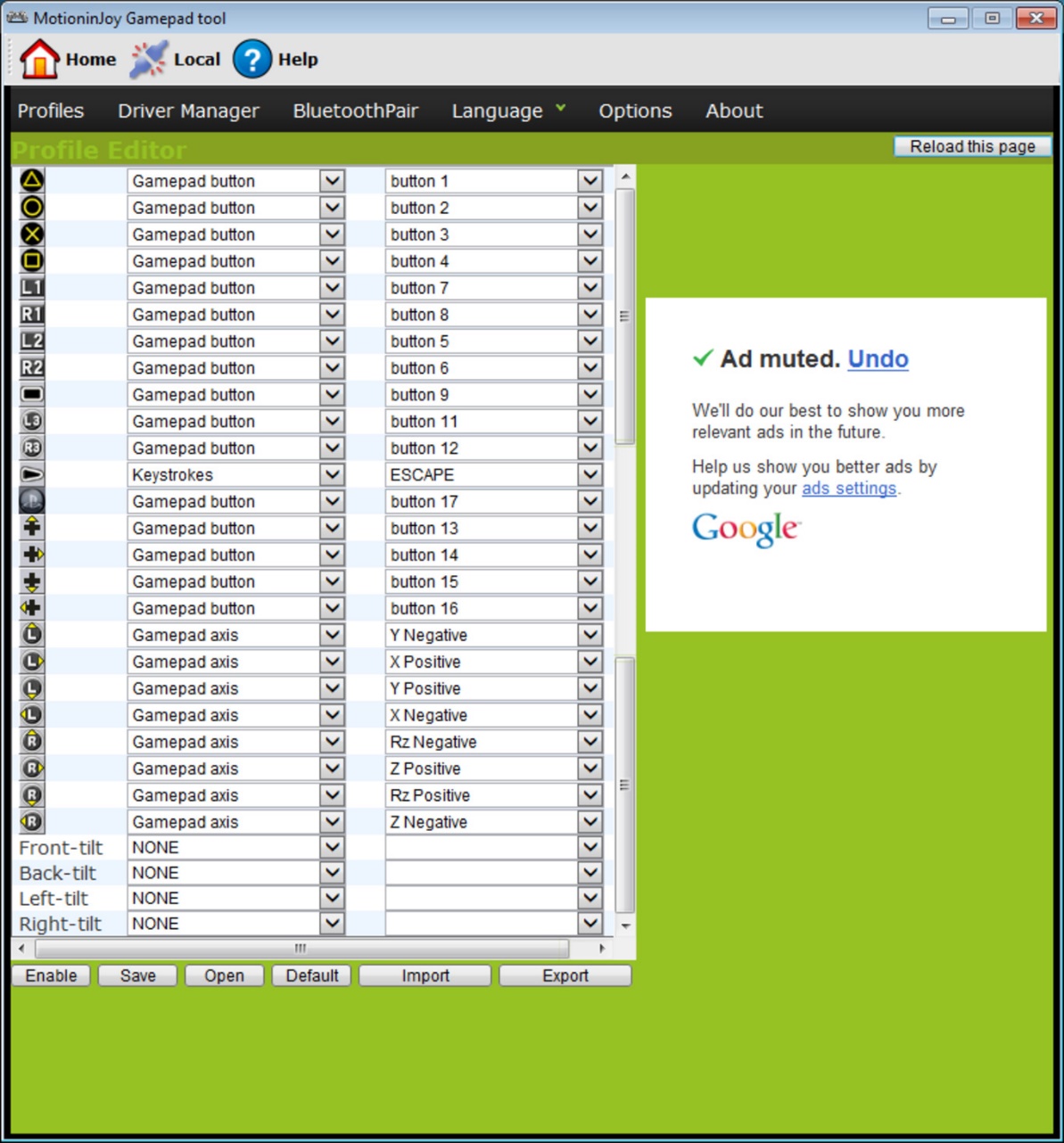
Bu programı kullanarak joystick'in bağlanması oldukça basit bir işlemdir, burada yalnızca resmi web sitesinde bulunan talimatları takip etmeniz gerekir.
JoyTopey kullanarak bağlantı
Ayrıca bakınız: En İyi 12 Bilgisayarınız için En İyi Gamepad | 2019'daki mevcut modellerin gözden geçirilmesi
Kullanıcı, USB kablosunun bağlandığı düzenli bir joystick'i satın aldığında, cihazı sadece çalma cihazını bilgisayara bağlayarak bağlayabilirsiniz.
Genellikle, Windows bağlı joystick'i otomatik olarak tanır ve bunun için uygun sürücüyü yükler.
Bu durumda, sürücü seti evrensel bir joystick'e bağlanır. Dolayısıyla, sistemin bu görevle baş etmeyeceği, gamepad'i bağımsız olarak nasıl bağlayacağı,
Xbox One oyun konsollarının ve kablolu bir kontrolörün kazananları, bu aygıtları bilgisayara bağlayabilirsiniz.
Böyle bir önek Microsoft tarafından üretilir, bu otomatik sürücü arama ile ilgili herhangi bir sorun olmayacağı anlamına gelir.
Gadget'ı kişisel bir bilgisayara bağlayarak, orta düğmeye basın ve segment yanana kadar bekleyin.
Kullanıcı PlayStation'dan (üçüncü sürüm) gelen orijinal bir joystick varsa, mini USB kablosunu satın alınanın yanı sıra daha da yüklenmeyecektir.
İşletim sisteminin uygun sürümünü seçtiğinizden emin olun (eğer Windows sekizinciden önce kullanılıyorsa).
Ayrıca, kullanıcının Microsoft.net ve Visual C paketlerini indirmesi gerekir.
İndirmek İndirmekSCP sürücüsü programı olmadan yapmayın.
İndirmekBelirtilen işlemleri tamamladıktan sonra, joystick'i bağlamaya devam edin. Uygulamayı ambalajsız arşivlerden çalıştırın ve kurulumun bittiğini bekleyin.
Bağlantı süreci
Ayrıca bakınız: En İyi 12 En İyi Oyun Monitörü 100 ila 144 Hz | 2019'da güncel modellere kadar derecelendirme
Gamepad'i Gamepad Bilgisayarına, PS3 oyun konsolundan popüler Xbox Gamepad'tan çok daha zor.
Bunun nedeni, özel sürücülerin yüklenmesinin gerekli olduğu gerçeğidir - OS Wintovs'un takılı gamepad'i görmesi ve başarıyla onunla başarılı bir şekilde çalışması gerekir.
İşte sadece uzmanlar kolay bir bağlantı yöntemi geliştirmeyi başardı:
- resmi siteden sürücülerle bir dosya indirin;
- gamepad'i bağlamayı unutmayın;
- aygıt Yöneticisini açın ve Gamepad'inizi bulun - bir soru işareti ile işaretlenecektir. Bağlam menüsüne gidin, cihaz özelliklerini açın. Sürücüye gidin, tıklayın "Güncelleme" veya "Sürücülerin Kurulumu" . Bu durumda, indirilen sürücüler klasörünün yolunu belirlemeniz gerekir;
- İndirilen aygıtlar klasöründe bulunan WorceFeedbackDriver sürücüsünü yükleyin. Belirtilen sürücü, oyun sırasında gamepadlerin titreşimini kontrol eder;
- sDDriversetting sürücüsünü kurmayı unutmayın, ana görev, anahtarların ve Bluetooth ayarının amacıdır.

Sonuç olarak, Gamepad, Windows işletim sistemi ile doğru çalışacaktır.
Xbox 360 Kablolu Joystick Bağlantısı
Ayrıca bakınız: En İyi 10 En İyi Oyun Bilgisayarları İçin İyi Eşcinsel | 2019'daki mevcut modellerin gözden geçirilmesi
Bu bölüm, Xbox 360 Gamepad'in bir bilgisayara nasıl bağlanacağını, hatta bu kişiye enjekte edileceğini anlamaya yardımcı olacaktır.
Bu amaçlar için, Xbox 360 manipülatörünü meşgul olmayan herhangi bir USB bağlantı noktasına bağlamanız gerekir.

İşletim sisteminin kendisi, joystick için sürücüleri algılamalı ve yüklemelerini sağlamalıdır.
Bu işlem eksikse - en son güncellemeler işletim sisteminizde yüklenmelidir.
Güncelleştirmeleri yükledikten sonra, bilgisayarı yeniden başlatın ve joystick'i yeniden etkinleştirin.
Gerekli tüm işlemleri tamamladıysanız - İşletim sistemi yeni bir cihaz tespit eder ve bunun için uygun sürücüler yükler. Bundan sonra oyunu başlatacak ve oyunun tadını çıkaracaksın.
Bazı durumlarda, USB portu 3.0'a bağlandığında Xbox 360 Gamepad'in çalışmayabileceği belirtilmelidir.
Bu sorunu çözmek için, sadece, kabloyu joystick'den bilgisayarın başka bir serbest girişine yeniden düzenleyin.
Xbox 360 Kablosuz Oyun Manipülatörü
Tek şey, bu amaçlar için gerekli olacaktır - Xbox GamePad'in bilgisayara bağlanmasını sağlayan özel bir adaptörün edinilmesi.
Böyle bir cihaz, tüm gerekli sürücülerin mevcut olduğu kompakt bir diskle tamamlanır. Ancak internetten ücretsiz olarak indirilebilirler.
Sadece onları yükleyebilir ve sevdiklerinizin tadını çıkarabilirsiniz.

- 1. Xbox One Gamepad'i PC'ye nasıl bağlayabilirsiniz?
- 3. PS4-Gamepad DualShock4 veya PS3-Gamepad Dualshock 3, Sixaxis
- 4. Avantajları ve dezavantajları:
- 5. Alternatif: PS4'ten orijinal gamepad
- 6. Avantajları ve dezavantajları:
Neredeyse herkes bilgisayarda işten uzakta oynamayı sever. Ancak herkes farklı seçenekleri seçer: Birisi Solitaire'yi, birisi, sözde atıcılara daha çok ayırır. Basit oyunlar için normal bir klavye uygundur. Oysa daha karmaşık kelimenin tam anlamıyla bir joystick'in varlığını gerektirir.
Ayrıca, Gamepad'ı kullanarak, bazı görevleri yerine getirmek için oyunlarda önemli ölçüde basitleştirmek, yanı sıra sürecin kendisini daha gerçekçi ve ilginç hale getirmesi mümkündür. Bununla birlikte, tam olarak böyle bir işlevselliği nasıl kullanacağınızı, herkes bilmiyor. En yaygın sorular arasında - joystick'i bir bilgisayara farklı konsollardan nasıl bağlayabilirsiniz. Bu konuda makalemizde daha ayrıntılı olarak. 
Xbox One Gamepad'i PC'ye nasıl bağlayabilirsiniz?
Modern adam her zaman özel bir konfor istiyor. Özellikle oyunla ilgilenirse. Ancak daha yakın zamanda klavye ve fare kullanılarak yönetilirse, şimdi özel joystickler giderek daha fazla kullanılmaktadır. İlk defa, Gamepads (oyun konsolları) oyun konsollarında ortaya çıktı.
Xbox Kablosuz Gamepad, sıradan bir fare veya klavye yerine kişisel bir bilgisayarda birçok oyun için kullanılabilir. Böyle bir cihaz USB, Bluetooth veya Xbox kablosuz adaptörü ile bağlanabilir.

Bu seçeneklerin her birini daha ayrıntılı olarak düşünün:
- USB BAĞLANTI. Gamepad'in ön kısmına bir USB şarj kablosu bağlarız. Aynı zamanda, ikinci uç bilgisayara bağlanır. Bu şekilde, sekiz gamepad aynı anda veya dört xbox sohbeti gamepad'a bağlanabilir.
- Dahili veya Kablosuz Xbox Adaptörü. Bağlanmak için, bu tür eylemler yapmanız gerekir: "Parametreler", daha sonra - "Aygıtlar" a gidin. Sonraki "Bluetooth ekle" veya başka bir cihaz seçin. Sonra "Diğer tüm" / "Xbox Wireless Gamepad" seçeneğini seçin. Daha sonra "Bitir" yi tıklayın. Aynı zamanda Xbox kablosuz bağlantılarını kullanarak, xbox sohbeti ile en fazla sekiz kablosuz ve dört gamepad ile bağlanabilir.
- Bluetooth. Satın aldığınız Gamepad Bluetooth işlevini destekliyorsa, aşağıdaki algoritmayı geçmelisiniz: Gamepad sürücülerini güncelleyin, ardından Xbox düğmesine basarak açın. Ardından Gamepad Ciltleme düğmesini en az üç saniye basılı tutun. Bilgisayarda Başlat'a tıklayın, ardından "Ayarlar" / "Aygıtlar" / "Bluetooth ve diğer cihazlar" a gidin. Daha fazla Bluetooth'u açın, "Xbox Kablosuz Gamepad" ve "Kravat" seçeneğini seçin.
Ps4 gamepad dualshock4 veya ps3 gamepad dualshock 3, sixaxis
Orijinal GamePad'i PlayStation 4 veya PlayStation 3'ten bağlamanız mı gerekiyor? Daha sonra MikrousB-, MiniUSB kablosu veya Xbox 360 Gamepad sürücülerine ihtiyaç duyulur (İstisna, Windows 7 ve üstü olduğunuz durumlardır), Microsoft .NET 4.0 ve Visual Studio 2013 için Visual C ++ paketleri ve önemlidir - SCP Sürücü uygulaması.
Çalışma algoritması aşağıdaki gibidir: İlk yükleme yazılımı. Bunu yapmak için, orijinal sürücüleri indirin ve yükleyin (Xbox 360). O zaman SCP sürücüsü arşivini açmanız gerekir. Bundan sonra, GamePad'i tel üzerinden bağlarız veya bir Bluetooth bağlantısı kullanılması durumunda, Whistle USB-Bluetooth adaptörünü (versiyon 2.1'den daha düşük olmamalıdır) yerleştirin. Bu işlemlerden sonra, sürücü sisteminin kurulumunu beklemek gerekir.
Özel Dikkat Ödeme: Program Bluetooth adaptör gamepadlerini saklı tutar, bu nedenle dizüstü bilgisayarınızda da kullanıldığında, yerleşik kısayol tuşu BT modülünü veya doğrudan kontrol panelinden kapatmak daha iyidir. Bu işlemlerden sonra, SCPDriver.exe dosyasını açın (Windows XP'de, Vista kene, "Force Install" olarak ayarlanmış olan "Yükle" üzerine tıklayın. Artık kurulum tamamlanıncaya kadar birkaç saniye beklemeniz gerekir.
Şimdi Gamepad, X-Giriş uyumlu olarak işlev görebilecek. Başka bir deyişle, sisteme orijinal Xbox 360 denetleyicisi olarak yansıtılır. Kablosuz bir bağlantı kullanmanız durumunda, kabloyu Gamepad'tan çıkarın, Bluetooth bağlantısını açacaktır.
Avantajlar ve dezavantajlar:
- PS3 seviyesinin orijinal geimimelerini destekler, PS4;
- Bir USB bağlantısından dört gamepad kullanabilirsiniz;
- Manuel Kuruluma İhtiyacı Var;
- Gamepad PS3 ucuz;
- Bluetooth adaptörleri farklı, her zaman gamepads ile mükemmel bir şekilde çalışmazlar; Oyun ipuçlarında Xbox düğmelerine gidecektir.
Alternatif: PS4'ten orijinal gamepad
Bu seçenek daha basittir. Ayrıca, Dualshock 4'ten tamamen tam olarak almanızı sağlar. İsim InputMapper. Bu yardımcı program, Orijinal GamePad'i PS4'ten bağlamanıza ve BT işlevselliğini tamamen kullanmanıza izin verir: ve bir touchPAD olarak ve ivme sensörleri olarak. Yüklemek için, Gamepad'in kendisinin yanı sıra yazılımın en son sürümünün yanı sıra ihtiyacınız olacak. Program oldukça basit. Yükleyerek, PS4 Gamepad, Windows için orijinal Xbox 360 Gamepad olarak aynı anlaşılabilir ve uygun fiyatlı cihaz sistemi haline gelir. Ek olarak, duyusal panel bir trackpad olarak işlev görür. Şimdi imleciyle yönetebilirsiniz. Akselerometreler de çalışır.

Bluetooth PS4 GamePad'i bağlamak için, eşleştirme moduna çevirmeniz gerekir. Bunu yapmak için, birkaç saniye boyunca "Paylaş" ve PS'yi tıklatın, ardından Gamepad, sinyal LED'ini aralıklı bir şekilde ve hızlı bir şekilde yanıp sönene kadar beklemeniz gerekir. Sonra, Bluetooth bağlantı menüsüne gidin ve denetleyiciyi PC'ye bağlayın.
Avantajlar ve dezavantajlar:
- Bu yöntem, SCP sürücüsü ile bağlanma ile karşılaştırılması çok daha kolaydır;
- Kesintiler olmadan çalışır;
- PS4 Gamepad'in tüm özellikleri aktiftir;
- Gamepad, PS3'teki bir analogdan daha işlevseldir;
- Bluetooth bağlantısı sorunsuz gerçekleştirilir, ek bir harici adaptör satın almanız gerekmez;
- İyi değer;
- Oyun ipuçlarında Xbox-Düğmeleri ile gidecek




















