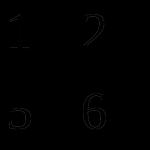Skype (Skype) girişi, kayıt, bilgisayara kurulum. Bir kullanıcı adı ve parola ile Skype'ta nasıl oturum açılır
Bu öğreticide, bir bilgisayarda Skype'ı nasıl hızlı bir şekilde başlatacağınızı göstereceğim. Program olmadan Skype'ı nasıl açacağımızı öğreneceğiz ve çalışmasını nasıl geri yükleyeceğimiz hakkında konuşacağız.
Skype nasıl hızlı başlatılır
İlk olarak, başlamanın en kolay yolundan bahsedeceğim. Bu sadece anlamak için zamanı veya arzusu olmayanlar içindir.
Her şey doğru girilirse, tam teşekküllü bir Skype açılır. Burada sohbet edebilir, arayabilir, görüntülü mesaj gönderebilirsiniz. Bu, hesabınız aracılığıyla gerçekleşecek - tıpkı normal bir programda olduğu gibi. İletişim kurduğunuz kişiler farkı hissetmeyecektir.

Program nasıl geri yüklenir
Bir bilgisayarda açılmazsa Skype'ta nasıl oturum açılacağını gösterdim. Prensip olarak, orada durabilirsiniz, ancak çoğu için normal bir program kullanmak hala daha uygundur. Bu nedenle, daha sonra işe nasıl geri yükleneceğini göstereceğim.
Tarayıcı üzerinden giriş yapmak, geçici kullanım için daha uygundur - programı acilen açmanız gerektiğinde ve neyin ne olduğunu bulmak için zamanınız olmadığında.
Windows 7, 8, 10
Çoğu zaman, programın bilgisayardaki sürümünün eski olması nedeniyle Skype açılmaz. Bu güncelleme ile çözülür.
1 . Resmi site skype.com'u açıyoruz
2. "Skype'ı İndir" e tıklayın ve dosya indirilene kadar bekleyin.
Windows 8 ve 10 için kurulum App Store (Microsoft Store) üzerinden gerçekleşir.

3. Alınan dosyayı açın. Genellikle İndirilenler klasöründe bulunur.

4. Programı kuruyoruz.

Bittiğinde, Masaüstünde ve Başlat'ta bir kısayol görünecektir.
Windows XP
Skype, Windows XP yüklü bir bilgisayarda hiç çalışmaz. Kurulamaz veya güncellenemez. Bunun nedeni, XP'nin eski bir sistem olması ve geliştiriciler tarafından desteklenmemesidir.
Tek seçenek web sürümünü kullanmaktır. Yani, gösterdiğim gibi tarayıcıda Skype'ı açın.
Ancak bu durumda program başlamayabilir. O zaman özel bir kısayol oluşturmanız ve uygulamayı yalnızca bunun üzerinden açmanız gerekir. Google Chrome veya Opera'nız varsa yöntem işe yarar.
1 . Masaüstü → Yeni → Kısayol'a sağ tıklayın.
2. Google Chrome'unuz varsa aşağıdaki metni yapıştırın:
"C:\Program Files\Google\Chrome\Application\chrome.exe" -user-agent="Mozilla/5.0 (Windows NT 6.1) AppleWebKit/537.36 (KHTML, Gecko gibi) Chrome/73.0.3683.103 Safari/537.36" https ://web.skype.com/
Veya Opera'nız varsa bu metin:
"C:\Program Files\Opera\launcher.exe" -user-agent="Mozilla/5.0 (Windows NT 6.1) AppleWebKit/537.36 (KHTML, Gecko gibi) Chrome/73.0.3683.103 Safari/537.36" https://web .skype.com/
Masaüstünde yeni bir simge belirecektir. Programı açmanız gereken yer burasıdır. Başlatmadan önce tarayıcı pencerenizi kapatmanız yeterlidir.
Güncellemeden sonra açılmazsa
Skype'ı güncellediyseniz ve hala başlamıyorsa, yapılacak ilk şey bilgisayarınızı yeniden başlatmaktır. Yardım etmedi? Ardından program çalışana kadar diğer talimatları izleyin.
Bu talimatlar, hiç açılmazsa bilgisayar sürümünün geri yüklenmesine yardımcı olacaktır - kilitlenir, çöker. Sorunlarınız başka bir şeyle ilgiliyse, cevabı arayın.
1. Çözüm: Klasörü silin
1 . Programı tamamlıyoruz. Bunu yapmak için görev çubuğuna sağ tıklayın ve "Görev Yöneticisi" ni seçin.

"İşlemler" sekmesinde, listede Skype'ı buluyoruz ve görevi kaldırıyoruz (işlemi tamamlıyoruz).
Böyle bir işlem yoksa pencereyi kapatın ve bir sonraki adıma geçin.

2. Windows klavye tuşuna () basın ve bırakmadan R harfli tuşa basın. % appdata% eklediğimiz ve "Tamam" ı tıkladığımız bir pencere açılacaktır.

3. Skype klasörünü silin ve uygulamayı çalıştırmayı deneyin.
Bir notta. Tüm kişileriniz ve mesajlarınız Microsoft sunucularında depolandıkları gibi kalacaktır. Endişelenme - hiçbir şey silinmeyecek!
2. Çözüm: Programı kaldırın

Böylece programı bilgisayarınızdan tamamen kaldırmış olacaksınız. Şimdi CCleaner'da kayıt defterini temizliyoruz: Kayıt Defteri → Sorunları ara → Seçilenleri düzelt. Bunu yapmadan önce bir yedek oluşturmak iyi bir fikirdir.
Bundan sonra, klasörü silin (bkz.) ve Skype'ı yeniden yükleyin (bkz.).
Programı kaldırdığınızda tüm kişileriniz ve mesajlarınız silinmez, çünkü bunlar İnternette - Microsoft sunucularında saklanır.
3. Çözüm: Internet Explorer tercihlerini sıfırlayın
Skype, Internet Explorer tarayıcısıyla ilişkilidir. Ve bazen tam olarak onun yüzünden başarısız olmaya başlar. Çözüm, tarayıcı ayarlarınızı sıfırlamaktır.
- Windows 7: Başlat → Denetim Masası → sağ üstte, "Büyük Simgeler" → İnternet Seçenekleri → Gelişmiş → Sıfırla'yı ayarlayın.
- Windows 10: Arama çubuğu türünde Başlat → Ayarlar → üzerine sağ tıklayın Tarayıcı Özellikleri→ Gelişmiş → Sıfırla.

4. Çözüm: Antivirüs ve Güvenlik Duvarını Devre Dışı Bırakın
Virüsten koruma yazılımınızı devre dışı bırakmayı ve uygulamayı çalıştırmayı deneyin. Açılırsa, antivirüs çalışmasını engelliyor. Bunu düzeltmek için istisnalara Skype ekleyin.
Aynısı güvenlik duvarı için de geçerlidir: devre dışı bırakın ve programı çalıştırmayı deneyin. Çalışırsa, istisnalara eklemeniz gerekir.
Güvenlik duvarı nasıl kapatılır:
- Windows 7: Başlat → Denetim Masası → sağ üstte, “Büyük Simgeler” → Windows Güvenlik Duvarı → Windows Güvenlik Duvarını açın veya kapatın (solda) → ikisini de devre dışı bırakın.
- Windows 10: Başlat → Ayarlar → Ağ ve İnternet → Windows Güvenlik Duvarı'na sağ tıklayın → "Etki alanı ağı" ve "Özel ağ"da kapatın.
Çözüm 5: Etiket Değişikliği
Bu geçici bir düzeltmedir. Sorunu çözmez, sadece programı bir kez çalıştırmaya yardımcı olur.
1 . Uygulamayı kapatıyoruz (bkz.).
2. Kısayolu Masaüstüne getiriyoruz: Başlat → Programlar → Skype'a sağ tıklayın → veya .

3. Görünen kısayola sağ tıklayın ve Özellikler'i seçin.

4. "Kısayol" sekmesindeki "Nesne" alanında, bir boşluk ve satırın sonuna /legacylogin metnini ekleyin ve Tamam'ı tıklayın.

Artık program bilgisayarda açılabilir, ancak yalnızca bu kısayol aracılığıyla.
Skype'ın çalışmamasının diğer nedenleri:
- virüsler
- Kararsız İnternet
- 9.0'ın altındaki DirectX sürümü
- 1 GHz'e kadar işlemci, 512 MB'a kadar RAM
- Programın sorunlu versiyonu
Örneğin, birkaç yıl önce, uygulamanın yeni bir sürümü bazı dizüstü bilgisayarlarda çalışmayı reddetti. Zamanla, geliştiriciler sorunu çözdü, ancak bu yalnızca birkaç ay sonra oldu.
Diğer başlatma sorunları
Masaüstü simgesi kayboldu.
Başlat → Programlar → Skype → simgeye sağ tıklayın → Ana ekrana sabitle veya Gönder → Masaüstü - kısayol oluştur.
Bilgisayar açıldığında program otomatik olarak başlamayı durdurdu.
- Uygulamayı açın.
- Programın sol üst köşesindeki (kullanıcı adının olduğu yer) üç noktayı tıklayın ve "Ayarlar"ı seçin.
- Genel → Skype'ı otomatik olarak başlatın.
Resmi bir temsilciden sorunuza nasıl cevap alınır.
01.03.2017
Skype oldukça popüler bir programdır, tüm dünyada aktif olarak kullanılmaktadır. Bu, görüntülü arama yapmak ve kısa mesaj alışverişi yapmak için uygundur. Ancak, her programda olduğu gibi, hesabınıza giriş yapmanızı engelleyen çeşitli sorunlar ortaya çıkabilir.
Skype'ta oturum açma sorunu birçok faktörden kaynaklanabilir. Birçok kullanıcının yaşadığı ve bu nedenle Skype'ta oturum açamadıkları ana arızaların nasıl çözüleceğini öğrenebileceksiniz.
Geçersiz giriş, şifre
Skype'ın parolanın veya oturum açmanın yanlış olduğunu bildirdiği bir sorun varsa ve bunların doğru olduğundan eminseniz, bu sorunu çözmeye yardımcı olmak için aşağıdaki birkaç adımı uygulamanız gerekir. Ancak önce, girilen verilerin doğrulukla tam olarak eşleştiğinden %100 emin olun:
- Klavye düzeninizi kontrol edin. Parolayı yanlış dilde yazıyor olabilirsiniz.
- Büyük harfin etkin olup olmadığını kontrol edin. tuşuna basarak büyük harf açıp küçük harfe geçebilirsiniz. "Caps Lock". Büyük harf etkinse, klavyede yazdığınız tüm harfler büyük harf olacaktır: "ŞİFRE". Tuşa bir kez basarak şunları elde edeceksiniz: "şifre".
- Kullanıcı adınızı ve şifrenizi tekrar yazdığınızdan emin olun. Bunları kopyalamayın, elle yazın.
Resmi Skype sayfasında hesabınızı yetkilendirme sayfasına yönlendirecek olan “login.skype.com/login” bağlantısını tıklayarak kullanıcı adı ve şifrenin yazımını kontrol edin. - Ayrıca Skype'a erişmek için aynı hesabı kullanıp kullanmadığınızı kontrol ettiğinizden emin olun, çünkü bu hesabı Skype'taki profiliniz veya Facebook aracılığıyla girebilirsiniz.

Sağ altta bulunan butona tıklayarak Facebook üzerinden giriş yapabilirsiniz. "Facebook ile giriş".
Parolanızı unuttuysanız, kolayca kurtarabilirsiniz.


Disk G/Ç hatası
Skype'ta oturum açmaya çalıştığınızda bu tür bir hata alıyorsanız ve Skype'ta oturum açmadıysanız, ayarlarınızı sıfırlamanız gerekir. Bu birkaç yolla yapılır:

Bir klasörünüz yoksa Uygulama verisi, bu da gizli olduğu anlamına gelir. Açamazsınız, ancak klasöre gidin "Koşmak":

Adımları tamamladıktan sonra bilgisayarınızı yeniden başlatın ve Skype'ta tekrar oturum açmayı deneyin.
Kayıt verileri tanınmadı
Bu, Skype kullanıcılarının sahip olduğu en yaygın hatalardan biridir. Her ihtimale karşı, girilen verilerin doğruluğunu tekrar kontrol edin. Bunu yapmak için Skype'ın resmi web sitesine girebilirsiniz. Giriş başarılıysa, bir dizi başka işlem yapmanız gerekir:

Bu adımlar, büyük olasılıkla bilgisayarınızın programın eski bir sürümüne sahip olması nedeniyle ortaya çıkan bu sorunu çözmenize yardımcı olacaktır. Resmi web sitesinde, bu tür sorunların olmaması gereken en son sürümü indirdiniz.
Kullanıcı adı ve şifre kombinasyonu bulunamadı
Böyle bir sorun ortaya çıkarsa, yukarıda açıklandığı gibi çözebilirsiniz. Sadece programın yeni bir sürümünü yüklemek size yardımcı olacaktır.
İnternet yorgun ve uykuda
Bu tür bir hata oluştuğunda, internet erişiminizi kontrol etmeniz gerekir. Belki ağ şu anda mevcut değil veya bağlantı basitçe kayboldu. İnternette her şey yolundaysa, virüsten koruma programını ve Windows güvenlik duvarını devre dışı bırakmanız gerekir. Bunu yapmak için ihtiyacınız olan:

Veri tabanı hatası
Bu hata oluşursa, klasöre tekrar gitmeniz gerekecektir. Uygulama verisi bir yandan bir yan "Benim bilgisayarım" veya kullanarak "Koşmak". Ardından, giriş bilgileriniz ile klasöre gidin ve dosyayı silin "Ana.db". Ardından bilgisayarınızı yeniden başlatın ve Skype'ta yeniden oturum açmayı deneyin.

Hesap Askıya Alndı
Bu hata, hesabınız saldırıya uğradıysa veya üzerinde şüpheli etkinlik gerçekleştirildiyse oluşur. Bu durumda, Skype desteğine yazmanız ve postanıza daha fazla talimat içeren bir yanıt beklemeniz gerekir.
Sorununuz makalede açıklanmadıysa veya çözümler size yardımcı olmadıysa, yukarıda bağlantısı verilen resmi web sitesini ziyaret etmeyi deneyin. Hesabınıza giriş yapmanıza yardımcı olacak temel bilgiler vardır. Orada ayrıca sorununuzu çözmenize yardımcı olabilecek destek servisiyle de iletişime geçebilirsiniz. Büyük harfleri unutmayın ve her zaman Skype'ta oturum açmaya çalıştığınız hesap türünü kontrol edin.
Hey! Pekala, bugün hakkında konuşalım Skype. Bugün muhtemelen istediğiniz gibi iletişim kurmanıza izin veren en işlevsel programdır. Bilgisayardan bilgisayara ücretsiz olarak arayabileceğinizi tanıtacağım. Görüntülü arama yapabilir, normal bir telefonu arayabilir, ayrıca sohbet edebilir, SMS gönderebilir ve hatta dosya aktarabilirsiniz. Bu bir program değil, sadece bir iletişim birleşimidir :).
Şimdi hakkında yazmak istiyorum Skype'ta (Skype) nasıl kurulur ve kayıt olunur. Sürecin kendisi basit görünüyor ve bu makale birçok kişiye basit ve saçma görünebilir, ancak beni bu makaleyi yazmaya iten sebepler var. Sadece bilgisayarlar artık şehirlerin dışında görünmeye başladı ve köyleri tanıtmam gerekiyor. Ve insanlar bana sık sık Skype'ı nasıl kuracağımı ve yapılandıracağımı soruyor. Birçoğunun çok uzakta yaşayan akrabaları var ve herkesin onlarla konuşma, onları görme ve hatta ücretsiz olma fırsatı var. Sadece internete bağlı bir bilgisayara ihtiyacınız var (bu artık büyük bir sorun değil) ve Skype kurulu. Aslında, şimdi kurulumu ve konfigürasyonu ile ilgileneceğiz.
Skype nasıl indirilir?
Burada her şey çok basit, http://www.skype.com/intl/ru/home/ adresine gidin, Farenizi üzerine getirin ve “Windows”u seçin (eğer bu işletim sistemine sahipseniz).
Yeni sayfaya tıklayın.
Başka bir sayfaya yönlendirileceksiniz ve programı kaydetmenizi isteyen bir pencere açılacaktır. Kaydedebilir ve sonra çalıştırabilirsiniz, ancak "Çalıştır" a tıklamanızı tavsiye ederim, böylece program bilgisayarınıza indirilir ve otomatik olarak başlar, daha kolay.
Bundan sonra, dili seçebileceğiniz ve tıklamanız gereken kurulum penceresi görünecektir. “Kabul ediyorum (-on) - sonraki”.
Bir sonraki pencerede, Skype kurulum durumunu göreceksiniz.
Yükleyici ek dosyalar indirip programı yükledikten sonra, zaten kayıtlıysanız Skype'a girebileceğiniz bir pencere göreceksiniz. Sadece kullanıcı adınızı ve şifrenizi girin ve ardından "Skype'da Oturum Aç"a tıklayın. Peki, Skype'a kaydolmak istiyorsanız, tıklayın "Yeni kullanıcılar kaydedin".
Skype'a (Skype) nasıl kayıt olunur?
Halihazırda bir kullanıcı adınız ve şifreniz varsa, programa girebilir ve avantajlarından yararlanmaya başlayabilirsiniz. Değilse, kayıt olmanız gerekir, ki bunu şimdi yapacağız. “Yeni kullanıcıları kaydet” düğmesine tıkladıktan sonra, kaydolmamız gereken bir sayfa içeren bir tarayıcı açılacaktır.
Tek yapmanız gereken basit bir form doldurmak ve tıklamak. “Kabul ediyorum (-on) - sonraki”.
Skype'ta nasıl oturum açılır?
Kayıt olduktan sonra, bir yere yazmanızı veya iyi hatırlamanızı tavsiye ettiğim Skype giriş ve şifre alanına girdiğiniz bir giriş alacaksınız.
Kayıt olduktan sonra, Skype programında oturum açma alanına yalnızca bir kullanıcı adı ve şifre kaydetmemiz yeterlidir.
"Devam" ı tıkladığımız başka bir pencere görünecektir.
Skype'ta oturum açmanın bir sonraki adımı sesi, mikrofonu ve web kamerasını kontrol etmektir. Kontrol edin ve "Devam" ı tıklayın. daha sonra bir avatar yüklemeniz istenecektir, kabul edebilirsiniz veya “Gönder”e tıklayabilir ve son olarak düğmesine tıklayarak Skype programını kullanmaya başlayabilirsiniz. "Skype kullan".
Hepsi bu, Skype'ı kurduk ve kaydettik, şimdi arkadaşlarınızdan veya akrabalarınızdan oturum açmalarını isteyebilir, Skype'a ekleyebilir ve iletişimin keyfini çıkarabilirsiniz. İyi şanlar!
Skype'ta üç hesap kullanarak oturum açabilirsiniz: programın kendisinden, bir Microsoft hesabı veya Facebook. Seçeneklerden herhangi biri, kullanıcıya uygulamanın tam işlevselliğini sağlar. Yalnızca yetkilendirme şekli farklıdır. Her yöntemi ele alalım.
Skype hesabı
Kayıt olurken, kullanıcı verilerini belirtir. Bu durumda, Skype bir kullanıcı adı ve şifre ile oturum açar. Veriler girildiğinde, sistem hesaba girmenize izin verecektir.
Bir e-posta hesabı için birden fazla hesap kaydedebilirsiniz. Bu durumda, aralarında geçiş yapmak kolaydır. Bir başka önemli nüans: Bir profile aynı anda birkaç cihazdan, örneğin bir PC ve bir akıllı telefondan erişebilirsiniz.
Microsoft hesabı
Son günlerde Skype Microsoft'un bir parçası oldu. Sunucuların birleşmesi oldu, tek hesaplar ortaya çıktı. Özleri, Skype hesabının Microsoft profiline bağlı olmasıdır. Ve zaten programa girmek için kullanılabilir. 
Birleştirmeyi tamamlamak için uygulama sitesinde profilinizin altına gidin. Birleşme için bir teklif çıkacak. Ardından, ekrandaki talimatları izlemeniz yeterlidir.
İşletim sisteminde Microsoft hesabınızda oturum açarsanız, Skype'ın yeni sürümü otomatik olarak çalışmaya başlar, oturum açmanız gerekmez. Ancak bu sadece sahipler için geçerlidir. Windows 8 ve Windows 10. Sistemlerin önceki sürümlerinin sahipleri için, kayıt verilerini kullanarak programa ayrıca girmeniz gerekecektir.
Ancak bu durumda, ilk giriş seçeneğini kullanırsanız mevcut olan hızlı geçiş yeteneğinin kaybolduğu anlaşılmalıdır.
Facebook Sayfası
Son güncellemeler, Facebook ile Skype hesabınızda oturum açma özelliğini ekledi. İlk önce iki hesabı birbirine bağlamanız gerekir.  Bu, yalnızca programın sabit sürümünde yapılır. Oturum açma penceresinin altında karşılık gelen bir öğe vardır. Seçin, bir yetkilendirme penceresi görünecektir, orada Facebook'tan gelen verileri (e-posta ve şifre) belirtmeniz gerekir. Özelliklerinde, bu yöntem bir öncekine tamamen benzer.
Bu, yalnızca programın sabit sürümünde yapılır. Oturum açma penceresinin altında karşılık gelen bir öğe vardır. Seçin, bir yetkilendirme penceresi görünecektir, orada Facebook'tan gelen verileri (e-posta ve şifre) belirtmeniz gerekir. Özelliklerinde, bu yöntem bir öncekine tamamen benzer.
Her iki şekilde de kullanıcıya eksiksiz Skype deneyimi sunar, bu nedenle hangisini tercih ettiğiniz önemli değildir. Yedekleme işlevini kullanarak kişileri profiller arasında aktarabilirsiniz. Ancak mesajlar taşınamaz.
Skype'a kaydolmak çok basittir, ancak bazı nedenlerden dolayı acemi kullanıcılar için zordur. Bu nedenle, Skype'ta bir hesap oluşturmak için ayrıntılı talimatlar yaptım.
Bir bilgisayarda ve dizüstü bilgisayarda Skype'a kayıt
Rusça resmi Skype sayfasına gidiyoruz: https://www.skype.com/ru/
Rusça Skype ana sayfası
Ana sayfada sağ üst köşede Login butonu bulunmaktadır. Bu düğmeye tıklayın.


Açılan pencerede cep telefonu numaranızı giriniz. Telefon numarası yerine bir adres girebilirsiniz. Bunu yapmak için Mevcut bir e-posta adresini kullan bağlantısını tıklayın.

Posta kutusu adresini girmeniz gereken başka bir pencere açılacaktır. Çalışıyor olmalı, çünkü ona bir kod gelecek. Sonrakine tıkla.

O zaman en az 8 karakterden oluşan bir şifre bulmanız gerekir. Aynı zamanda, işaretler aynı türde olmamalıdır (örneğin sadece sayılar), ancak farklı kategorilere (İngilizce harfler büyük, küçük, sayılar, işaretler) ait olmalıdır. Sistem parolada bir hata döndürmediyse İleri'ye tıklayın.

Bu kutucuğa Ad, Soyad yazıp Next butonuna tıklayınız.

Kayıt başlangıcında belirttiğiniz posta kutusunu kontrol edin, dört basamaklı bir kod içeren bir e-posta bulun. Kodu kutuya girin ve İleri'ye tıklayın.

Bir e-posta belirtmediyseniz, ancak bir cep telefonu numarası belirlediyseniz, başka bir pencere açılacaktır. SMS ile gelen kodu içine girin ve İleri düğmesine tıklayın.

Sonunda hesabımızın kaydını tamamlama anına geldik. Şimdi resimde ne tür işaretlerin çizildiğini bulmanız gerekiyor. Ben genellikle onlara büyüteçle bakarım. Demonte mi? girdin mi Sonrakine tıkla.
Artık sisteme kayıt oldunuz. seninkini yaz giriş yapmak(telefon numarası veya e-posta adresi) ve şifre bir deftere. Hesabınızı bir kez oluşturmanız yeterlidir. Bundan sonra, kayıt sırasında belirttiğiniz veriler Skype sunucusunda saklanacak ve bilgisayarınıza ne olursa olsun kaybolmayacaktır.
Kullanıcı adınız ve şifreniz sayesinde Skype'ın kurulu olduğu herhangi bir bilgisayar, tablet, akıllı telefondan Skype hesabınıza giriş yapabilirsiniz. Ve sonra arkadaşlarınızla iletişim kurun.
Ancak, bu durumda olduğu gibi bir tarayıcı aracılığıyla değil, Skype programını kurmak için iletişim kurmak daha iyidir. Onun aracılığıyla iletişim kurmak çok daha kolay. Ve tüm kişiler ve sohbetler kaydedilir. Skype programı nereden indirilir - daha fazlası aşağıda.
Telefonunuzda Skype'a nasıl kaydolabilirsiniz?
Telefonunuz aracılığıyla bir Skype hesabı oluşturmak, bir masaüstü bilgisayar veya dizüstü bilgisayardan daha uygundur. Telefonunuzdan (android akıllı telefon) Skype'a nasıl kaydolacağınızı adım adım göstereceğim.
1. PlayMarket'e gidin

Play Market'e gidiyoruz. Arama kutusuna "Skype" kelimesini girin.
2. Skype logolu satırı seçin

"Skype" kelimesini içeren birkaç satır görünür. İlk satırda programın logosu olacak. Bu satıra tıklayın.
3. Yükle'yi tıklayın

Play Store'daki Skype program sayfası açılacaktır. Yükle düğmesini tıklayın.
4. Aç'ı tıklayın

Programın yüklenmesi biraz zaman alacaktır. Sil ve Aç düğmeleri göründüğünde, programın yüklendiği anlamına gelir. Aç'a tıklayın.
5. Tıklayın: Bir hesap oluşturun

Bu adımda, daha önce bir PC veya başka bir akıllı telefon aracılığıyla Skype'a kaydolan kullanıcılar Oturum aç'a tıklayabilir, kimlik bilgilerini girebilir ve sohbete başlayabilir. Ve henüz Skype'a kaydolmamış olanlar, tıklayın: Bir hesap oluştur.
6a. Bir telefon numarasıyla Skype'a kaydolma

Ülkeyi seçin, cep telefonu numarasını girin ve İleri düğmesine tıklayın.
Herhangi bir nedenle hesabınızı bir telefon numarasına bağlamak istemiyorsanız, İleri düğmesinin altında: Mevcut bir e-posta adresini kullan'ı tıklayın.
6b. Telefon numarası olmadan Skype'a kaydolma

Bu durumda, 1 e-posta adresini girin (bir onay kodu alacağı için çalışıyor olmalıdır). Bu arada, ne kadar özgür olduğunu görün. Sonraki 2'yi tıklayın
7. Şifreyi girin

Güçlü bir şifre buluyoruz ve şifre alanına 1 girip İleri 2 düğmesine basıyoruz. Zayıf bir parola girerseniz, parolanın aşağıdaki türlerden en az ikisine ait en az 8 karakter içermesi gerektiğine dair kırmızı yazı tipinde bir ipucu görünür: büyük ve küçük harfler, sayılar ve simgeler.
8. Adı ve soyadını girin

Bu adımda, adınızı ve soyadınızı herhangi bir dilde girin.
9a. SMS ile gelen kodu girin

Cep telefonu numaranızı belirttiyseniz, SMS ile gelen kodu girin ve İleri'ye tıklayın.
9b. Mektuptaki kodu girin

Bir e-posta belirlediyseniz, posta kutunuza aldığınız kodu girin 1, İleri düğmesini tıklayın 2
10. Resimdeki kodu girin

Skype'ta bir hesap oluşturma işlemini tamamlıyoruz. Hesabın bir robot tarafından değil, bir kişi tarafından oluşturulduğunu onaylamak için resimdeki kodu girin, İleri'ye tıklayın, Skype hesabınıza yönlendirileceksiniz.
Bir tema seçmeniz ve diğer ayarları yapmanız istenecektir. Artık Skype'a kaydoldunuz ve bu kayıt verileriyle (sanırım onları yazdınız) herhangi bir bilgisayar, dizüstü bilgisayar, tablet veya akıllı telefondan hesabınıza giriş yapabilirsiniz.
Video: Hemen Skype'a kaydolun
Sanal Bilgisayar Akademimizden bir video. Bu video eğitiminde, Skype sunucusuna profilinizi kendiniz nasıl kaydedeceğinizi, Skype'ı bilgisayarınıza nasıl kuracağınızı, sesin nasıl kurulacağını, monitör ekranınızın muhatabınıza nasıl gösterileceğini göreceksiniz.
Skype'ı Rusça olarak ücretsiz olarak nereden indirebilirim?
Skype'ı üçüncü taraf sitelerden indirmeyin! En son sürümü programın resmi web sitesinde, ana sayfadan indirebilirsiniz: https://www.skype.com/ru/
 Rusça Skype nereden indirilir
Rusça Skype nereden indirilir  Kurulumdan sonra, Skype oturum açma penceresi görünecektir. Giriş bilgilerinizi ve ardından (hesabınızı kaydederken belirttiğiniz) şifreyi girerek arkadaşlarınızla sohbet etmeye başlayabilirsiniz.
Kurulumdan sonra, Skype oturum açma penceresi görünecektir. Giriş bilgilerinizi ve ardından (hesabınızı kaydederken belirttiğiniz) şifreyi girerek arkadaşlarınızla sohbet etmeye başlayabilirsiniz.
Ukraynaca Skype nasıl kurulur
Bir sonraki ders gösterir
Ayrıca, başka bir dilde kurulmuşsa, Skype'ın Ukraynaca'ya nasıl değiştirileceğini de gösterir.